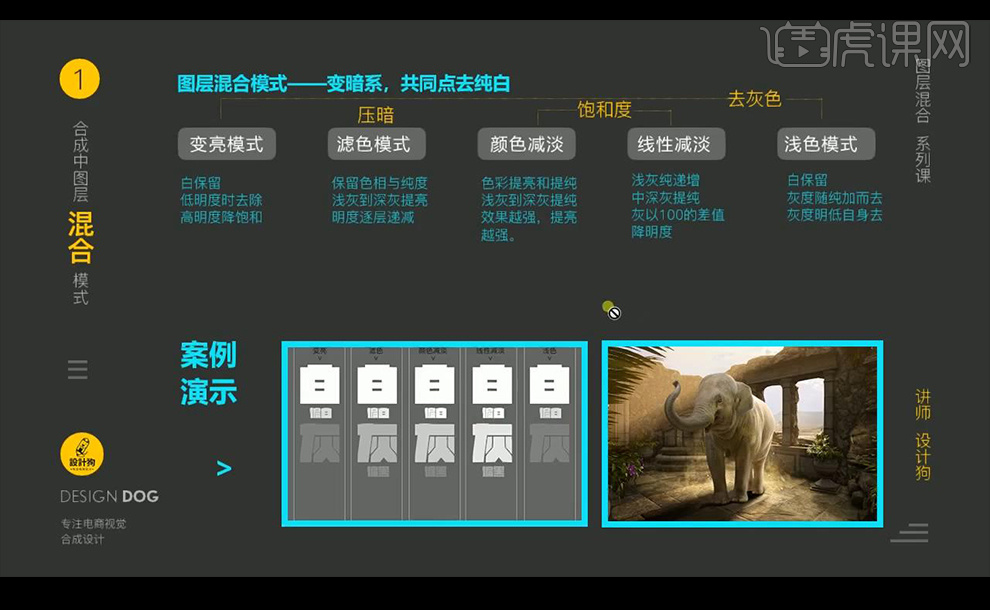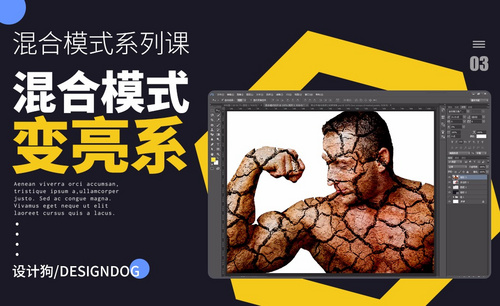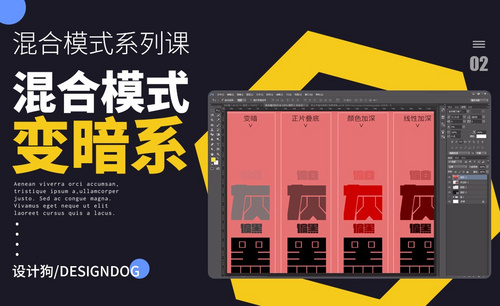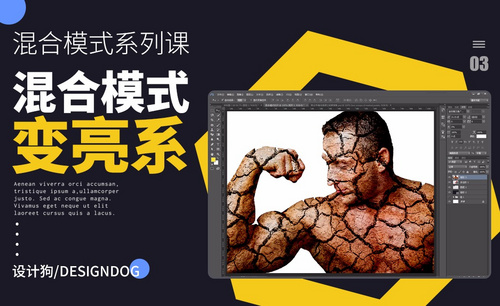PS图层混合模式变亮系教程
发布时间:2019年10月24日 17:11
1.然后我们看一下我们的【混合模式】系列课程,接着上一节课讲解的变暗系的混合模式的作用,我们这节课讲解变亮系的作用。
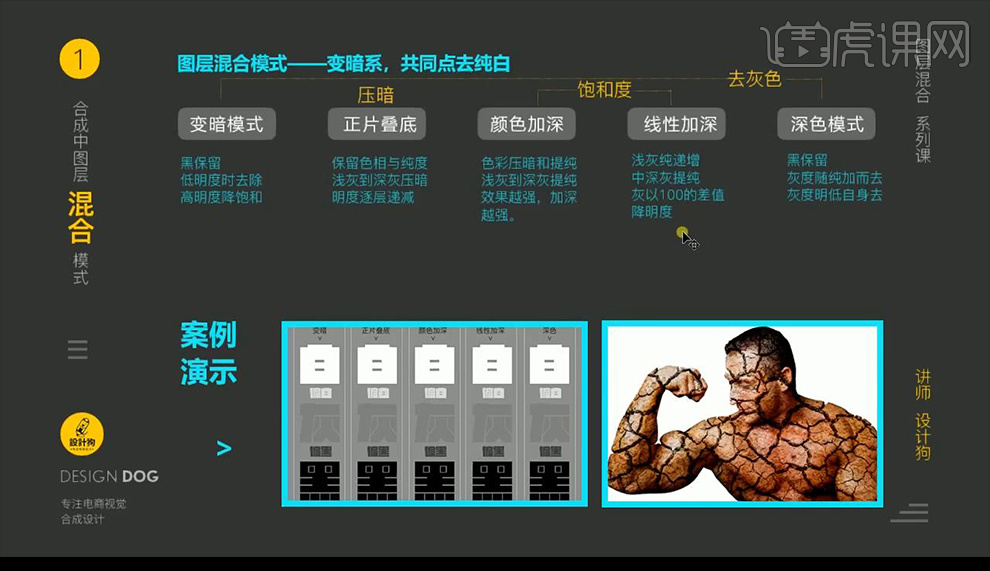
2.我们先使用【PS】进行对人物进行打开【色相饱和度】调整如图所示。
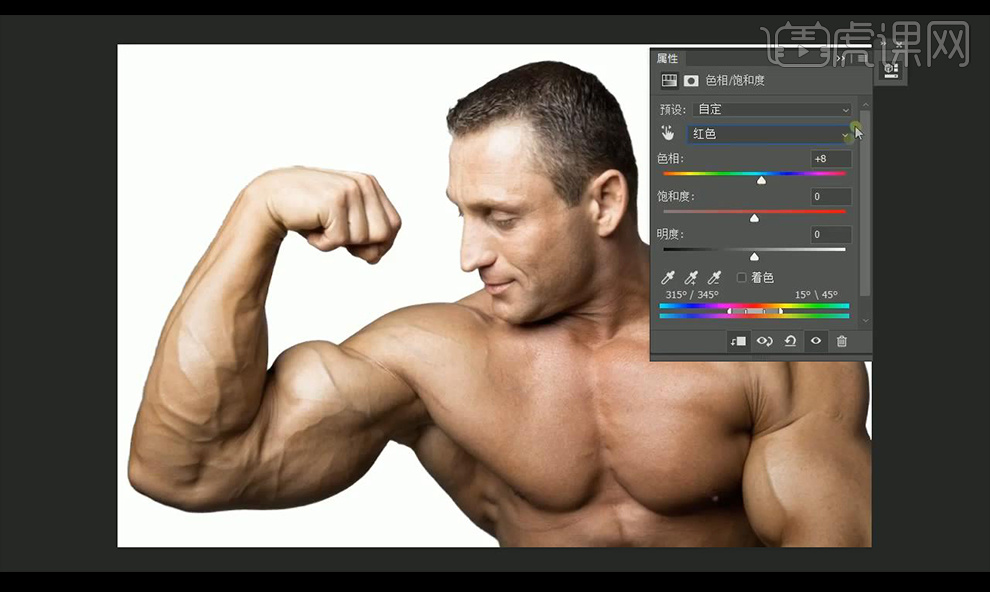
3.然后我们拖入裂纹的地素材,图层的混合模式改为【正片叠底】,然后编组,载入人物的选区,给组添加蒙版。
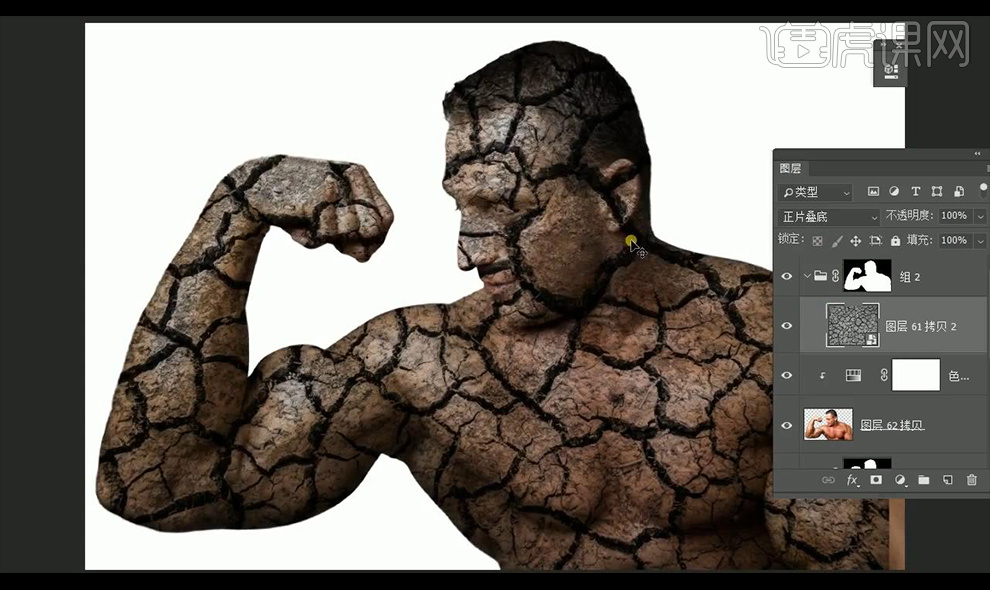
4.然后我们对裂纹大地图层进行调整【色阶】调整如图所示。
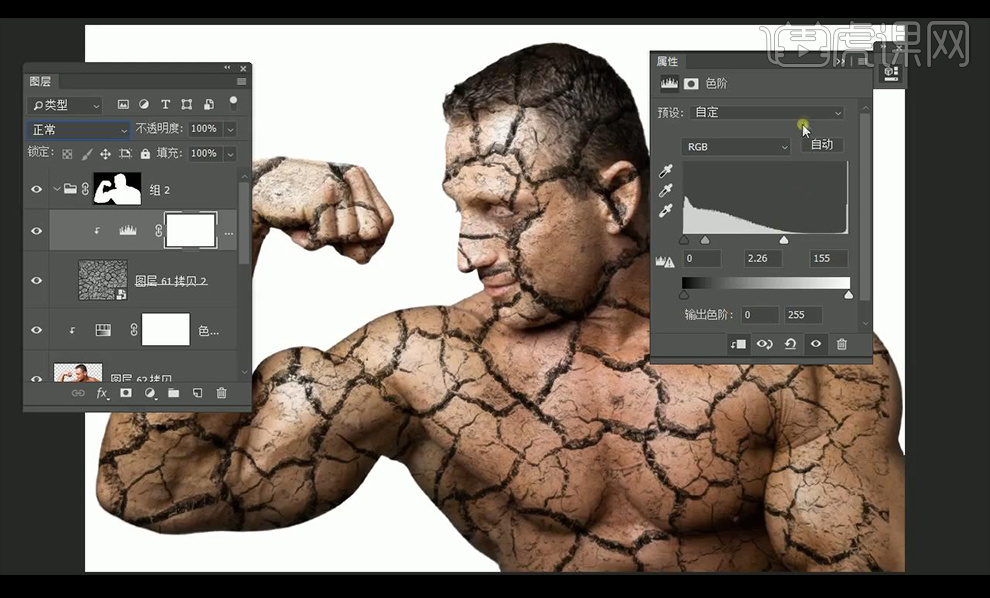
5.然后我们复制一层裂纹大地层,将混合模式改为【颜色加深】,然后进行调整一层【色阶】。
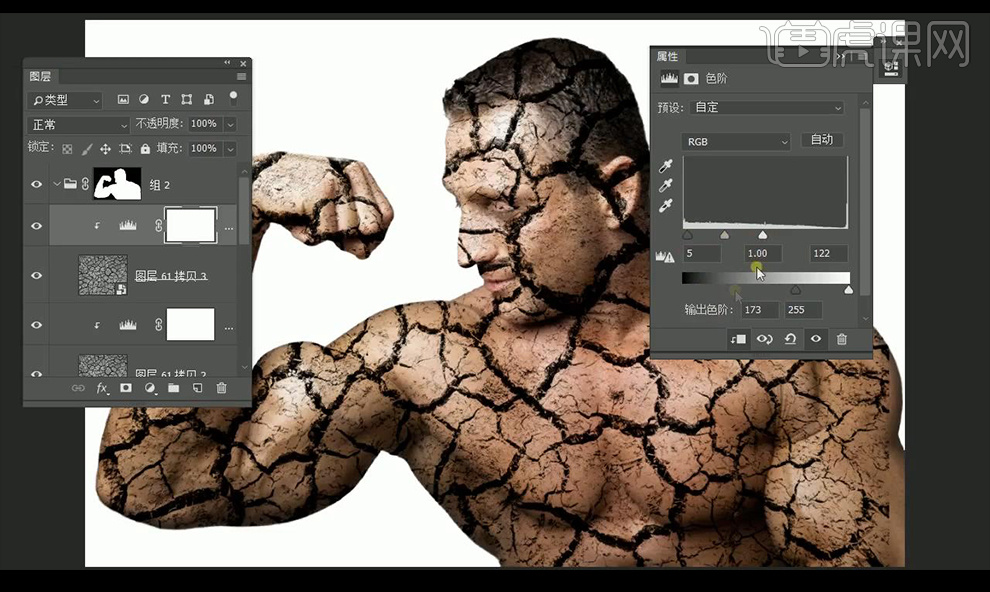
6.然后我们将这两组的裂纹大地层互换层次,然后再复制一层裂纹大地层,混合模式为【线性加深】然后调整一层【色阶】调整如图所示。
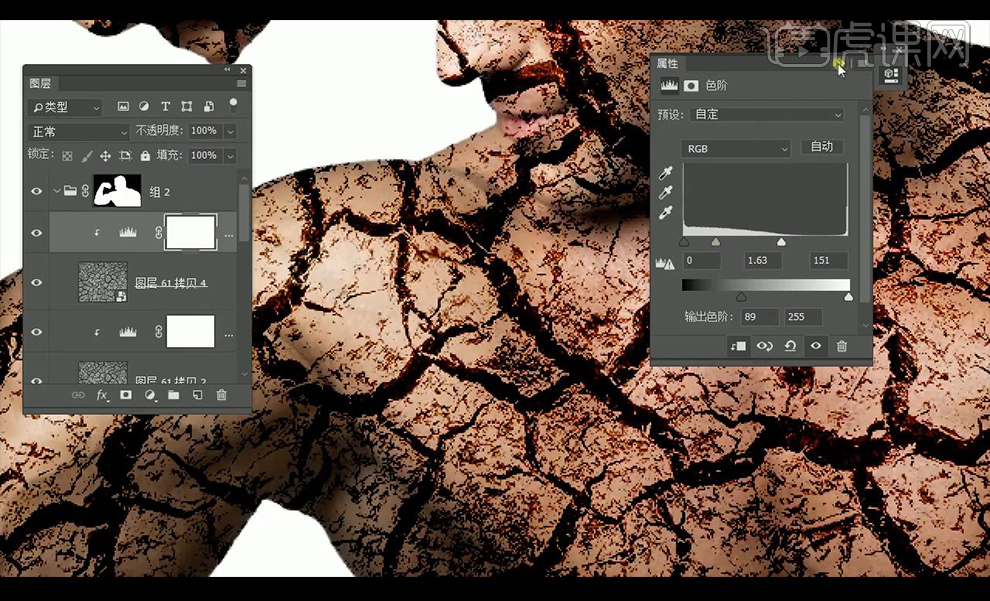
7.然后我们复制一层人物到上面,添加一层【黑白】调整如图所示。
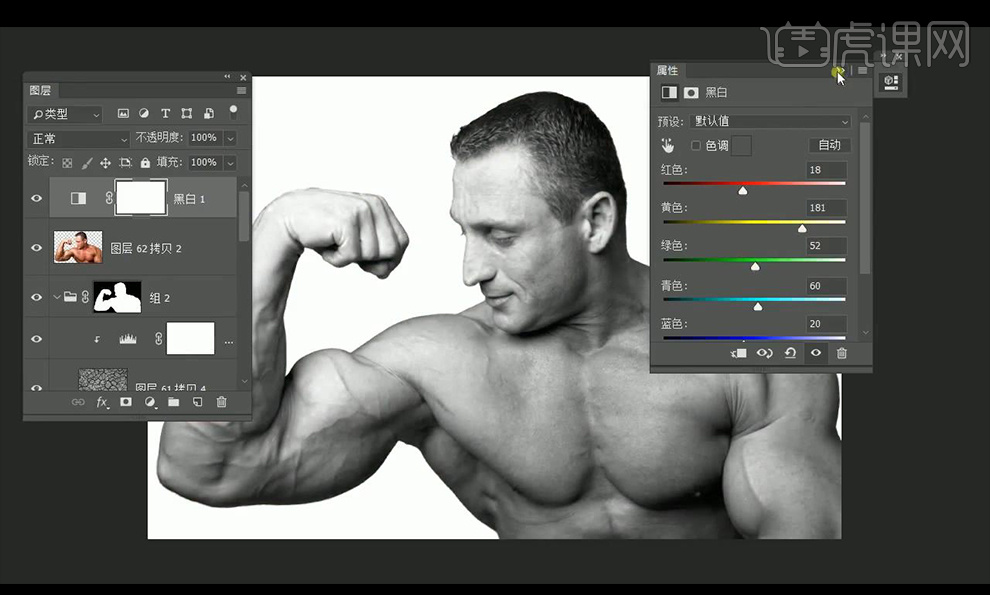
8.然后将人物层混合模式改为【滤色】再进行添加【色阶】调整如图所示。
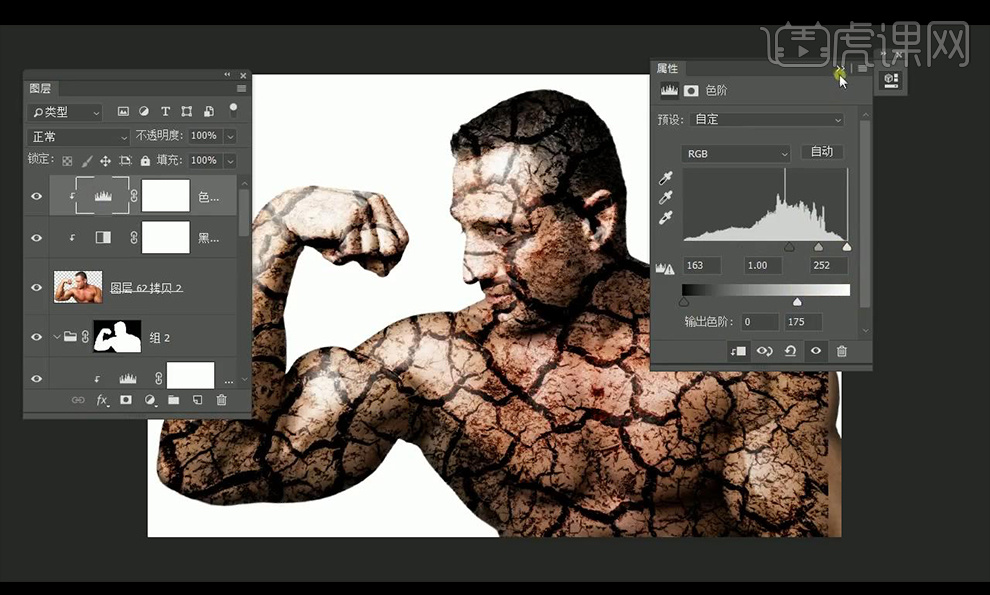
9.然后我们选中人物层,进行使用【套索工具】框选切角部分,按【ALT】添加蒙版加强细节。
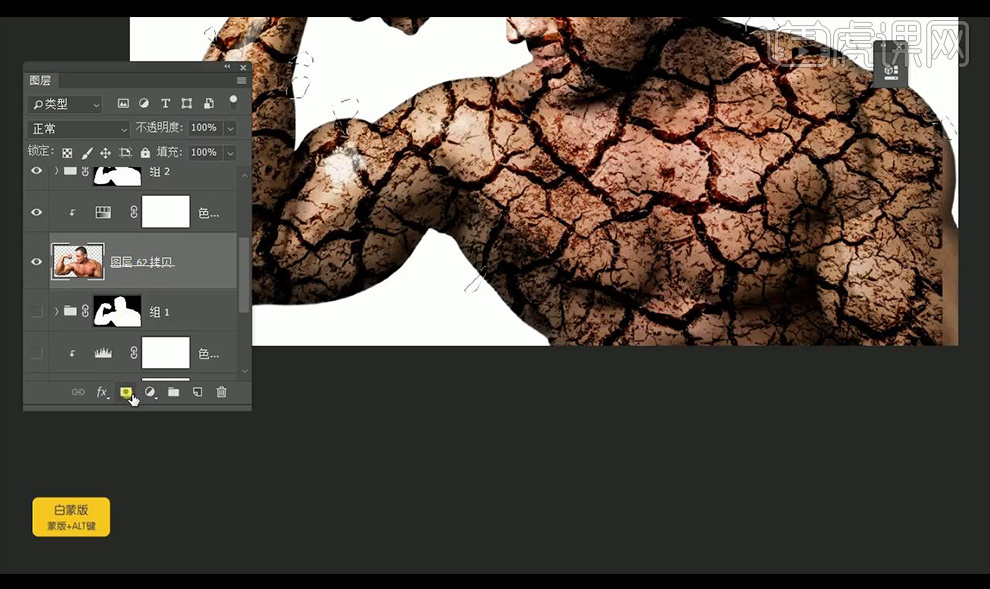
10.然后我们载入我们的切角选区,到我们的裂纹大地层的编组的当中,【ctrl+shift+I】反选填充黑色。

11.然后我们讲解变亮模式,我们先将背景变白,看一下每个字在不同混合模式的不同效果。
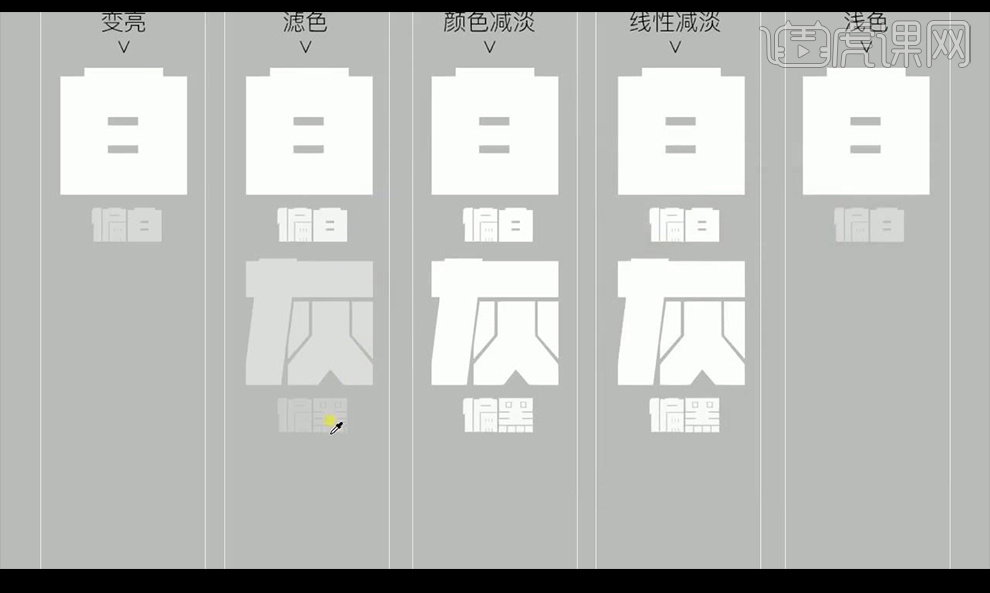
12.然后我们看一下在红色的背景下,每个字在不同混合模式的不同效果。
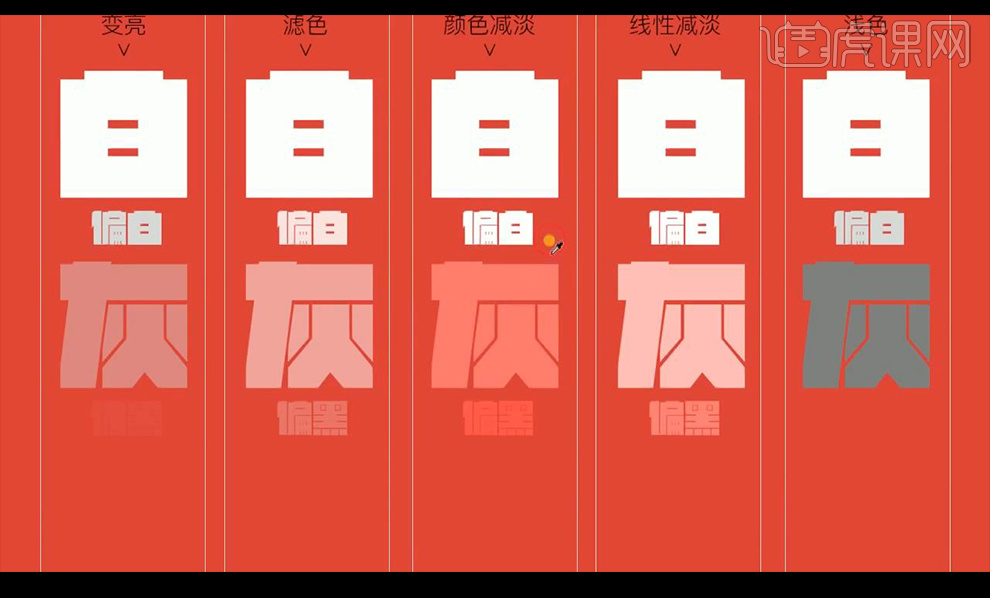
13.然后我们做一个变亮系的案例,首先我们在大象的上方进行新建图层创建剪切蒙版,混合模式改为【正片叠底】。
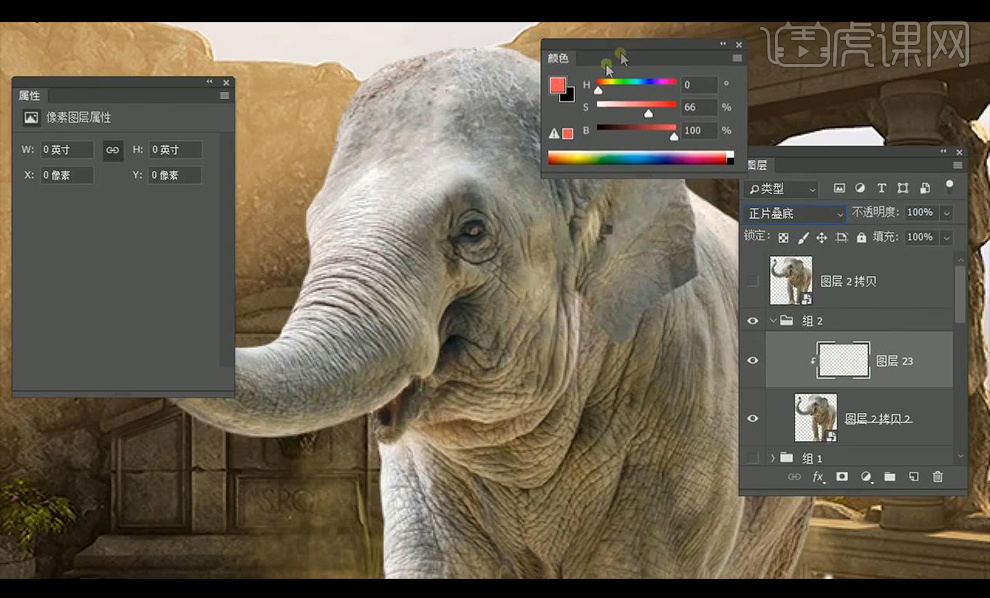
14.然后我们调整一个暗部的颜色,使用【画笔工具】进行涂抹大象的暗部。

15.再新建图层创建剪切蒙版,混合模式为【滤色】然后进行涂抹亮的部分。

16.然后再新建图层创建剪切蒙版,混合模式为【线性加深】然后进行涂抹中间的明暗交界线部分。
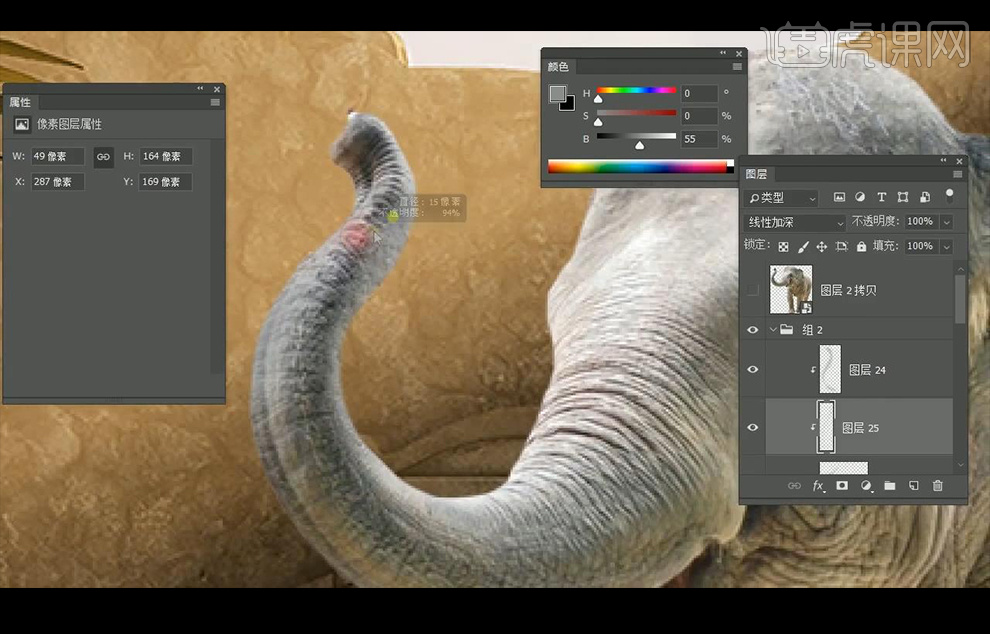
17.然后我们继续在加深层进行涂抹大象头部身体所有需要加深的位置。
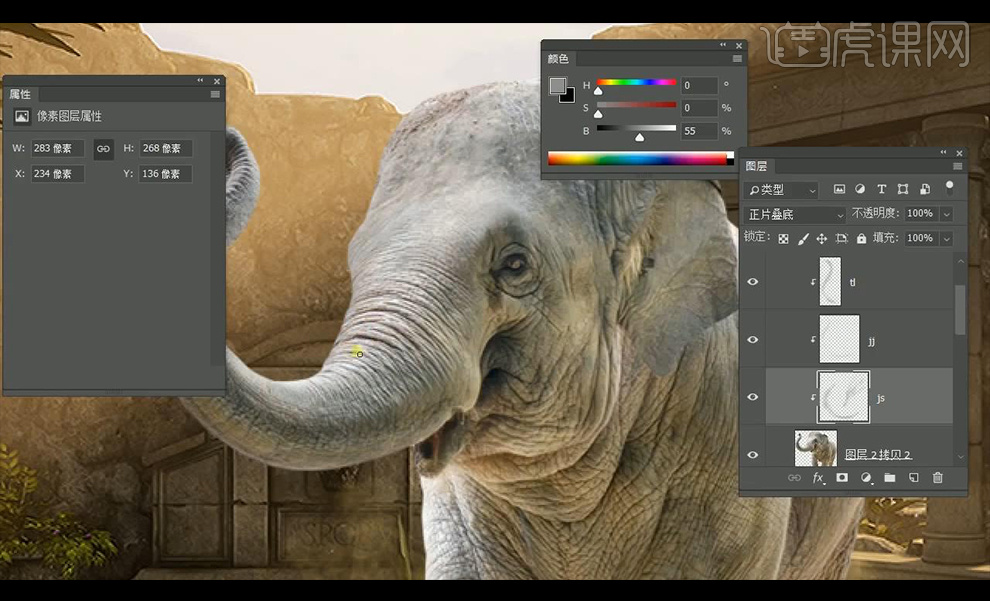
18.然后我们在交界层继续进行涂抹大象头部身体所有需要交界线的位置。
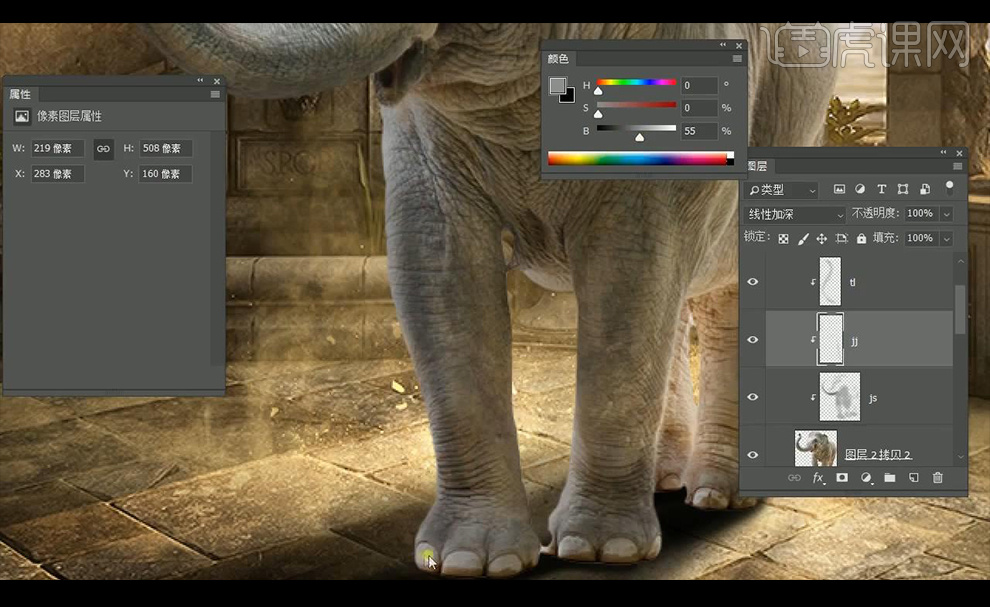
19.然后我们在提亮层继续进行涂抹大象头部身体所有需要提亮的位置。

20.然后我们再新建图层混合模式为【滤色】进行涂抹大象大范围跟纹理的高光部分。
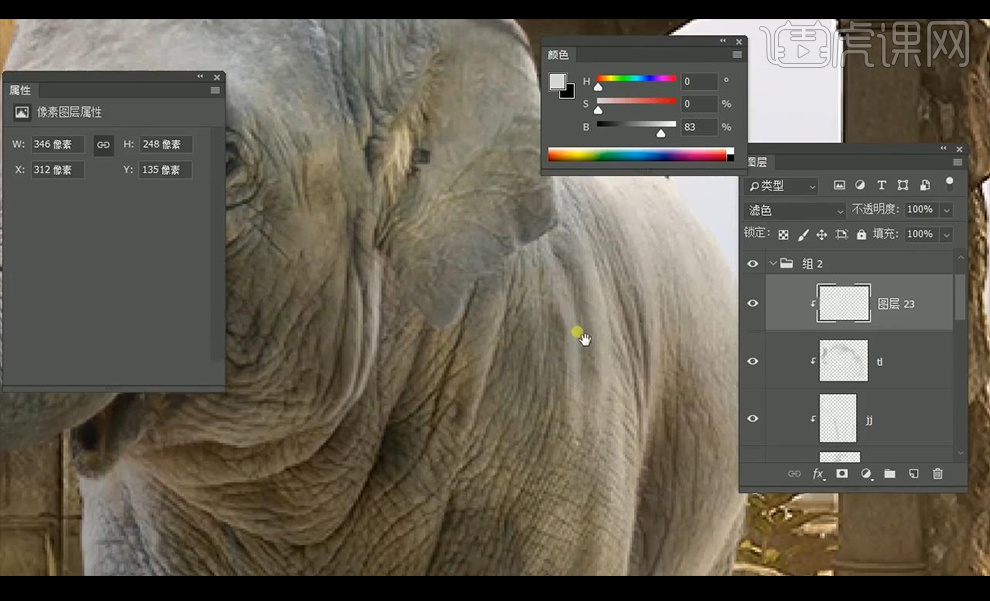
21.然后我们再新建图层混合模式为【颜色减淡】调整颜色,进行涂抹大象后面高光部分添加黄色色彩。
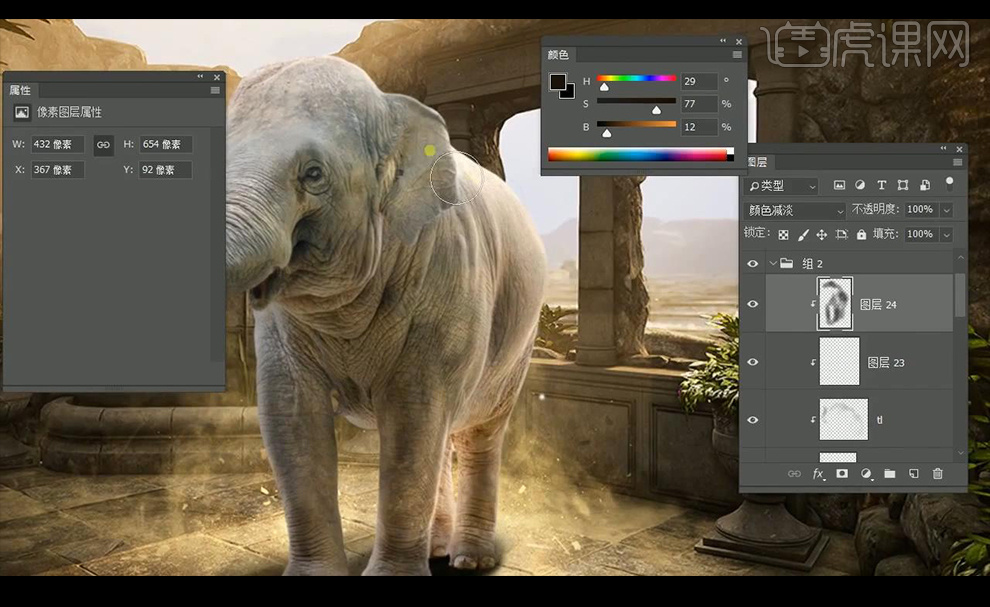
22.然后我们再新建图层混合模式为【颜色加深】调整颜色,进行涂抹大象前面暗部部分。

23.然后我们进行调整【色彩平衡】调整如图所示。
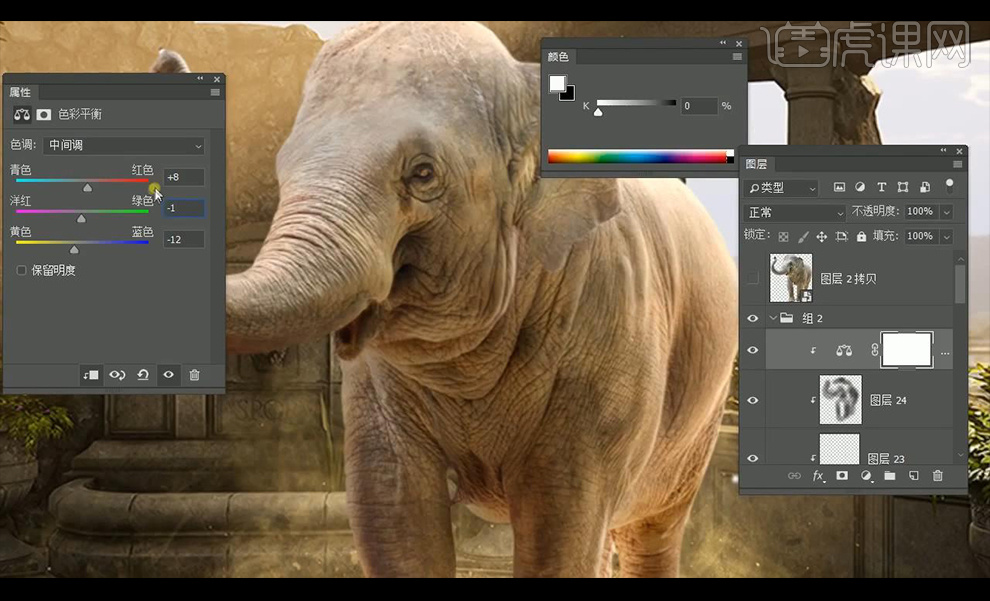
24.然后我们进行调整【色相饱和度】调整如图所示。
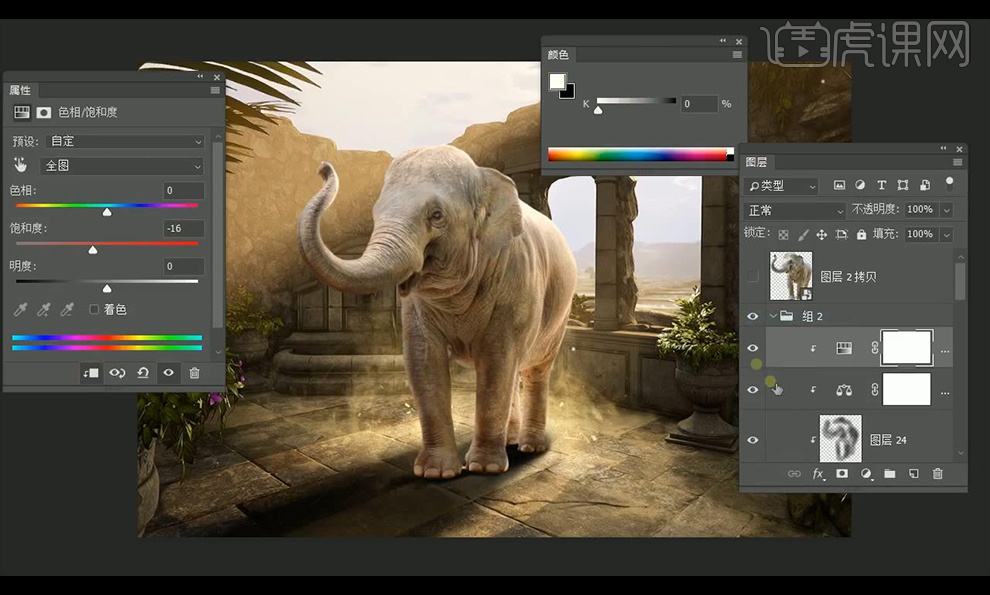
25.然后我们这个案例讲解完毕,课程结束。