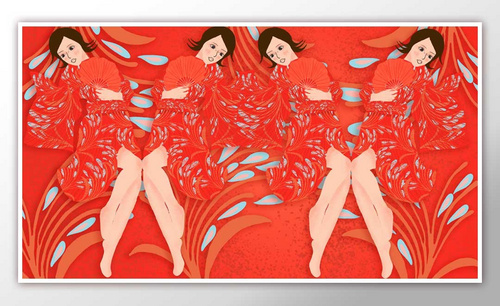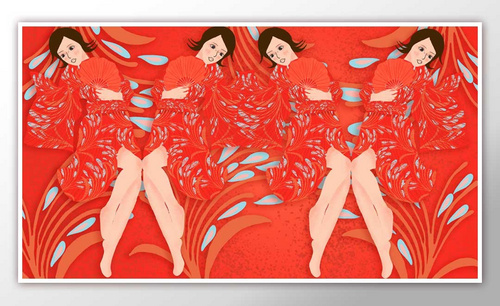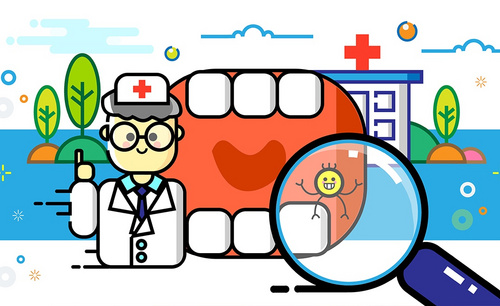用PS鼠绘剪纸风格创意装饰插画
发布时间:暂无
1.打开【PS】,【打开】“线稿”文件,【新建图层】【命名】“裙子”,调整【前景色】红色,使用【画笔工具】绘制“裙子”;如图所示。
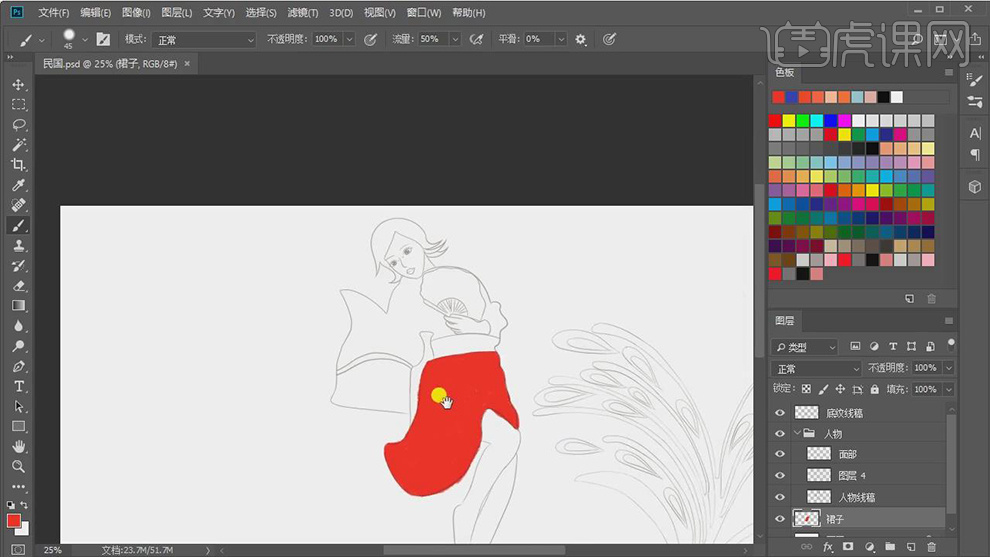
2.【新建图层】【命名】“左胳膊”,使用【画笔】进行绘制;使用【橡皮擦工具】擦除多余的部分;如图所示。
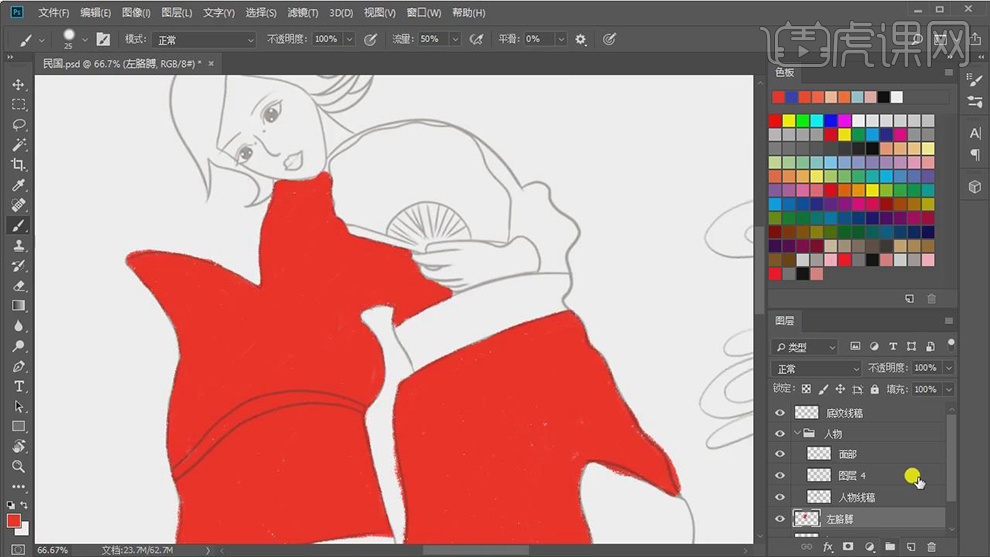
3.【新建图层】【命名】“右胳膊”,按【R】旋转画布,使用【画笔】绘制;如图所示。
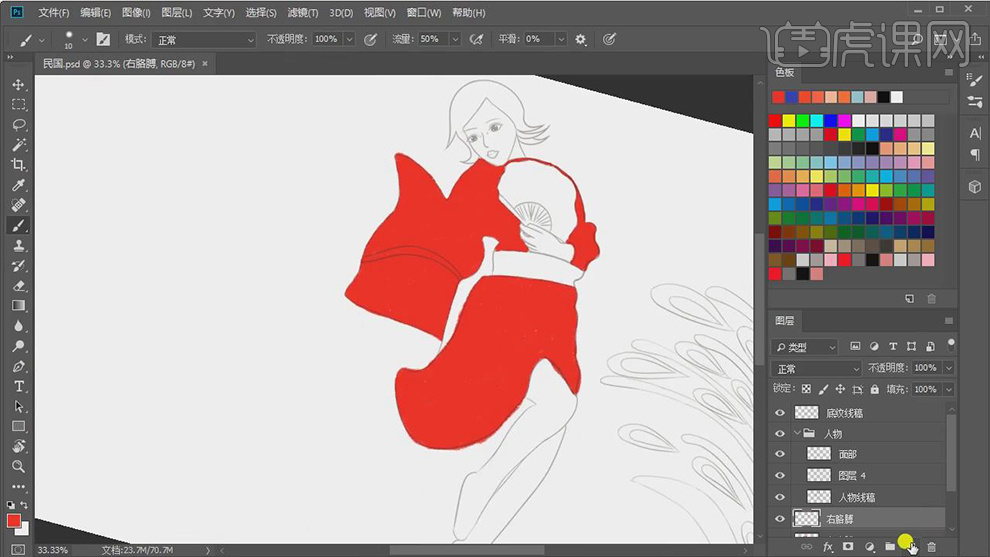
4.【新建图层】【命名】“腰带”,进行涂抹;【新建图层】【命名】“腿”,调整【颜色】,使用【画笔】涂抹;【新建图层】【命名】“右腿”,使用【画笔】涂抹。

5.调整“腿”的颜色,按【Ctrl+单击缩略图】,调整【前景色】,按【Alt+Delete】填充前景色;【新建图层】【命名】“手”,使用【画笔】涂抹。
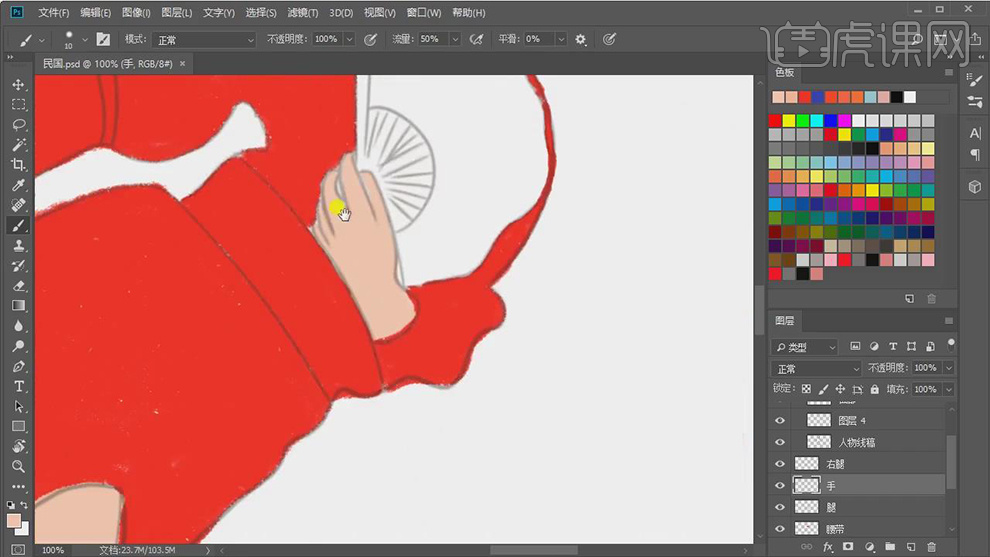
6.【新建图层】【命名】“扇子”,按【R】旋转画布,调整【前景色】,使用【画笔】涂抹;【新建图层】【命名】“扇子把”,调整【前景色】,进行绘制;如图所示。
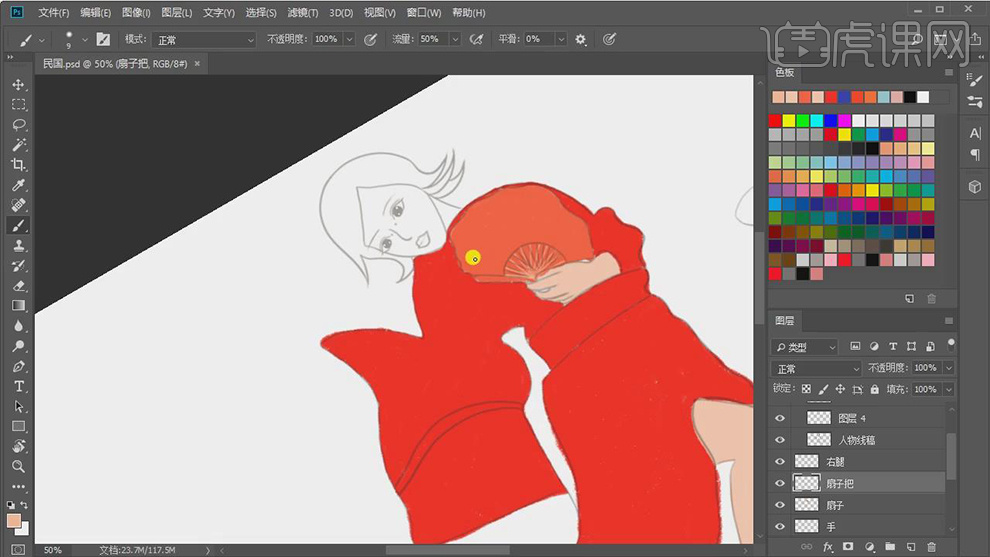
7.【新建图层】【命名】“头发”,调整【前景色】深棕色,进行绘制“头发”;如图所示。
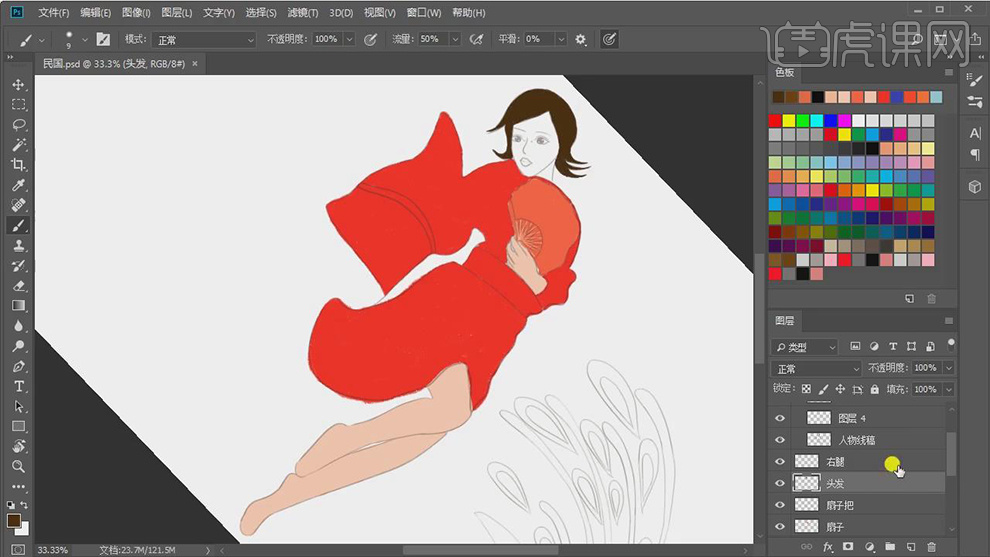
8.【新建图层】【命名】“脸”,调整【前景色】,进行绘制;【新建图层】【命名】“脖子”,进行绘制。
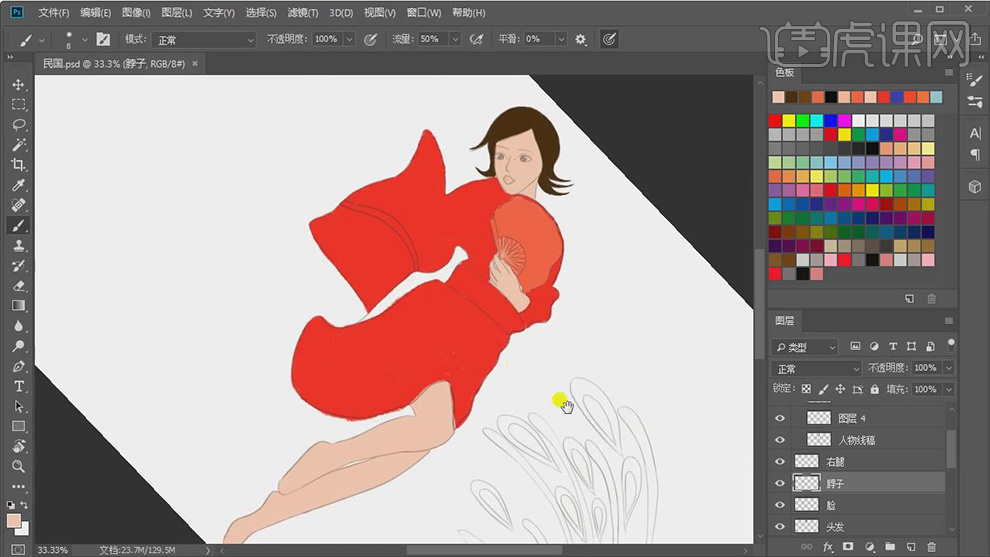
9.选择“右胳膊”,使用【画笔工具】,按【Alt】吸取红色,进行涂抹;调整“人物线稿”【不透明度】26%;修饰人物边缘部分。
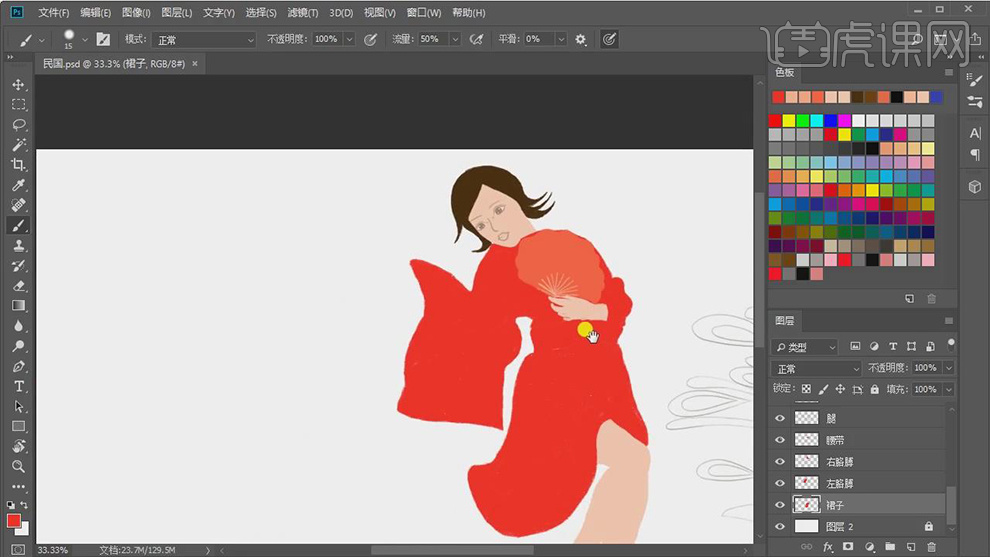
10.选择所有层,按【Ctrl+G】编组,【命名】“人物”;【新建图层】,按【Alt+单击图层间】创建剪切蒙版;调整【前景色】绘制“裙子线条”。

11.使用同样操作,为“左胳膊”“右胳膊”和“腰带”绘制“线条”;如图所示。
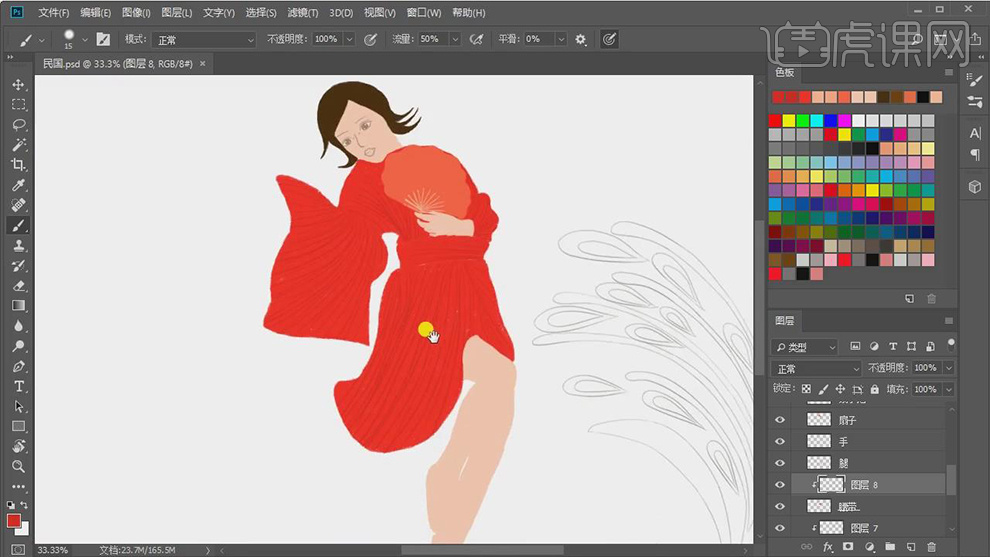
12.【新建图层】【命名】“藤蔓”,使用【魔棒工具】选取,使用【画笔】进行涂抹;按【R】旋转画布,进行涂抹;如图所示。
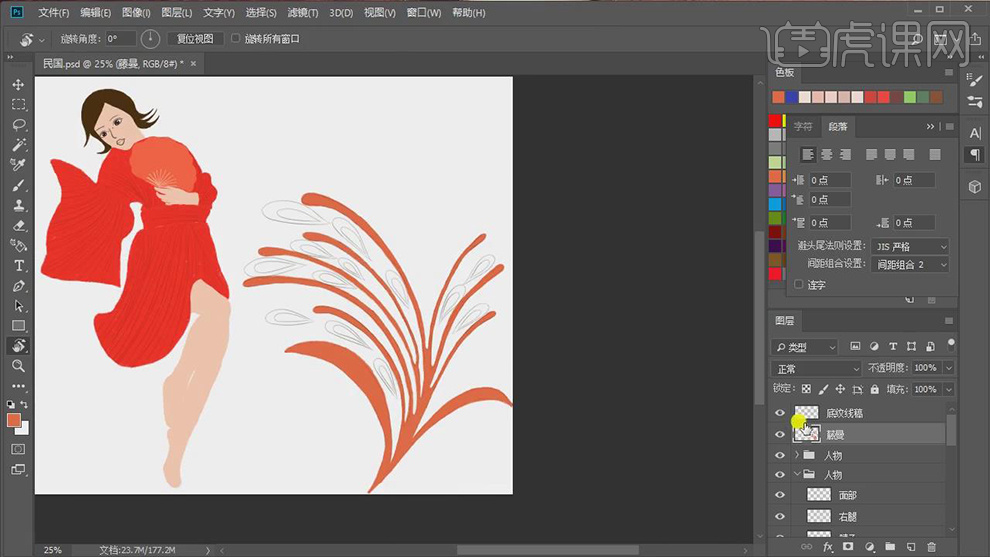
13.【新建图层】,调整【前景色】蓝色,使用【画笔】绘制;【新建图层】,按【Alt+单击图层间】创建剪切蒙版,调整【前景色】粉色,进行绘制。
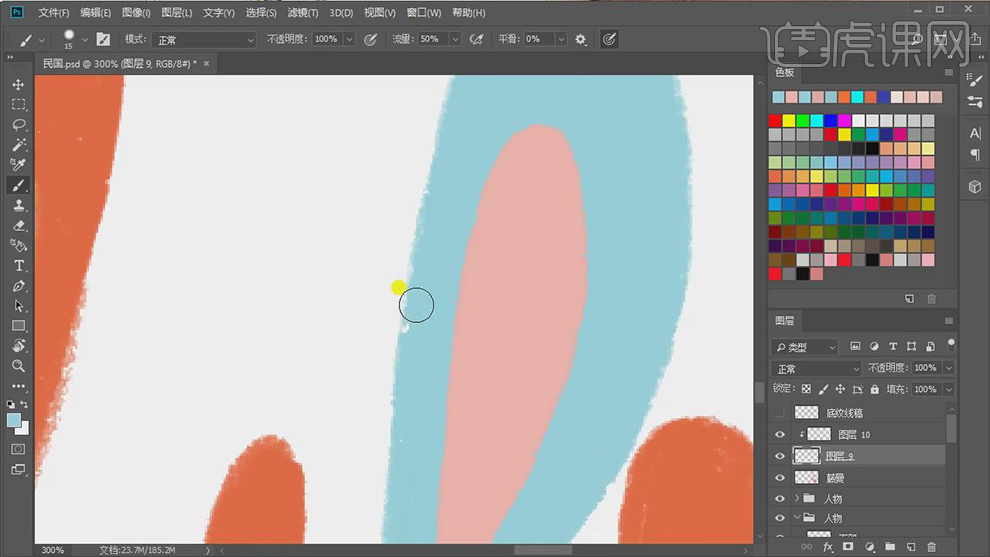
14.将“图层9”“图层10”【编组】,【命名】“圈圈”;按【Alt】移动并复制;按【Ctrl+T】-【透视】进行调整;如图所示。

15.按【Shift】选择所有层,按【Ctrl+G】编组,【命名】“纹路”;使用【渐变工具】选择【径向渐变】拖拽渐变。
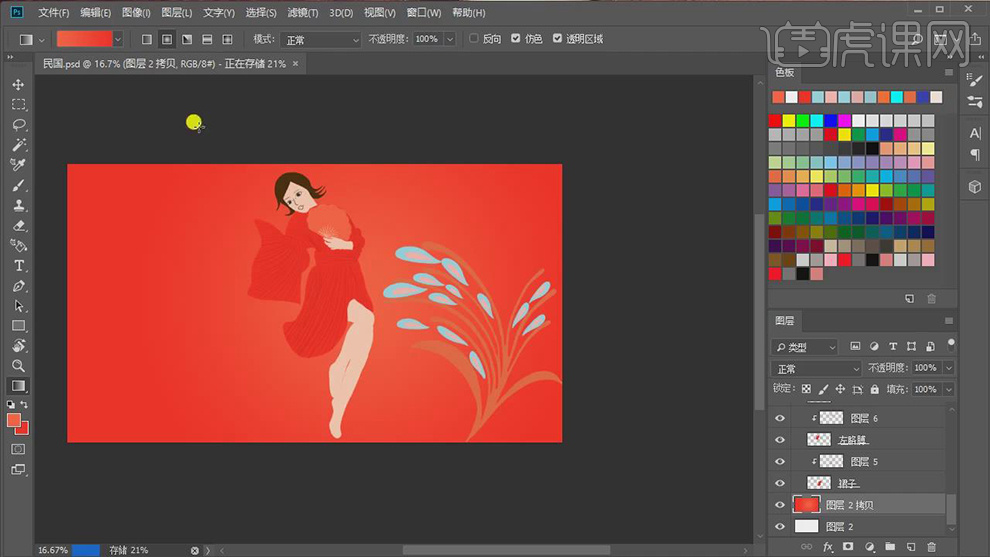
16.选择“纹路”【右击】-【转换为智能对象】,按【Alt】移动并复制,按【Ctrl+T】调整,调整图层位置;按【Alt】移动并复制,再按【Ctrl+T】进行调整;如图所示。
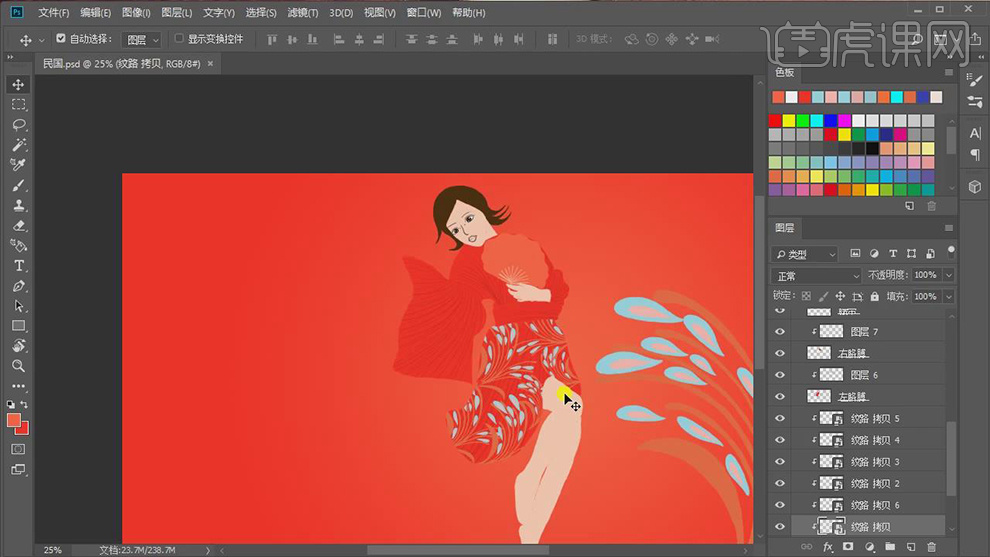
17.按【Ctrl+J】复制“纹路”,移动图层到“左胳膊”,按【Alt】移动并复制,再按【Ctrl+T】进行调整;再将“纹路”【复制】到“右胳膊”和“腰带”。
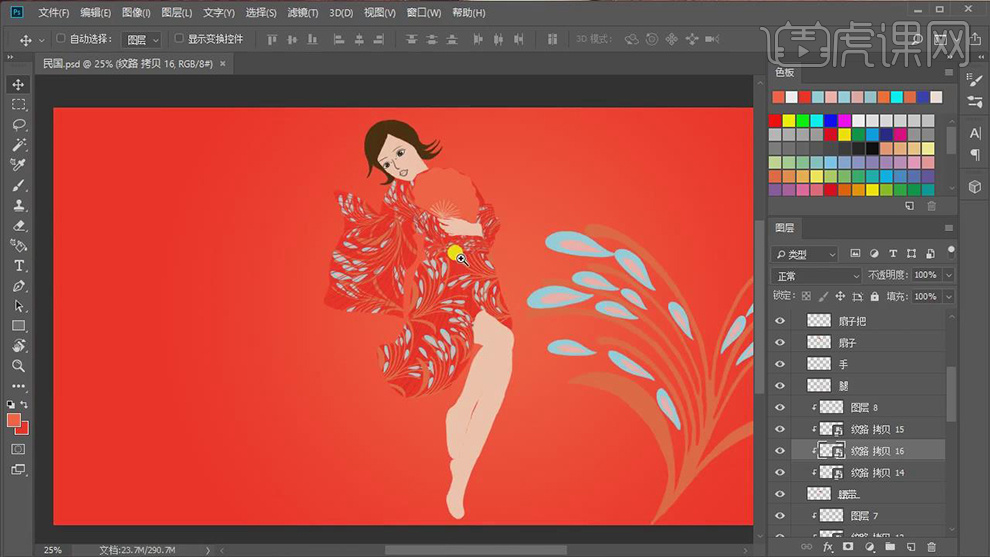
18.选择“扇子”,【新建图层】,按【Alt+单击图层间】创建剪切蒙版,绘制“纹路”;选择“扇子”层,使用【橡皮擦】擦除底部。
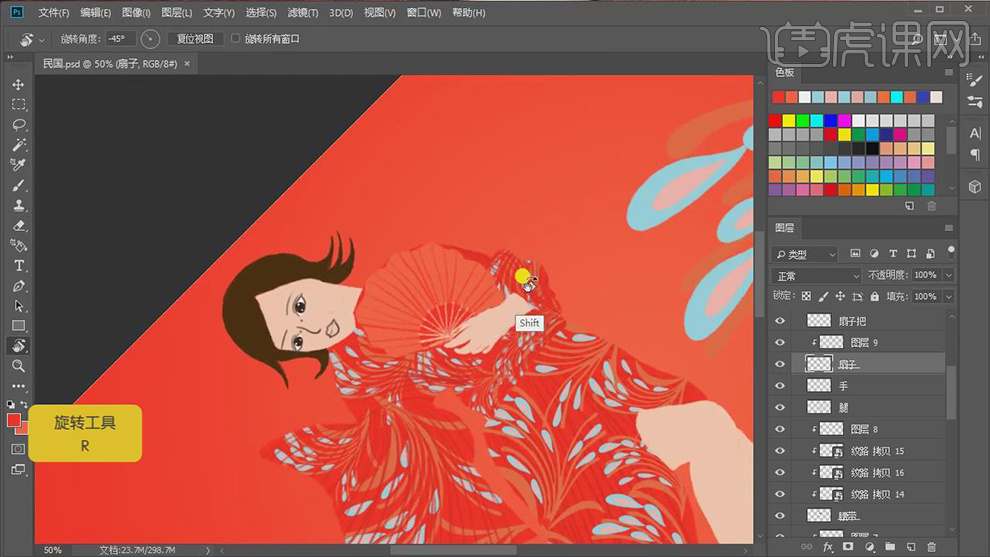
19.为“裙子”【新建图层】,使用【画笔工具】选择【颗粒喷笔】绘制“颗粒”;再为“胳膊”绘制“颗粒”;如图所示。
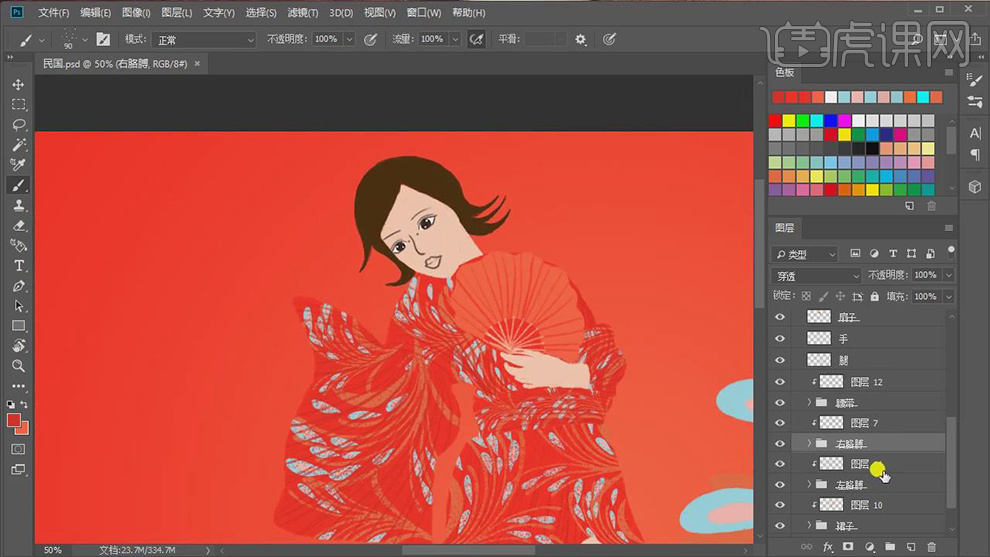
20.在“裙子”上面【新建图层】,调整【前景色】深红色,使用【画笔】绘制“投影”;在“左胳膊”上面【新建图层】,绘制“投影”;如图所示。
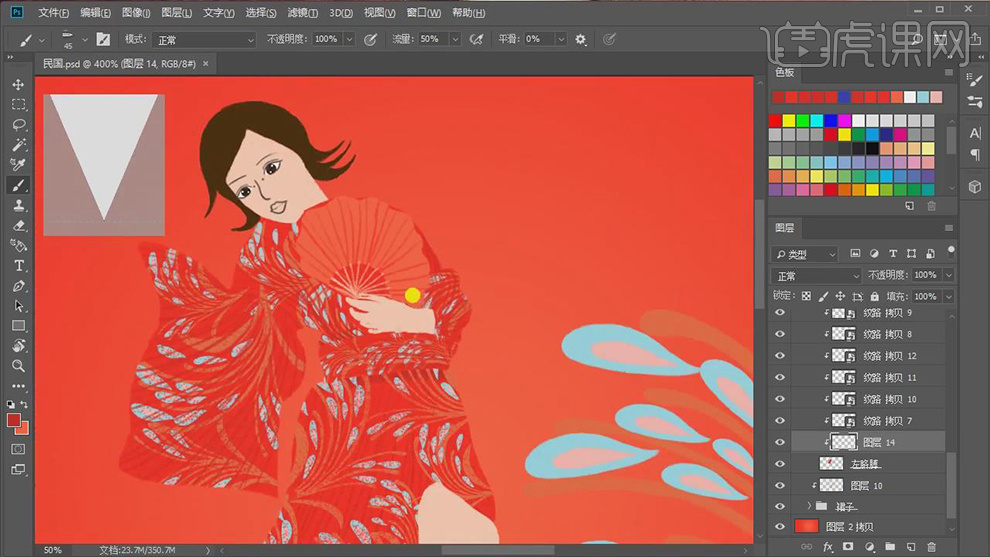
21.在“腿”和“右腿”上面【新建图层】,使用【画笔】涂抹;在“脖子”上面【新建图层】,进行涂抹;在“脸”上面【新建图层】,绘制“腮红”;如图所示。
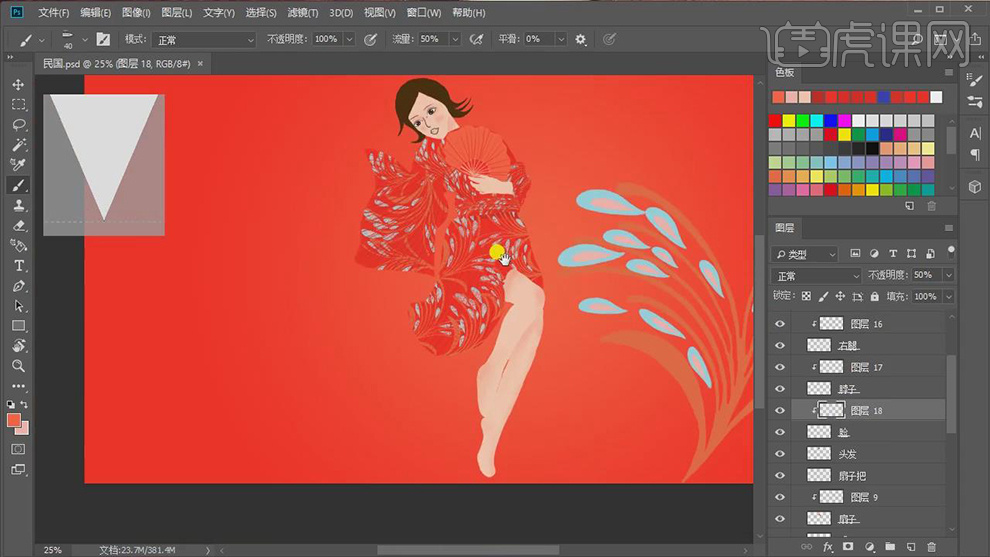
22.在“扇子”上面【新建图层】,使用【画笔工具】选择【颗粒喷笔】绘制“颗粒”;在“手”上面【新建图层】,绘制“颗粒”;如图所示。

23.【新建图层】,使用【画笔工具】选择【粉笔】绘制“手的结构线”;【新建图层】,使用【画笔】绘制“指甲”。
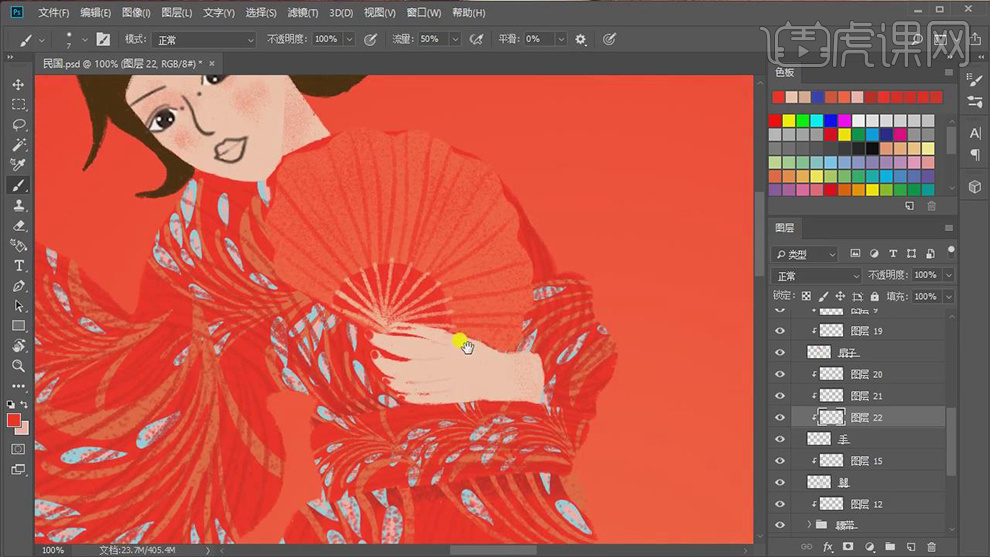
24.【选择】“纹路”按【Alt】移动并复制,按【Ctrl+T】-【水平翻转】;再按【Ctrl+J】复制,按【Ctrl+T】-【垂直翻转】;按【Ctrl+G】编组,调整图层位置,【重命名】“纹理”。
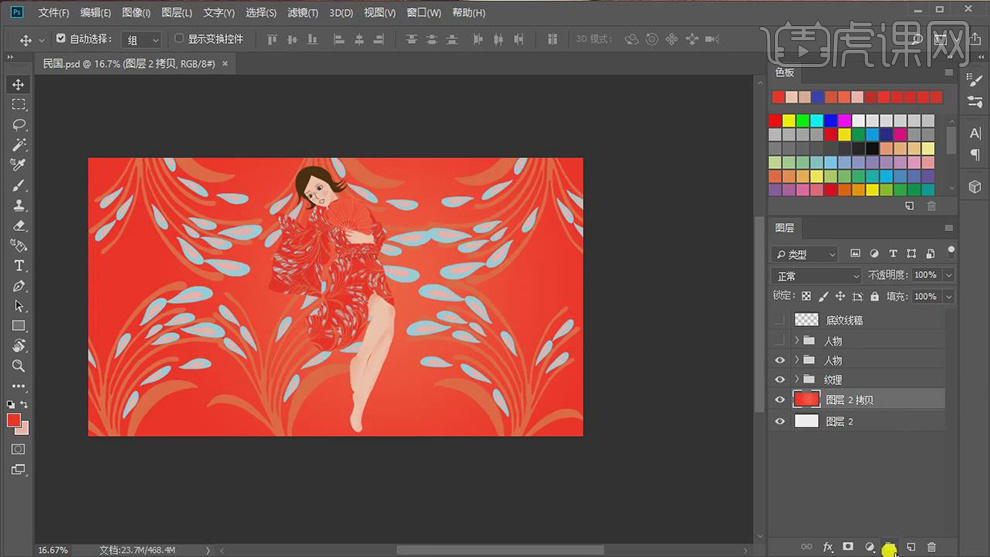
25.在“图层2拷贝”【新建图层】,按【Alt+单击图层间】创建剪切蒙版,使用【画笔】绘制“颗粒”;如图所示。
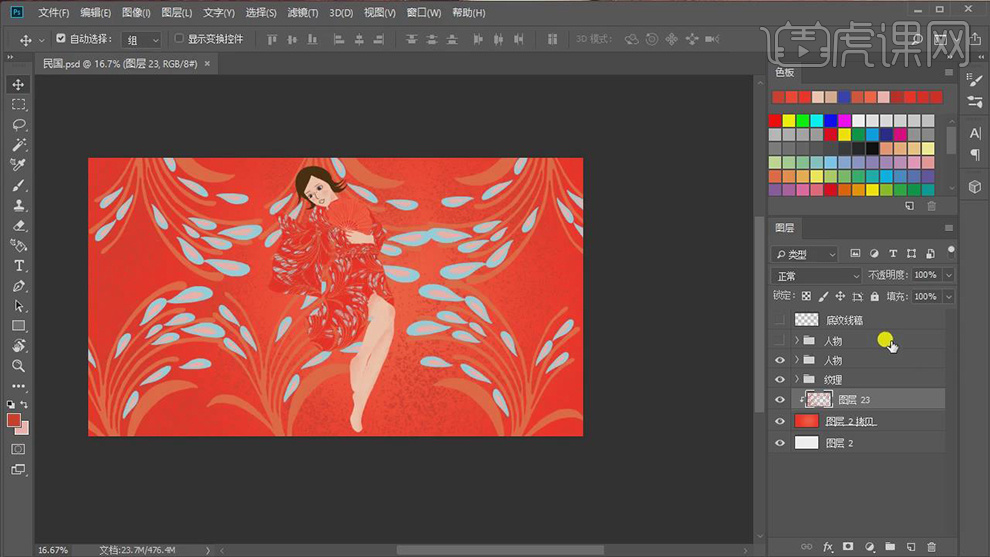
26.调整“人物”位置,按【Alt】移动并复制,按【Ctrl+T】-【水平翻转】;【选择】两个人物,按【Ctrl+J】复制;按【Ctrl+G】编组,【命名】“人物”。
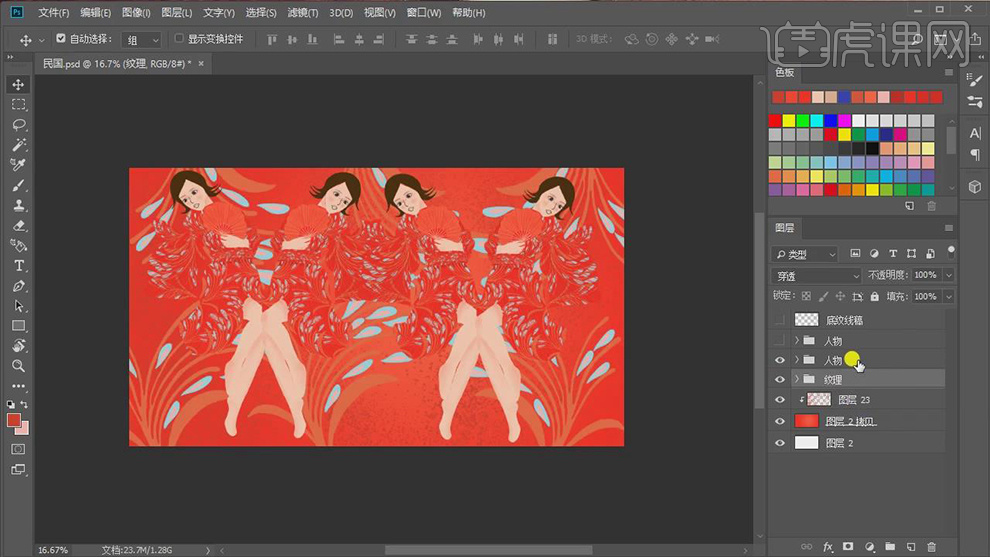
27.为“人物”添加【投影】图层样式,调整【颜色】深红色【距离】13【扩展】16【大小】43。
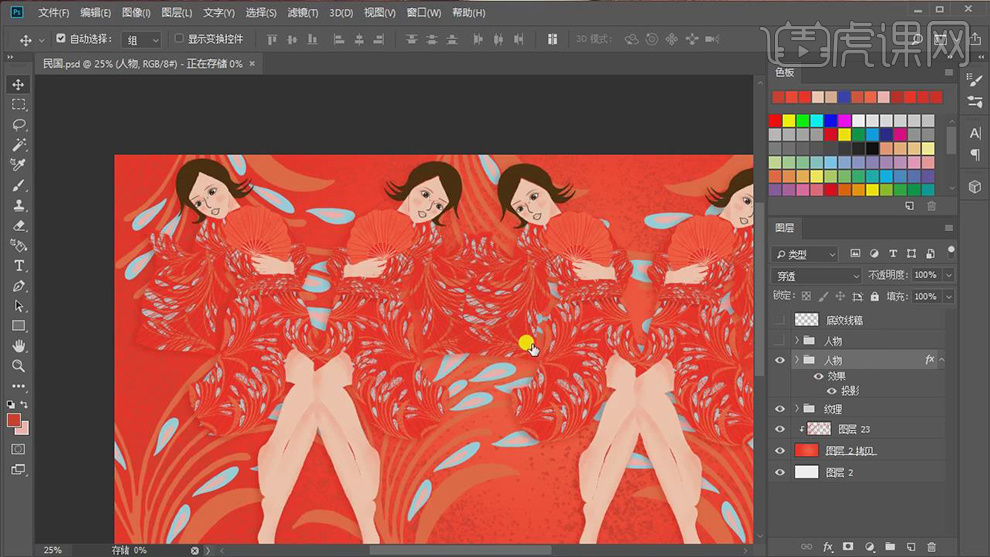
28.最终效果如图所示。