PS如何进行外拍海报后期修片
发布时间:暂无
1、【打开】PS软件,【打开】素材文档。具体效果如图示。
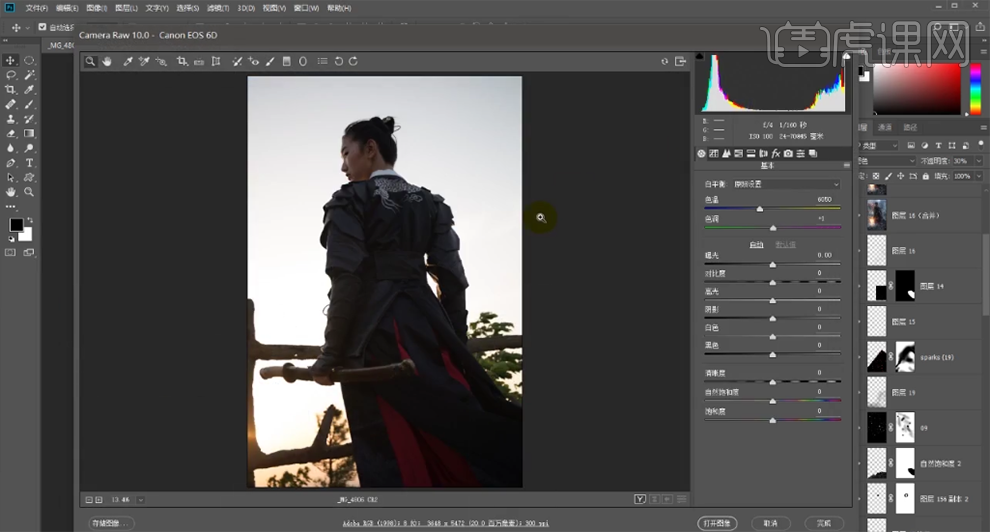
2、单击【基本】,具体参数如图示。具体效果如图示。
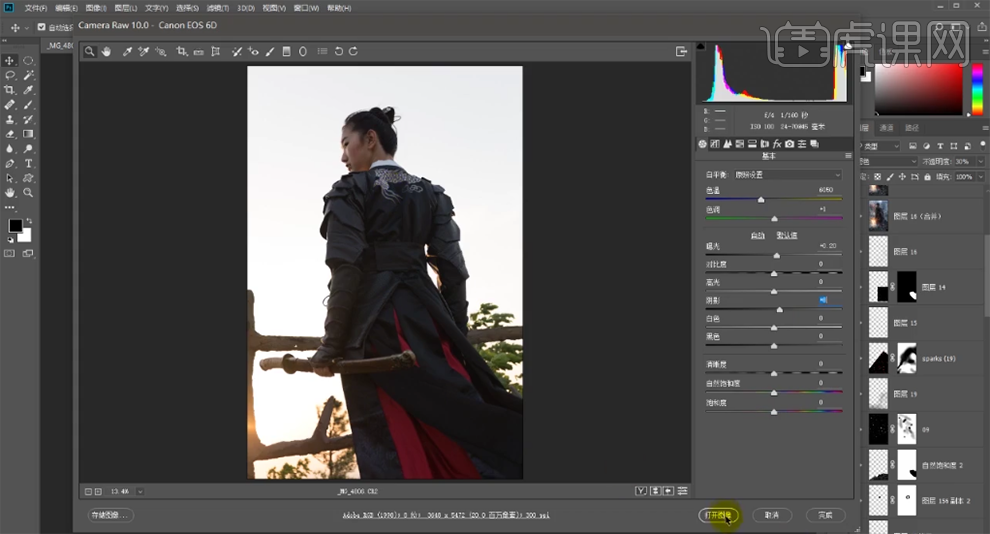
3、【复制】图层,【新建】图层,【填充】白色。【选择】拷贝图层,使用【钢笔工具】勾选人物轮廓路径【建立选区】,单击【图层蒙版】,【复制】图层。具体效果如图示。
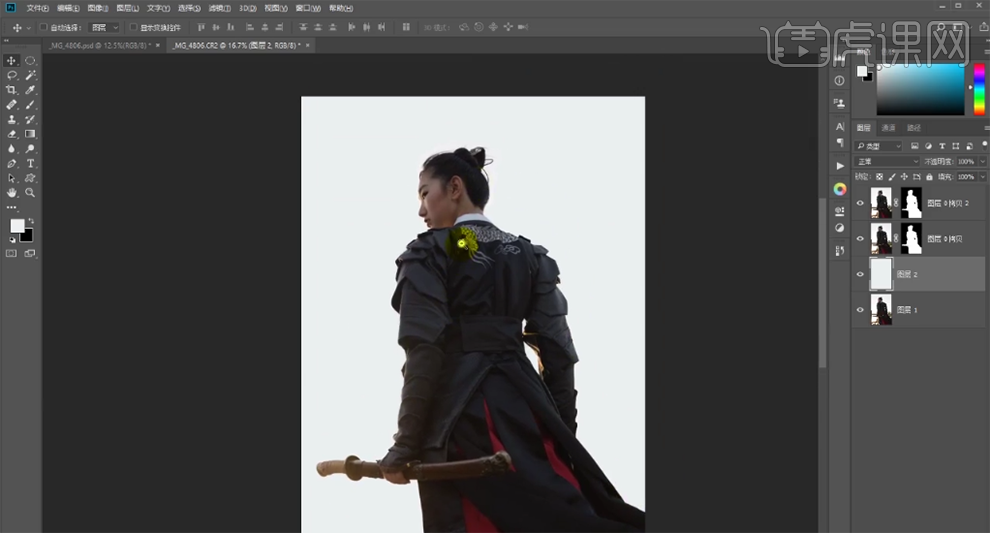
4、【拖入】天空素材,调整大小,排列至合适的位置,调整图层顺序。具体效果如图示。
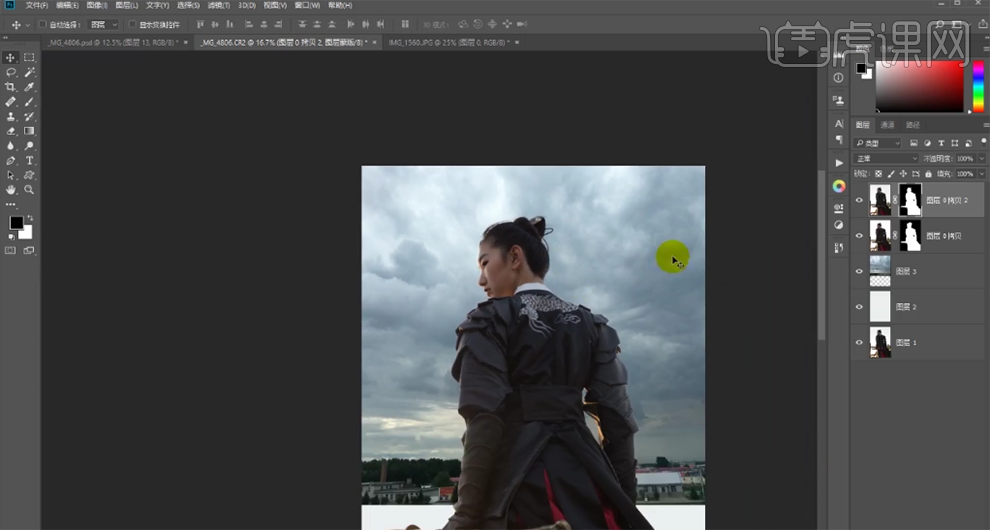
5、【新建】图层,使用【污点修复工具】和【仿制图章工具】修复画面污点瑕疵细节。具体效果如图示。
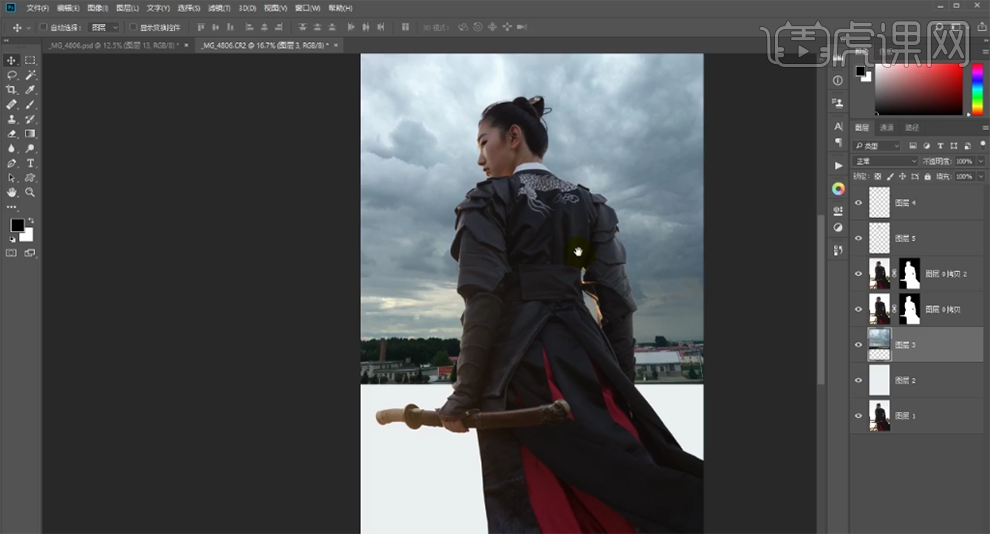
6、【拖入】准备好的素材文档,调整大小和角度,置于人物下方合适的位置。添加【图层蒙版】,使用【画笔工具】,调整画笔属性和大小,涂抹多余的部分。【新建】图层,使用【仿制图章工具】修复画面细节。具体效果如图示。
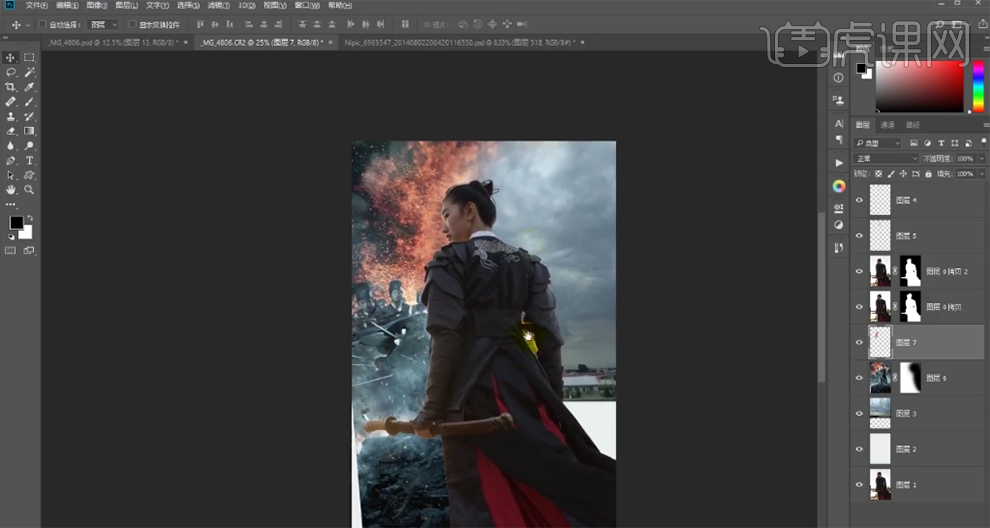
7、【复制】素材图层,使用相同的方法涂抹细节。在天空图层上方【新建】曲线图层,单击【剪切图层】,具体参数如图示。具体效果如图示。
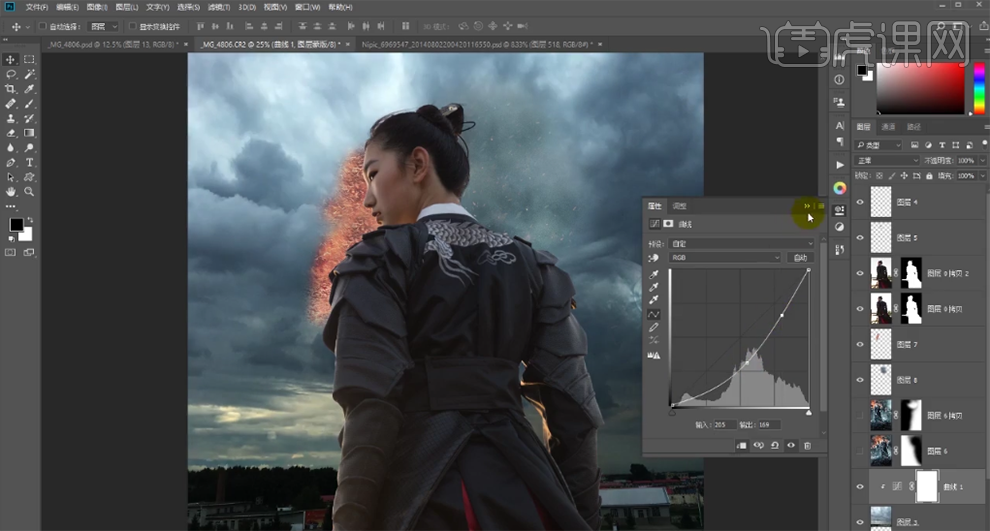
8、调整画面整体的细节,【拖入】火花素材,【图层模式】滤色,调整大小,根据设计思路,移动至合适的位置。具体效果如图示。
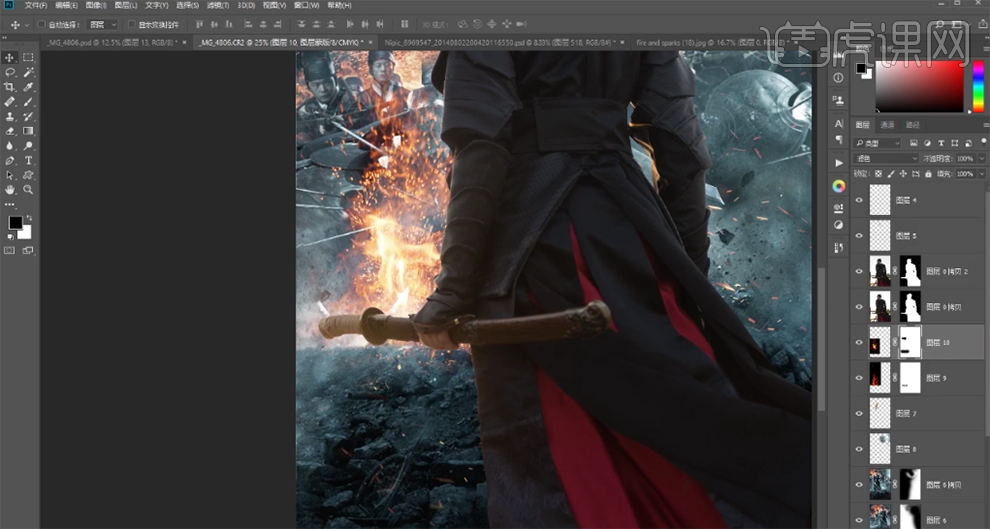
9、【新建】图层,【填充】黑色,单击【滤镜】-【灯光工厂】,具体参数如图示。具体效果如图示。
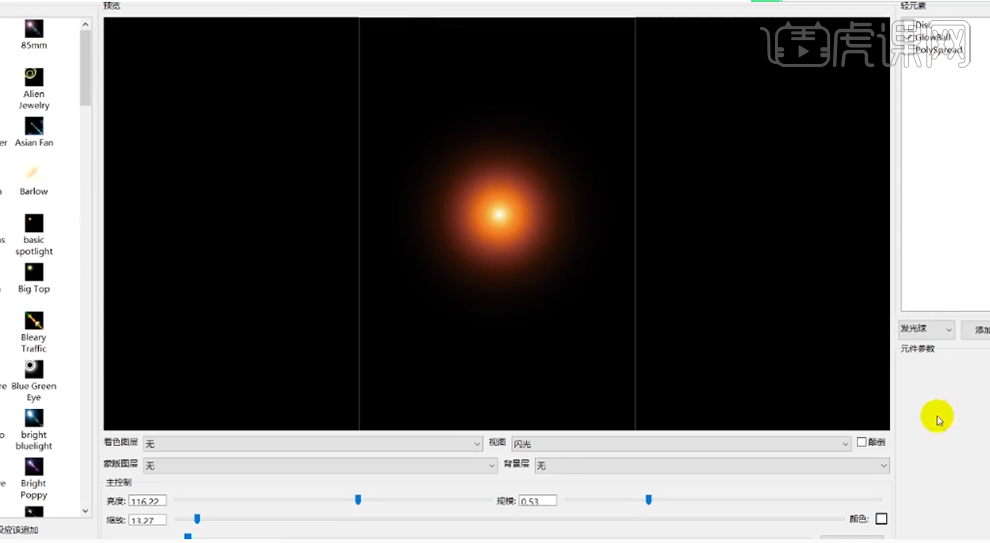
10、【隐藏】人物图层,单击【滤镜】-【模糊】-【高斯模糊】,具体参数如图示。具体效果如图示。
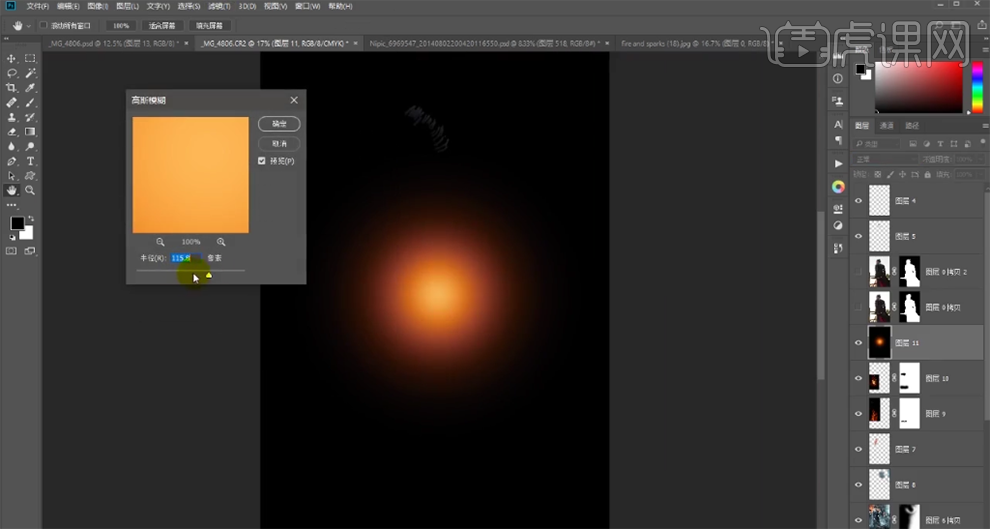
11、【图层模式】滤色,移动至合适的位置。【复制】图层,调整图层顺序,按【Ctrl+T】自由变换大小和角度,排列至合适的位置。使用【裁剪工具】对画面进行二次构图,根据设计思路,使用【矩形选区】调整画面细节。使用【套索工具】套选素材需要的区域,【复制】至文档,调整大小和图层顺序,排列至合适的位置。具体效果如图示。
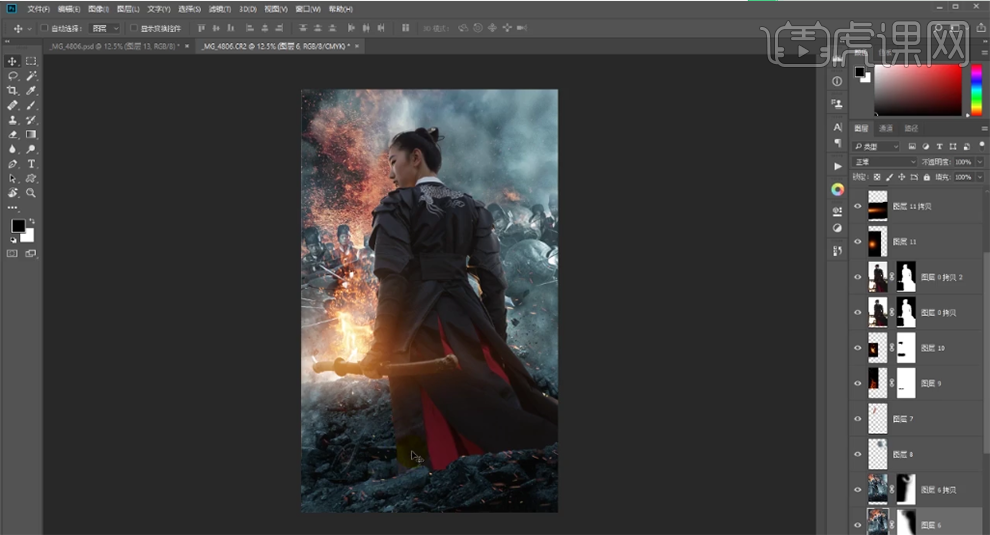
12、在人物拷贝图层上方【新建】曲线图层,单击【剪切图层】,具体参数如图示。具体效果如图示。
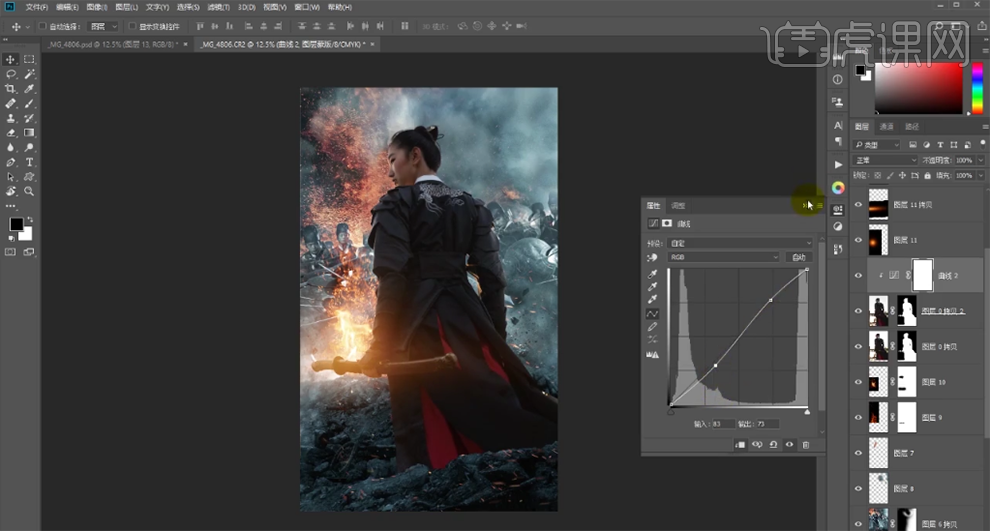
13、【新建】曲线图层,具体参数如图示。具体效果如图示。
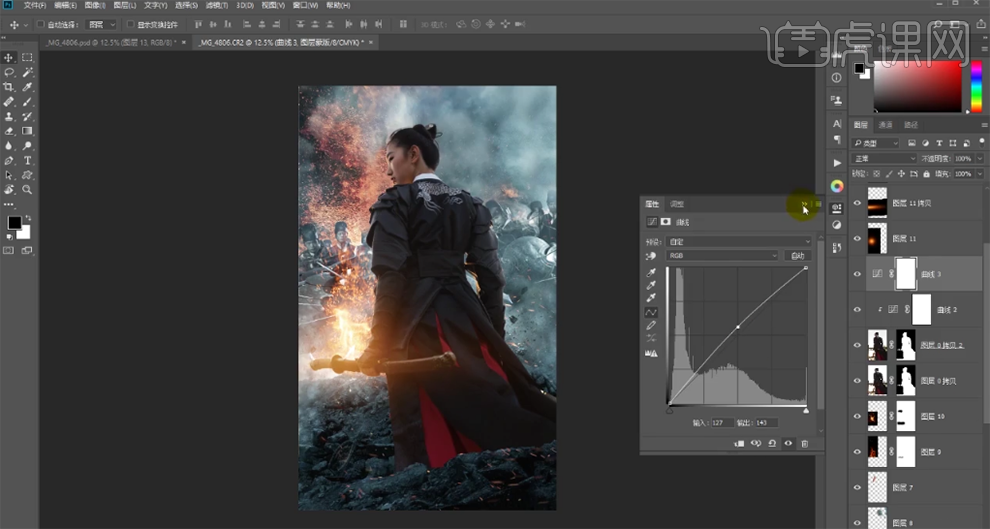
14、【新建】照片滤镜图层,具体参数如图示。具体效果如图示。
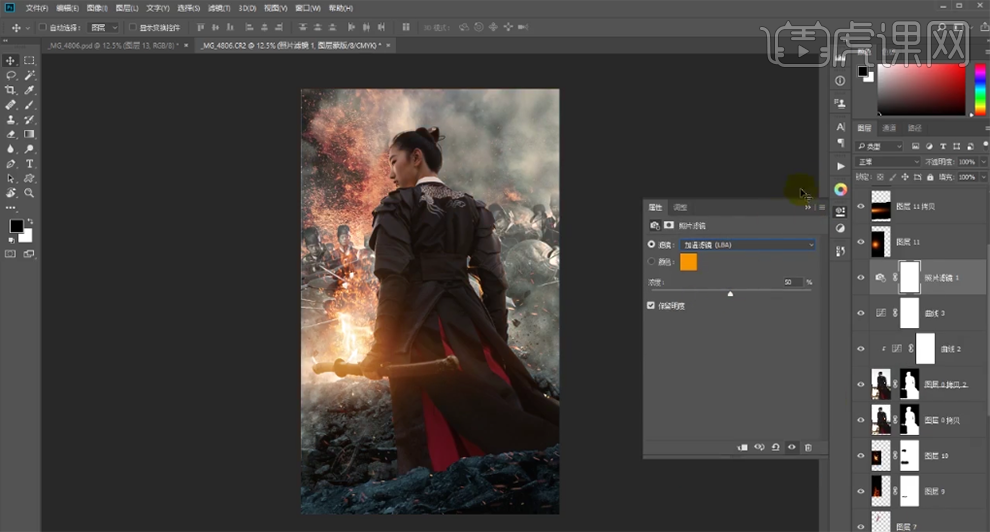
15、【选择】关联图层,按【Ctrl+G】编组 ,按Alt键单击【图层蒙版 】,使用【画笔工具】涂抹人物区域。【拖动复制】图层蒙版至关联调整图层,【选择】图组,右击【取消编组】,【选择】关联调整图层,右击【创建剪切图层】。具体效果如图示。
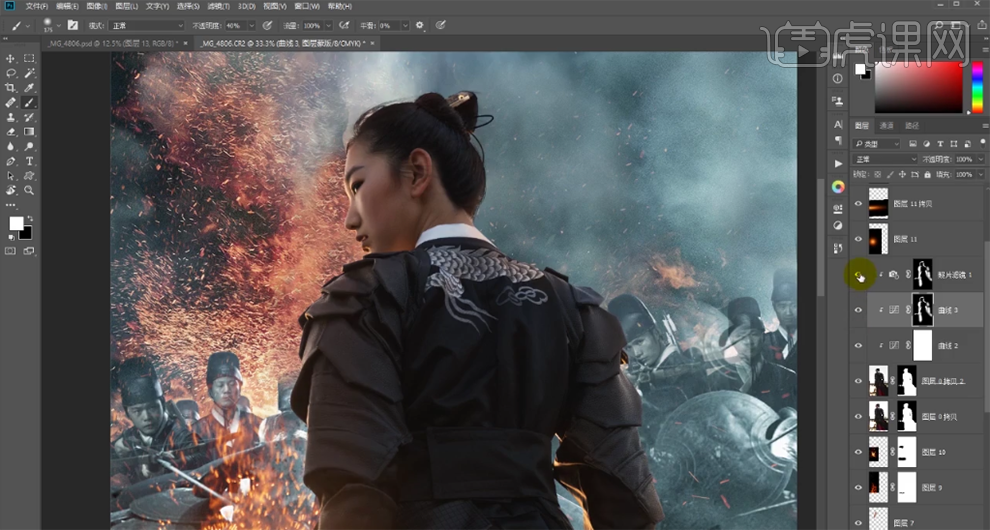
16、【新建】图层,使用【画笔工具】,【选择】砂土画笔,调整大小和颜色,在画面合适的位置涂抹。【拖入】火花素材,【图层模式】滤色,调整大小排列至合适的位置。单击【滤镜】-【模糊】-【动感模糊】,具体参数如图示。具体效果如图示。
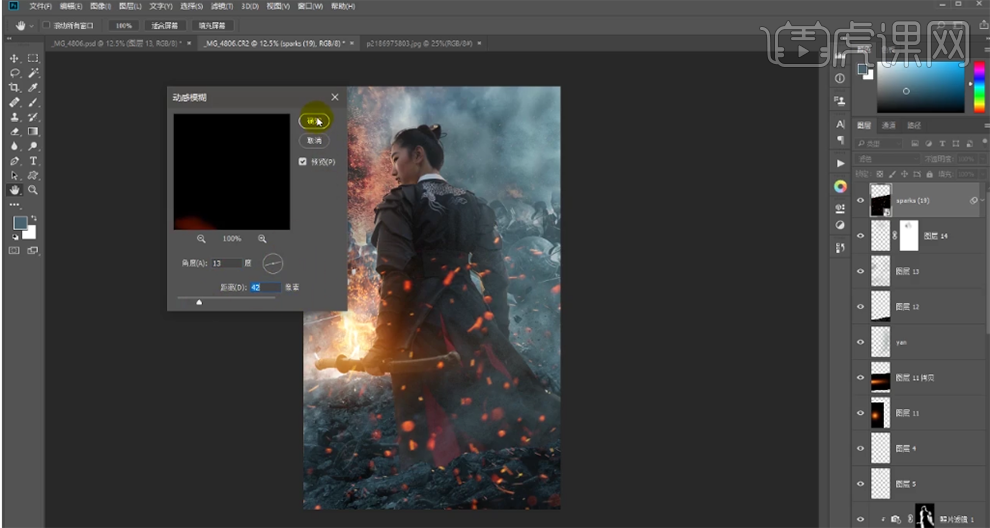
17、添加【图层蒙版】,使用【画笔工具】涂抹多余的部分。【拖入】准备好的雪花素材,调整图层顺序,排列至合适的位置。【图层模式】滤色,单击【滤镜】-【模糊】-【动感模糊】,具体参数如图示。具体效果如图示。
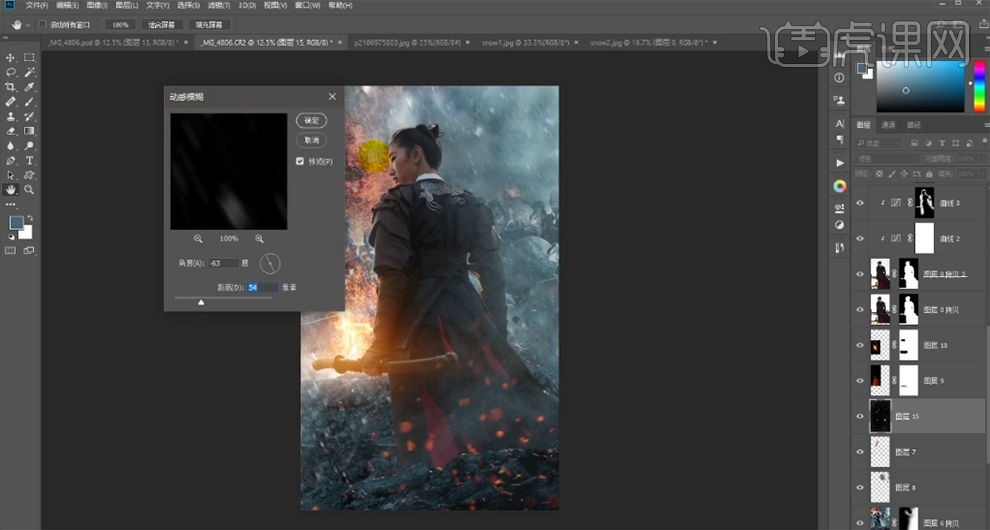
18、【拖入】另一张雪花素材,调整大小置于人物顶层,【图层模式】滤色。添加【图层蒙版】,使用【画笔工具】涂抹多余的部分。具体效果如图示。
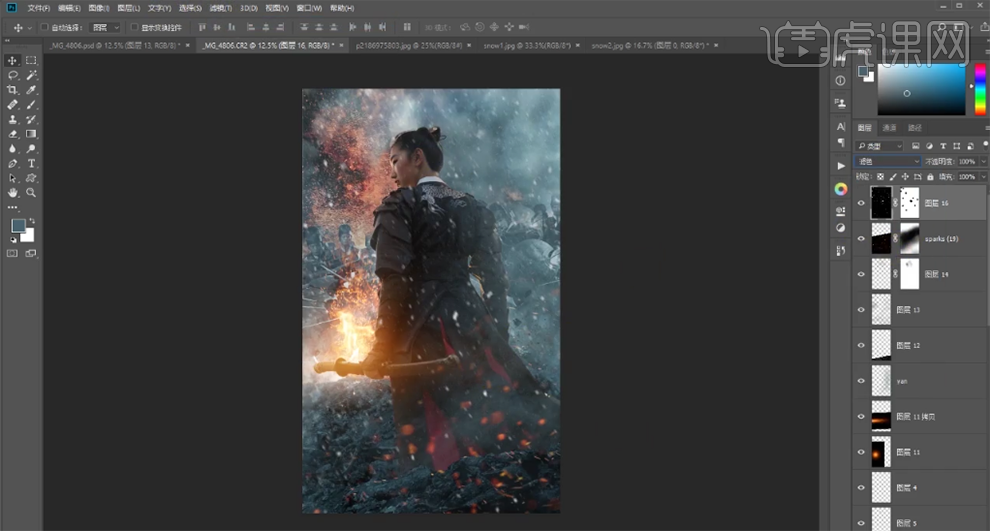
19、调整画面整体细节,在顶层按【Ctrl+Alt+Shfit+E】盖印图层,单击【滤镜】-【Camera Raw滤镜】,单击【基本】,具体参数如图示。具体效果如图示。
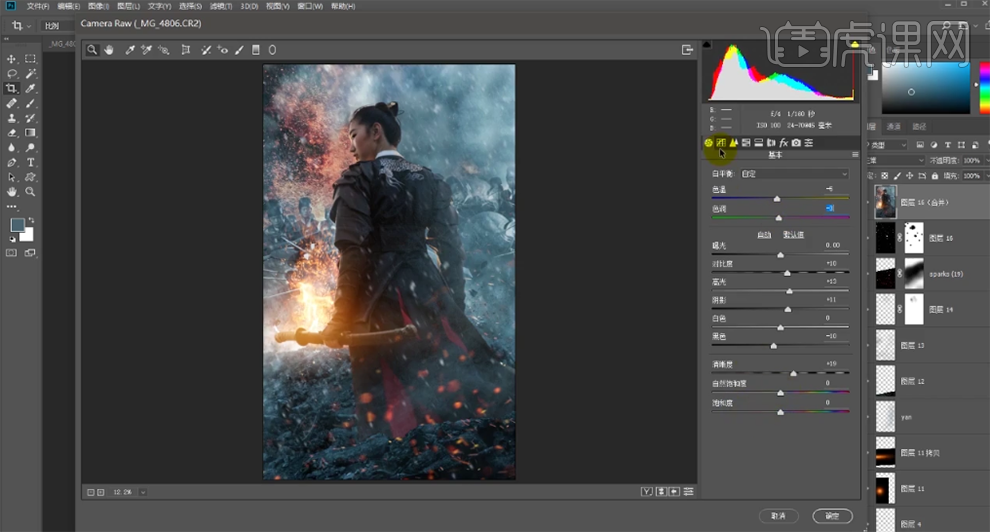
20、单击【HSL】-【色相】,具体参数如图示。具体效果如图示。
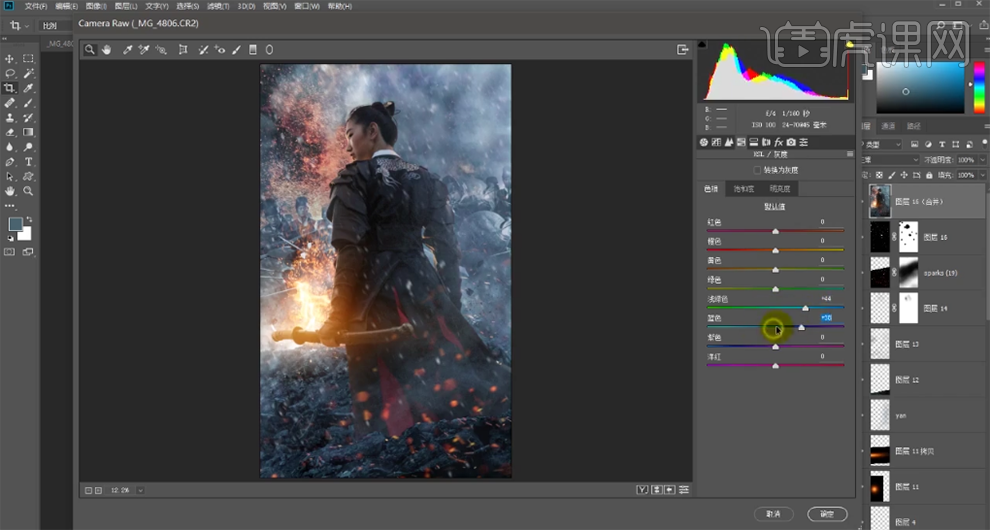
21、单击【饱和度】,具体参数如图示。具体效果如图示。
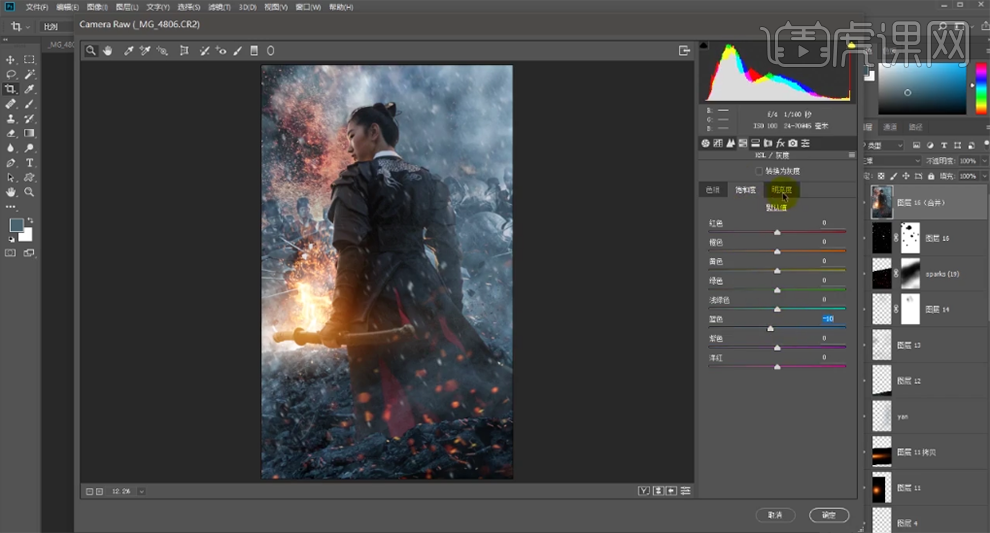
22、单击【明亮度】,具体参数如图示。具体效果如图示。
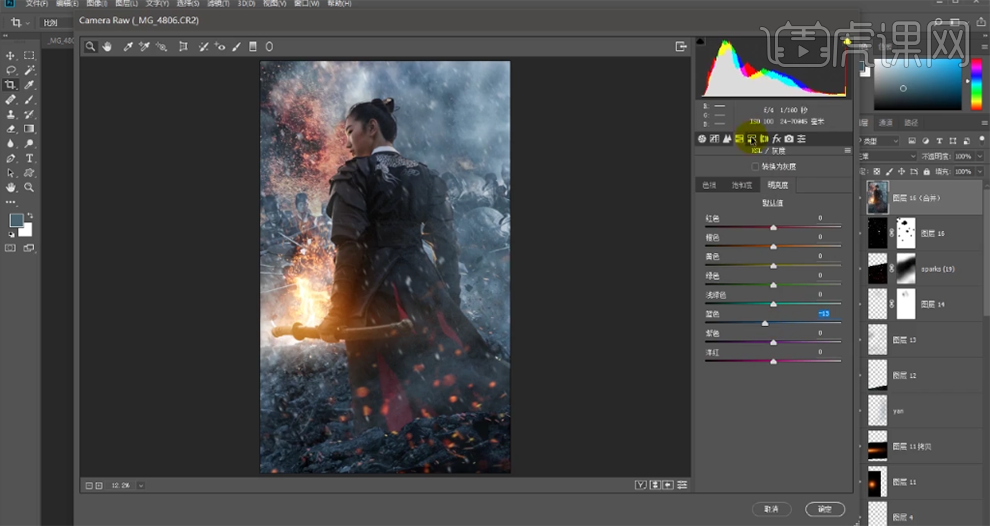
23、单击【分离色调】,具体参数如图示。具体效果如图示。
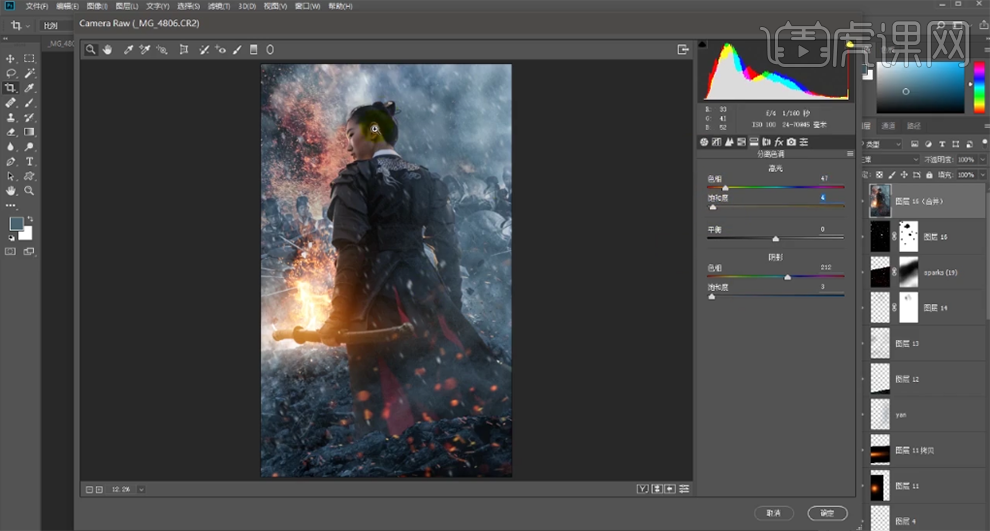
24、单击【效果】,具体参数如图示。具体效果如图示。
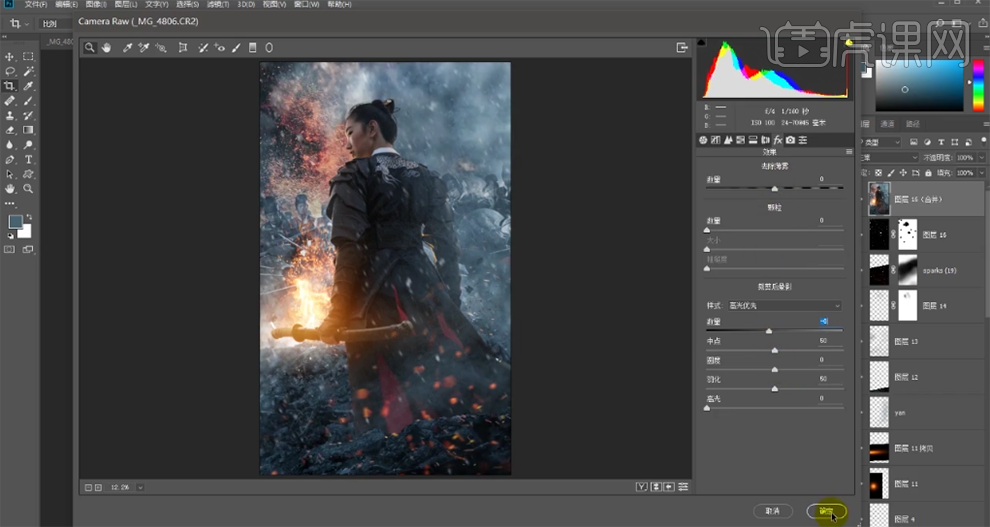
25、【新建】曲线图层,具体参数如图示。具体效果如图示。
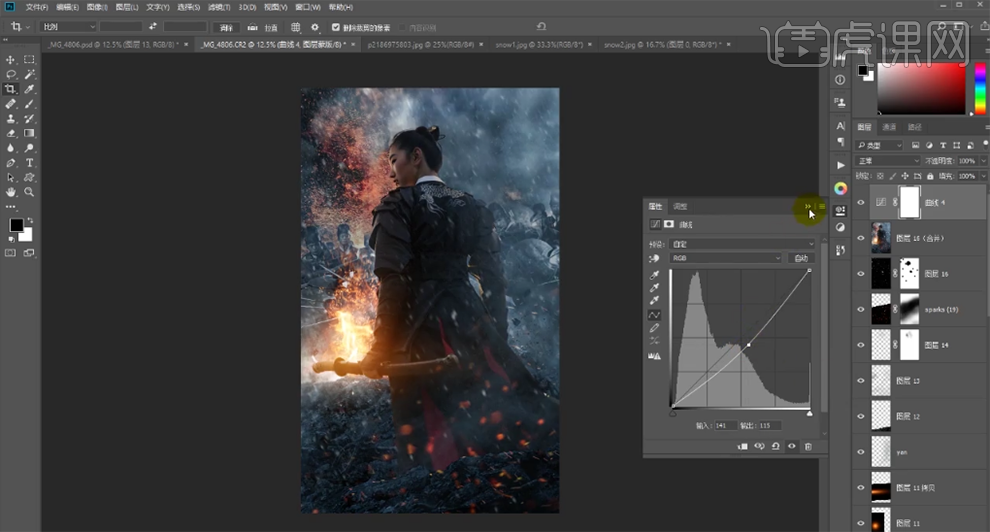
26、【新建】曲线图层,具体参数如图示。具体效果如图示。
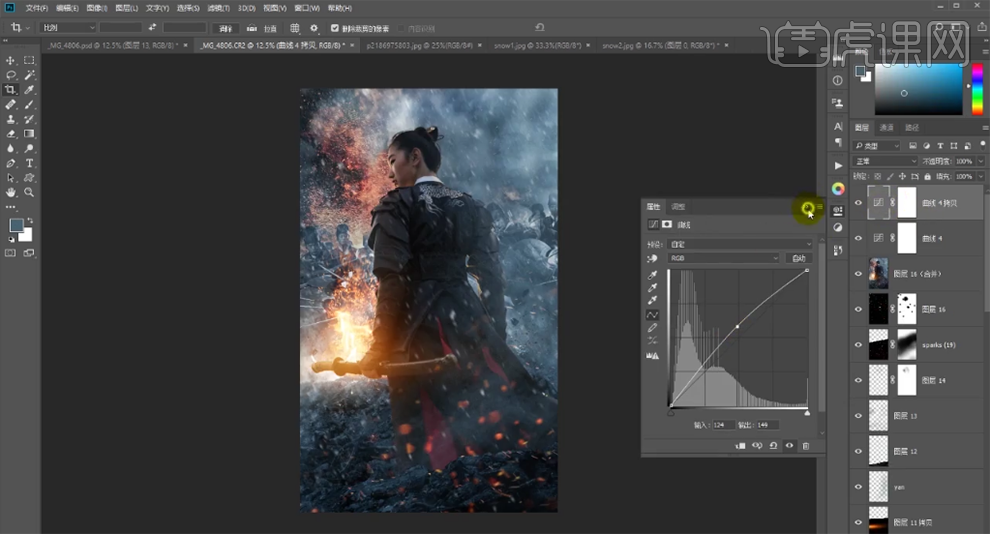
27、根据设计思路,使用【画笔工具】涂抹蒙版细节。按【Ctrl+Alt+Shift+E】盖印图层,单击【效果】,具体参数如图示。具体效果如图示。
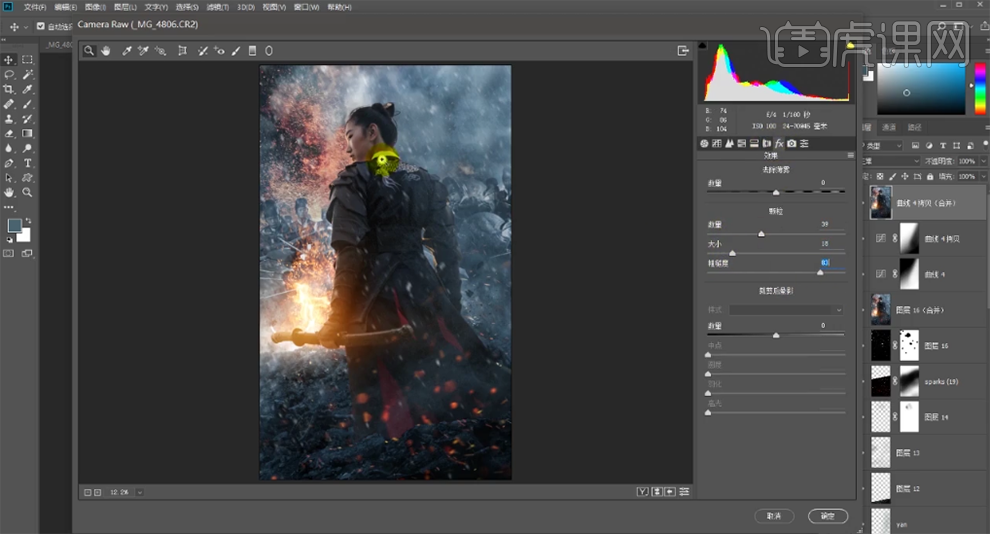
28、【复制】图层,单击【滤镜】-【其他】-【高反差保留】值2,【图层模式】柔光。具体效果如图示。
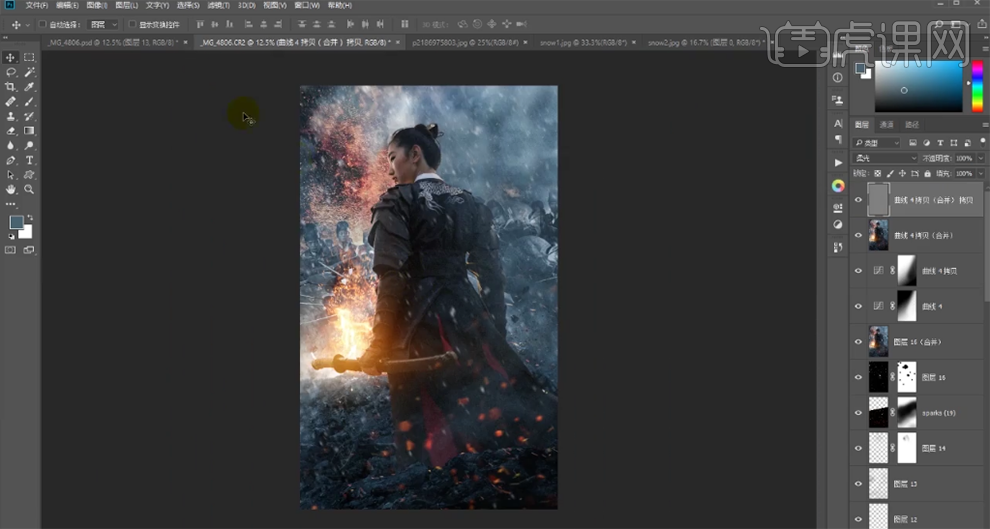
29、【拖入】印章装饰素材,放置合适的位置。具体效果如图示。
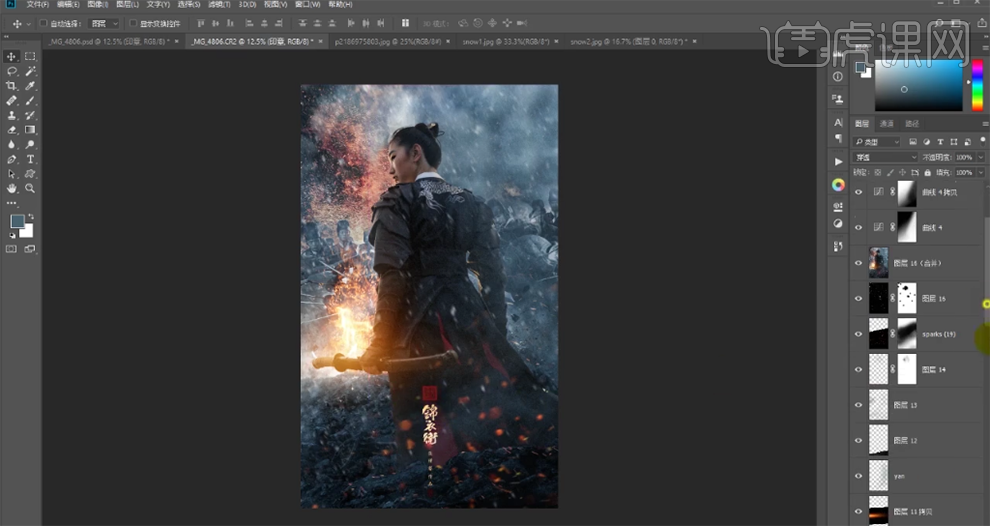
30、最终效果如图示。







