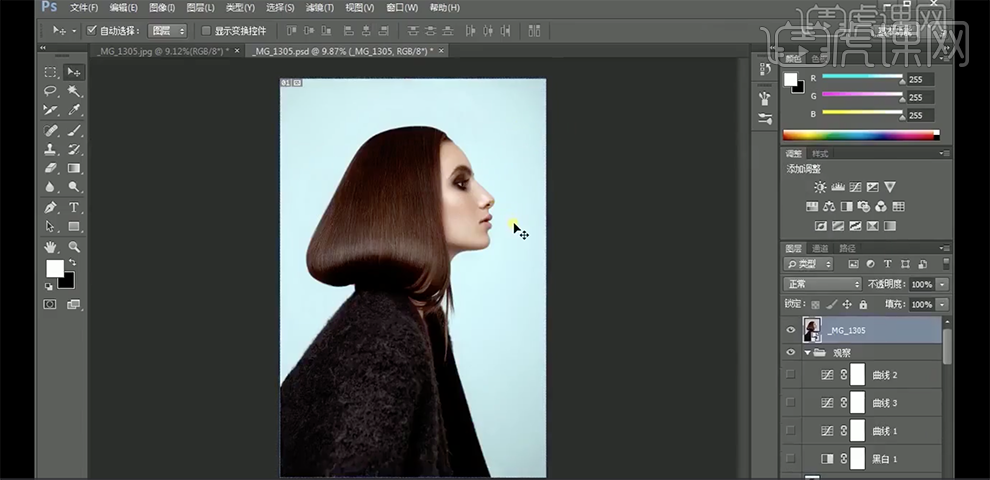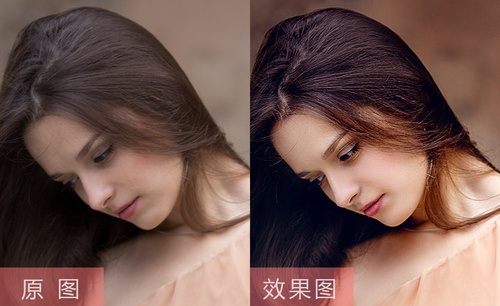怎么用PS精修美容美发
发布时间:暂无
1、[打开]PS软件,[打开]案例文档,具体显示如图示。
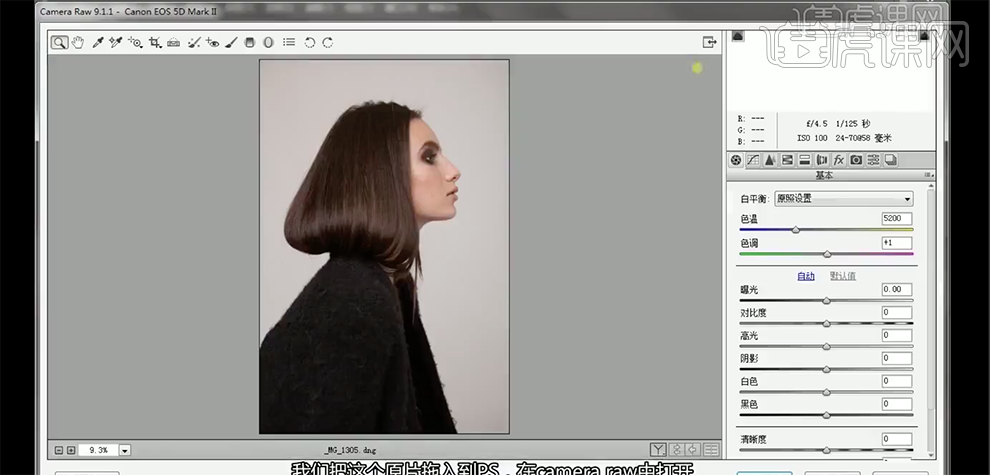
2、单击[基本],具体参数如图示。具体效果如图示。
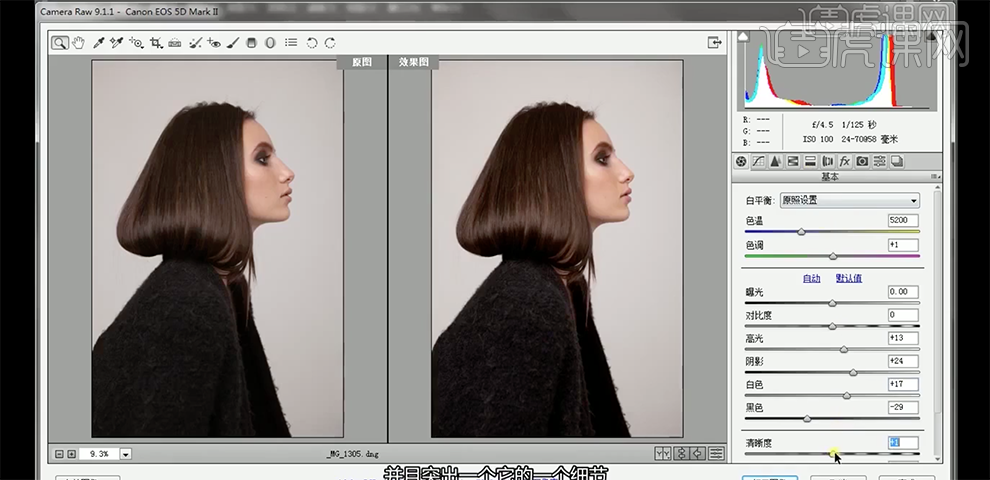
3、[复制]图层,单击[滤镜]-[液化],调整人物形体细节。具体效果如图示。
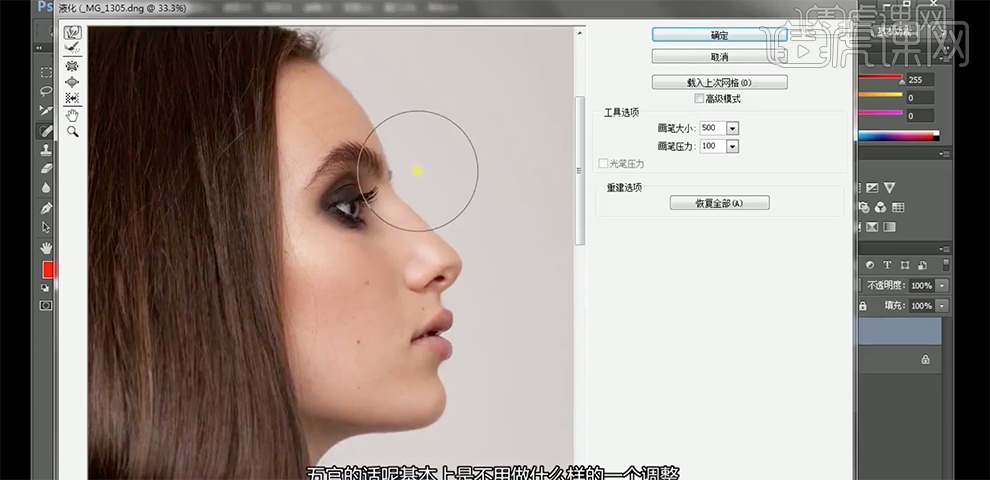
4、使用[钢笔工具]勾选头发边缘背景路径[建立选区],使用[修复画笔工具]修复边缘瑕疵细节。[复制]图层2次,[重命名]拷贝图层。[隐藏]拷贝2图层,[选择]000图层,单击[滤镜]-[模糊]-[高斯模糊],具体参数如图示。具体效果如图示。
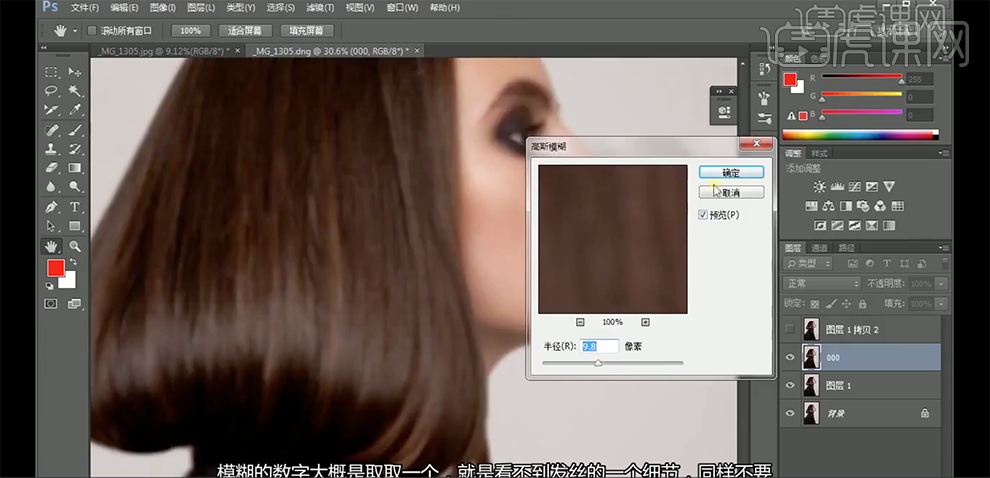
5、[打开]顶层拷贝图层,单击[图像]-[应用图像],具体参数如图示。具体效果如图示。
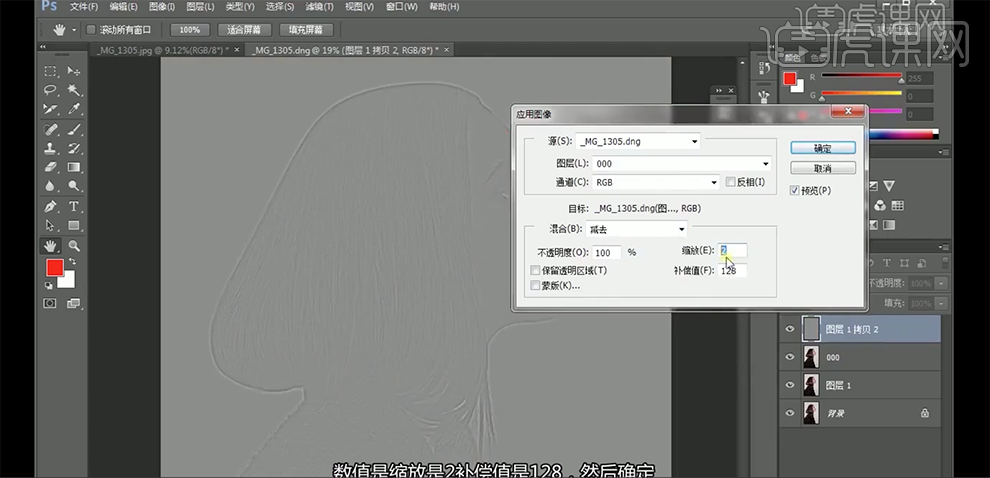
6、[图层模式]线性光,[隐藏]图层,[选择]000图层,使用[混合器画笔]修复头发细节。具体效果如图示。
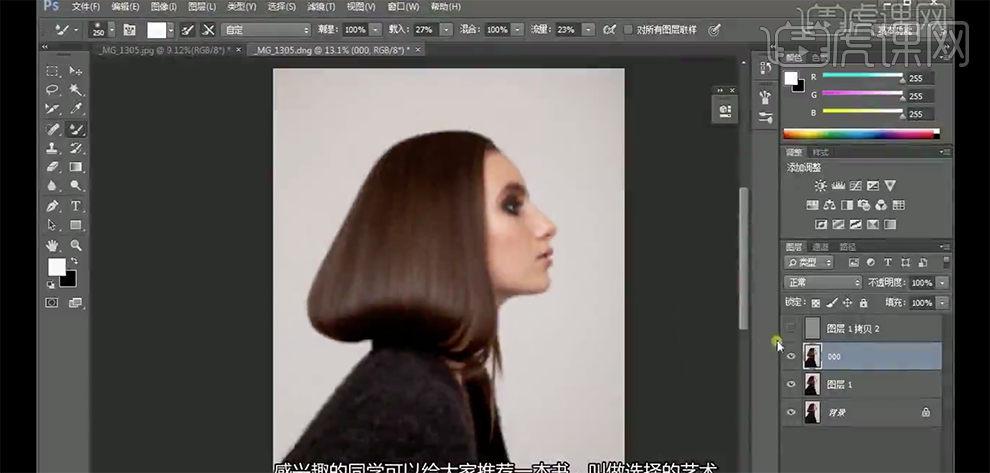
7、[打开]顶层隐藏图层,[选择]顶层拷贝图层,使用[仿制图章工具]修复头发细节。[新建]黑白图层,参数默认。[新建]曲线图层,具体参数如图示。具体效果如图示。
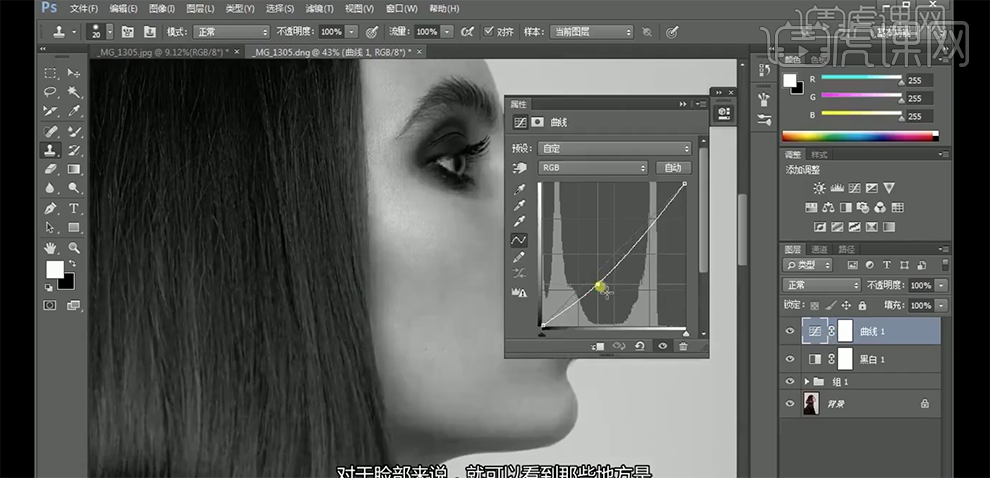
8、[选择]关联调整图层,按[Ctrl+G]编组,在图组下方[新建]中性灰图层,[图层模式]柔光,使用[画笔工具],根据调整图层黑白层次,调整画笔属性和大小,涂抹画面明暗细节。具体效果如图示。
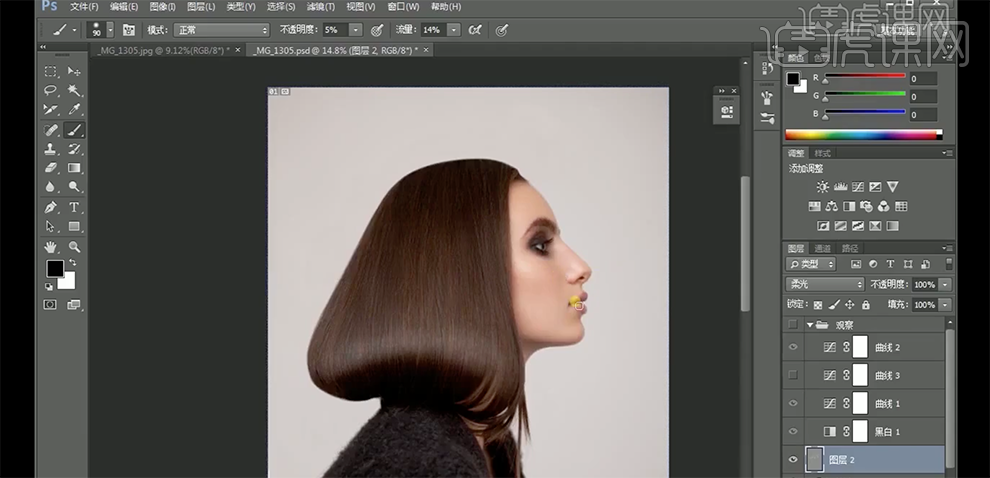
9、按[Ctrl+Alt+Shift+E]盖印图层,[新建]色阶图层,具体参数如图示。具体效果如图示。
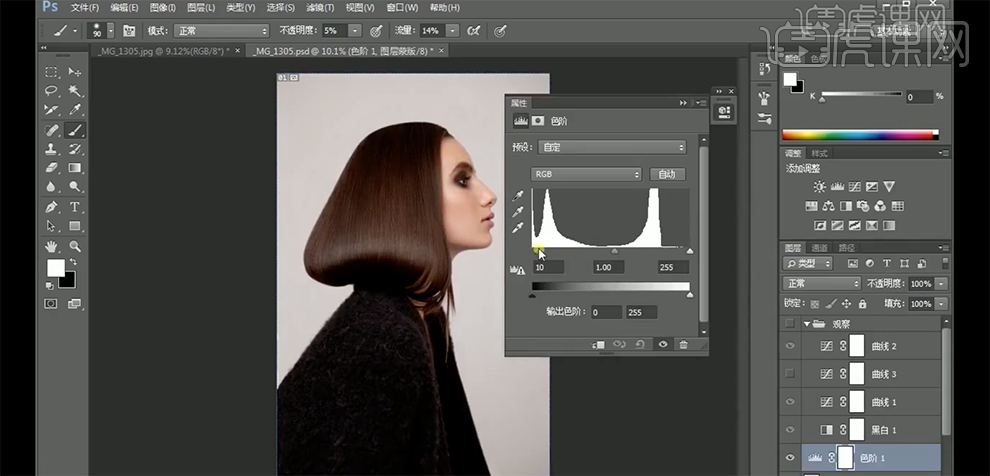
10、按[Ctrl+I]蒙版反向,使用[画笔工具]涂抹人物细节。按[Ctrl+Alt+Shift+E]盖印图层,[图层模式]线性光,单击[滤镜]-[其他]-[高反差保留]值9。单击[滤镜]-[模糊]-[高斯模糊],具体参数如图示。具体效果如图示。
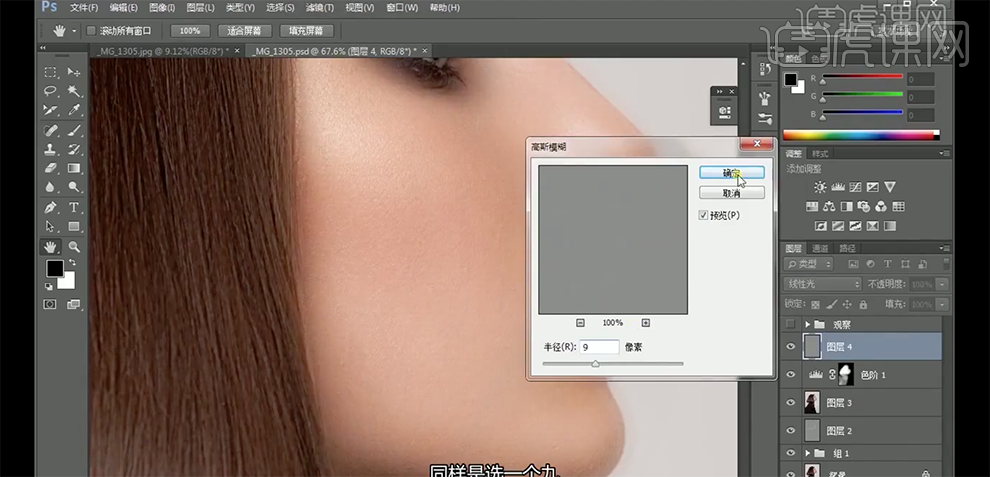
11、按Alt键添加[图层蒙版],使用[画笔工具]涂抹细节。按[Ctrl+Alt+Shift+E]盖印图层,[新建]色彩平衡图层,选择[高光],具体参数如图示。具体效果如图示。
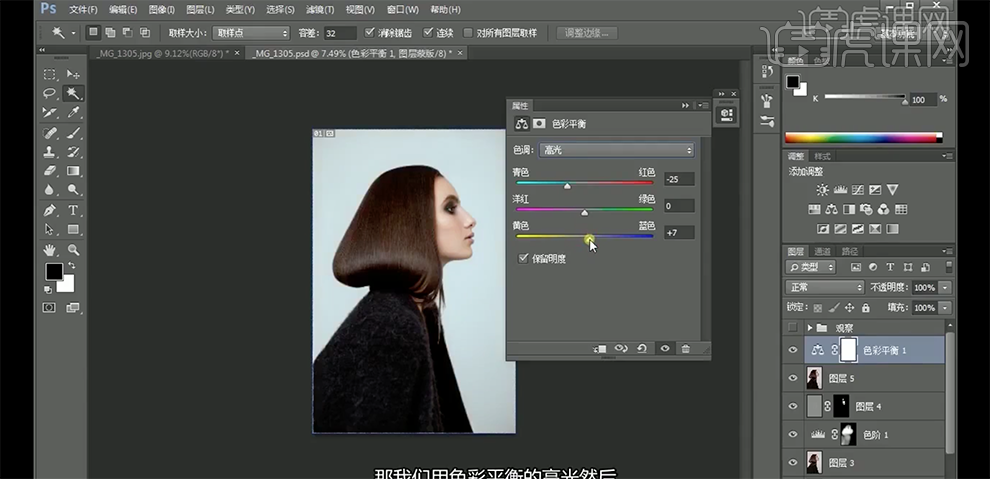
12、选择[中间调],具体参数如图示。具体效果如图示。
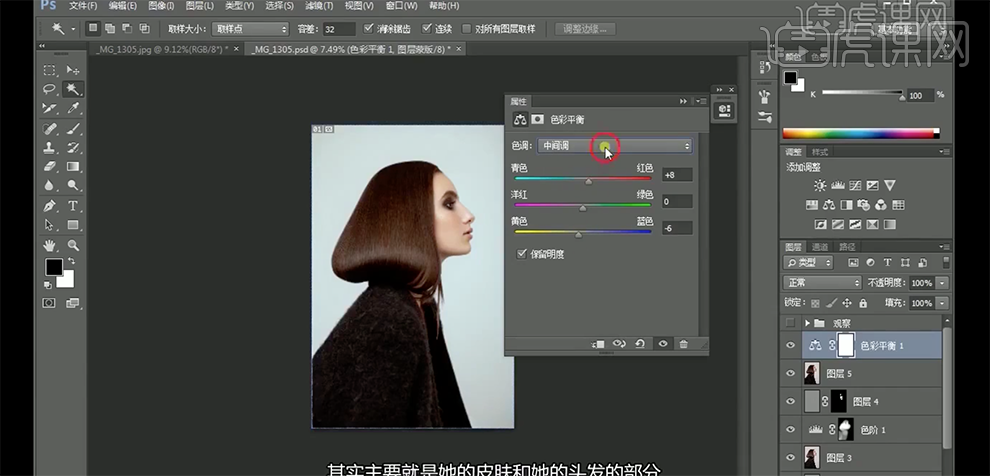
13、选择[阴影],具体参数如图示。具体效果如图示。
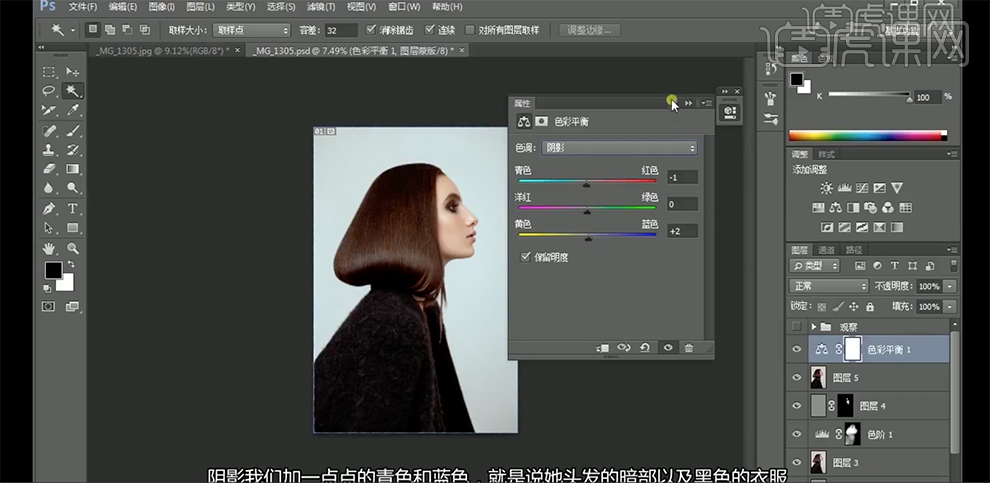
14、使用[快速选区工具]套选头发区域,[新建]色彩平衡图层,具体显示如图示。
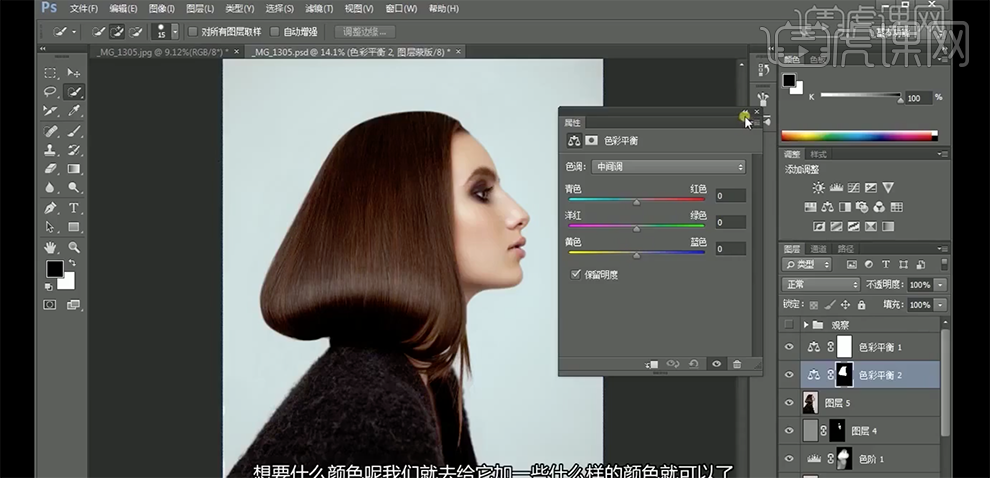
15、使用[魔术棒工具]选择背景区域,[新建]色彩平衡图层,选择[中间调],具体参数如图示。具体效果如图示。
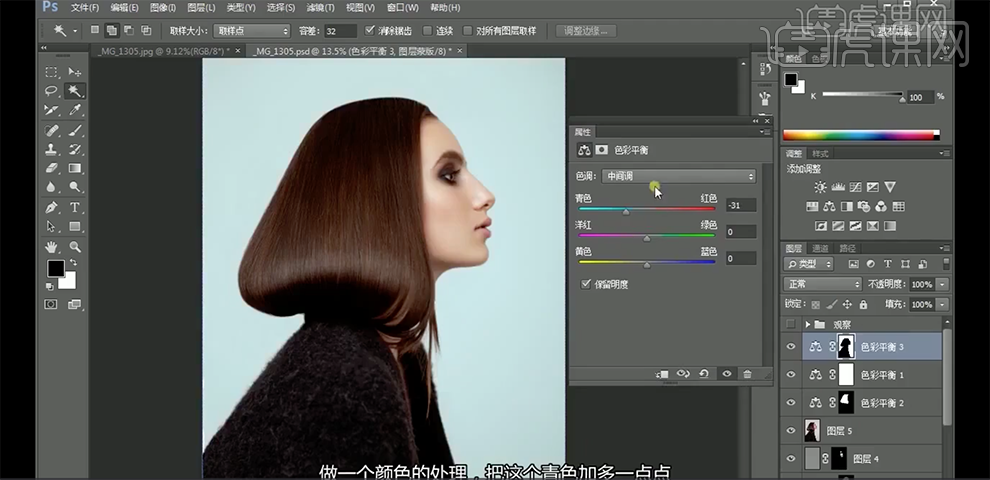
16、选择[高光],具体参数如图示。具体效果如图示。
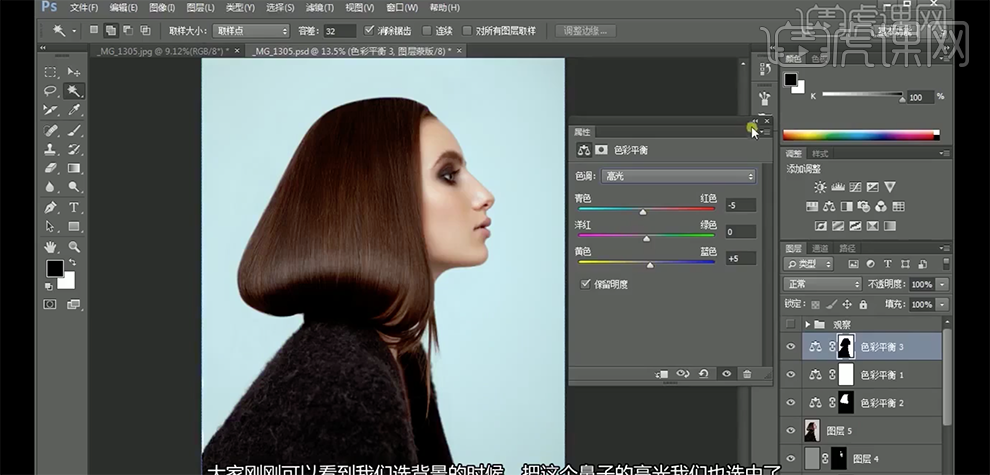
17、[新建]可选颜色图层,选择[黄色],具体参数如图示。具体效果如图示。
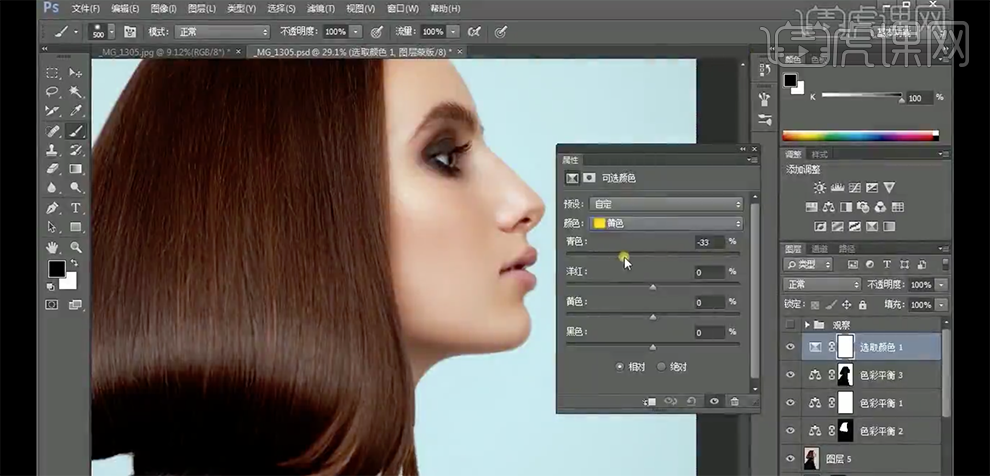
18、选择[红色],具体参数如图示。具体效果如图示。
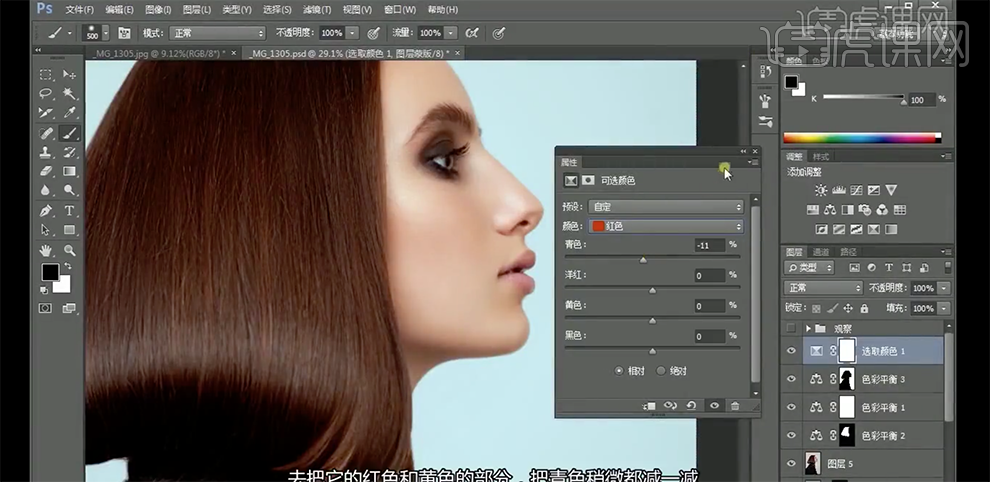
19、[新建]色相饱和度图层,选择[黄色],具体参数如图示。具体效果如图示。
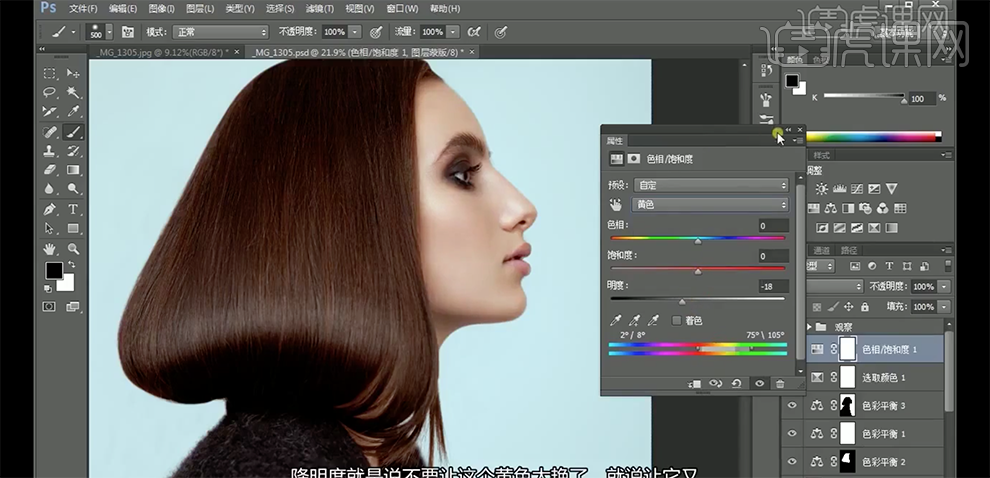
20、按[Ctrl+Alt+Shift+E]盖印图层,[新建]中性灰图层,[图层模式]柔光,[打开]黑白调整图层组,根据光影规律,使用[画笔工具]调整画属性和大小,涂抹皮肤明暗细节。具体效果如图示。
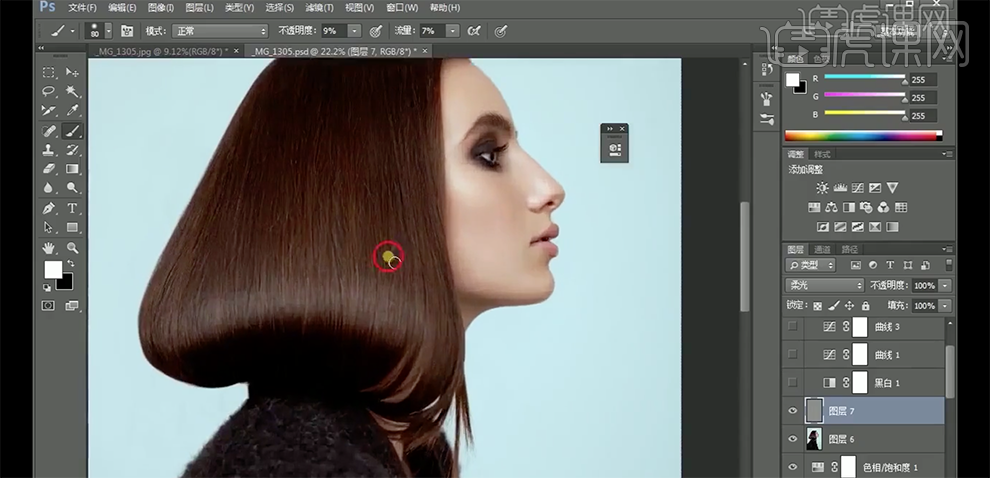
21、按Ctrl单击通道图层[载入高光区域],[新建]曲线图层,具体参数如图示。具体效果如图示。
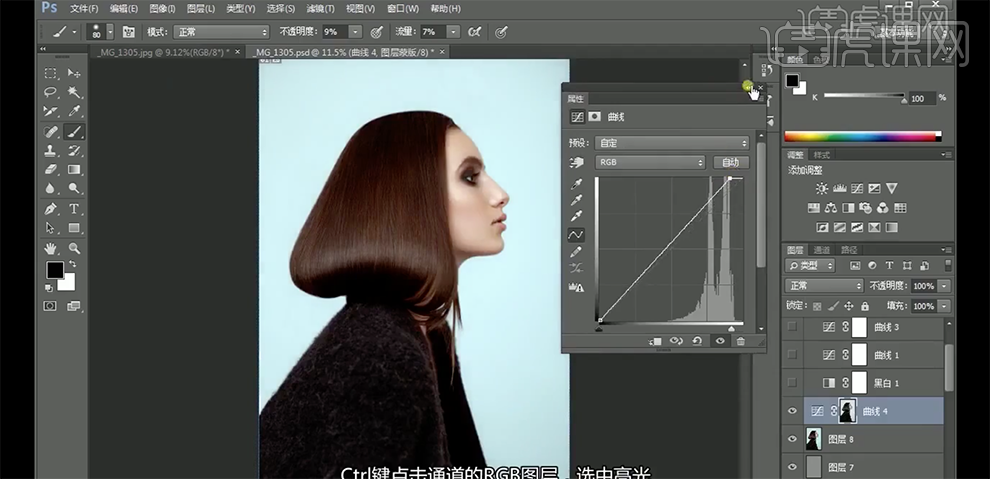
22、[新建]色阶图层,具体参数如图示。具体效果如图示。
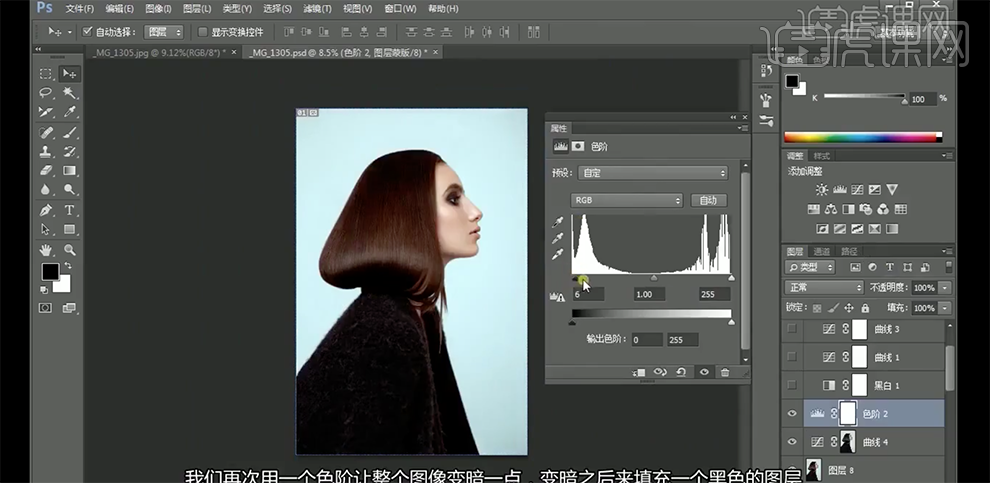
23、按[Ctrl+I]蒙版反向,使用[画笔工具]涂抹人物细节。[新建]曲线图层,具体参数如图示。具体效果如图示。
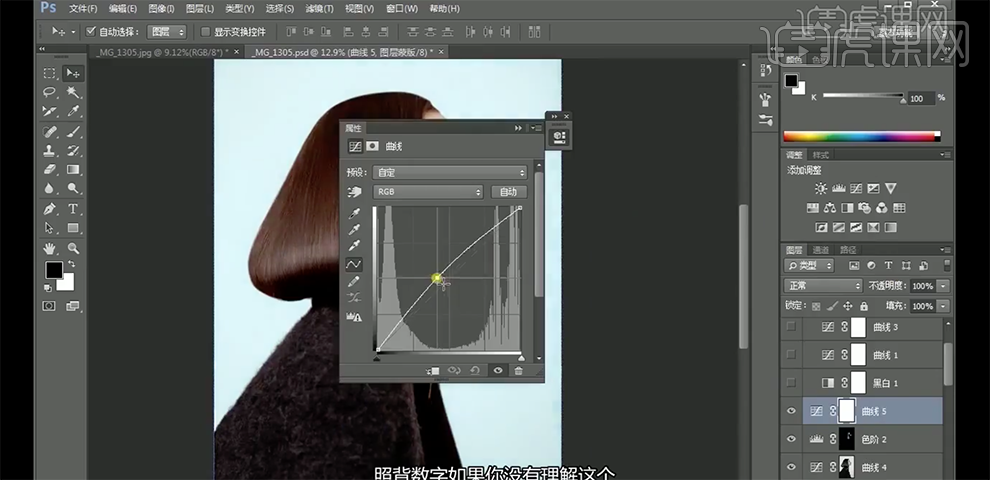
24、按[Ctrl+I]蒙版反向,使用[画笔工具]涂抹人物细节。[新建]图层,[图层模式]柔光,使用[画笔工具]调整画笔属性和大小,[颜色]白色,涂抹皮肤细节。具体效果如图示。
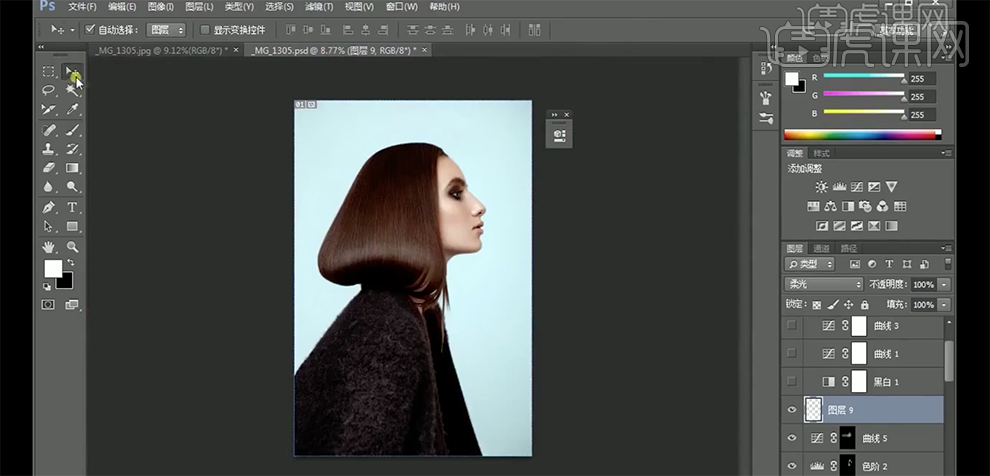
25、按[Ctrl+Alt+Shift+E]盖印图层,单击[滤镜]-[其他]-[高反差保留]值3.5PX,[图层模式]柔光,[不透明度]21%。具体具体效果如图示。
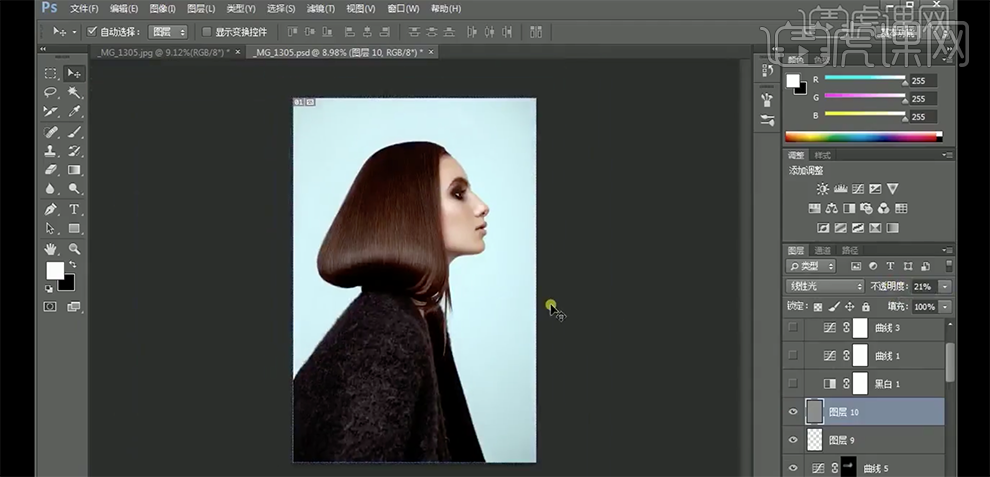
26、按[Ctrl+Alt+Shift+E]盖印图层,最终效果如图示。