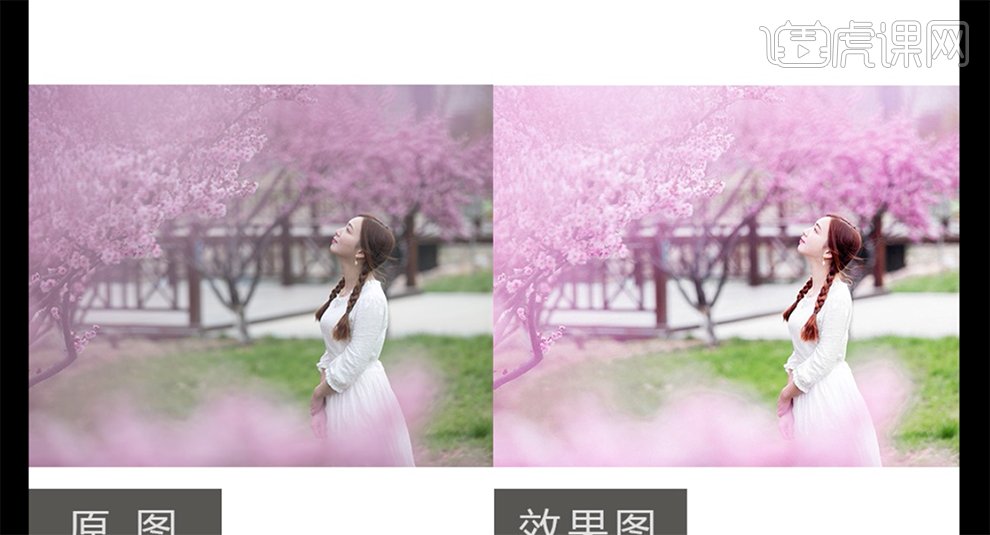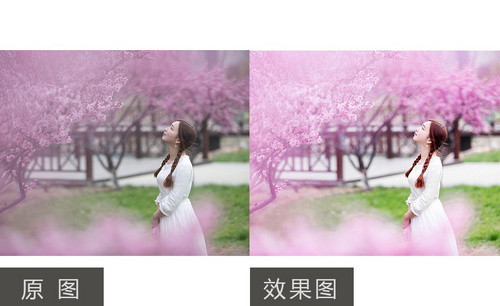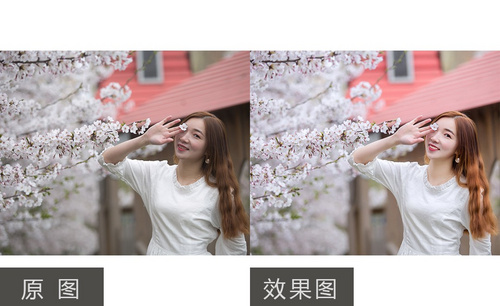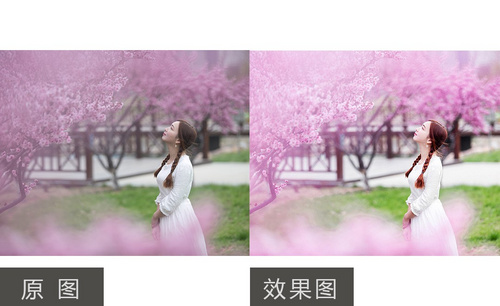PS唯美桃花少女后期制作
发布时间:暂无
1、本课主要内容如图示。
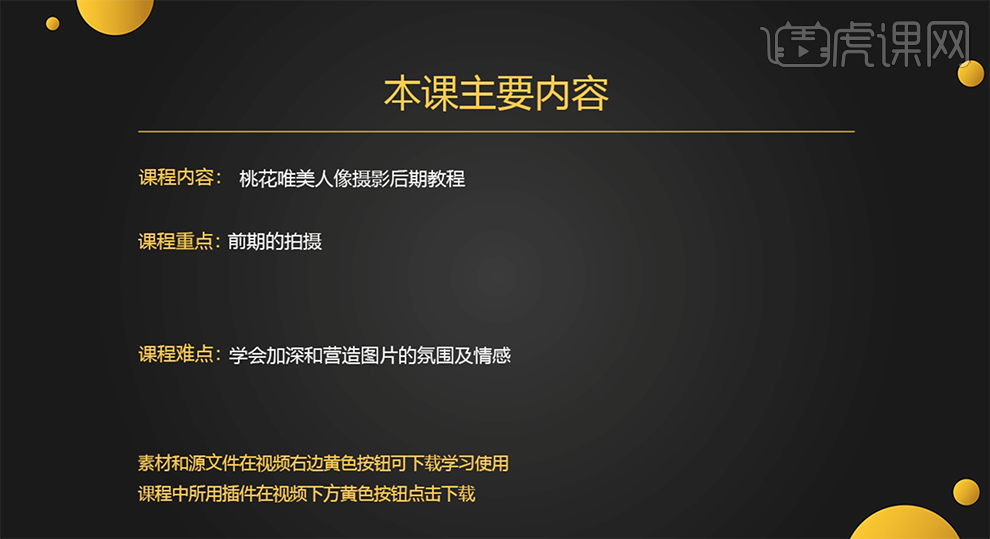
2、[打开]PS软件,[打开]素材文档。具体效果如图示。
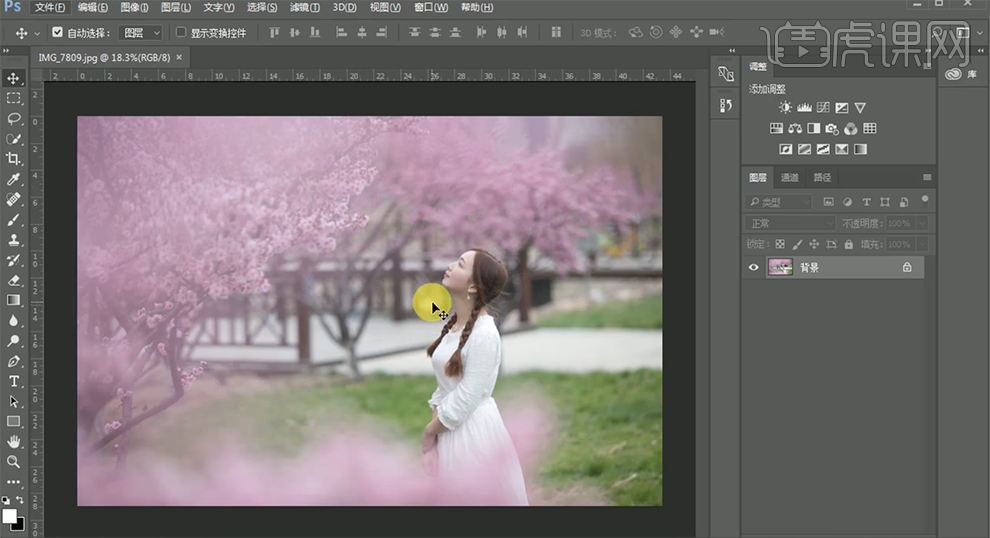
3、单击[滤镜]-[Camera Raw滤镜],单击[基本],具体参数如图示。具体效果如图示。

4、单击[色调曲线],选择[绿色],具体参数如图示。具体效果如图示。

5、单击[细节],具体参数如图示。具体效果如图示。

6、单击[HSL]-[饱和度],具体参数如图示。具体效果如图示。

7、单击[明亮度],具体参数如图示。具体效果如图示。

8、单击[色相],具体参数如图示。具体效果如图示。

9、单击[分离色调],具体参数如图示。具体效果如图示。

10、单击[镜头校正],具体参数如图示。具体效果如图示。

11、单击[相机校准],具体参数如图示。具体效果如图示。

12、[复制]图层,使用[修复画笔工具]修复画面细节,单击[滤镜]-[液化],调整人物形体细节。具体效果如图示。
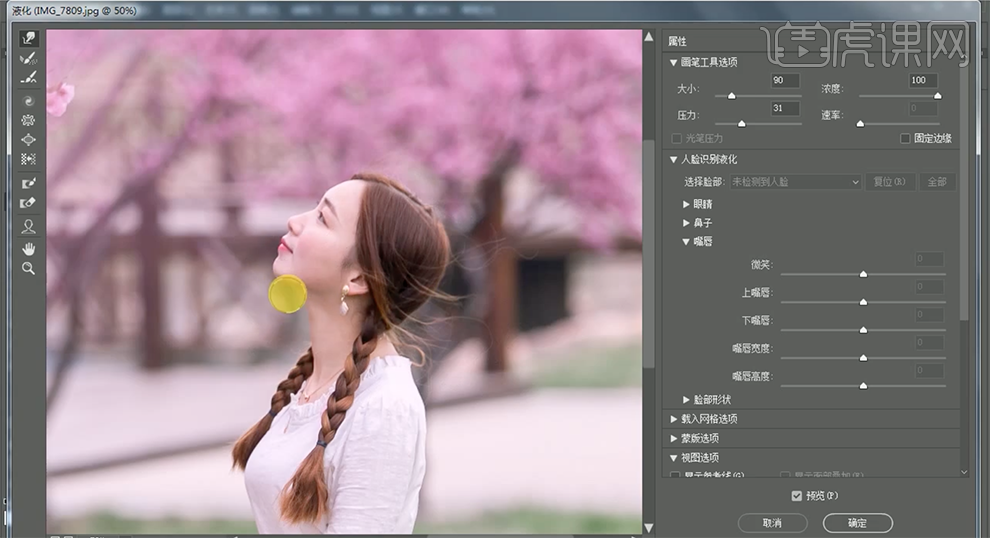
13、[新建]可选颜色图层,[选择]红色,具体参数如图示。具体效果如图示。

14、[选择]洋红色,具体参数如图示。具体效果如图示。

15、使用[套索工具]套选人物区域,[羽化]25PX,[新建]曲线图层,具体参数如图示。具体效果如图示。

16、[新建]曲线图层,具体参数如图示。具体效果如图示。

17、按[Ctrl+Alt+Shift+E]盖印图层,单击[滤镜]-[磨皮插件],具体参数如图示。具体效果如图示。
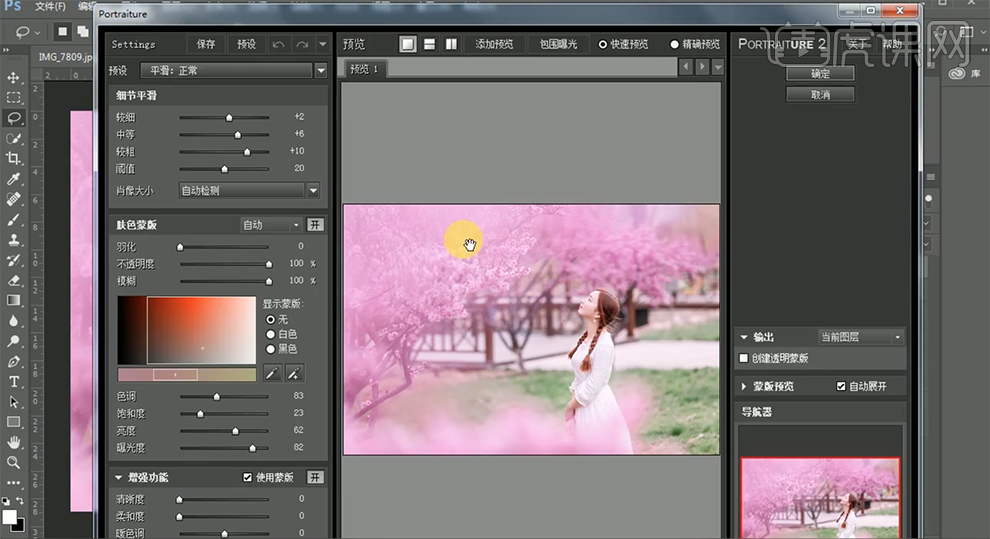
18、单击[滤镜]-[锐化]-[USM锐化],具体参数如图示。具体效果如图示。
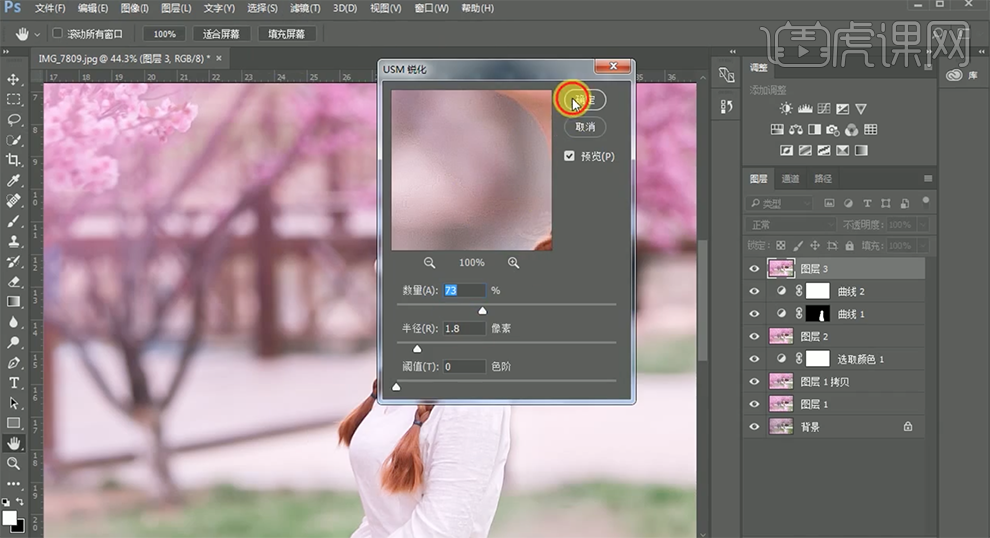
19、最终效果如图示。