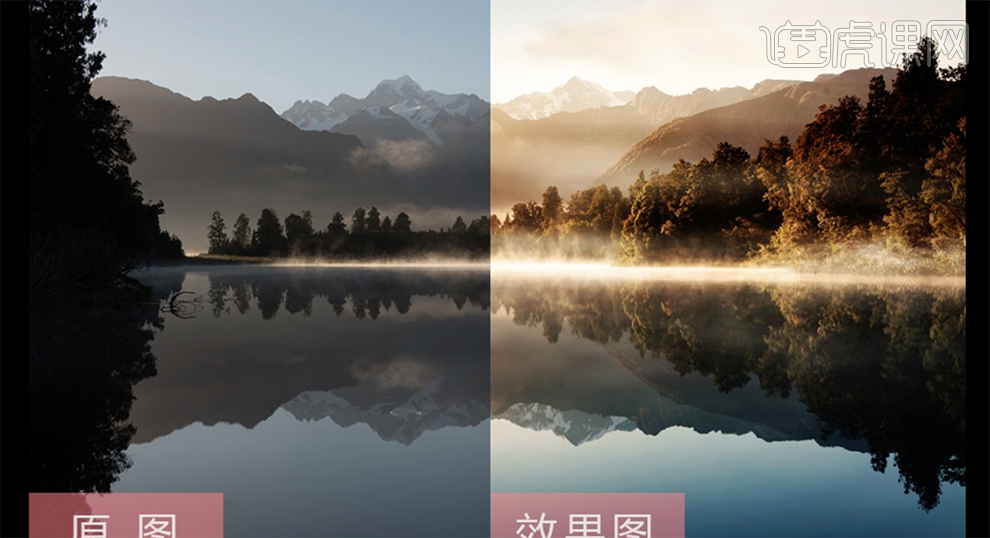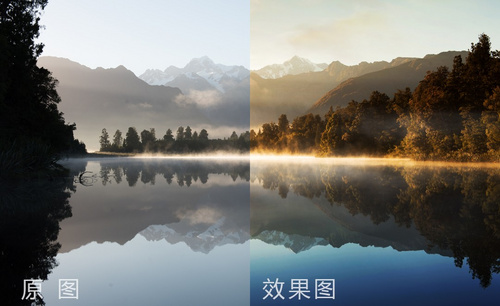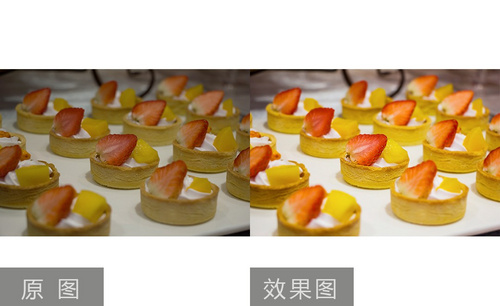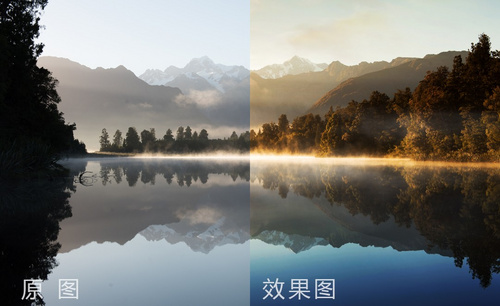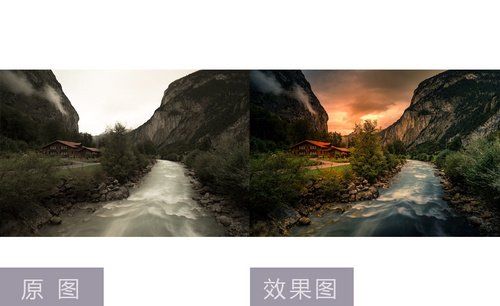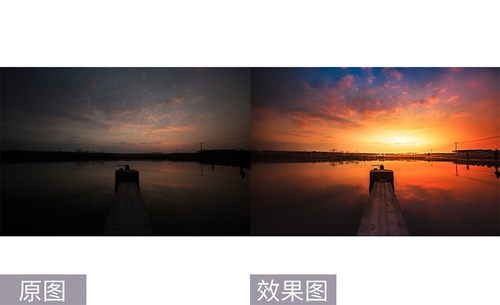PS如何进行雾化山间湖水后期修图
发布时间:暂无
1、本课主要内容如图示。
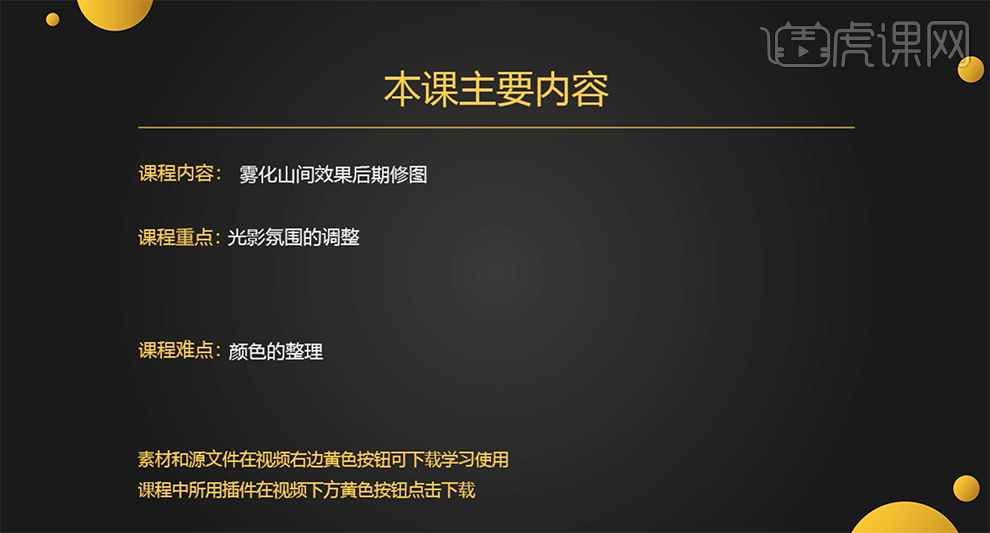
2、[打开]PS软件,[打开]素材文档。具体效果如图示。
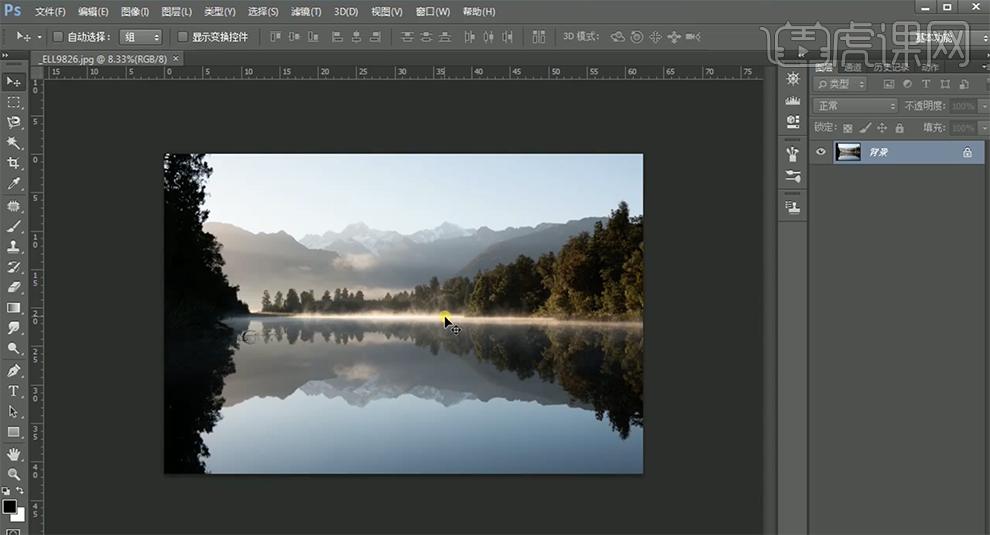
3、[复制]图层,单击[滤镜]-[Camera Raw滤镜],单击[相机校准],具体参数如图示。具体效果如图示。
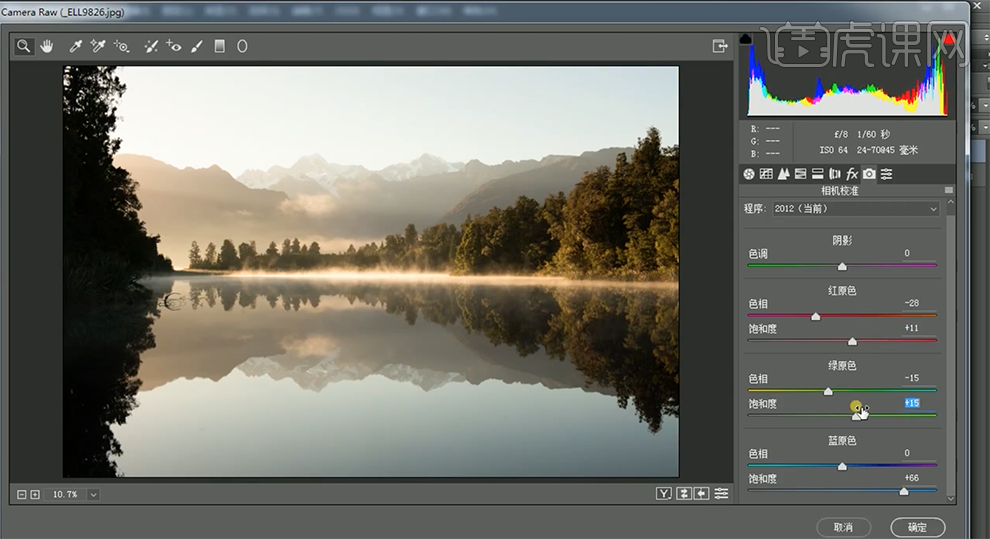
4、添加[图层蒙版],使用[渐变工具]遮挡多余的部分。[新建]色彩平衡图层,[选择]中间调,具体参数如图示。具体效果如图示。
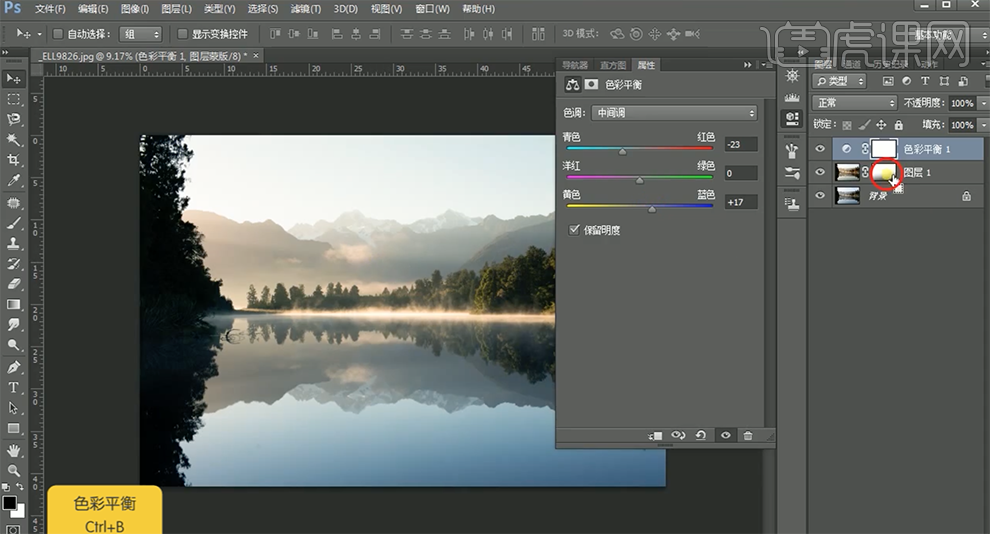
5、使用[渐变工具]遮挡蒙版多余的部分,[拖入]天空素材,调整大小,排列至合适的位置。[图层模式]正片叠底,添加图层蒙版,使用[渐变工具]遮挡多余的部分。具体效果如图示。
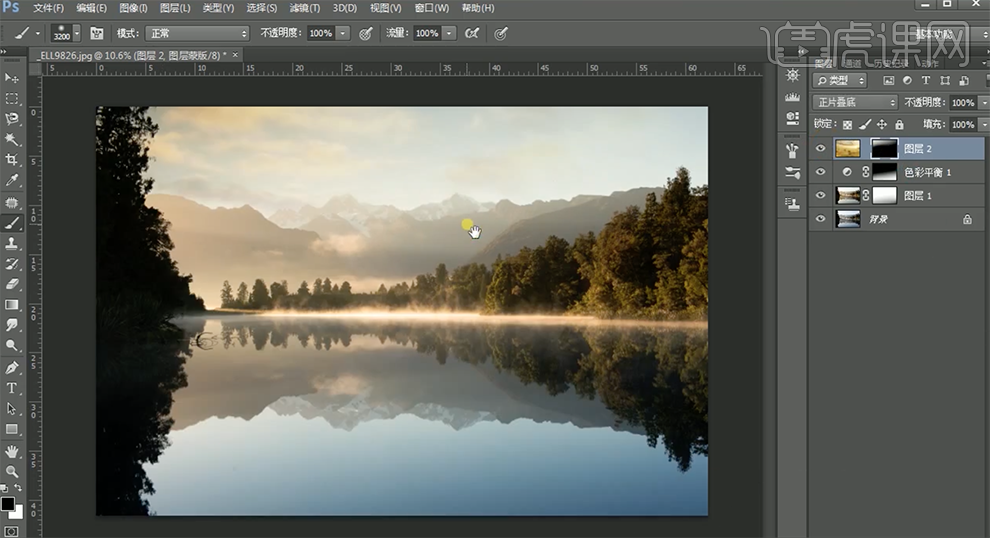
6、[新建]曲线图层,单击[剪切图层],具体参数如图示。具体效果如图示。
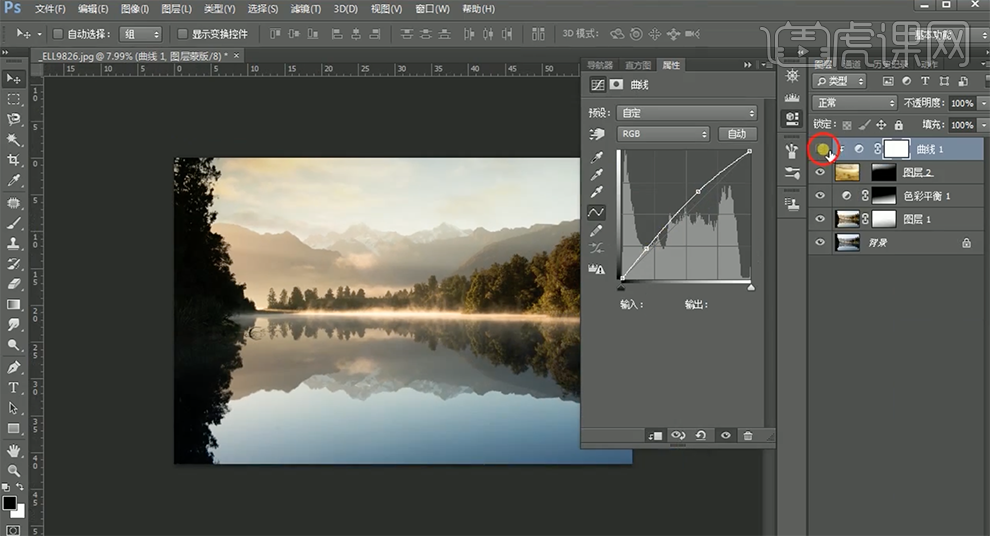
7、[新建]曲线图层,具体参数如图示。具体效果如图示。
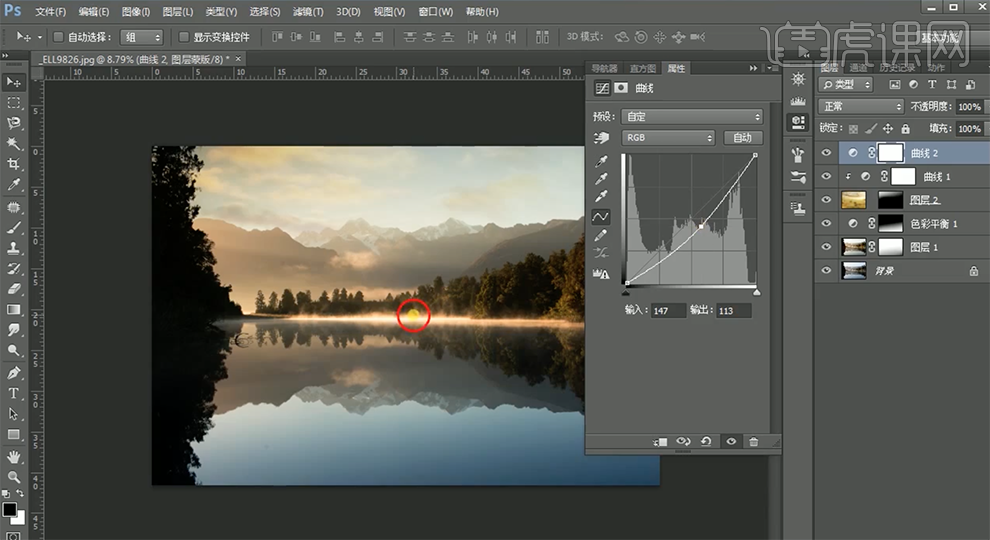
8、[复制]色彩平衡图层,[新建]可选颜色图层,[选择]蓝色,具体参数如图示。具体效果如图示。
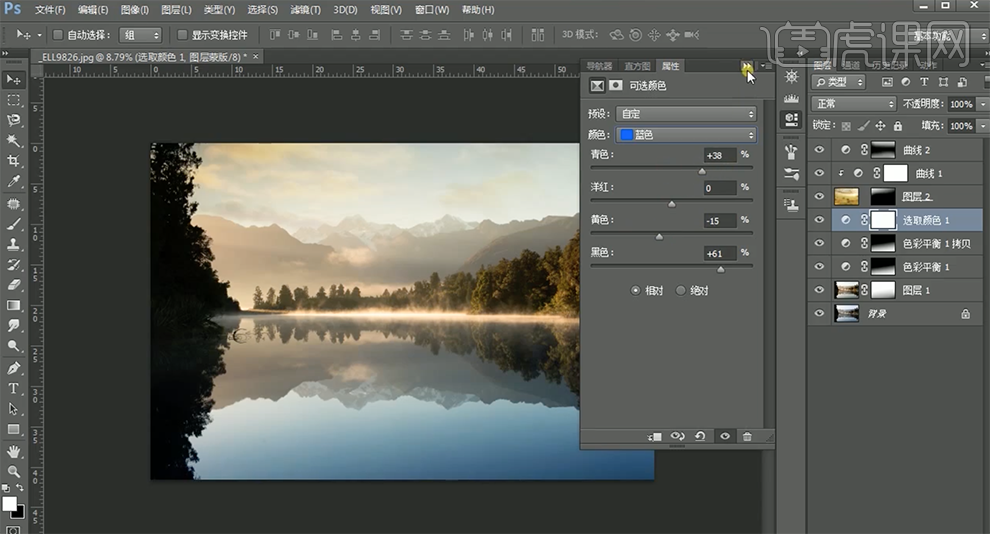
9、[选择]青色,具体参数如图示。具体效果如图示。
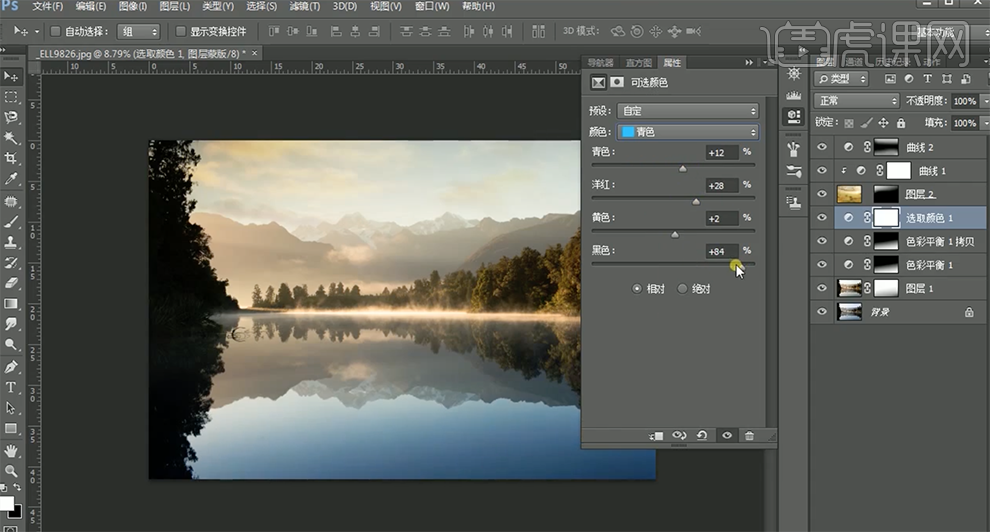
10、在顶层[新建]可选颜色图层,[选择]红色,具体参数如图示。具体效果如图示。
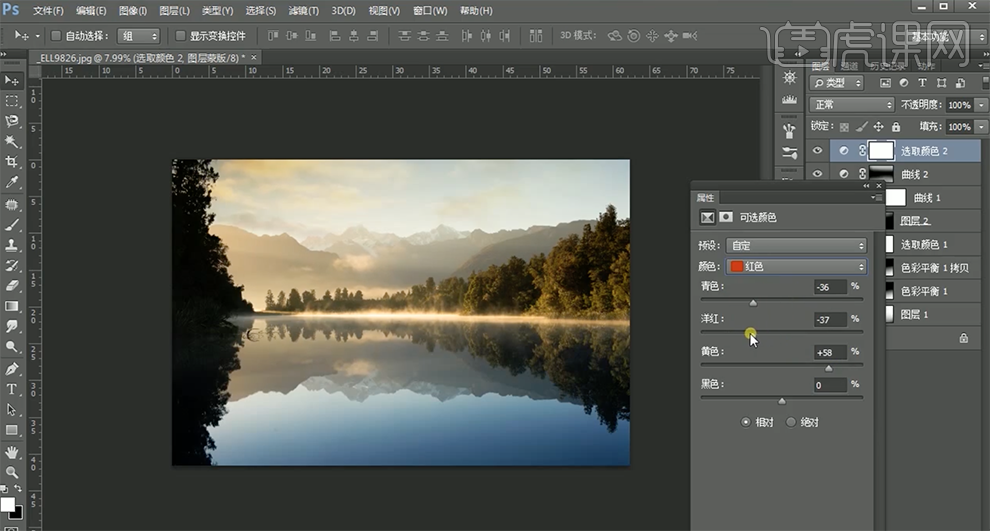
11、使用[画笔工具]涂抹蒙版多余的部分。[新建]图层,使用[画笔工具],[颜色]白色,[选择]烟雾笔刷,调整大小和属性,在画面合适的位置涂抹。具体效果如图示。
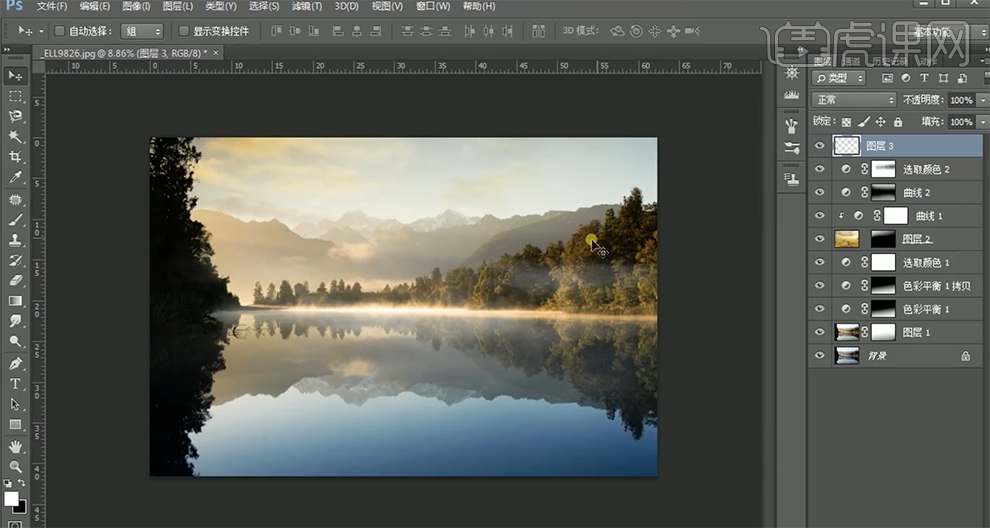
12、[新建]曲线图层,具体参数如图示。具体效果如图示。

13、[新建]色彩平衡图层,[选择]阴影,具体参数如图示。具体效果如图示。
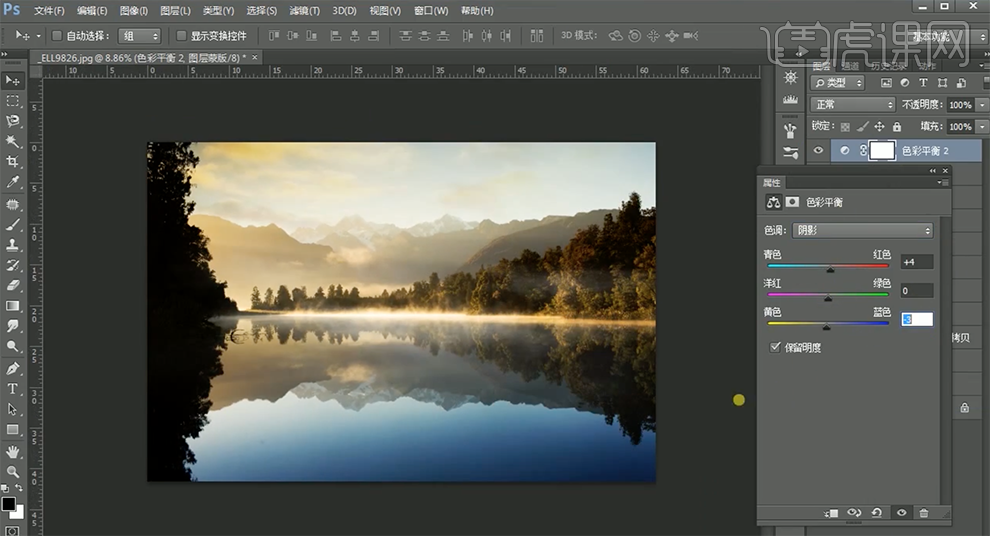
14、[选择]高光,具体参数如图示。具体效果如图示。
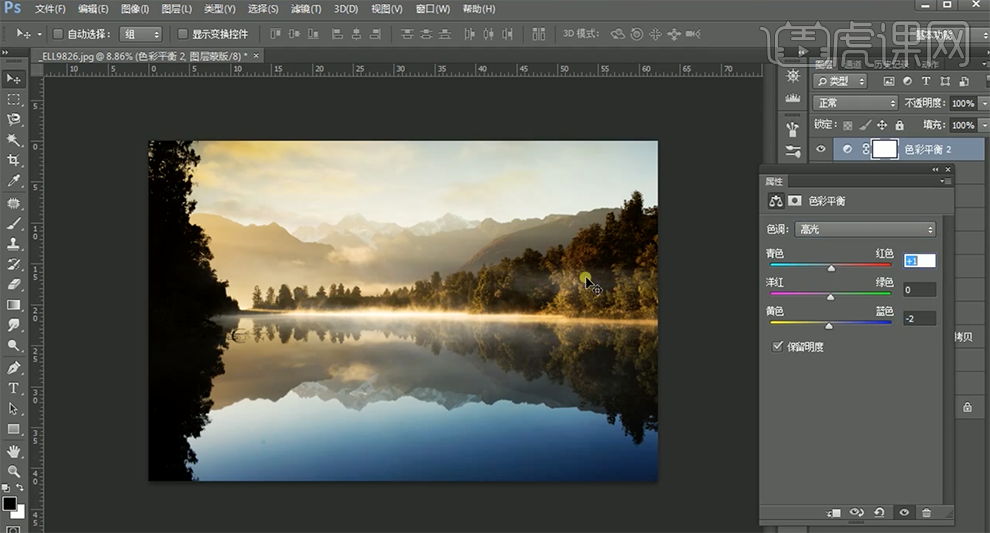
15、[新建]色相饱和度图层,[选择]黄色,具体参数如图示。具体效果如图示。
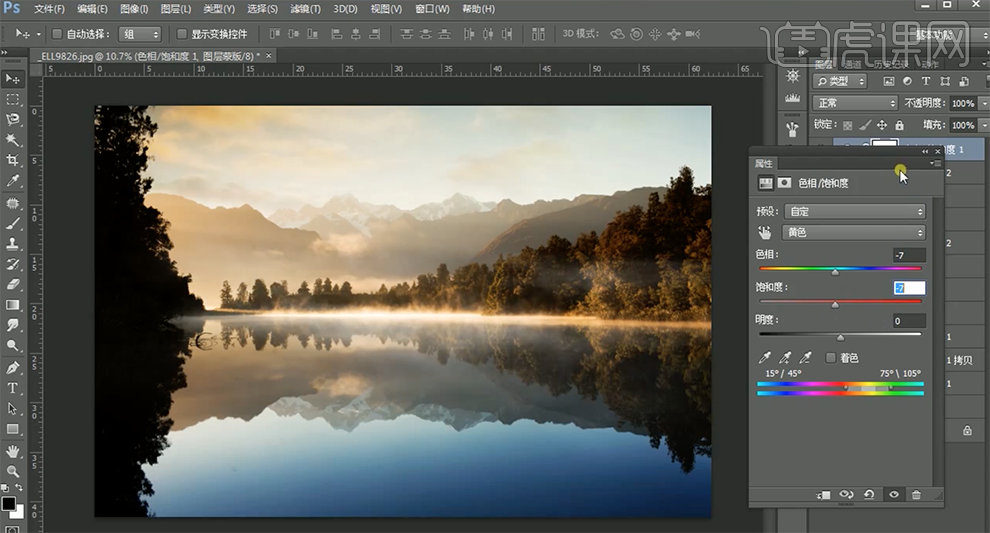
16、按[Ctrl+Alt+Shift+E]盖印图层,单击[滤镜]-[模糊]-[高斯模糊],具体参数如图示。具体效果如图示。
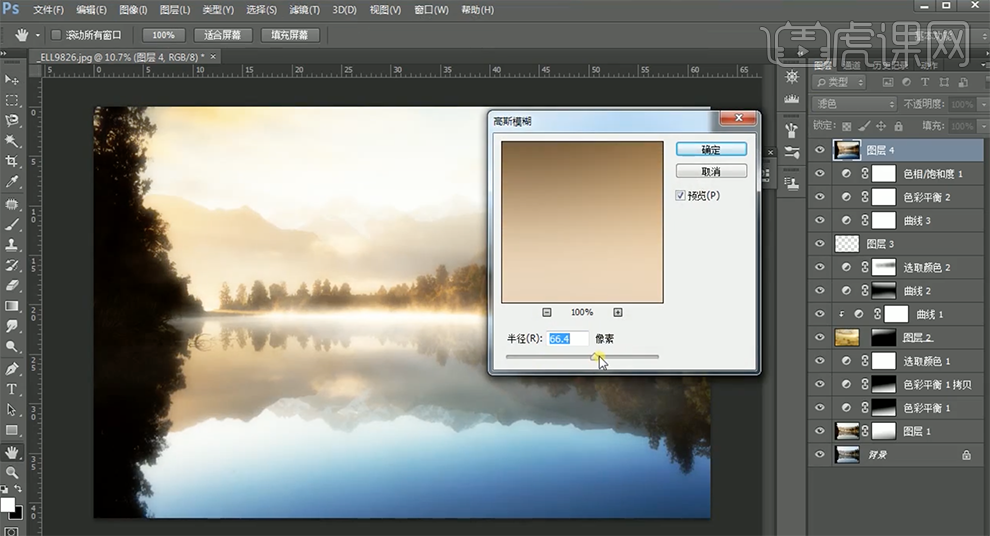
17、添加[图层蒙版],按[Ctrl+I]蒙版反向,使用[画笔工具]涂抹多余的部分。按[Ctrl+Alt+Shift+E]盖印图层,单击[滤镜]-[NIK]-[Color ,Efex Pro4],具体参数如图示。具体效果如图示。
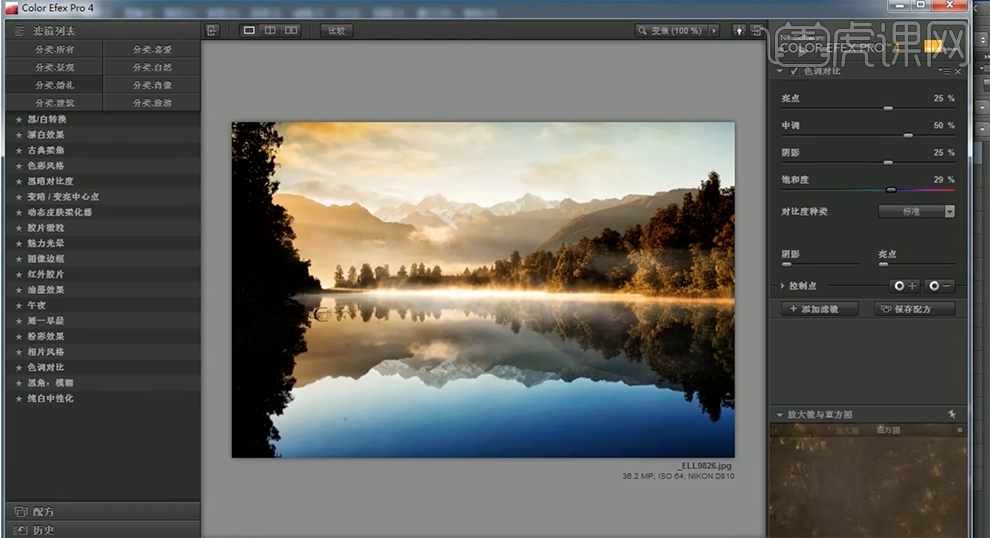
18、添加[图层蒙版],按[Ctrl+I]蒙版反向,使用[画笔工具]涂抹多余的部分。[拖入]小船素材,调整大小,排列至合适的位置。按[Ctrl+Alt+Shift+E]盖印图层,单击[图像]-[计算],具体参数如图示。具体效果如图示。
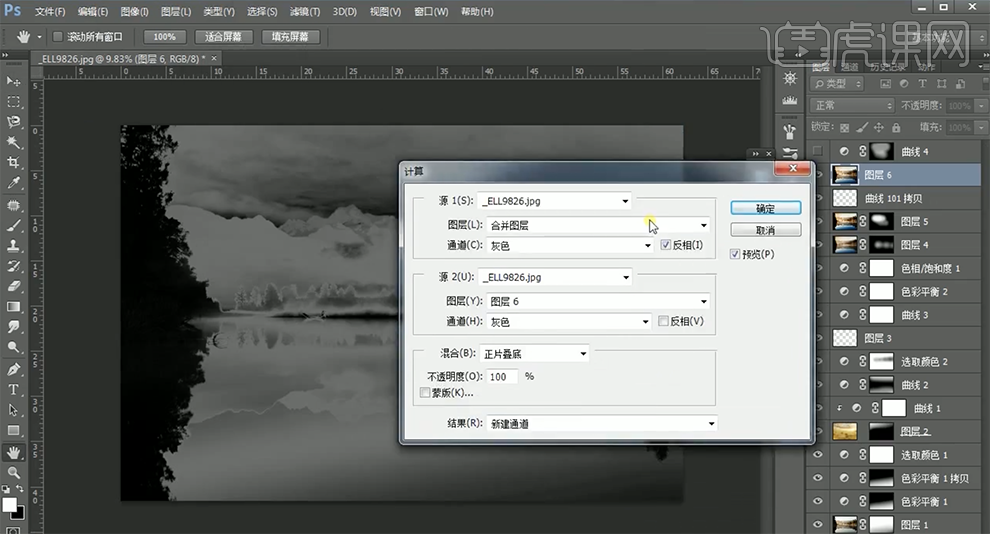
19、[提取]通道1至图层,[图层模式]柔光。具体效果如图示。
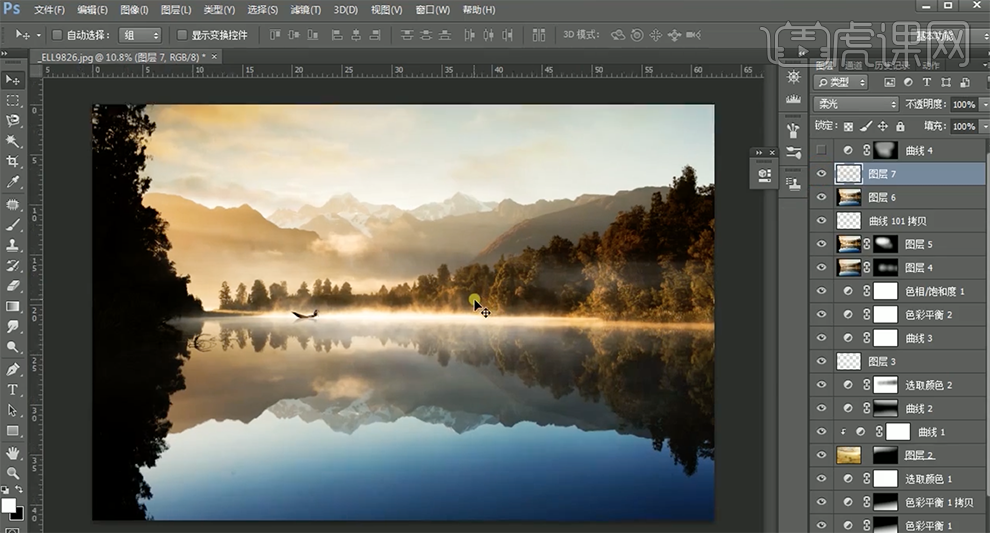
20、最终效果如图示。