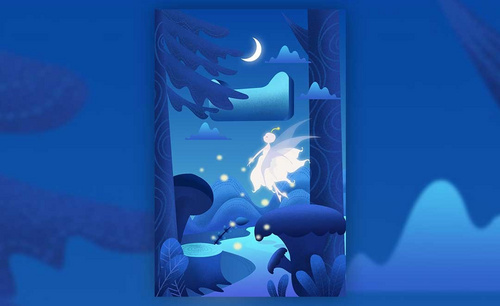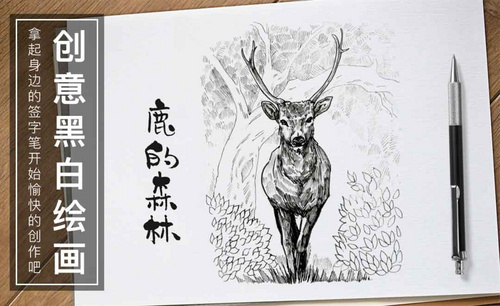用PS设计渐变森林小鹿剪影插画
发布时间:暂无
1.打开软件ps,新建画布,将绘制好的草图打开。

2.在对草图中鹿的图层进行单独显示,使用【钢笔工具】沿着轮廓图进行绘制。
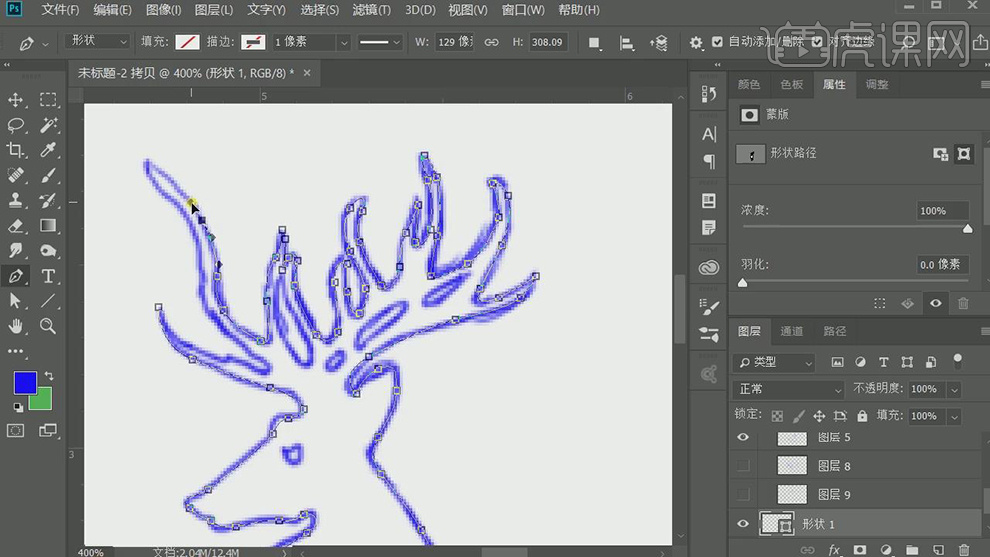
3.在给鹿的选区的图层填充黑色,在使用【钢笔工具】选择眼睛和鹿角上面镂空的形状在进行删除。
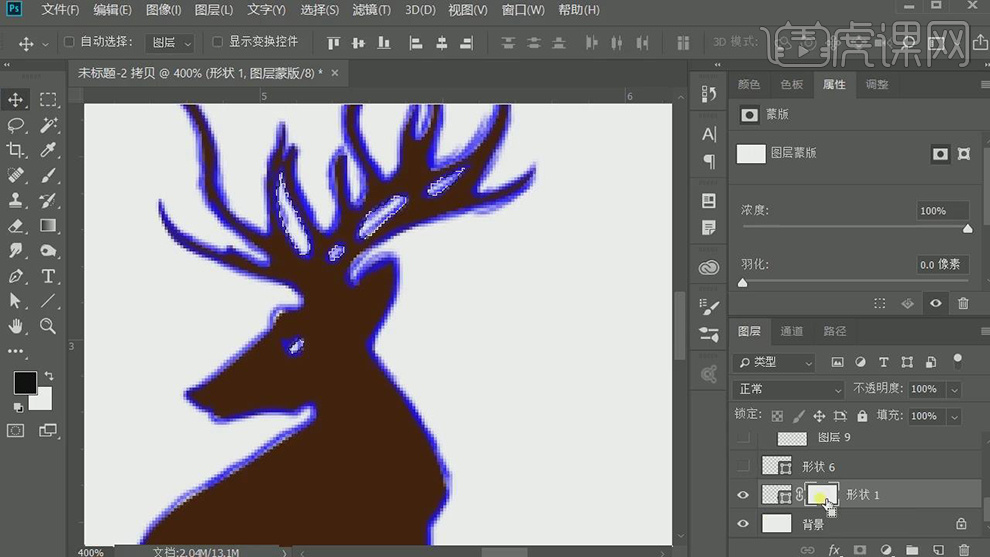
4.在使用【钢笔工具】对旁边的小鹿也是进行绘制,在填充褐色。
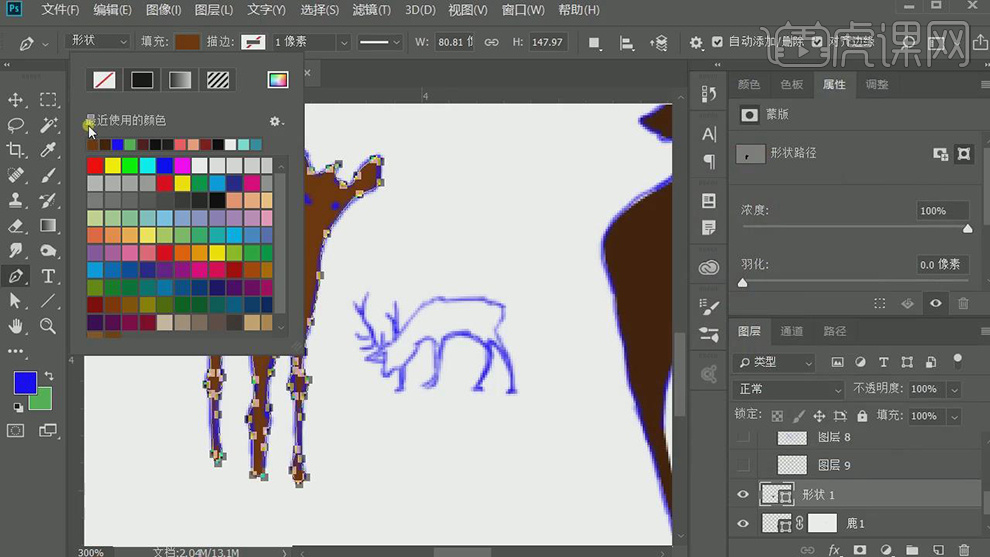
5.在使用【钢笔工具】对旁边的最小的鹿的身体和鹿角进行绘制,在填充褐色。
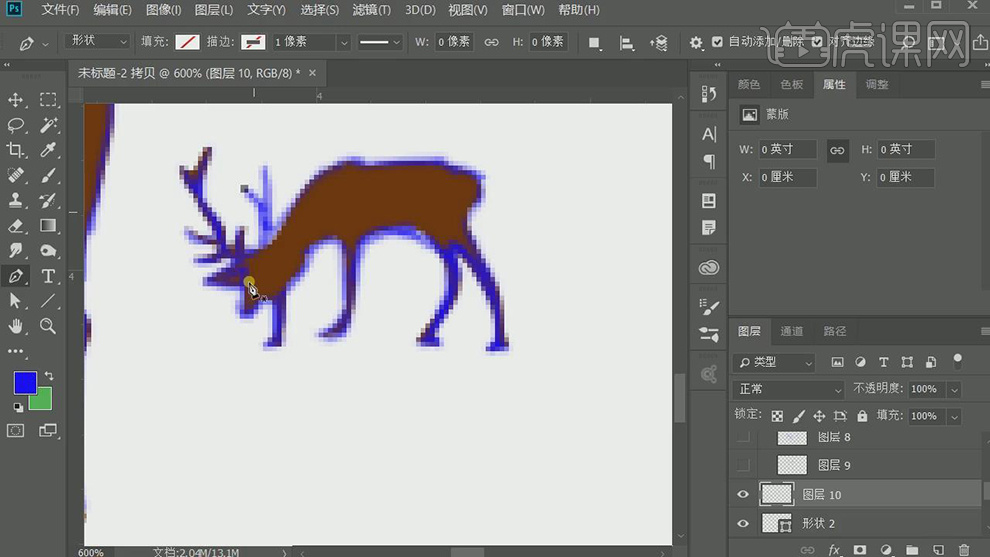
6.再将鹿的线描草图隐藏,在使用【钢笔工具】对左边的树进行绘制,在填充为褐色。
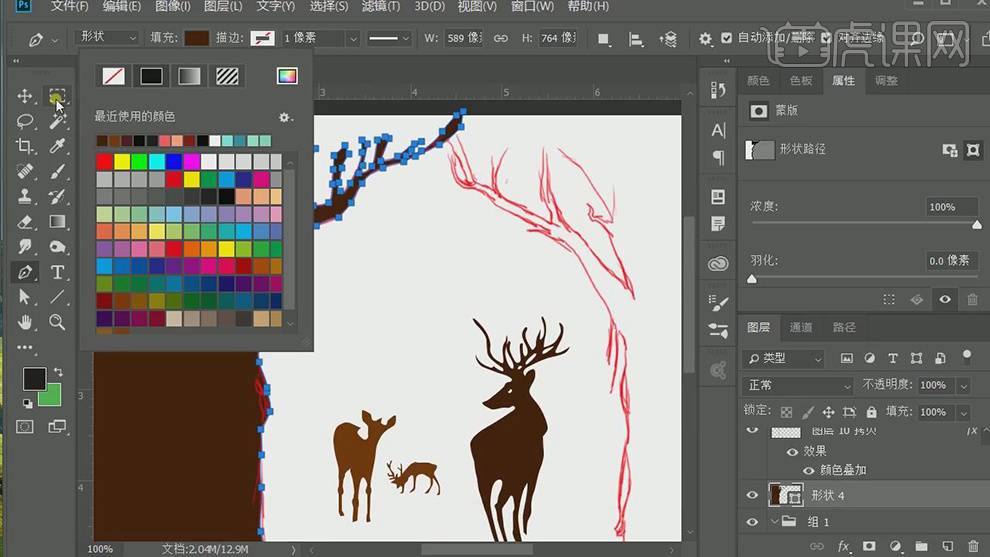
7.再给树图层添加图层蒙版,在使用【钢笔工具】绘制树的镂空部分在蒙版上填充黑色绘制镂空的部分。
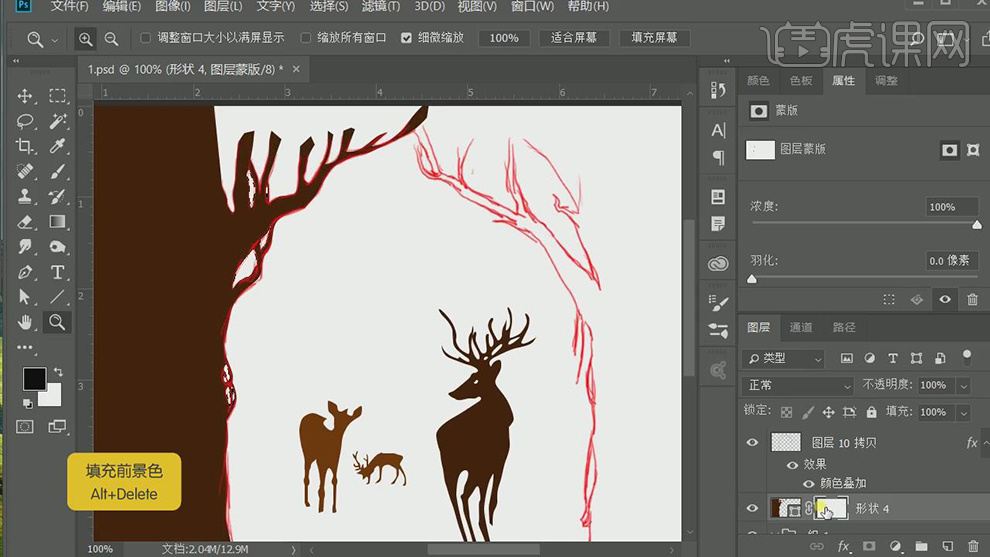
8.同理在绘制右侧的树也是填充为褐色,蒙版上绘制镂空的部分填充黑色。
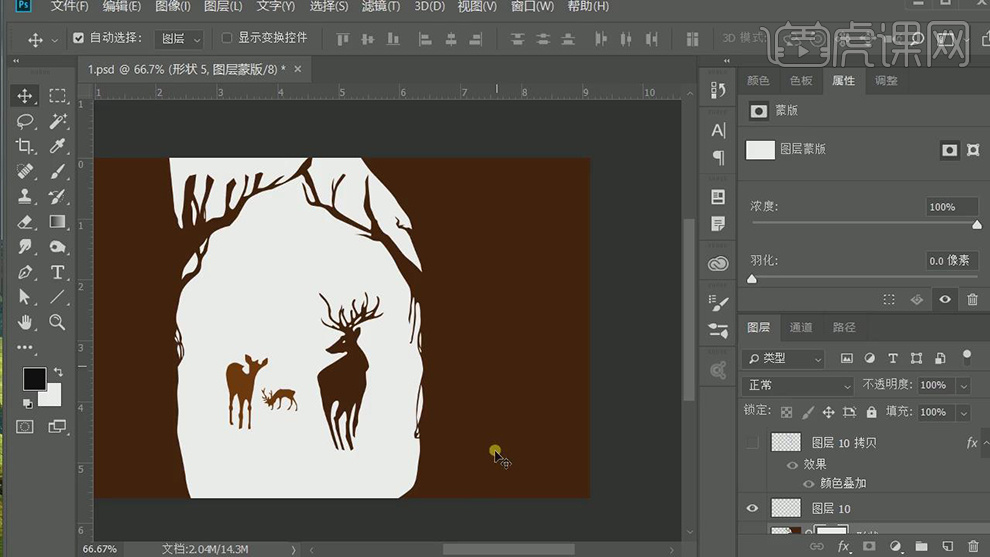
9.在新建图层使用【钢笔工具】在沿着草图在绘制下面草的部分,在填充为褐色。

10.再给草的图层添加图层蒙版,使用钢笔工具绘制镂空的部分在填充黑色。
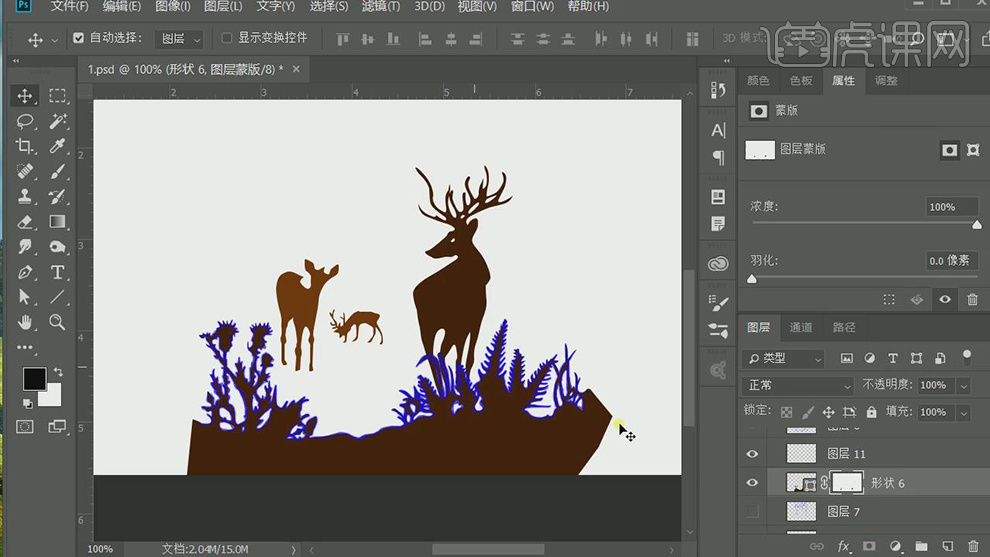
11.对大树的图层隐藏在使用【钢笔工具】沿着草图绘制后面小树的轮廓在填充褐色。

12.同理使用【钢笔工具】对后面的小树的形状绘制出来填充为褐色。
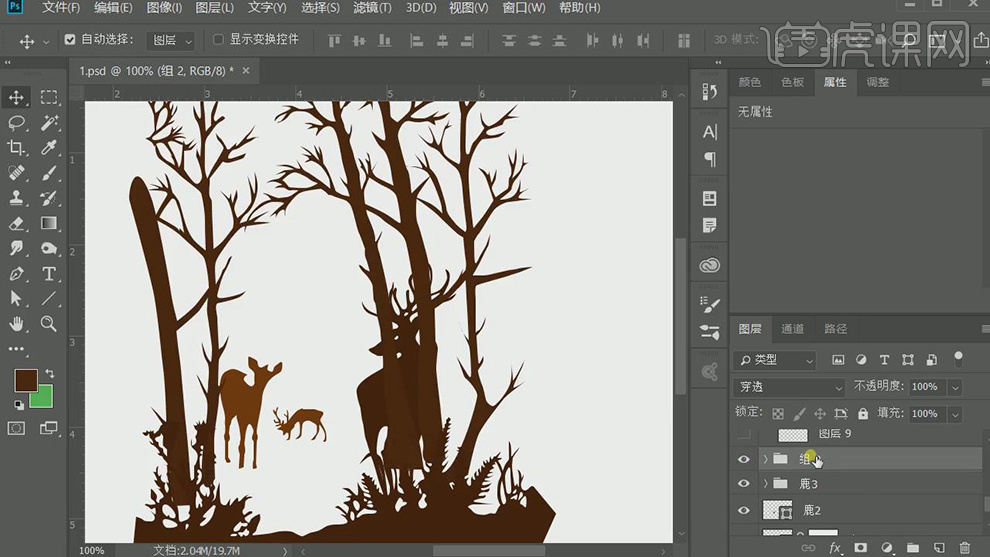
13.在分别新建图层使用【钢笔工具】绘制后面的小松树的轮廓,在填充为褐色,再将所有的小松树图层【Ctrl+G】编组。
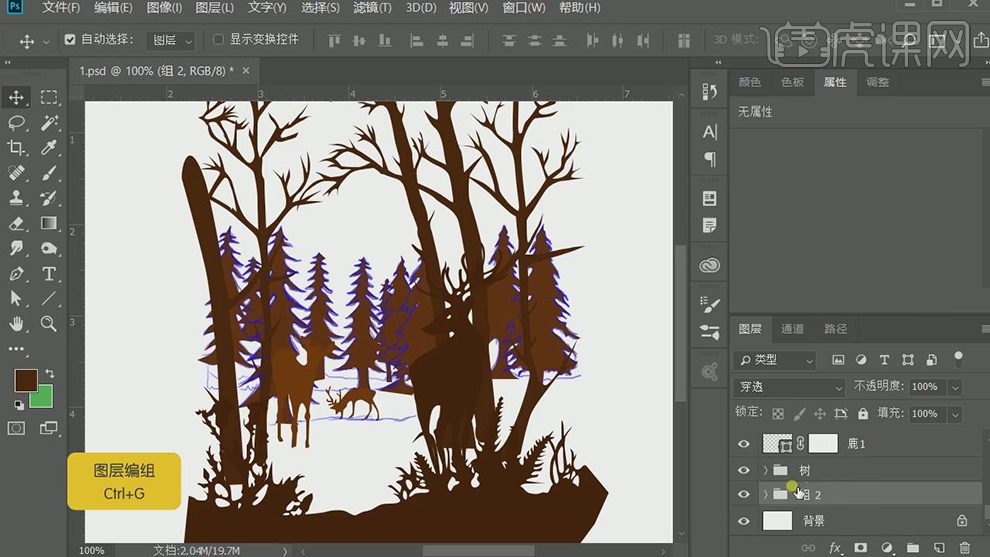
14.在使用【钢笔工具】沿着山的轮廓绘制出后面山的形状填充为黄褐色。

15.将绘制好的所有的图层都显示出来,在新建一个褐色的图层作为背景。

16.在对画面中每个形状的颜色进行调整,是搭配的更加合理。
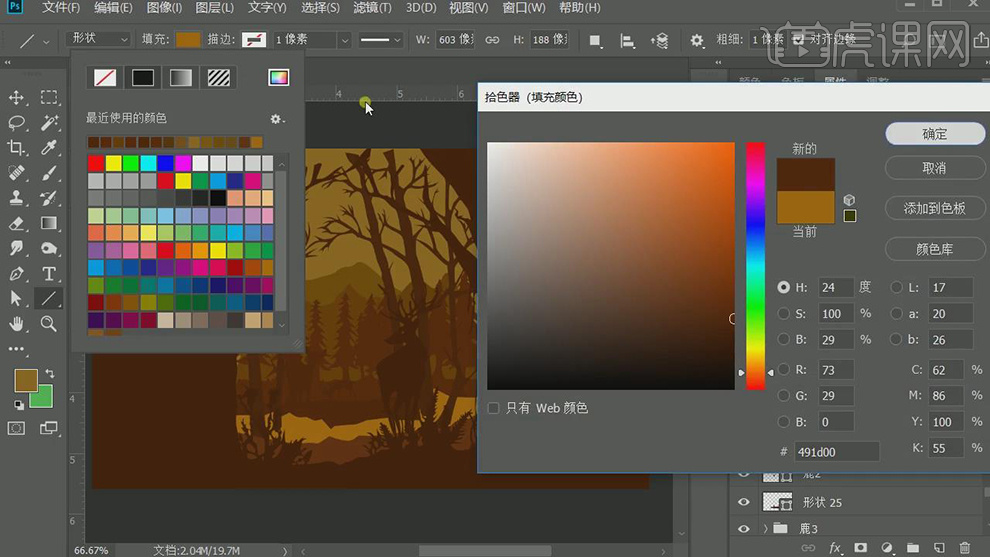
17.在选择最后面的山的图层双击添加【外发光】的图层样式,颜色选择黄色到透明的渐变,在调整不透明度。
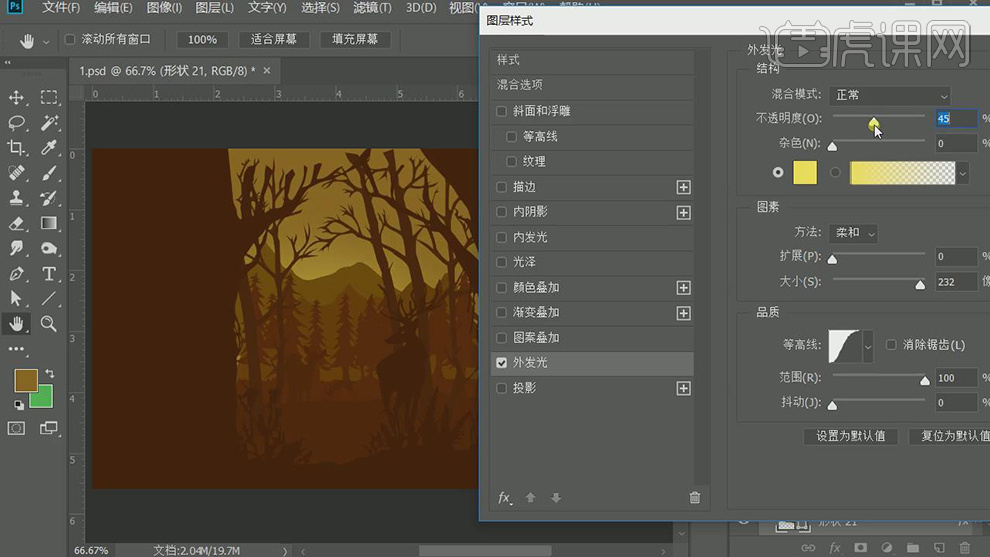
18.在对前面一层的山也添加黄色到透明的渐变的【外发光】的图层样式,在给前面的小松树的图层也都添加上【外发光】的图层样式。

19.在新建图层使用【画笔工具】在给小松树上添加上白色的光。
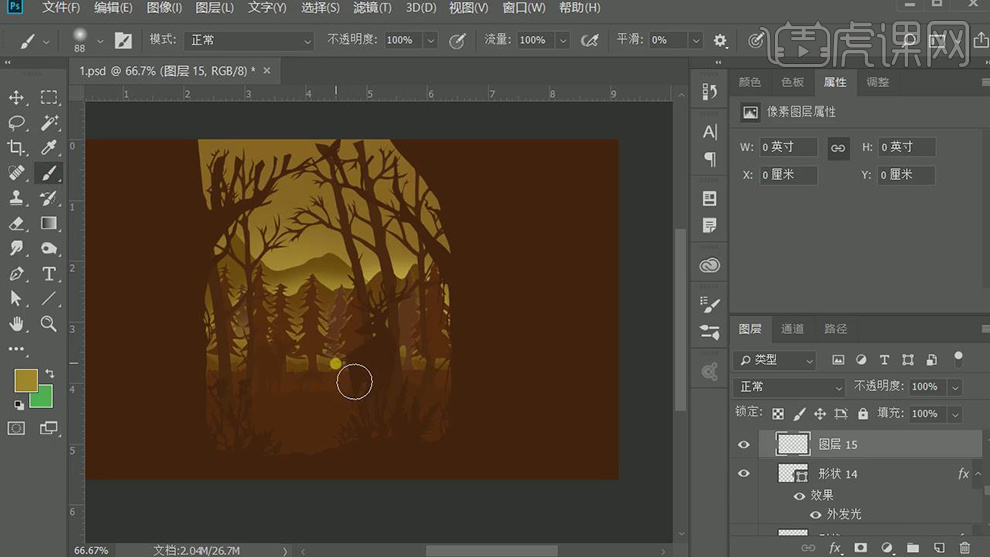
20.在对添加的点的发光【Ctrl+T】选中,调整变形。
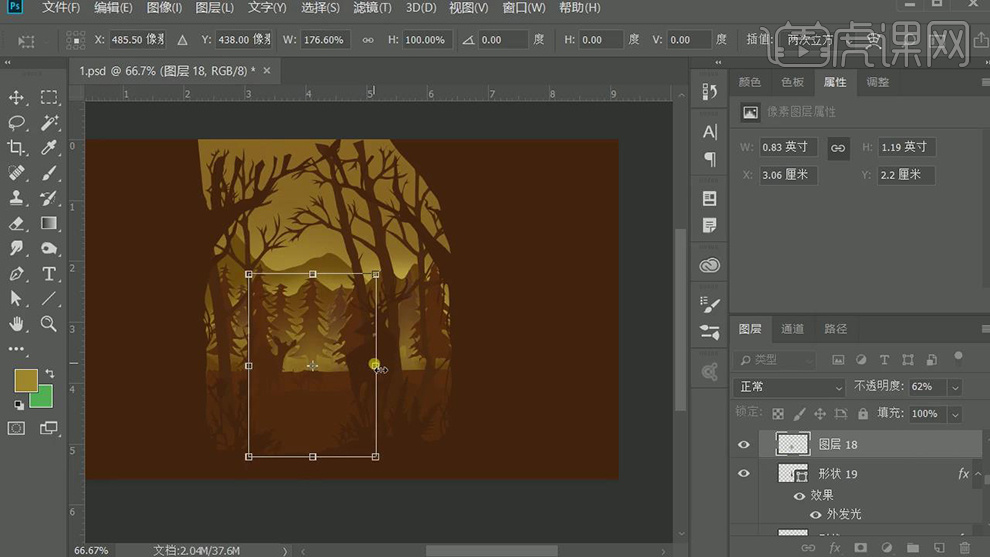
21.在对鹿脚下的地面也添加黄色到透明的渐变的【外发光】的图层样式。
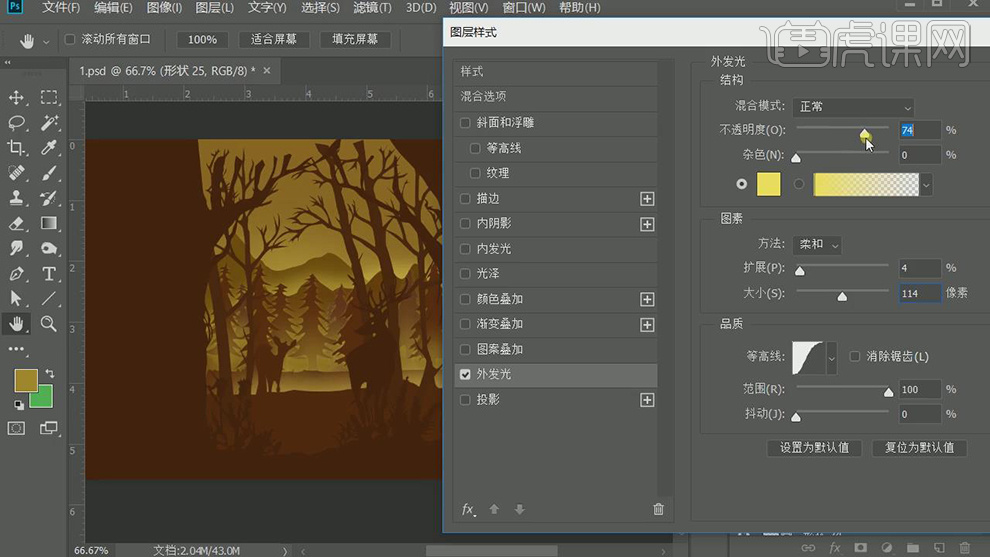
22.在对前面一层的地面也添加黄色到透明的渐变的【外发光】的图层样式。
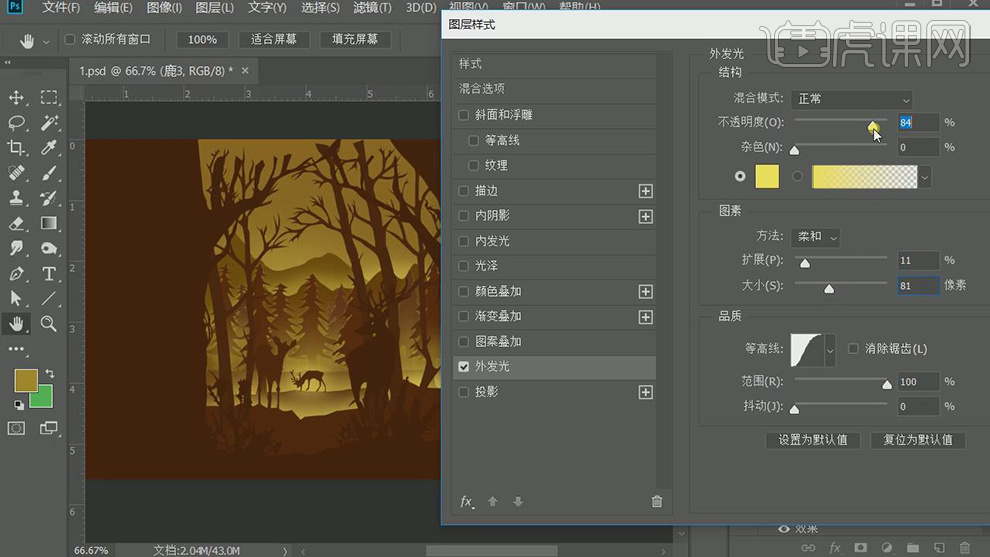
23.在给左侧的小鹿的图层也添加黄色到透明的渐变的【外发光】的图层样式。
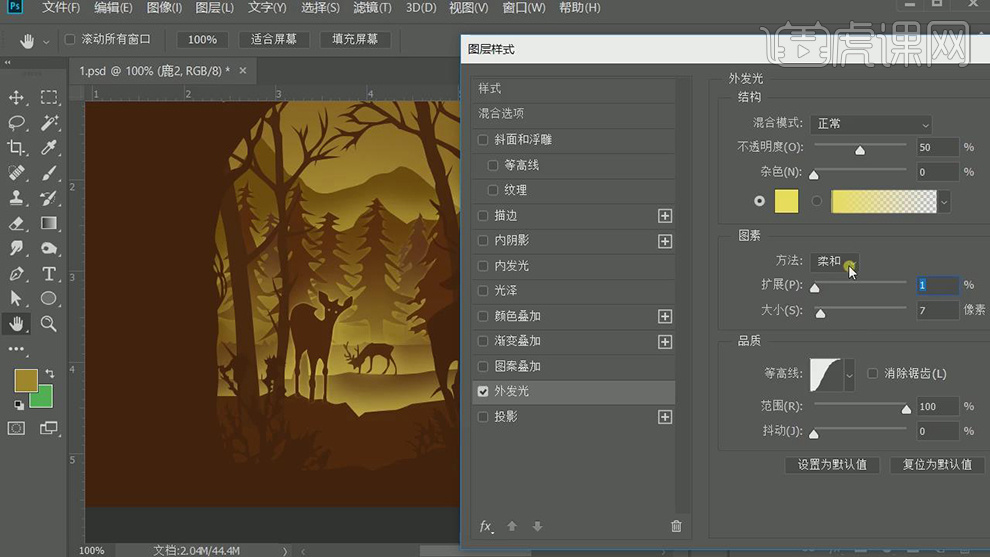
24.同样再给前面的地面的图层也添加黄色到透明的渐变的【外发光】的图层样式。在新建图层使用【画笔工具】添加上黄色到透明的发光的点在【Ctrl+T】选中,调整变形。
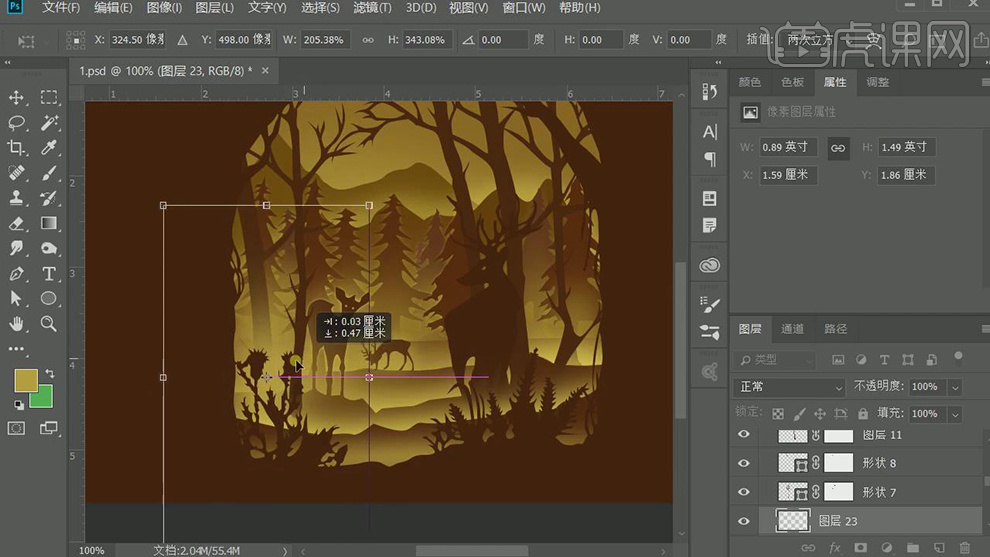
25.再给前面的大的鹿也是添加黄色到透明的渐变的【外发光】的图层样式。
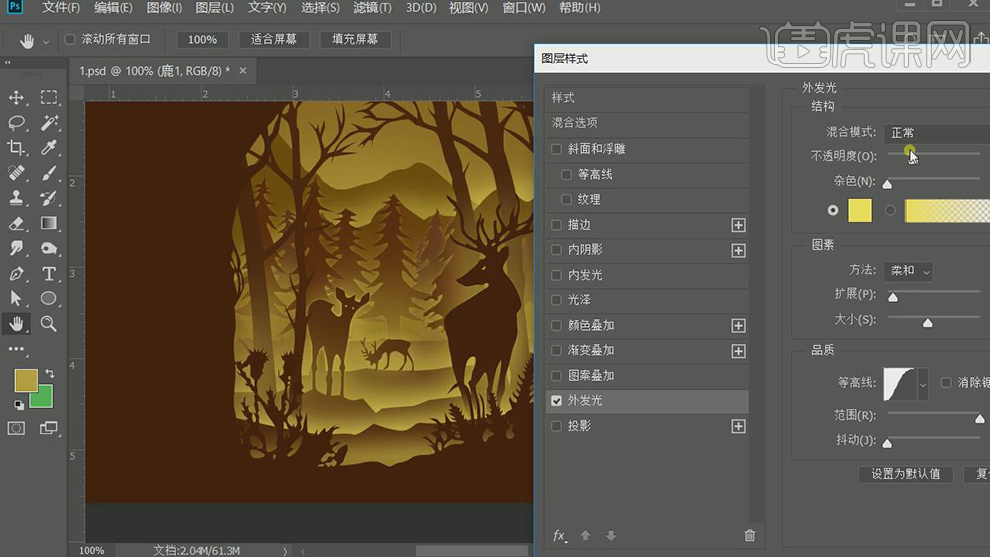
26.再给树的上面使用【椭圆工具】绘制几个圆,在使用【画笔工具】调整笔刷的形态再给椭圆添加上蒙版绘制黑色,就出现叶子的形状。
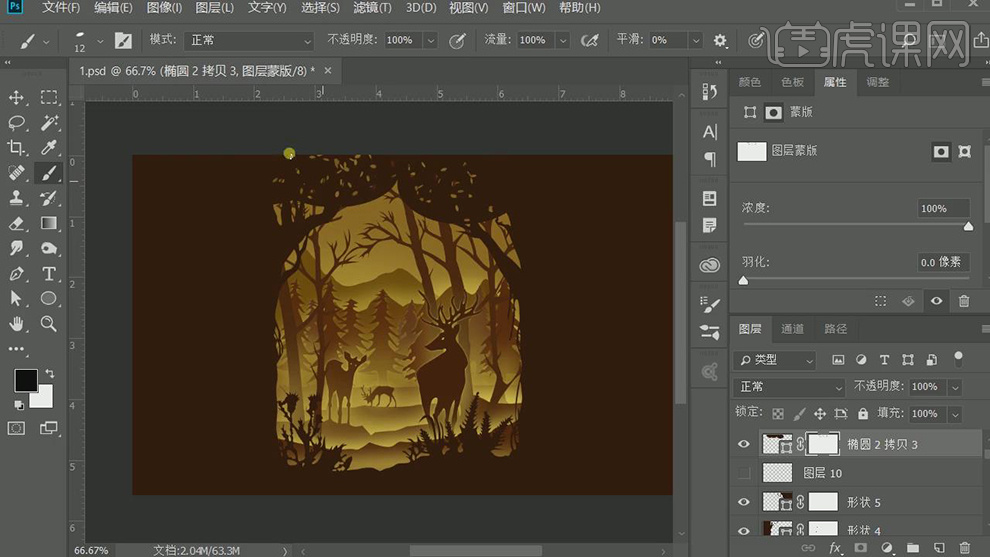
27.在【Ctrl+Shift+Alt+E】盖印一张图层,再给图层添加【Camera raw滤镜】对颜色进行调整。
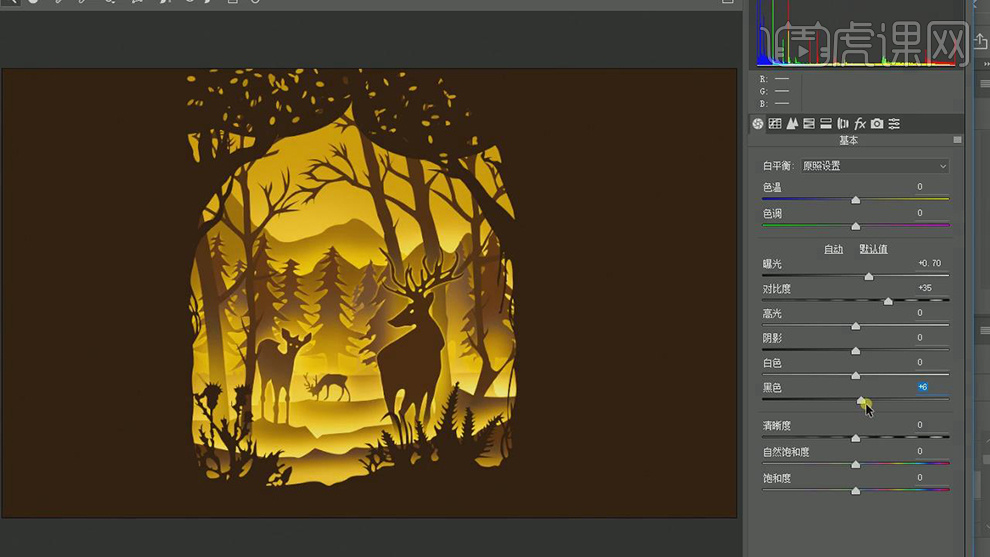
28.最终效果如图所示。