PS少女粉系室内摄影后期教程
发布时间:暂无
1、【打开】PS软件,【打开】素材文档。具体效果如图示。
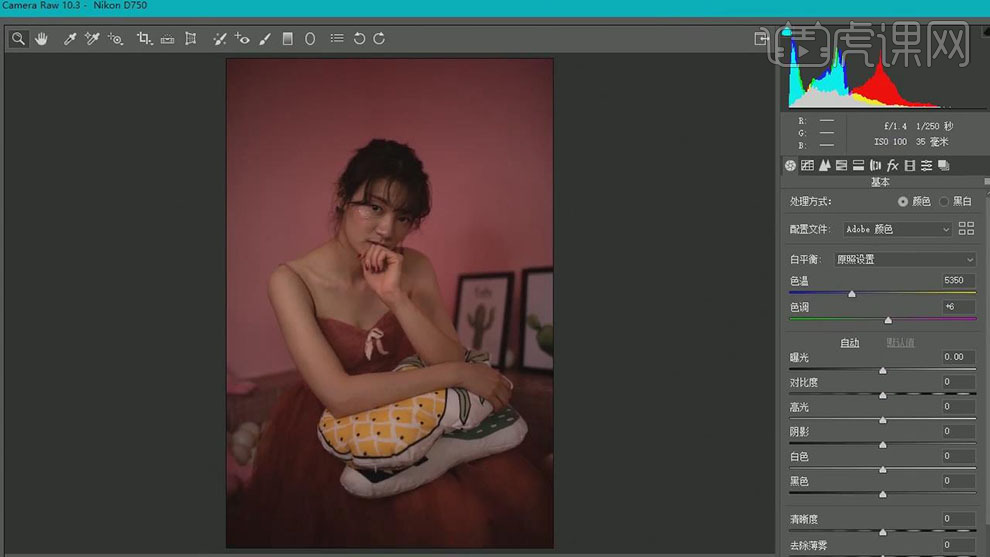
2、单击【基本】,具体参数如图示。具体效果如图示。
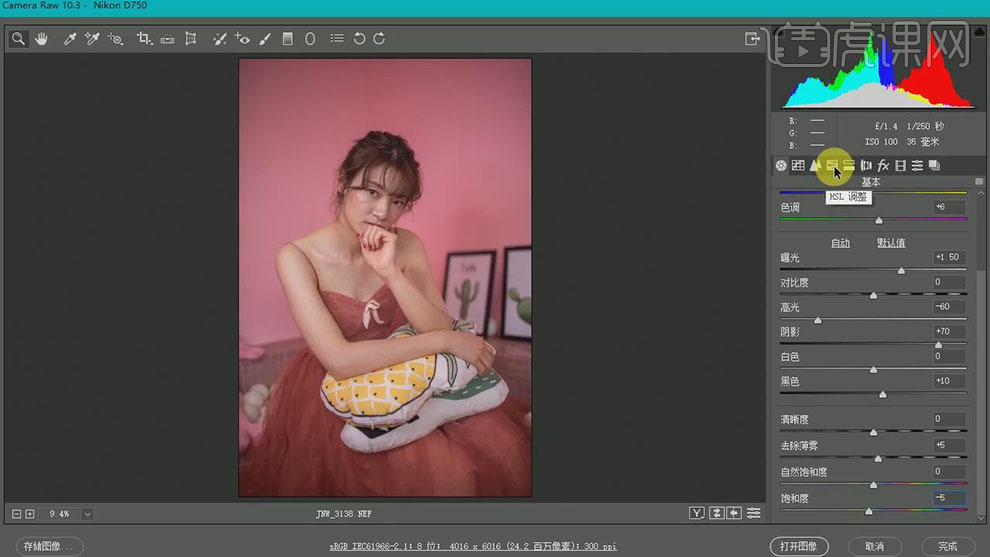
3、单击【HSL】-【色相】,具体参数如图示。具体效果如图示。
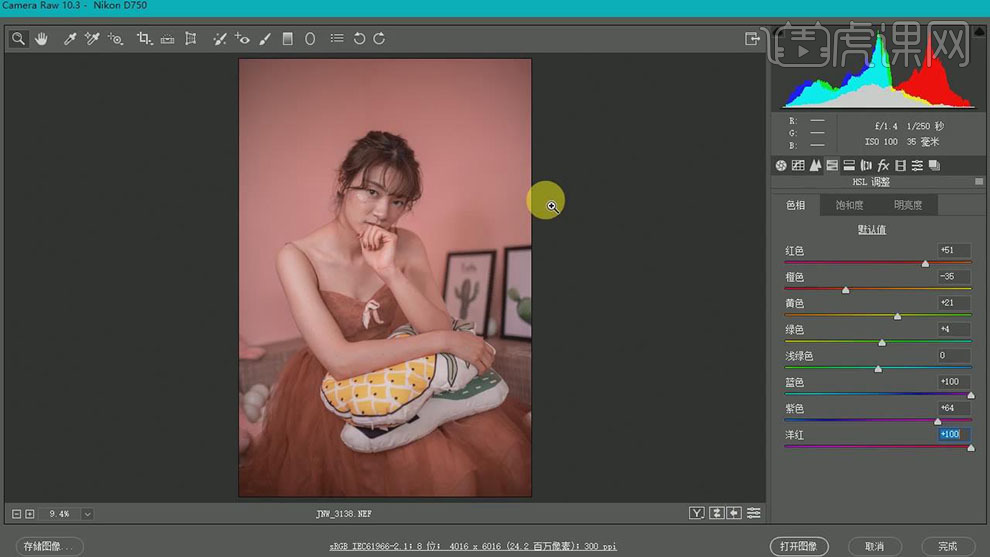
4、单击【饱和度】,具体参数如图示。具体效果如图示。
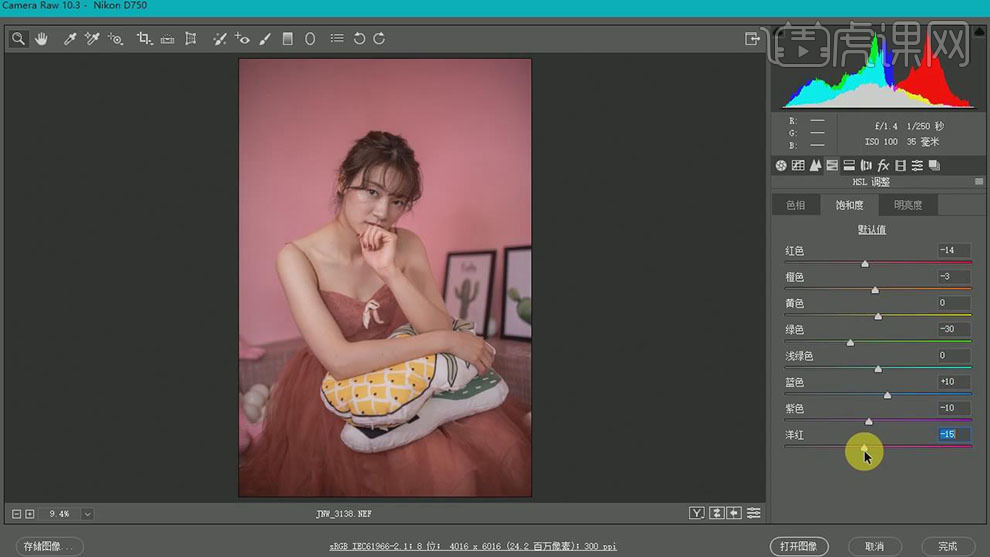
5、单击【明亮度】,具体参数如图示。具体效果如图示。
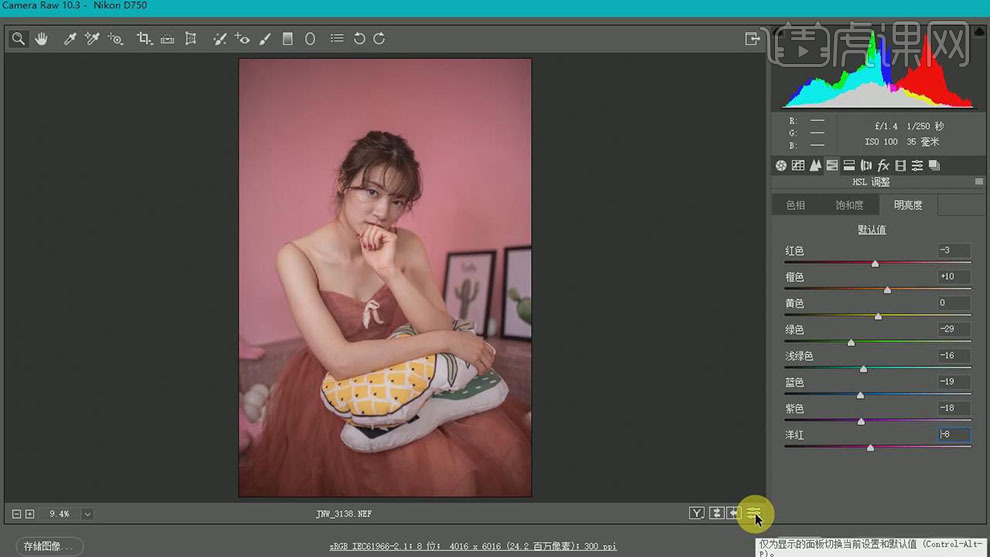
6、单击【镜头校正】,具体参数如图示。具体效果如图示。
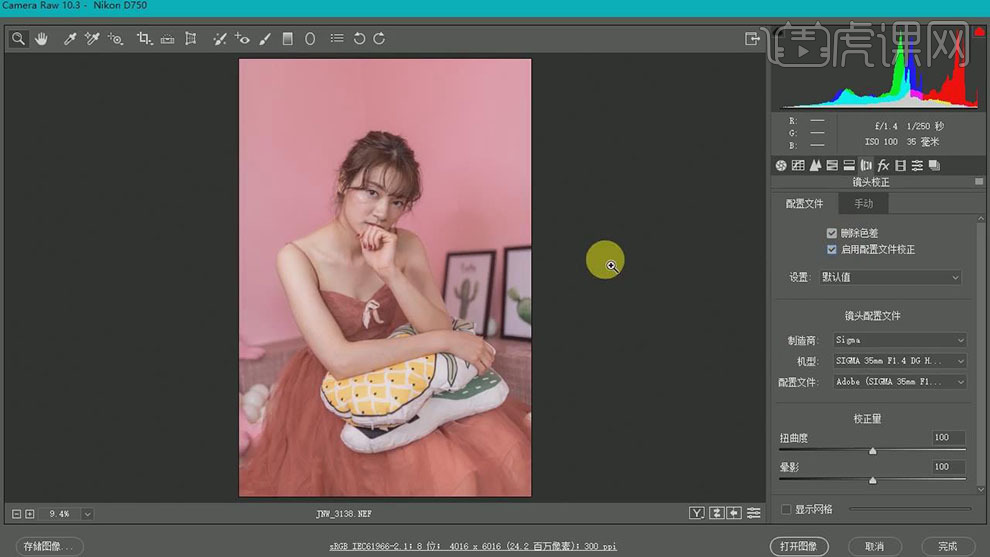
7、单击【校准】,具体参数如图示。具体效果如图示。
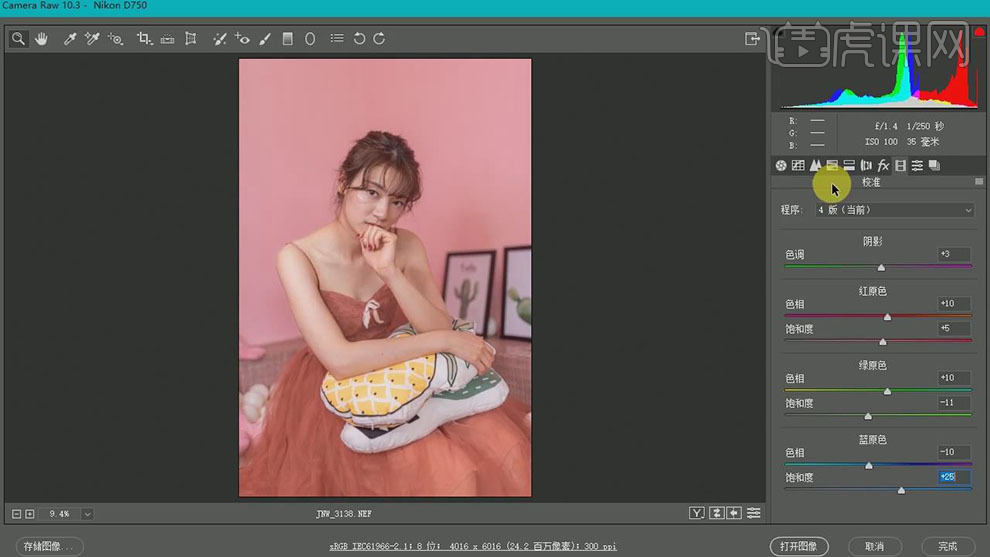
8、单击【色调曲线】,【选择】红色,具体参数如图示。具体效果如图示。
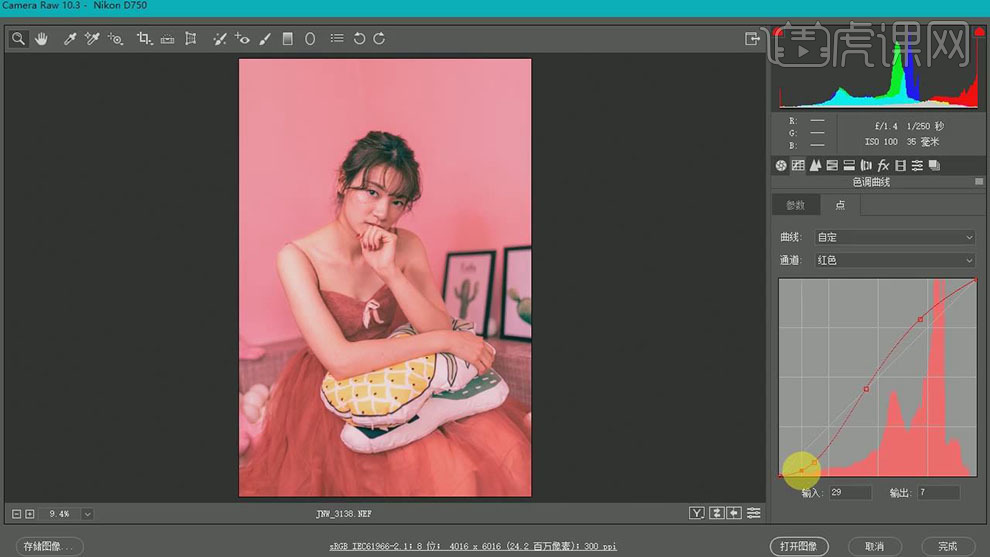
9、【选择】蓝色,具体参数如图示。具体效果如图示。
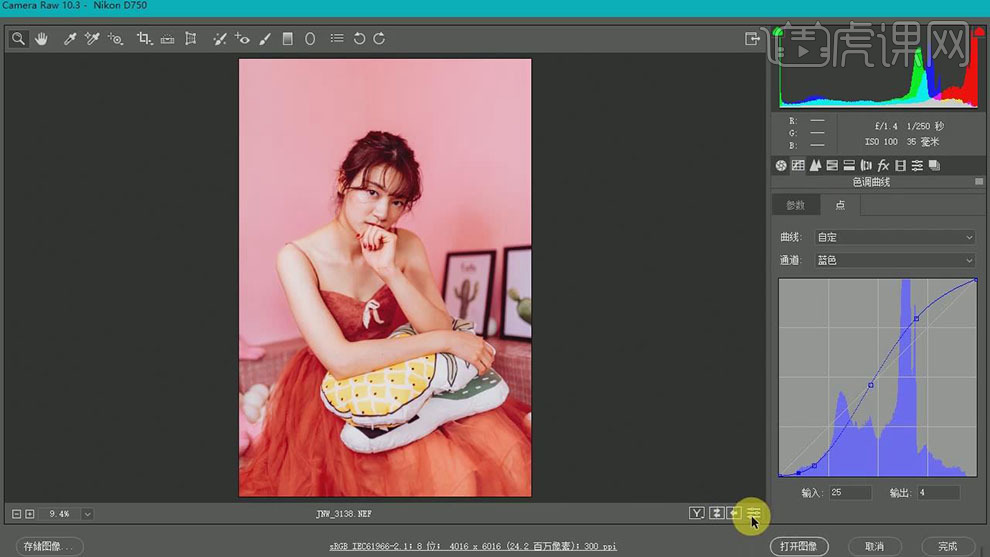
10、使用【调整画笔】,具体参数如图示,在人物皮肤区域涂抹。具体效果如图示。
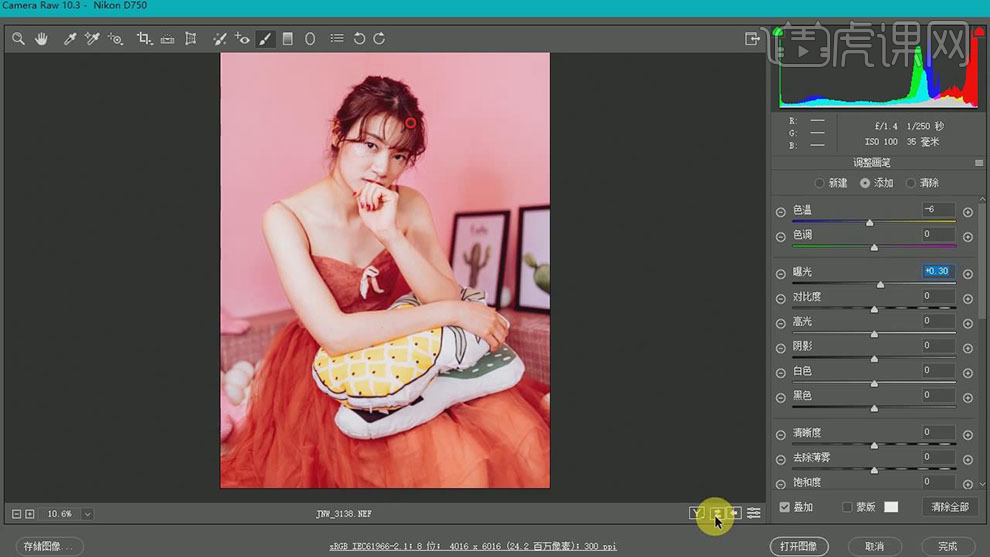
11、【复制】图层,使用【套索工具】套选人物皮肤区域,【羽化】20,单击【滤镜】-【磨皮插件】,具体参数如图示。具体效果如图示。
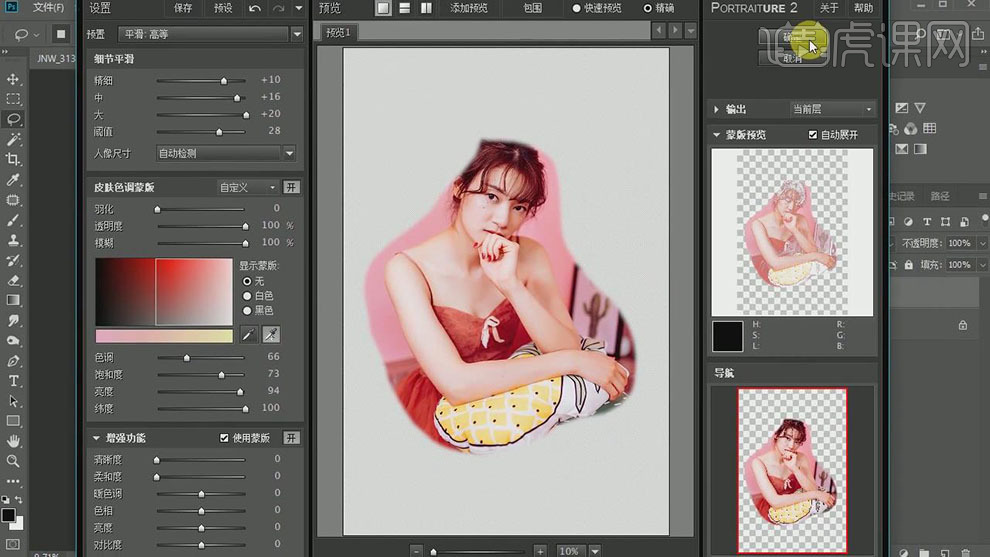
12、使用【修复画笔工具】修复皮肤瑕疵细节,单击【滤镜】-【液化】,调整人物形体细节。具体效果如图示。
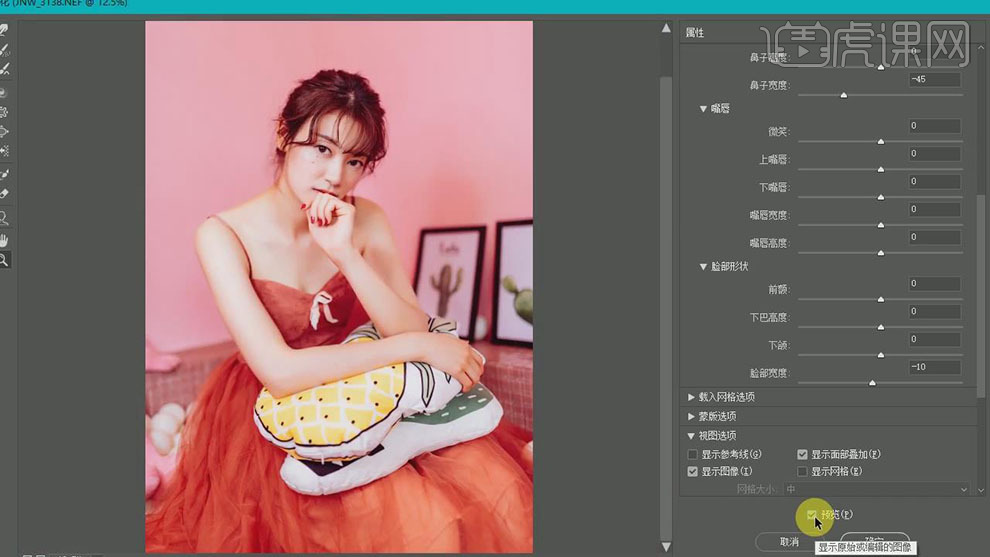
13、【重命名】图层,按Ctrl单击通道图层【载入选区】,按【Ctrl+I】反选 ,【新建 】曲线图层,具体参数如图示。具体效果如图示。
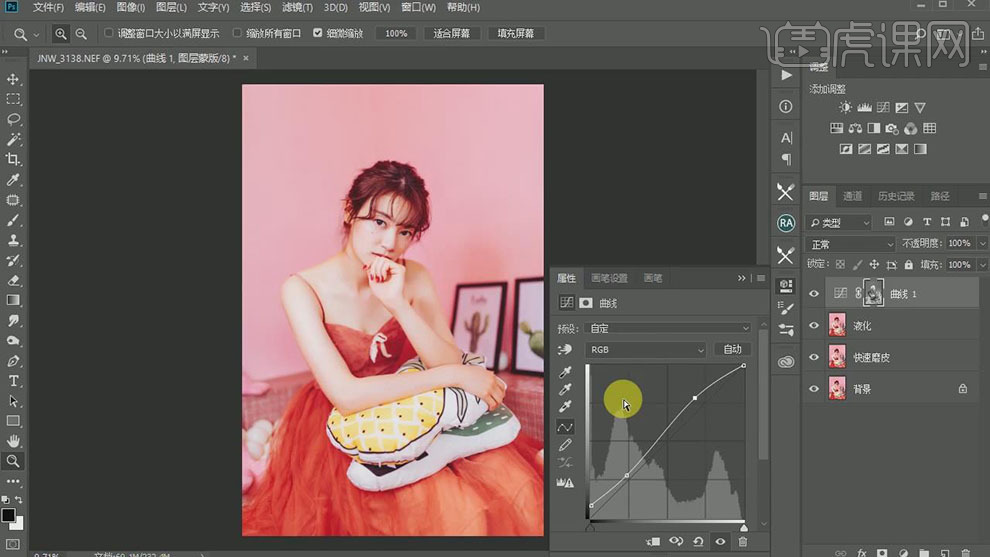
14、【选择】蓝色,具体参数如图示。具体效果如图示。
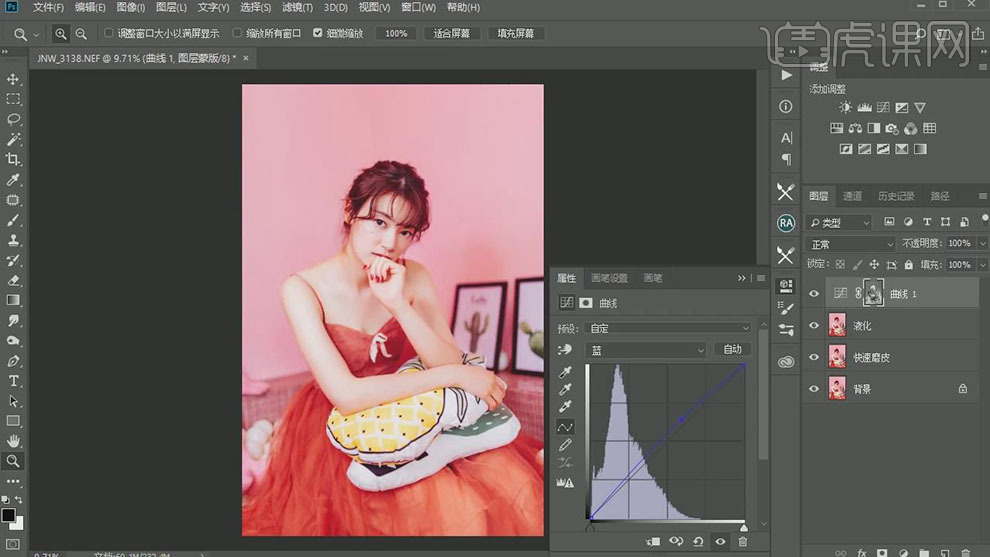
15、【重命名】图层,【新建】色阶图层,具体参数如图示。具体效果如图示。
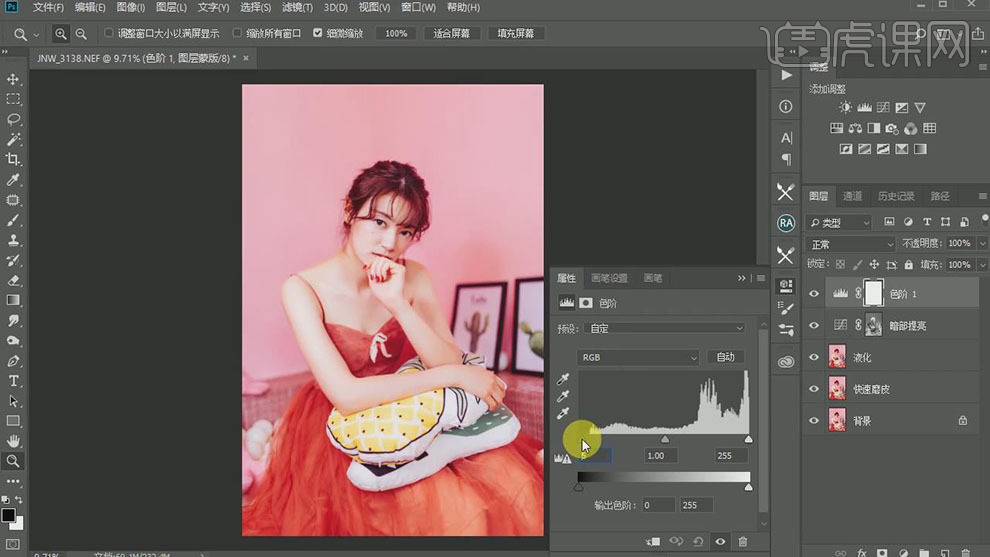
16、【选择】蓝色,具体参数如图示。具体效果如图示。
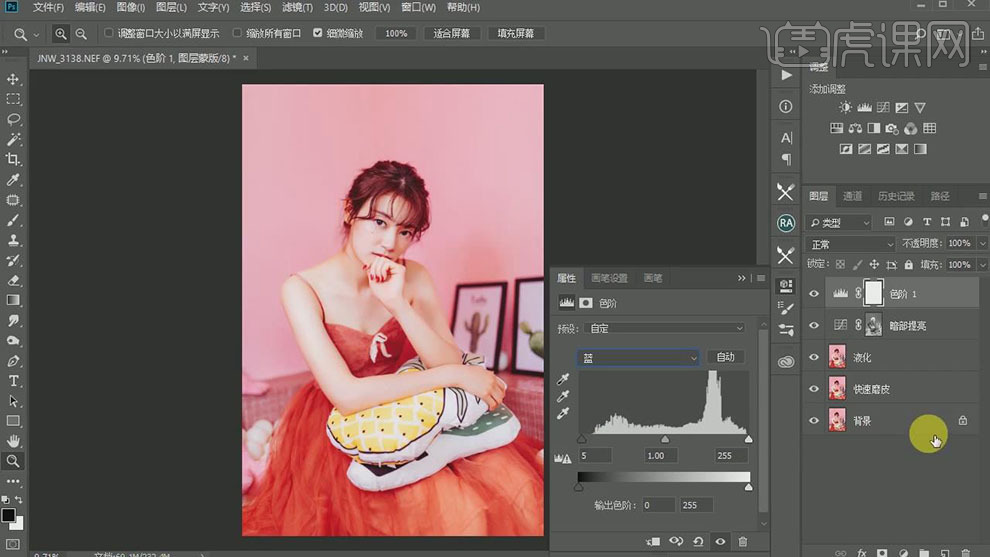
17、使用【套索工具】套选皮肤调整区域,【新建】可选颜色图层,【选择】黄色,具体参数如图示。具体效果如图示。
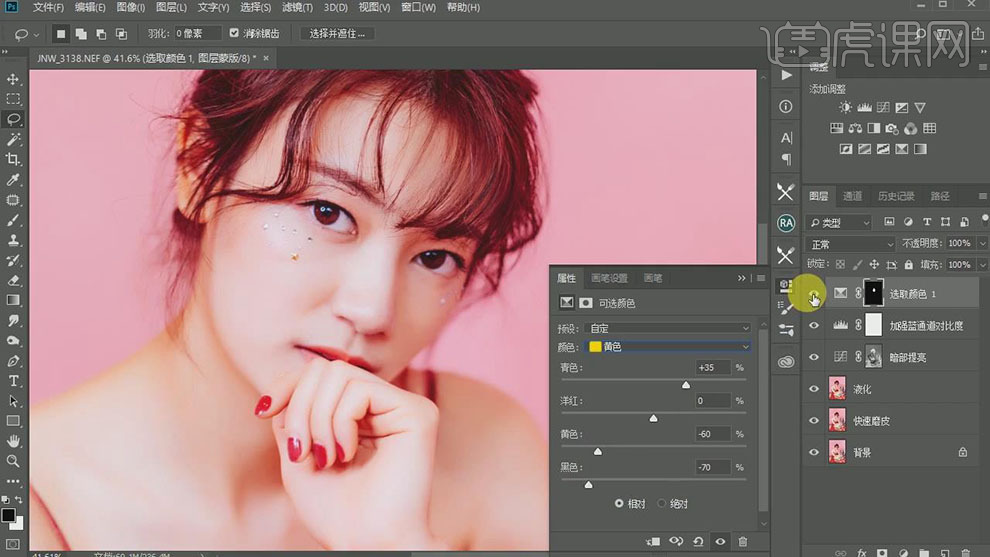
18、【重命名】图层,【新建】可选颜色图层,【选择】红色,具体参数如图示。具体效果如图示。
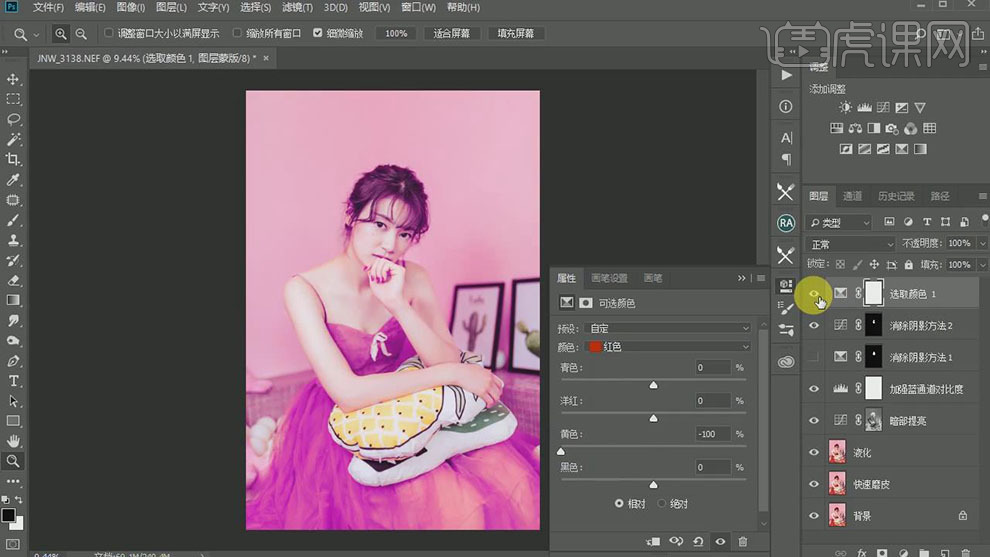
19、按【Ctrl+I】蒙版反向,使用【画笔工具】涂抹背景区域和人物细节。【重命名】图层,按【Ctrl+Alt+Shift+E】盖印图层,单击【滤镜】-【高反差保留】值5,【图层模式】柔光。具体效果如图示。
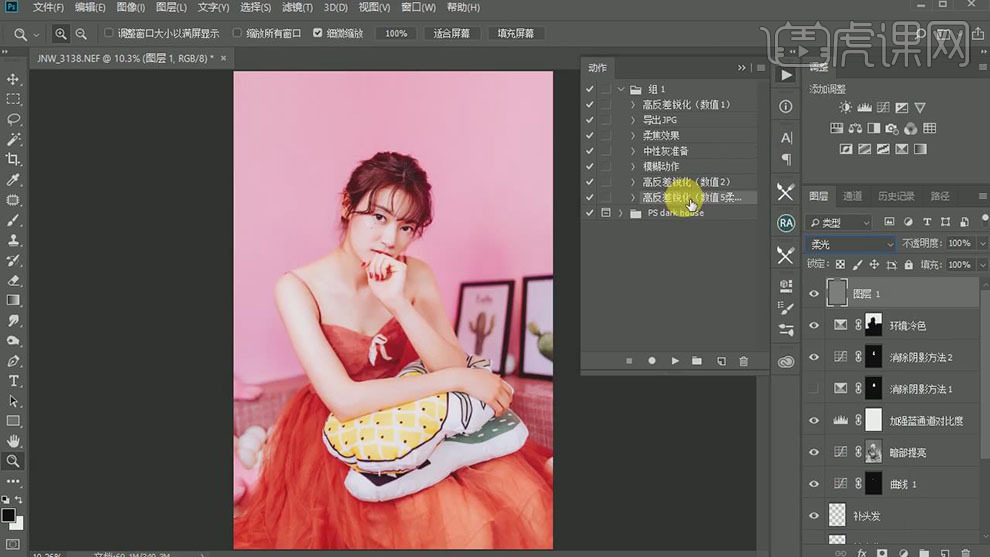
20、按【Ctrl+Alt+Shift+E】盖印图层,【重命名】效果图。【新建】合适大小的画布,【复制】效果图图层至新文档。【拖入】文字装饰素材,调整大小和颜色,排列至合适的位置。具体效果如图示。

21、单击【图像】-【画布大小】,调整画布至合适的大小。使用【矩形选区】框选画面,调整细节。【选择】文字关联图层,按【Ctrl+G】编组,【重命名】图组。按【Ctrl+Alt+Shfit+E】盖印图层,按【Ctrl+T】自由变换大小,【隐藏】文字图组。具体效果如图示。

22、打开【图层样式】-【投影】,参数默认。添加【描边】,具体参数如图示。具体效果如图示。
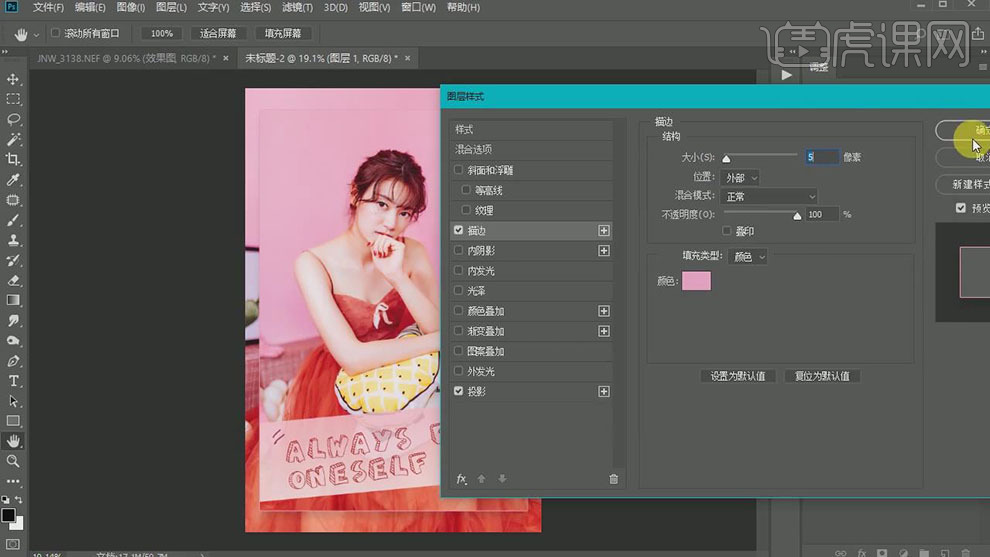
23、【选择】背景图层,单击【滤镜】-【模糊】-【高斯模糊】,具体参数如图示。具体效果如图示。
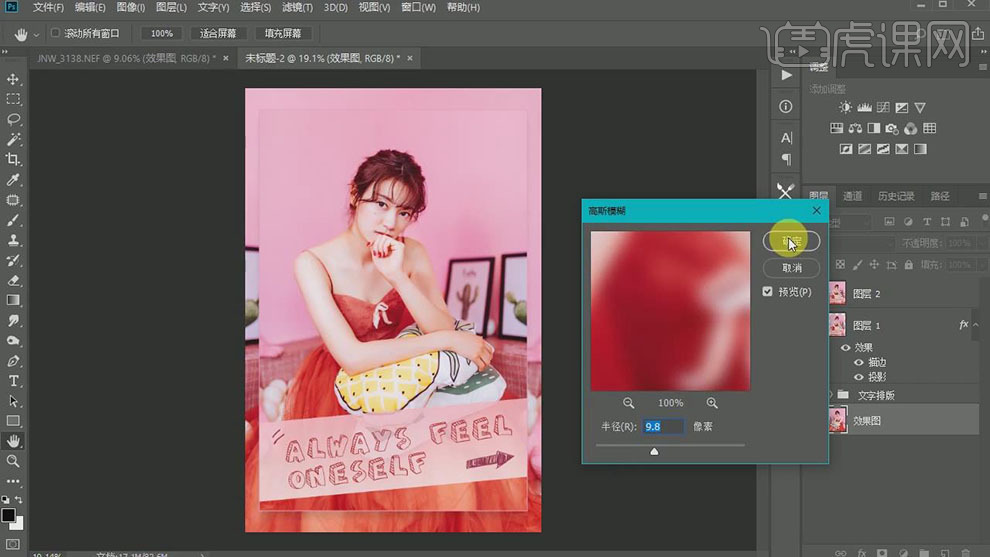
24、最终效果如图示。








