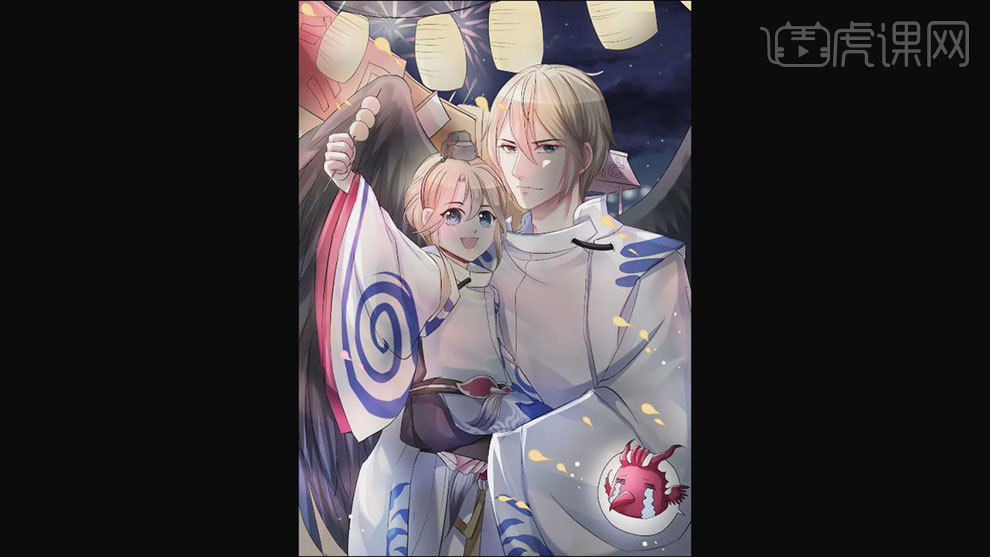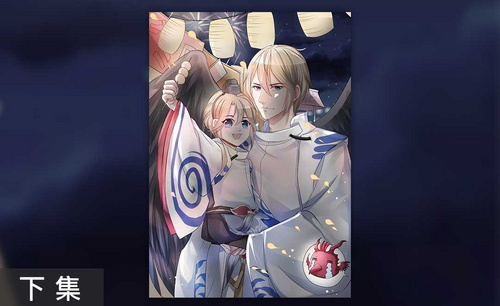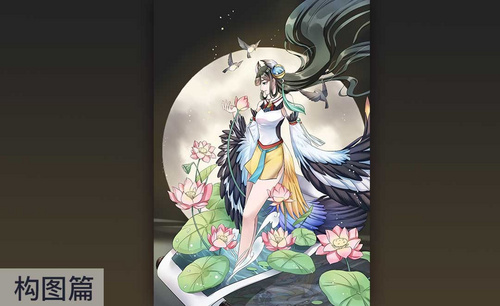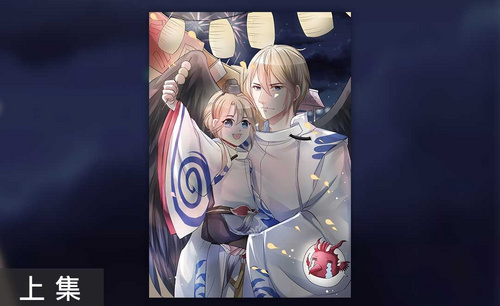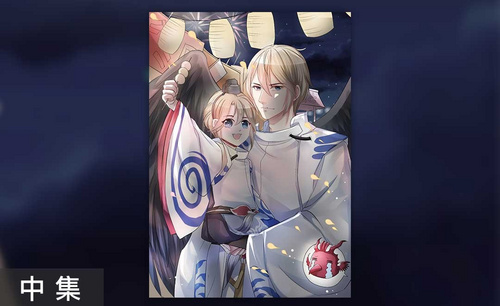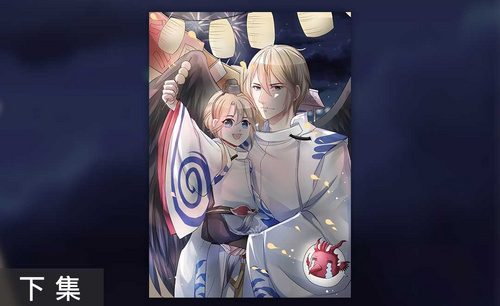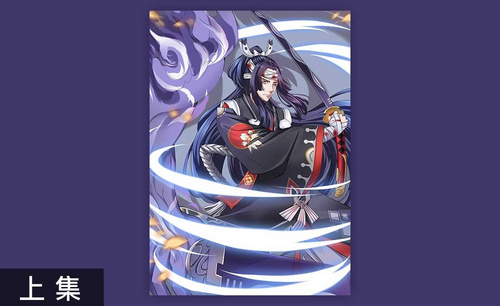板绘阴阳师同人之天狗全家福的上色插画
发布时间:暂无
1. 这节课是上色部分。选择【线稿图层】,用【魔棒工具】选取皮肤区域,没有选择上的部分用【选择笔】进行加选,新建【图层】,用【铅笔】涂抹肤色,小孩的肤色浅一些。

2. 然后用【魔棒工具】选择头发的区域,用【选择笔】加选没有选择上的部分,选择【灰黄色】,用【铅笔】给头发上色。
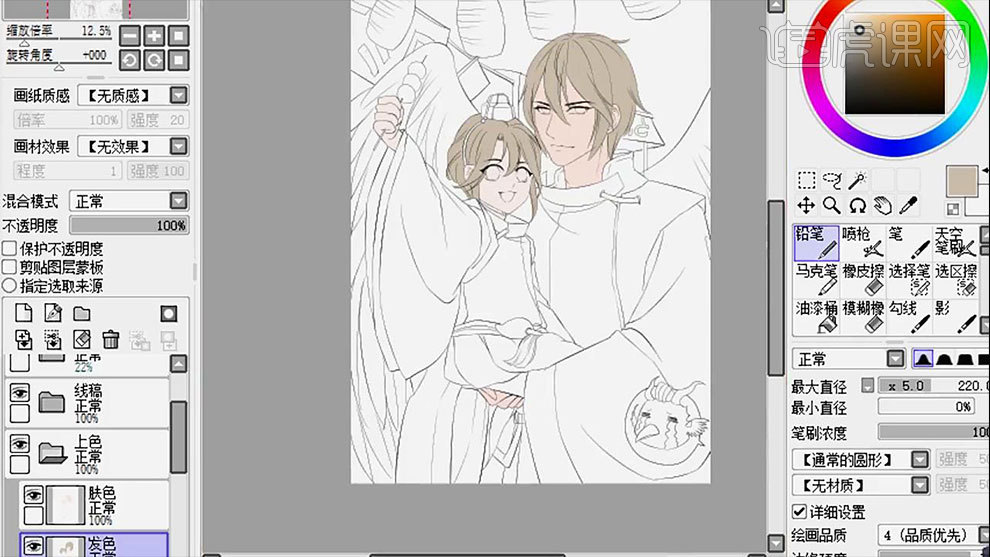
3. 接着用同样的方法给衣服、翅膀、鸦天狗和背景铺色,效果如图示。
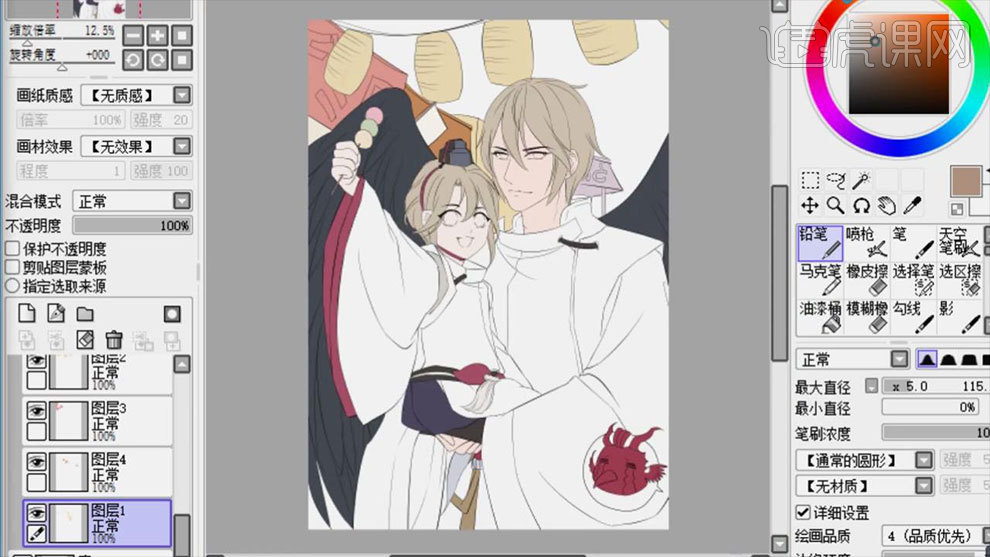
4. 皮肤图层上方新建【图层】,勾选【剪切图层蒙版】,选择深一点的肤色,用【铅笔】画皮肤的阴影,用【模糊橡皮擦】给阴影做下过渡。
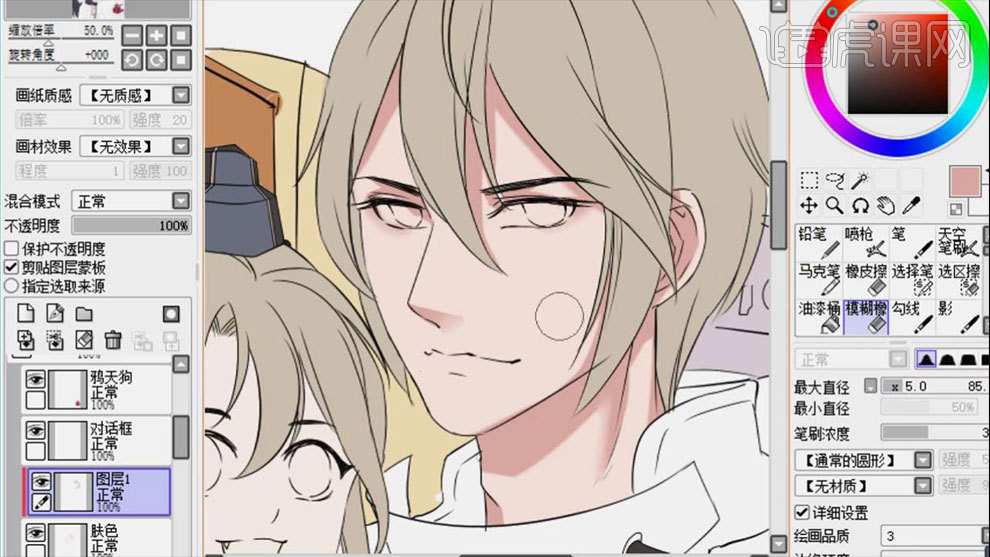
5.然后再用【马克笔】给人物的脸部画一点小结构,嘴巴下方也稍微的加点阴影进去。然后再新建【图层】,勾选【剪切图层蒙版】,给皮肤再画深一层次的阴影。

6. 然后用同样的方法绘制小男孩的皮肤阴影,小男孩的阴影可以画的粉嫩一点。
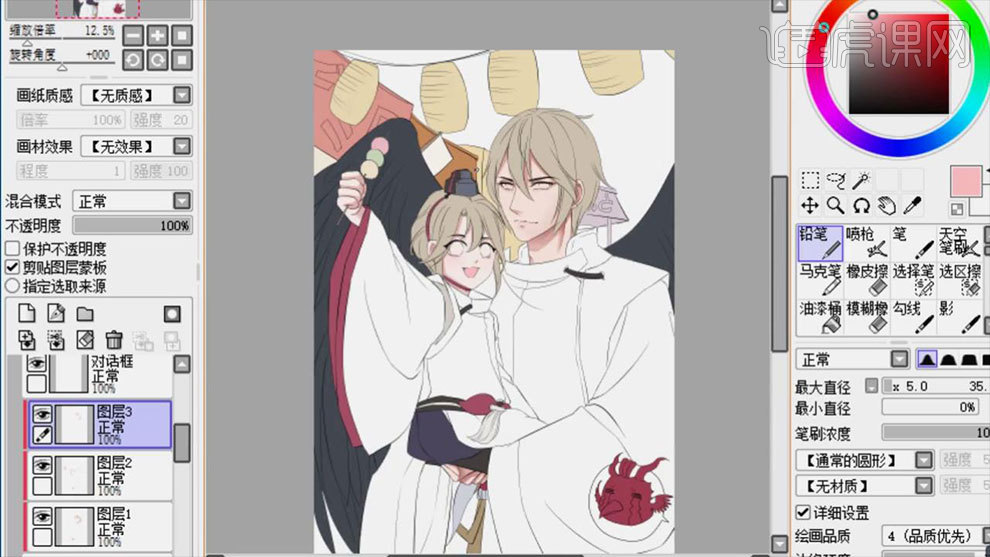
7. 头发图层上方新建【图层】,勾选【剪切图层蒙版】,模式为【正片叠底】,选择【灰红色】画头发的阴影。

8. 然后再用【马克笔】给头发的阴影做下过渡,用【天空笔刷】给接近皮肤区域的头发喷点肤色进去。
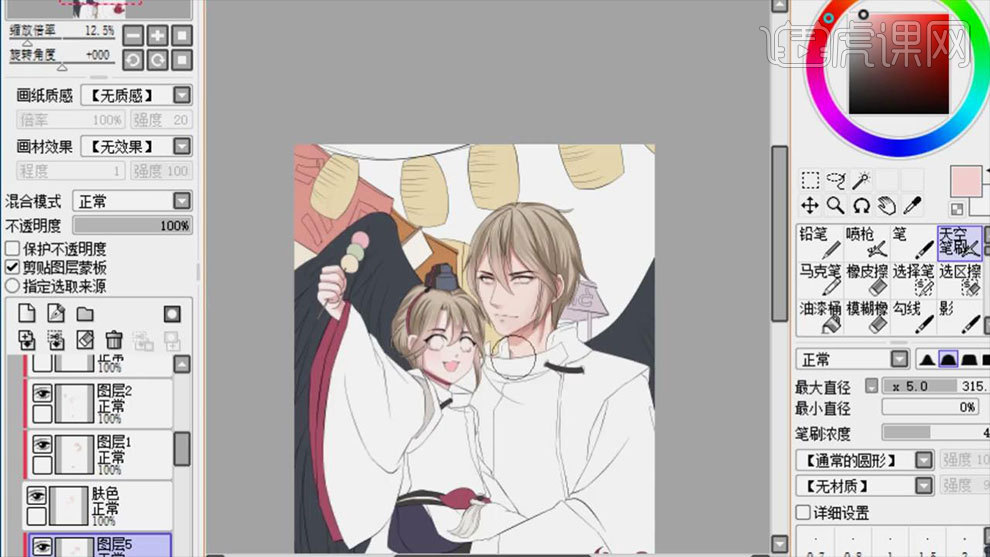
9. 然后新建【图层】,勾选【剪切图层蒙版】,模式为【发光】,用【马克笔】选择【浅红色】画头发的高光。再新建【剪切图层】,用【铅笔】画深一层次的阴影。

10. 接着画眼睛,先给眼睛平铺一层深蓝色,再新建【剪切图层】,用【天空笔刷】给眼睛底色做过渡。再新建【剪切图层】,用【铅笔】选择【浅蓝色】画眼睛的下方。

11接着用【喷枪】加深一下眼睛的上方,再用【深色】选择去【铅笔】画眼睛瞳孔的细节。新建【图层】,用【铅笔】选择浅蓝色,在眼睛里画爱心,再用【模糊笔刷】过渡。
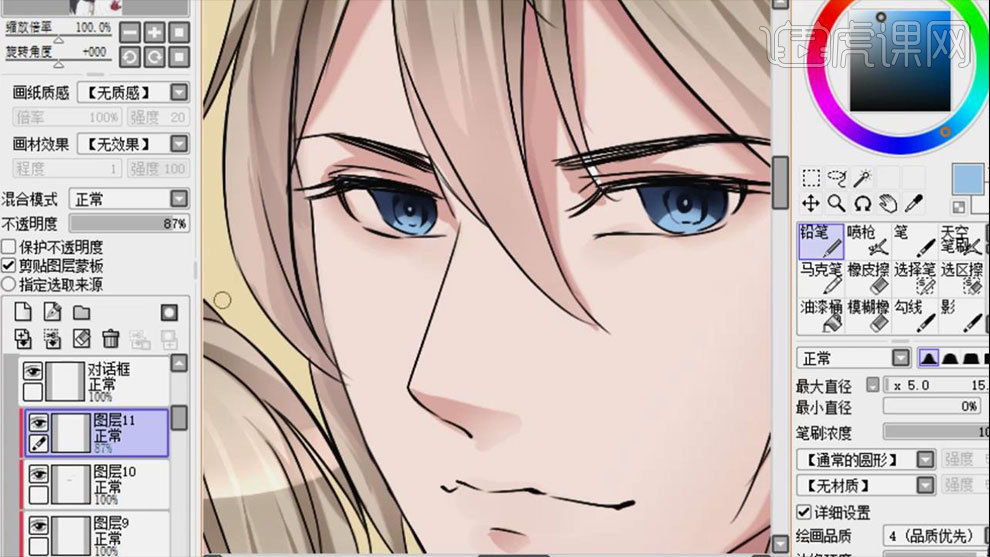
12.新建【图层】,用【白色】给眼睛点上高光,再给眼白涂上白色。新建【图层】,用【浅灰色】画上眼睑的阴影。

13.选择【线稿图层】,勾选【保护不透明度】,用【铅笔】改变线稿的颜色。
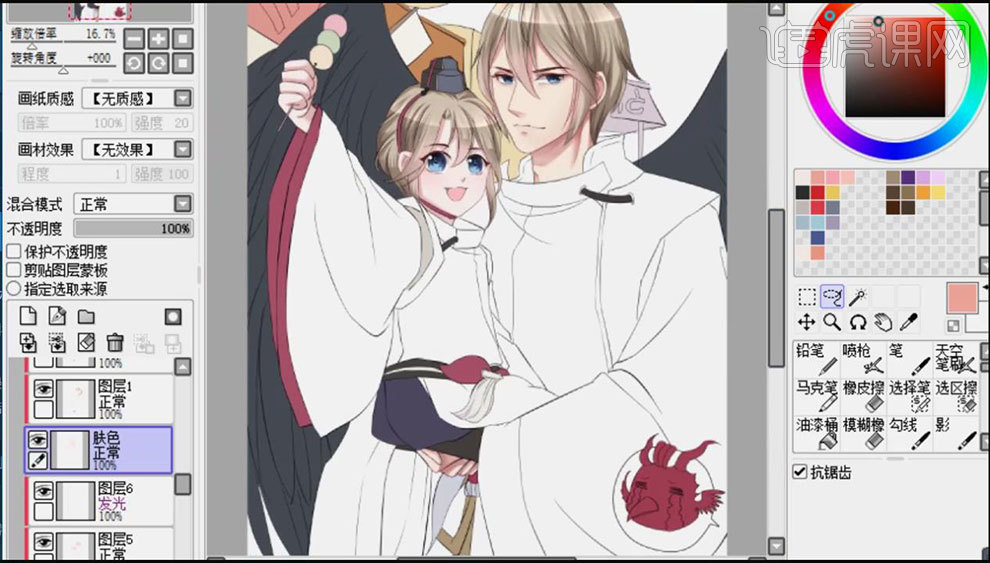
14.衣服上方新建【图层】,勾选【剪切图层蒙版】,用【铅笔】选择【蓝紫色】画衣服的阴影,再用【马克笔】做阴影的过渡。再用【模糊笔刷】给阴影做下柔和。
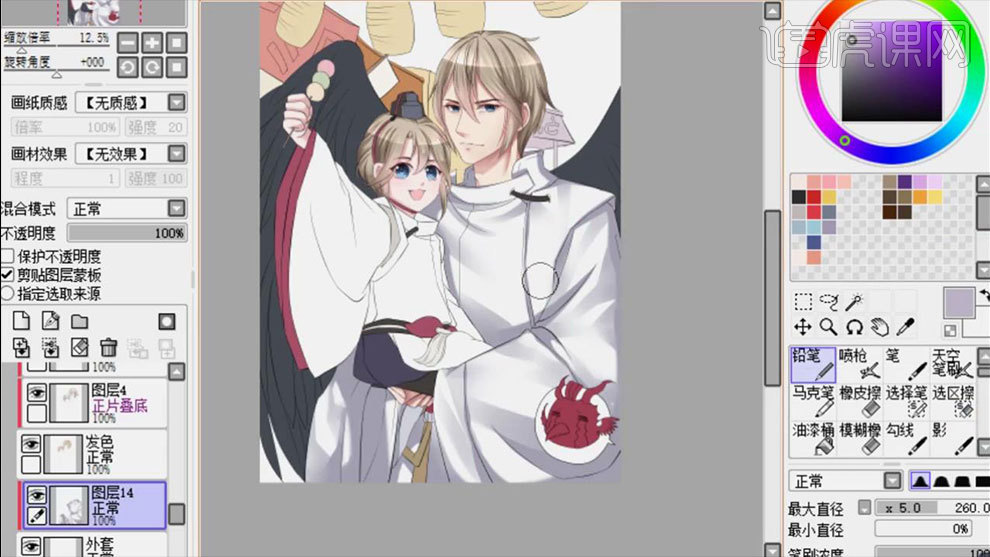
15.新建【剪切图层】,模式为【覆盖】,给衣服的正面加点红色,反面加点蓝色进去。再新建【剪切图层】,用【蓝色】给衣服加点花纹。
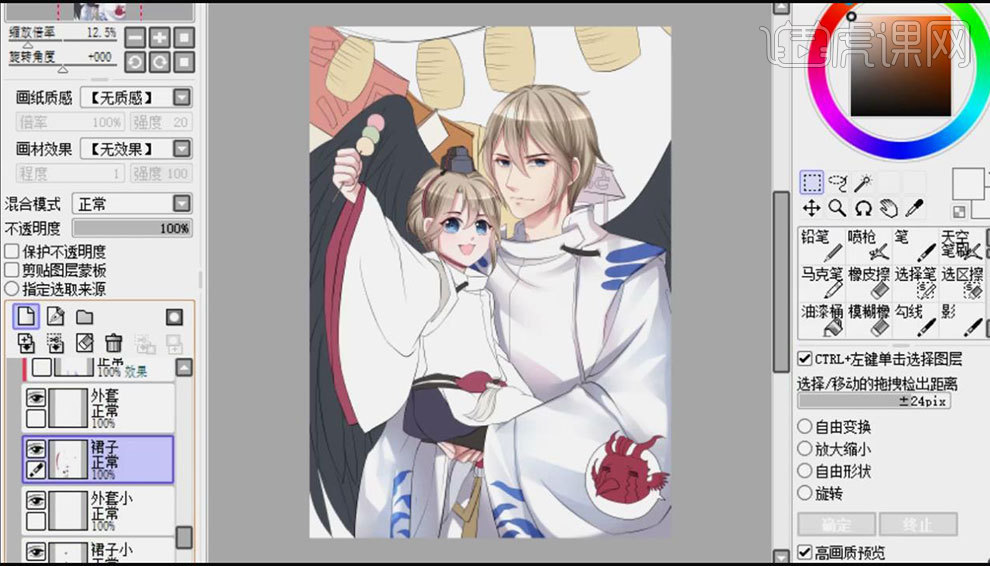
16. 接着用同样的方法画小孩的衣服的阴影和花纹,小孩的阴影颜色要亮一些。

17. 再新建【剪切图层】,模式为【正片叠底】,用【红色】画衣服袖子和装饰的阴影。然后再绘制帽子和裙子的明暗关系。
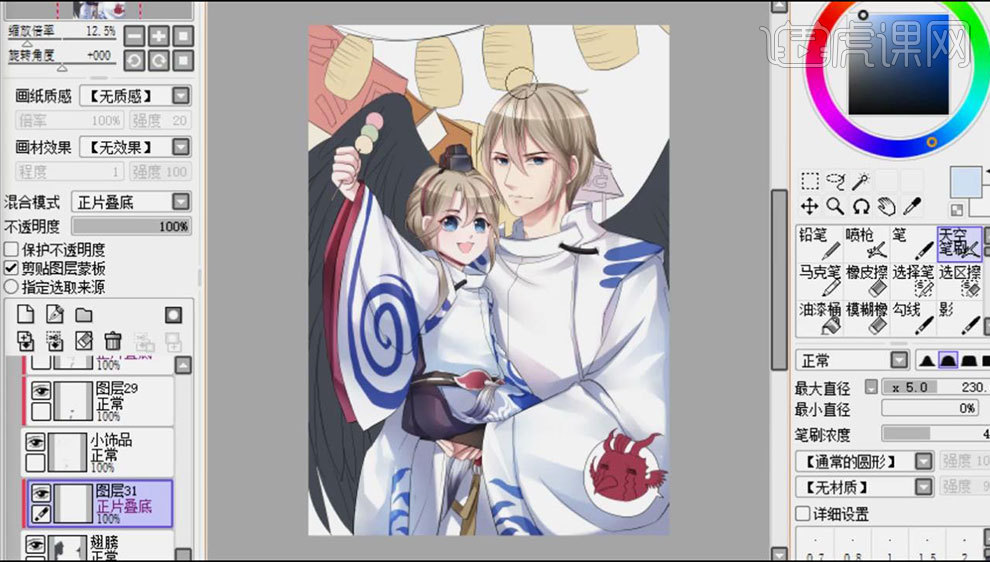
18. 翅膀上方新建【剪切图层】,选择【蓝灰色】用【铅笔】画翅膀的阴影。再用【模糊擦】模糊翅膀的小细节。
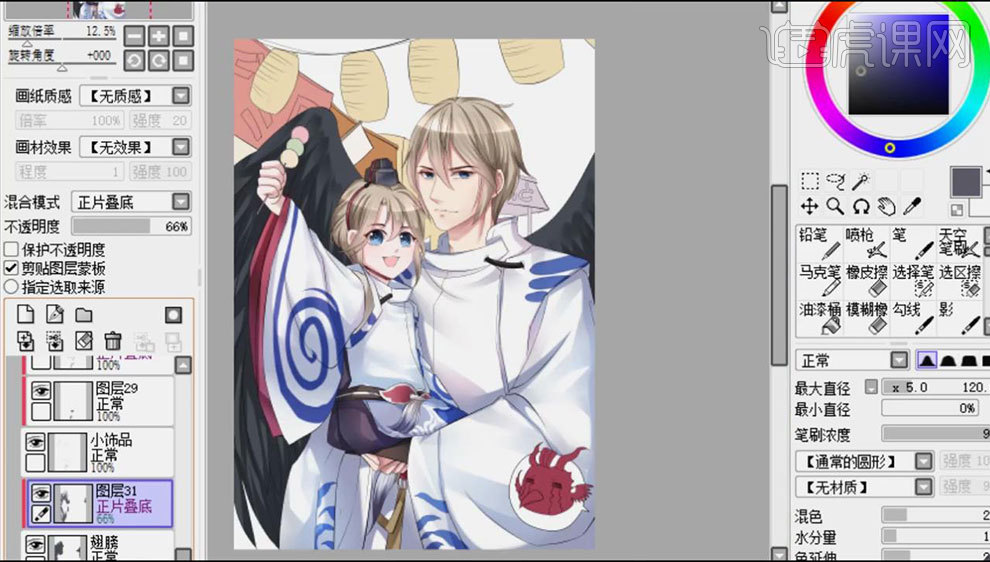
19.再新建【剪切图层】,模式为【覆盖】,给翅膀加点红色和蓝色进去。接着给鸦天狗画明暗关系,用蓝色画眼泪。
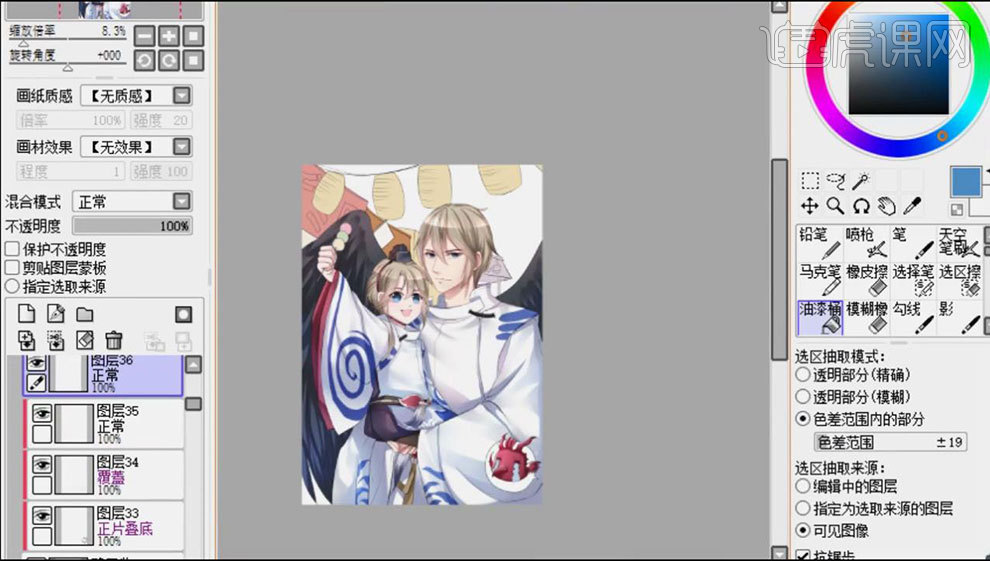 20.摊位上方新建【剪切图层】,用【铅笔】画一下摊位的阴影。新建【图层】,模式为【发光】,用【天空笔刷】给灯笼喷上高光,再用【模糊工具】做下过渡。
20.摊位上方新建【剪切图层】,用【铅笔】画一下摊位的阴影。新建【图层】,模式为【发光】,用【天空笔刷】给灯笼喷上高光,再用【模糊工具】做下过渡。
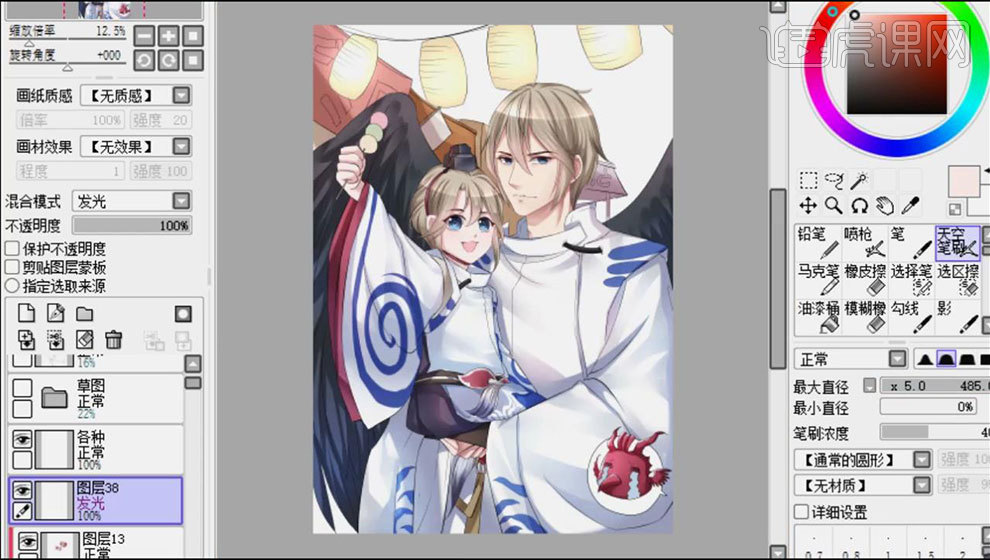
21. 接着拖入【天空素材】,【Ctrl+T】调整大小和位置。再用【色相/饱和度】,调整色相和饱和度。
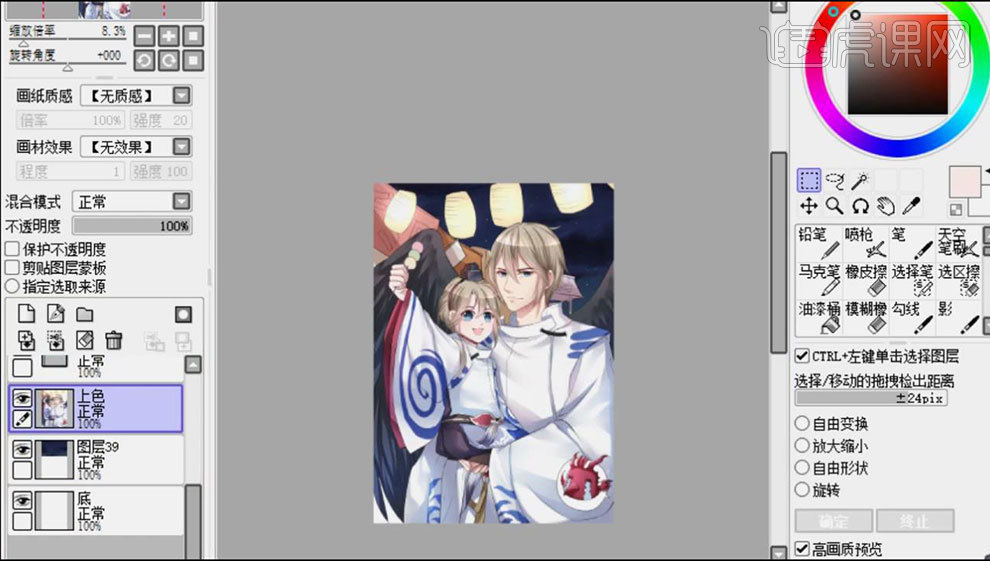
22. 接着合并上色图层,【Ctrl+C】复制,再按【enter】后退一步,新建【图层】,按住【Ctrl+V】粘贴,给图层平铺灰色,模式改为【正片叠底】。
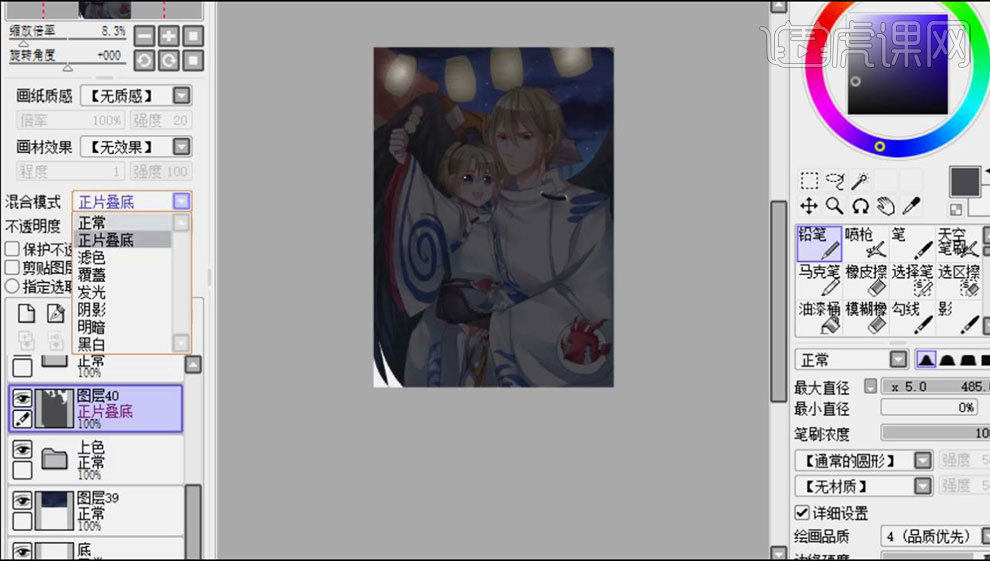
23. 再降低图层的不透明度,调整图层的位置,勾选【剪切图层】蒙版】,再用【铅笔】补充阴影。用【橡皮擦】擦出高光。
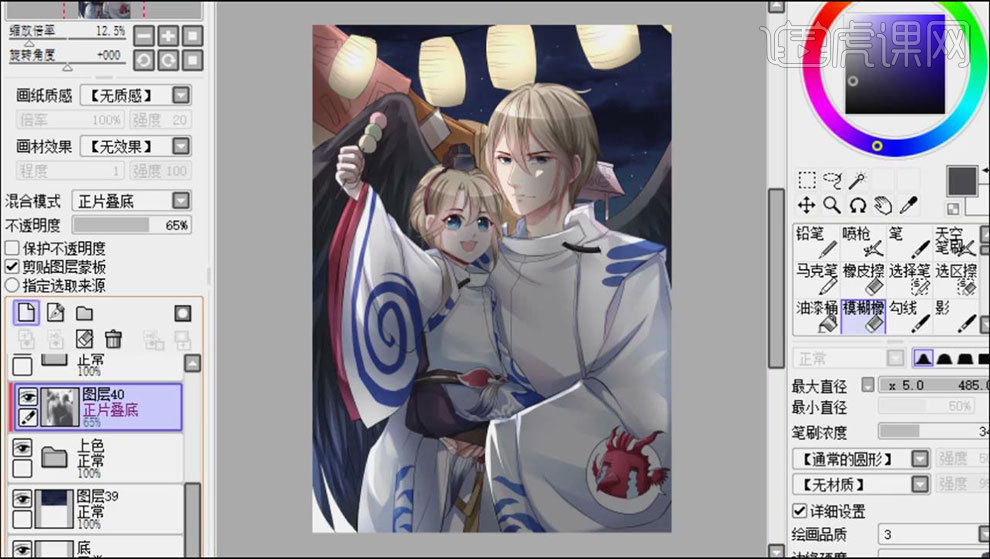
24.新建【图层】,模式为【覆盖】,给画面上方加点红色和黄色的火光。然后再新建【图层】,给天空加一点的烟花,远处点一些小灯光。
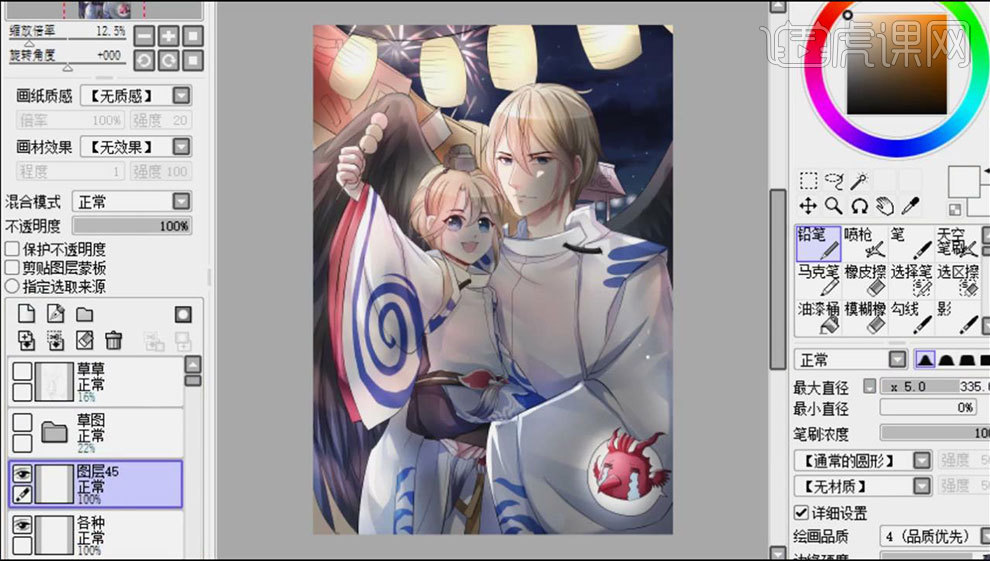
25. 新建【图层】,用【铅笔】给画面加点花瓣,画材效果为【水彩边缘】。
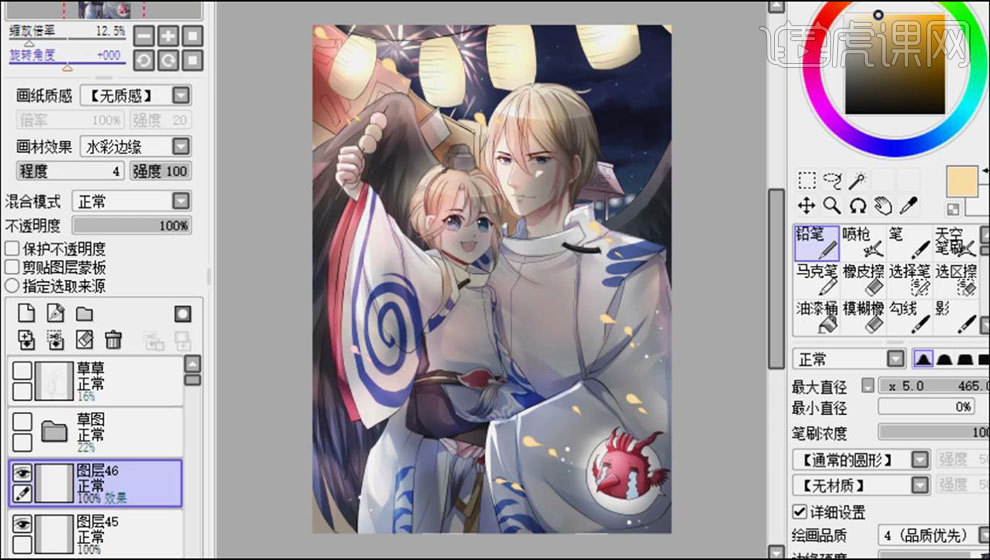
26.最终效果如图示。