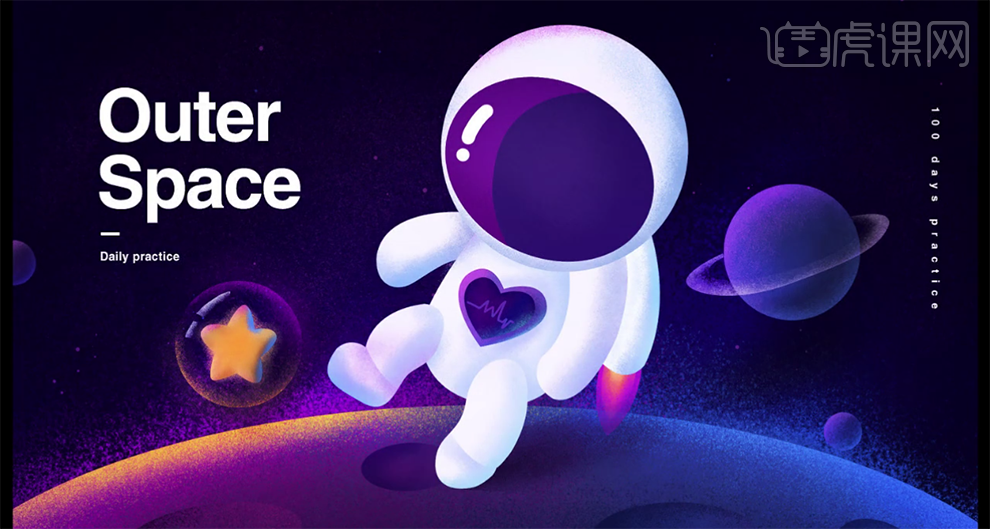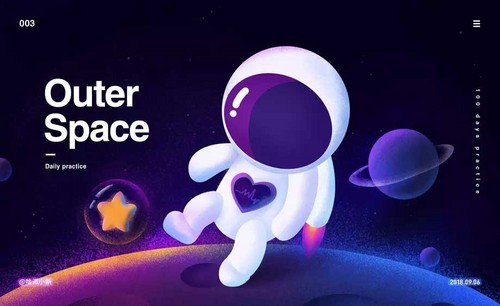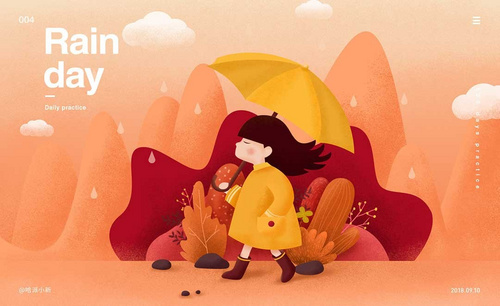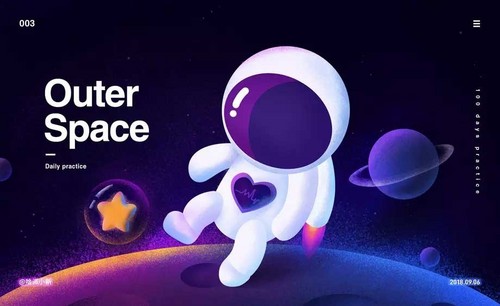如何用PS设计简单卡通场景插画
发布时间:暂无
1、本课主要内容如图示。
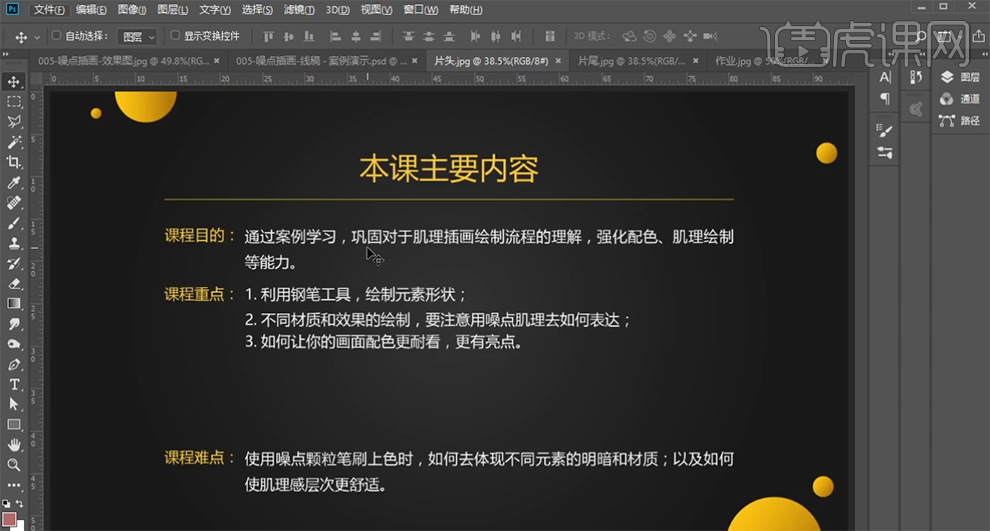
2、【打开 】PS软件,【新建】合适大小的画布,【拖入】线稿素材,调整大小排列至合适的位置,单击【锁定】图层。具体显示如图示。
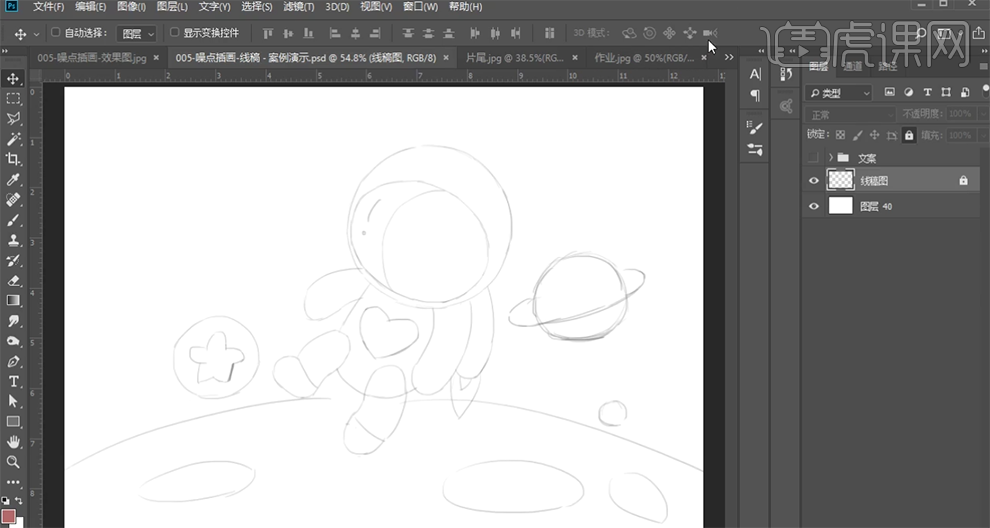
3、【选择】线稿图层,调整透明工。【选择背景图层,【填 充】深蓝色。使用【椭圆工具】根据线稿绘制合适人物头部椭圆对象。具体显示如图示。
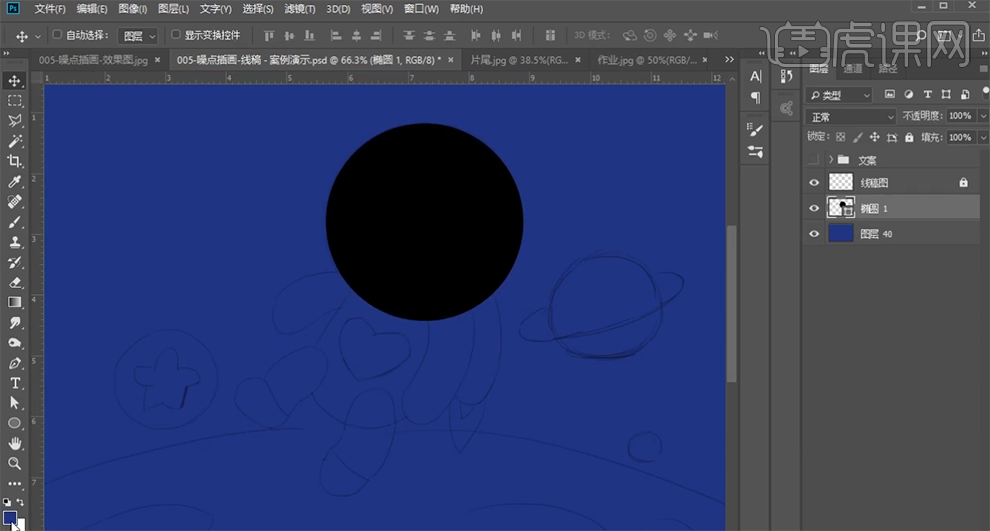
4、根据设计思路,调整椭圆的颜色,使用相同的方法使用【形状工具】和【钢笔工具】根据草图绘制轮廓形状,根据设计思路【填充】合适的颜色。【选择】关联图层,按【Ctrl+G】编组,【重命名】。具体效果如图示。
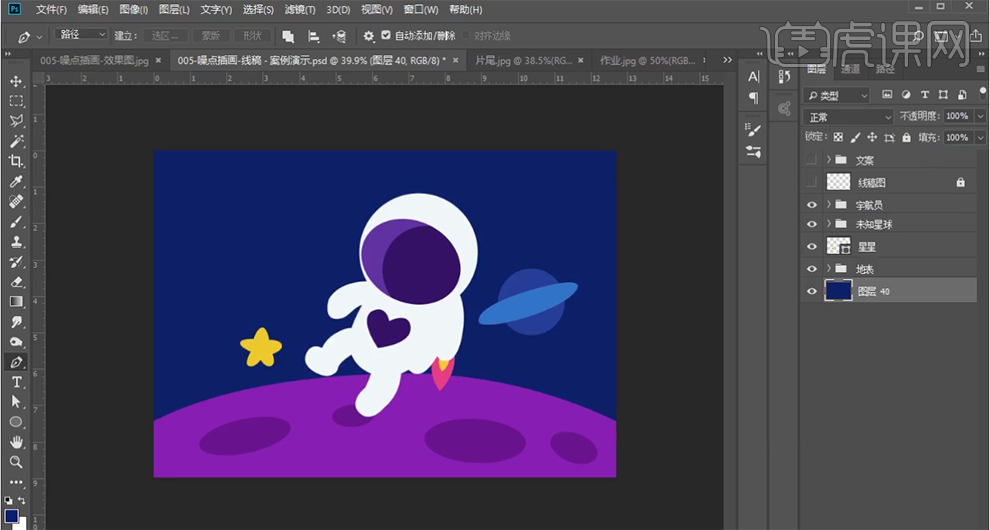
5、【选择】背景图层,【填充】深蓝色。【新建】图层,根据光影规律,使用【画笔工具】,调整画笔属性和大小,选择合适的颜色,在人物背面单击。按【Ctrl+T】调整大小和形状排列至合适的位置。具体效果如图示。
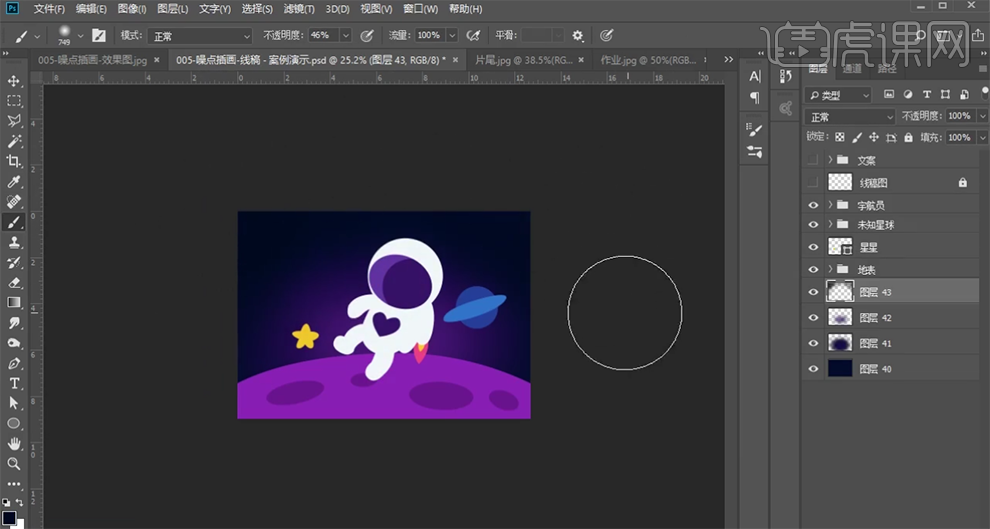
6、【打开】地表图组,【选择】形状5图层,【填充】深紫色。【新建】剪切图层,使用【画笔工具】,选择【碎点笔刷】,【透明度】29%,选择合适的颜色,根据设计思路涂抹细节。具体效果如图示。
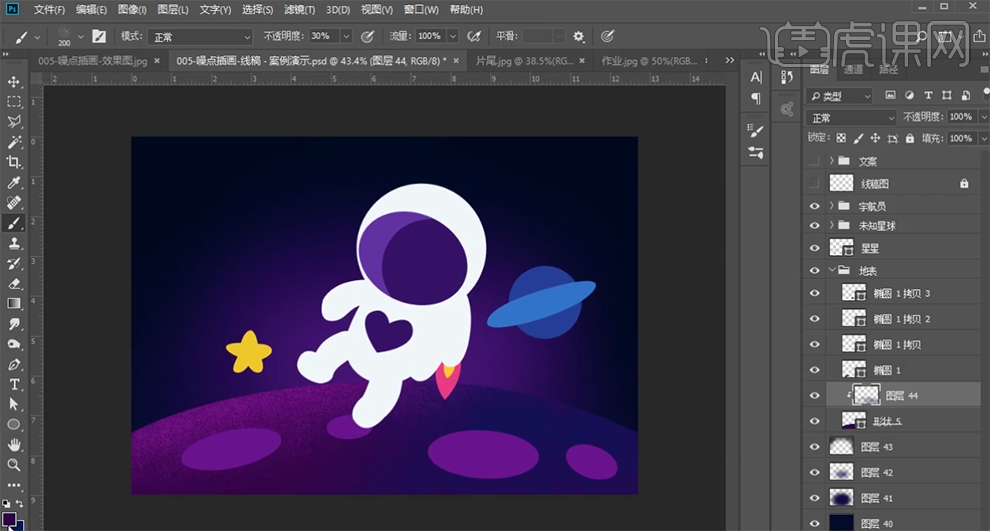
7、【新建】剪切图层,使用【画笔工具】根据场面元素投射的光影规律,选择合适的颜色,涂抹边缘光影细节。具体效果如图示。
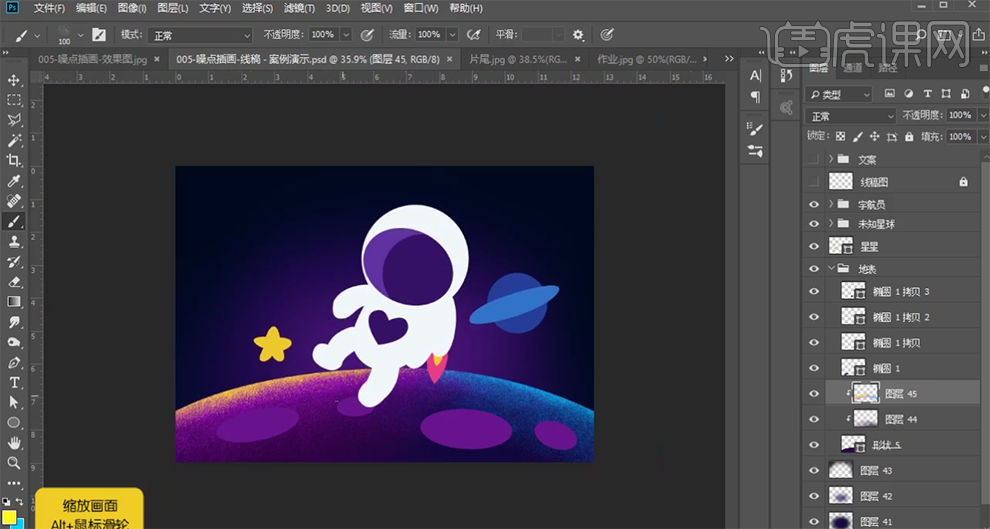
8、在地表图组下方【新建】图层,使用【画笔工具】,调整画笔属性和大小,选择对应的光影投射颜色,涂抹光影细节。具体效果如图示。
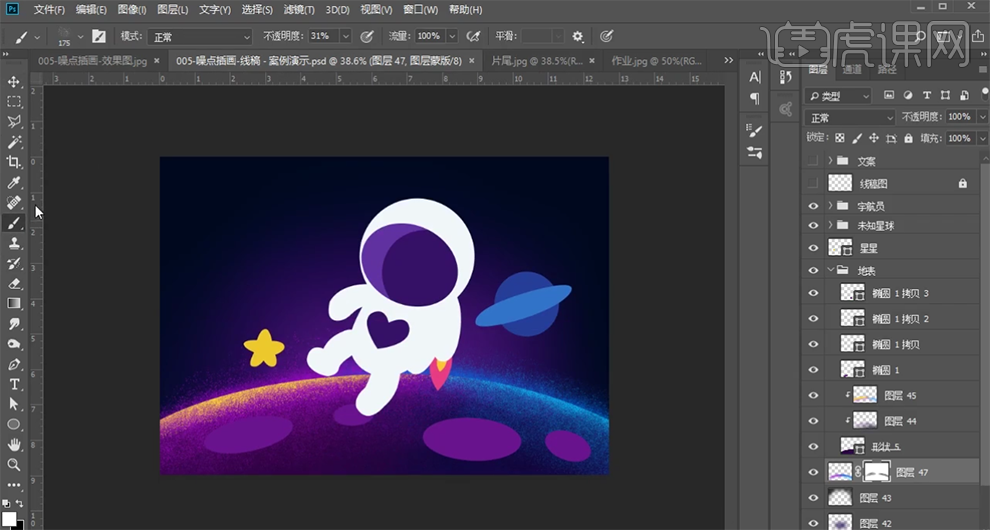
9、根据光影规律,使用相同的方法调整地表图组其他的椭圆光影颜色。【选择】星星图层,使用【钢笔工具】调整星星形状细节。【新建】剪切图层,使用【画笔工具】根据光影投射规律,选择碎点笔刷,调整大小和属性,选择光影颜色涂抹星星暗部细节。具体效果如图示。
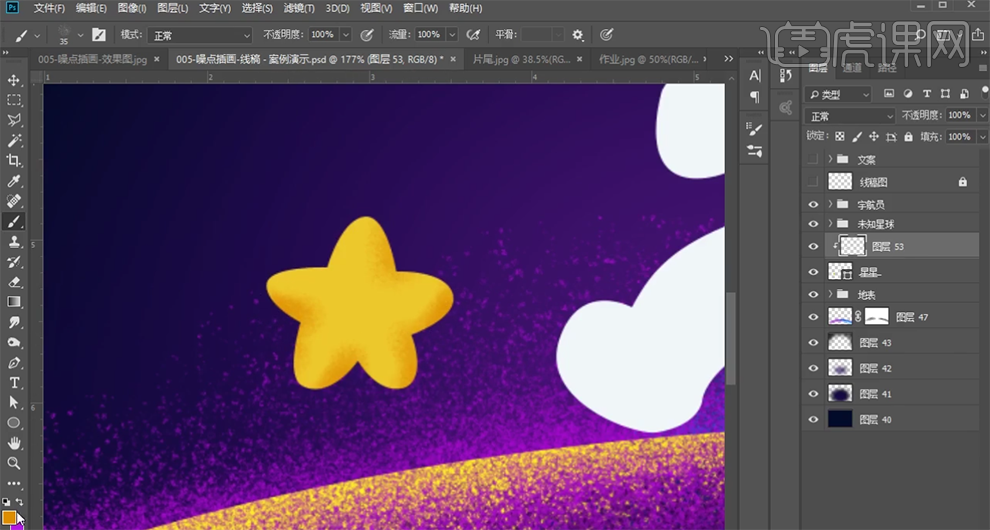
10、选择对应的环境光反射颜色,使用【画笔工具】涂抹反射面色彩细节。在星星图层下方【新建】图层,使用【椭圆工具】绘制合适大小的椭圆,使用【画笔工具】根据环境光折射规律,选择对应的光源颜色,涂抹边缘细节。具体效果如图示。

11、【新建】图层,使用【画笔工具】,【颜色】黄色,涂抹星星外部光源。【新建】图 层,使用【画笔工具】,选择硬边缘笔刷,【颜色】白色,在合适的位置绘制高光。具体效果如图示。
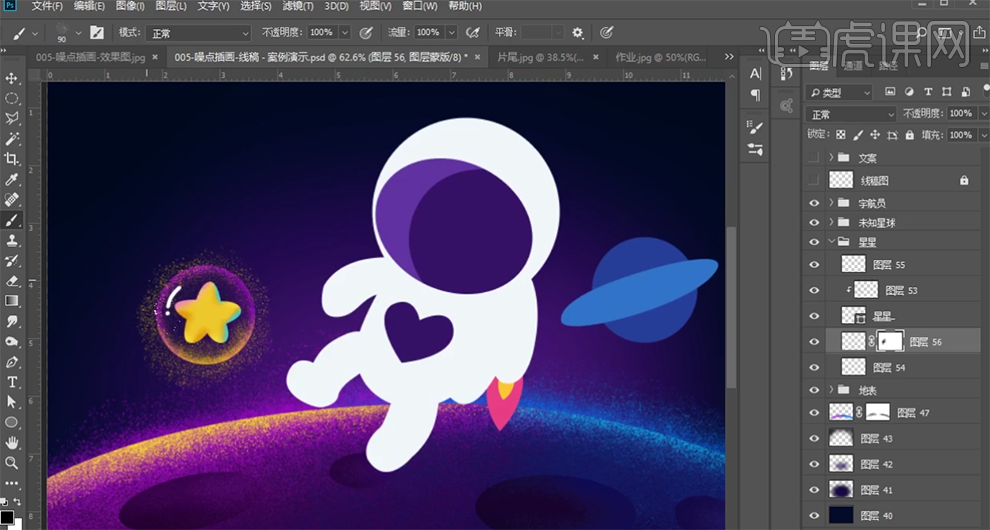
12、【选择】关联图层,按【Ctrl+G】编组。按Alt键【拖动复制】,调整大小排列至合适的位置,【不透明度】60%。具体效果如图示。
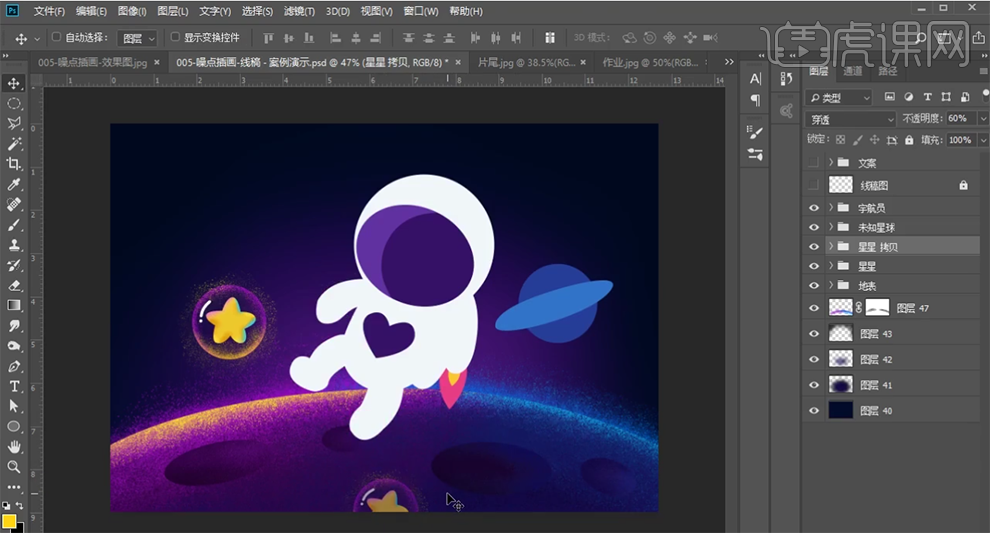
13、根据设计思路以及光影反射规律,使用相同的方法给其他的元素添加合适的光影效果。具体效果如图示。

14、【拖入】准备好的文案装饰素材,根据设计思路排列至合适的位置。在顶层按【Ctrl+Alt+Shift+E】盖印图层,单击【滤镜】-【CameraRaw滤镜】,单击【基本】,具体参数如图示。具体效果如图示。
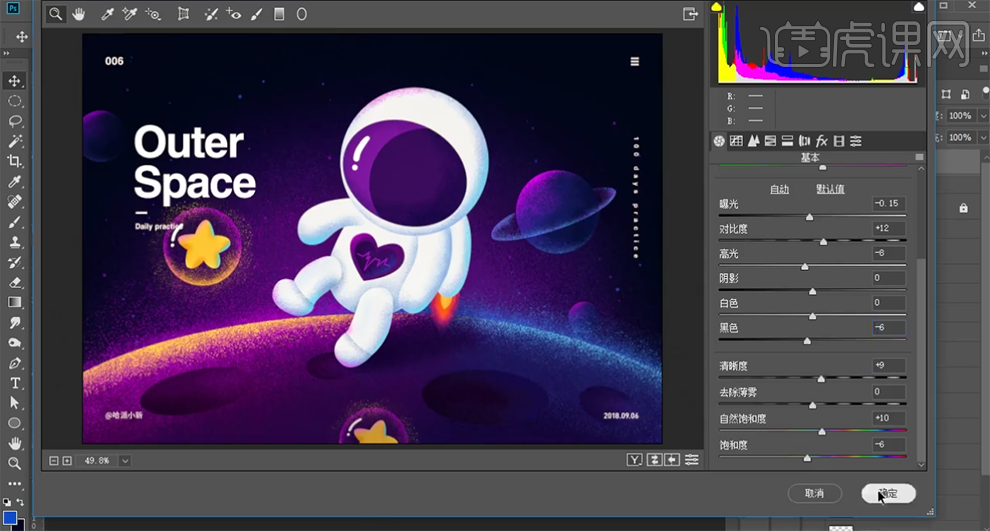
15、本课内容小结如图示。

16、课后作业根据案例创作小场景插画。

17、最终效果如图示。