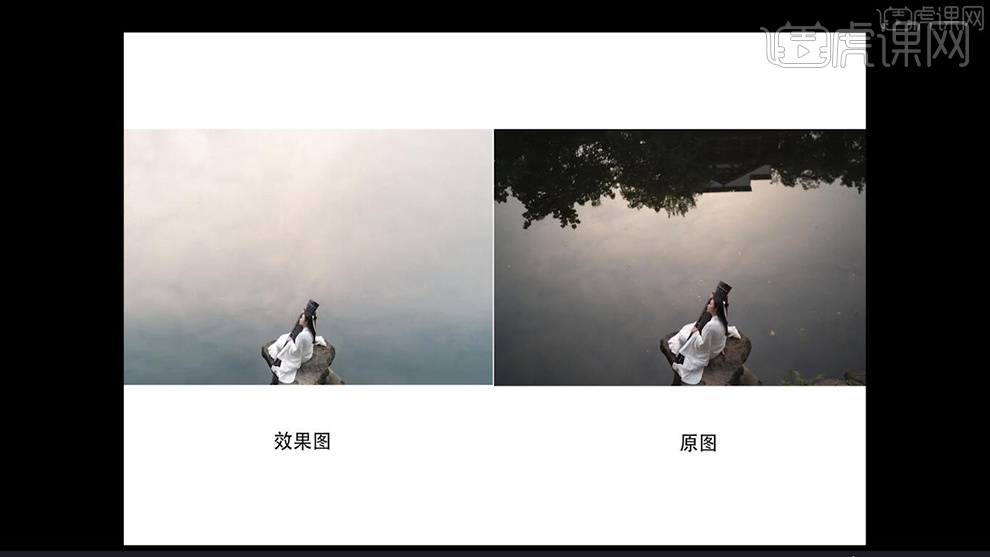怎么用PS进行唯美人像修图
发布时间:暂无
1.唯美人像修图的特点,具体如图示。
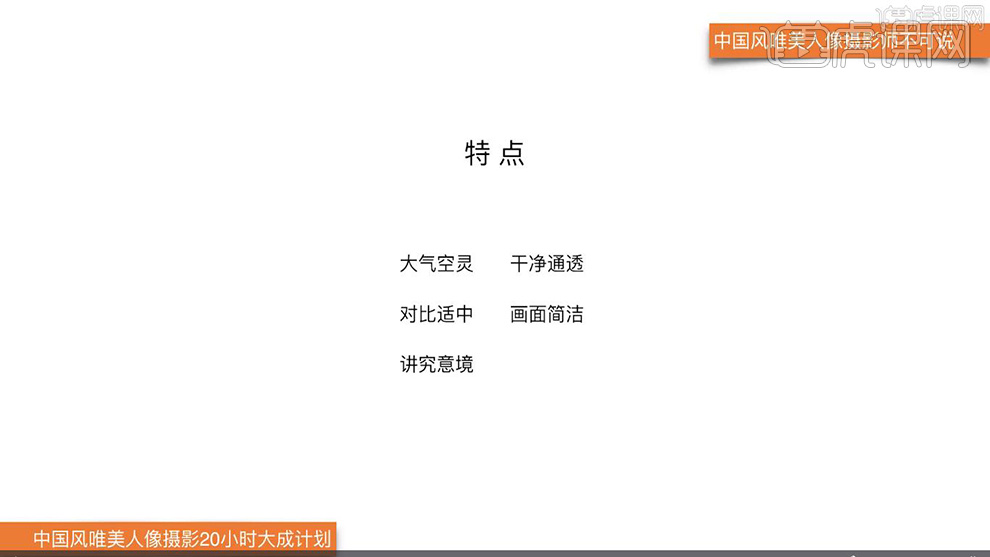
2.【打开】Lightroom,【打开】原图,具体如图示。
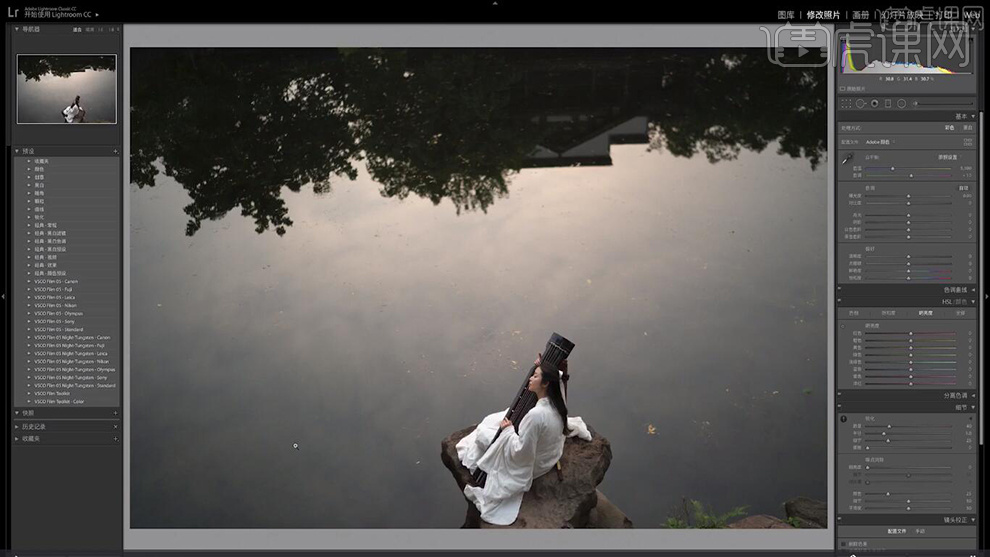
3.【镜头校正】面板,勾选【删除色差】与【启用配置文件校正】,具体如图示。
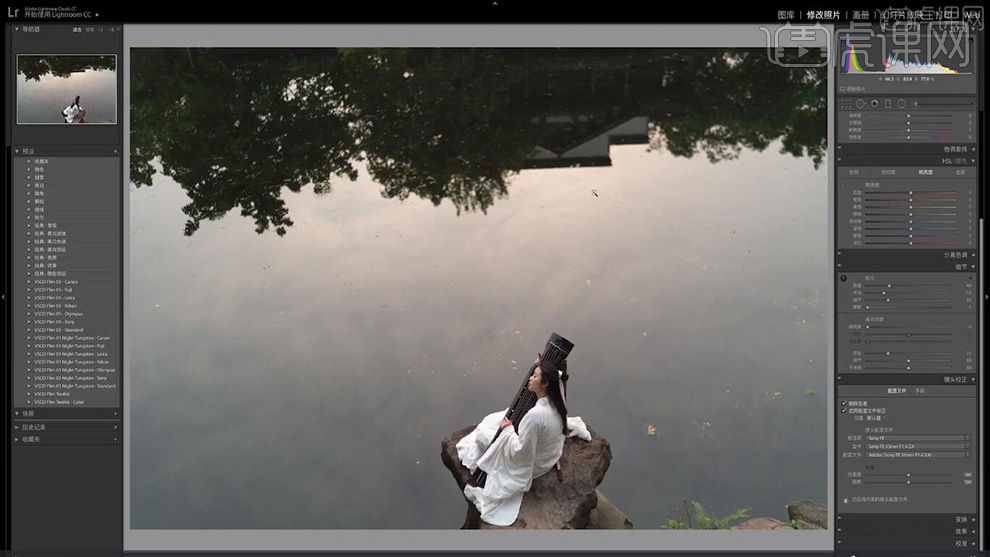
4.【细节】面板,调整【参数】,进行降噪调整,具体参数效果如图示。

5.【基本】面板,调整【参数】,具体参数效果如图示。
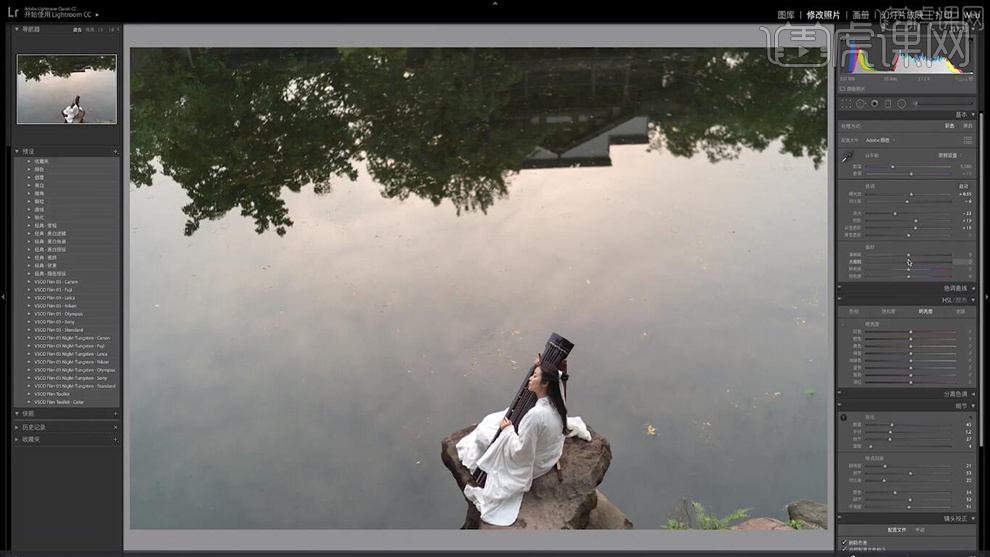
6.【HSL/颜色】,调整【明亮度】参数,具体参数效果如图示。
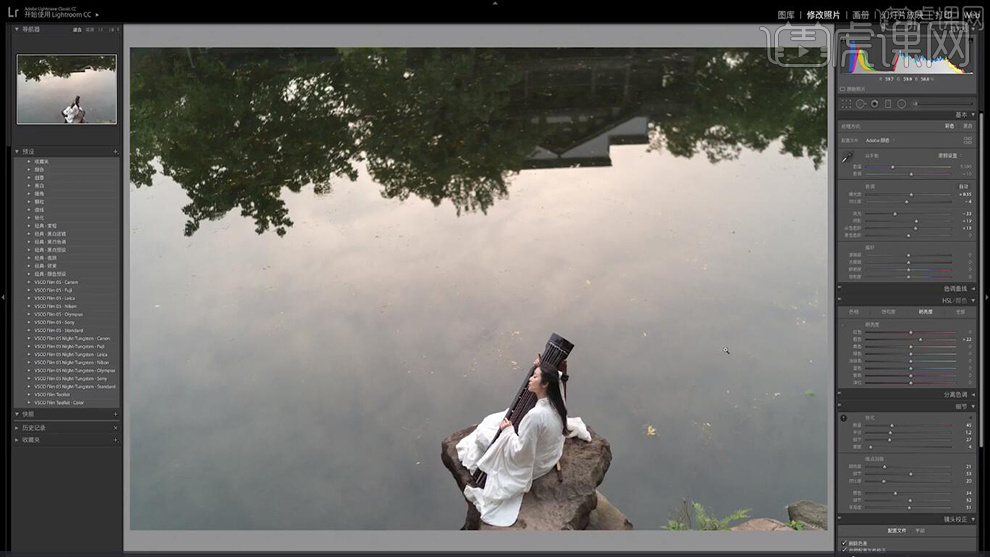
7.【右键】点击图片,【在应用程序中编辑】-【在Adobe Photoshop CC中编辑 】,具体如图示。
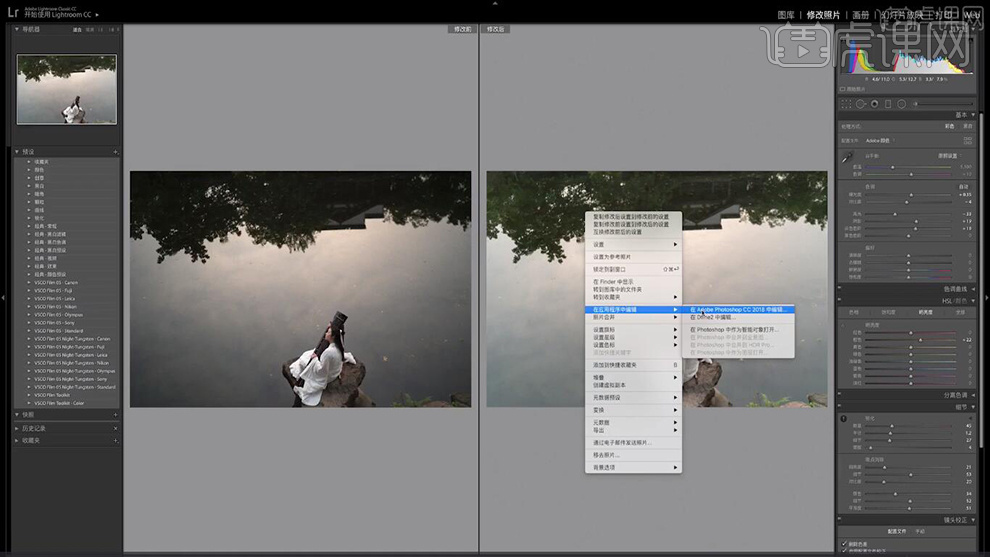
8.进入【PS】,选择【裁剪工具】,按【Shift】等比例裁剪不需要画面,具体如图示。
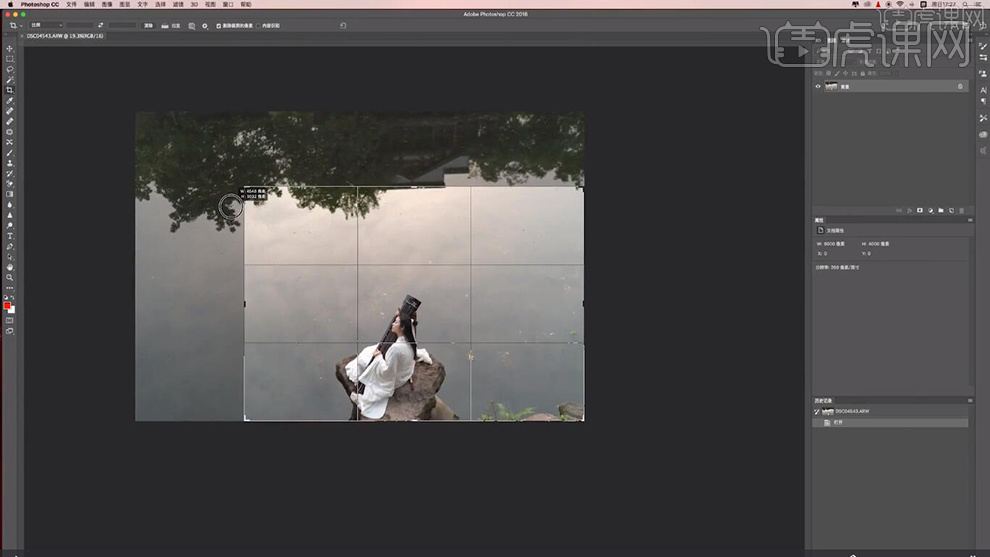
9.【Ctrl+J】复制图层,选择【套索工具】,选取【大污点】,【右键】填充,填充【内容识别】。
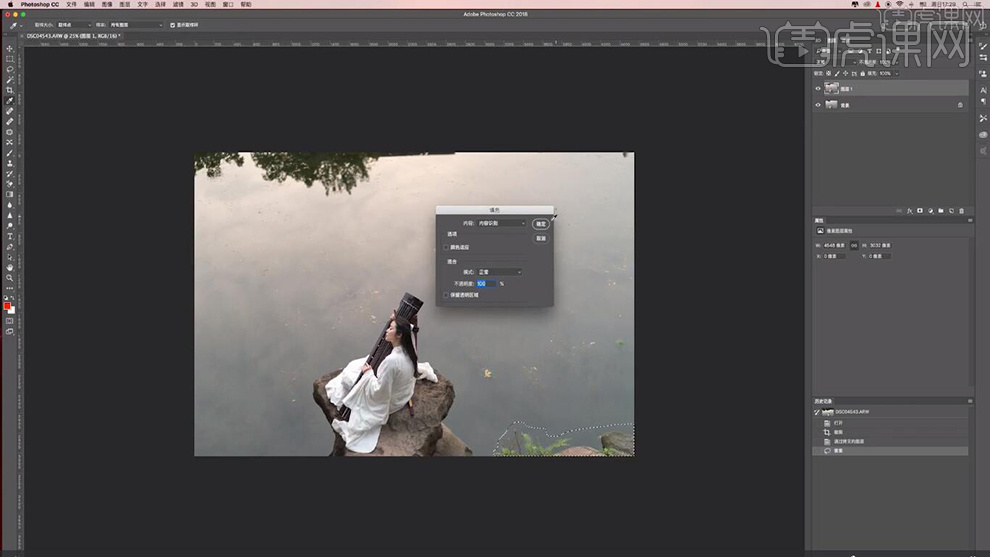
10.【重复】操作填充其他【大污点】。选择【修补工具】,修复【小瑕疵】,具体如图示。
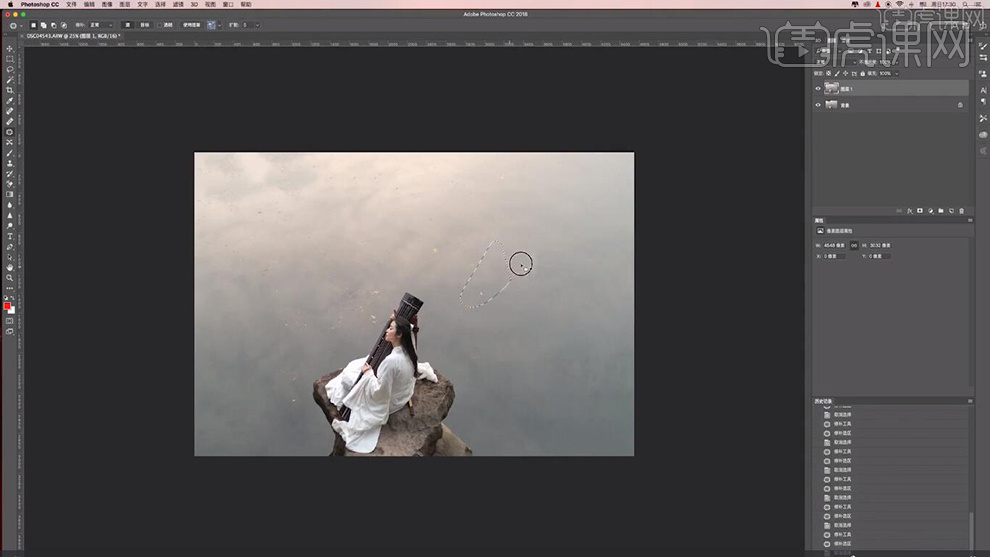
11.【滤镜】-【液化】,对人物进行液化调整,具体效果如图示。
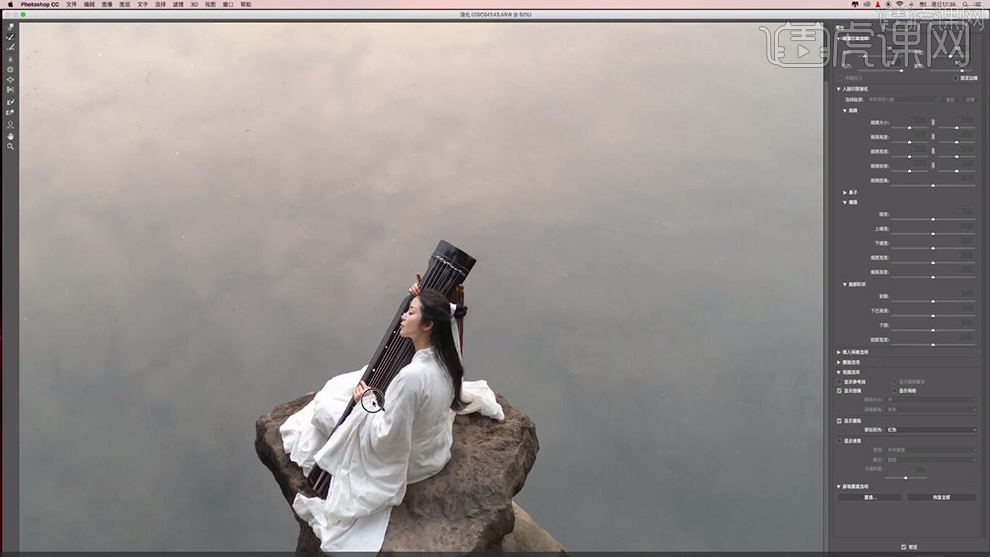
12.【Ctrl+Alt+Shift+E】盖印图层。【滤镜】-【Imagenomic】-【Portraiture3】,进行磨皮调整,具体如图示。
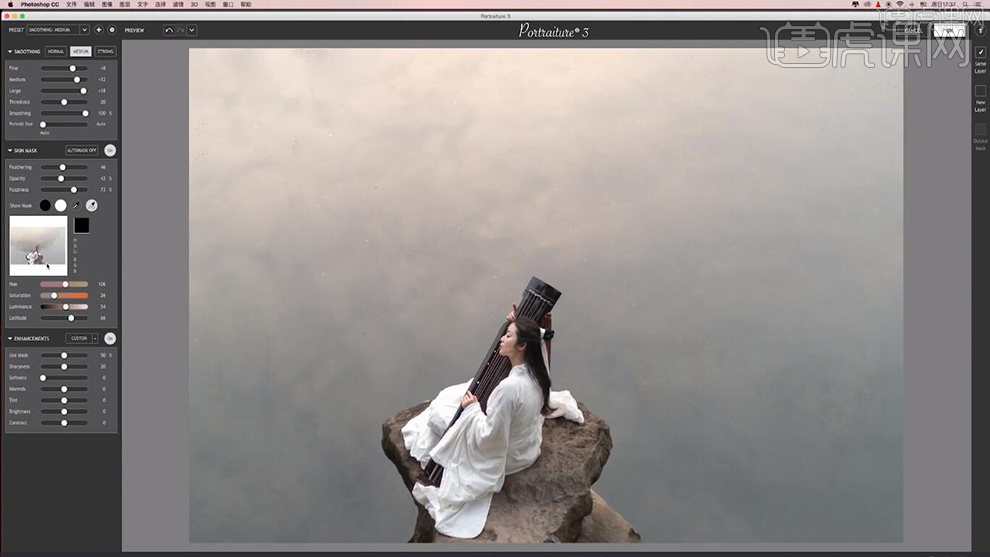
13.添加【蒙版】,选择【画笔工具】,黑色画笔,涂抹背景,具体如图示。
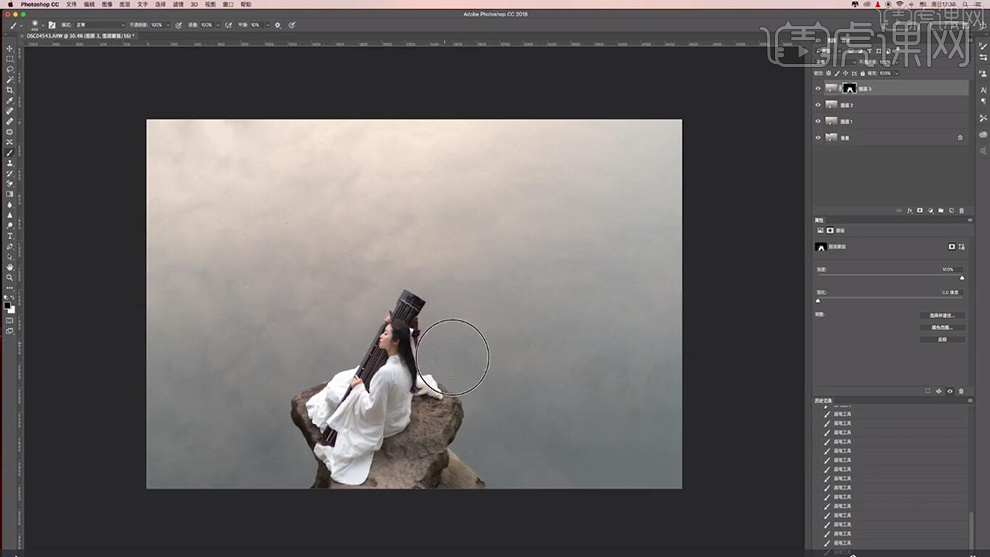
14.【Ctrl+Alt+Shift+E】盖印图层。【滤镜】-【其他】-【高反差保留】2.1像素。【图层模式】柔光。
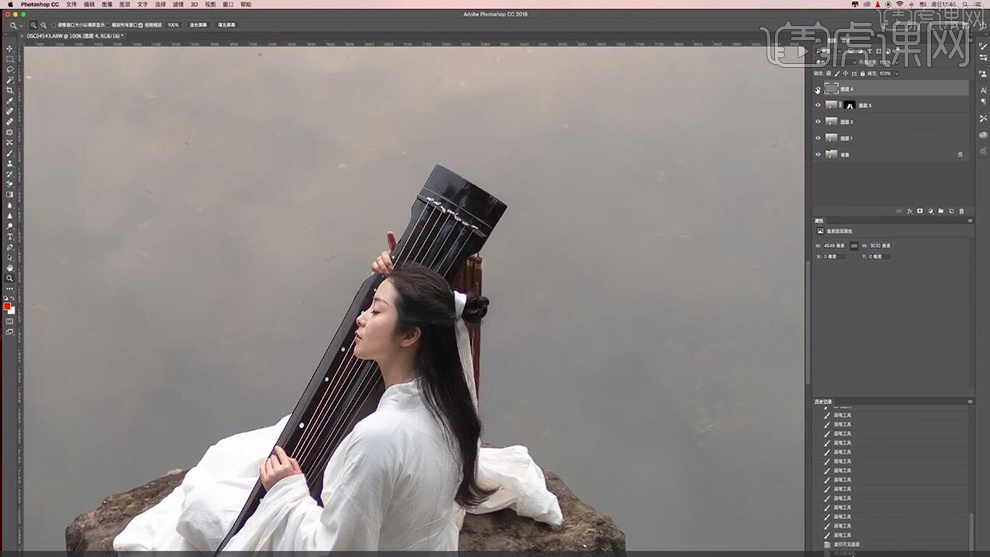
15.【Ctrl+Alt+Shift+E】盖印图层。选择【裁剪工具】,【Shift】拉出,具体如图示。
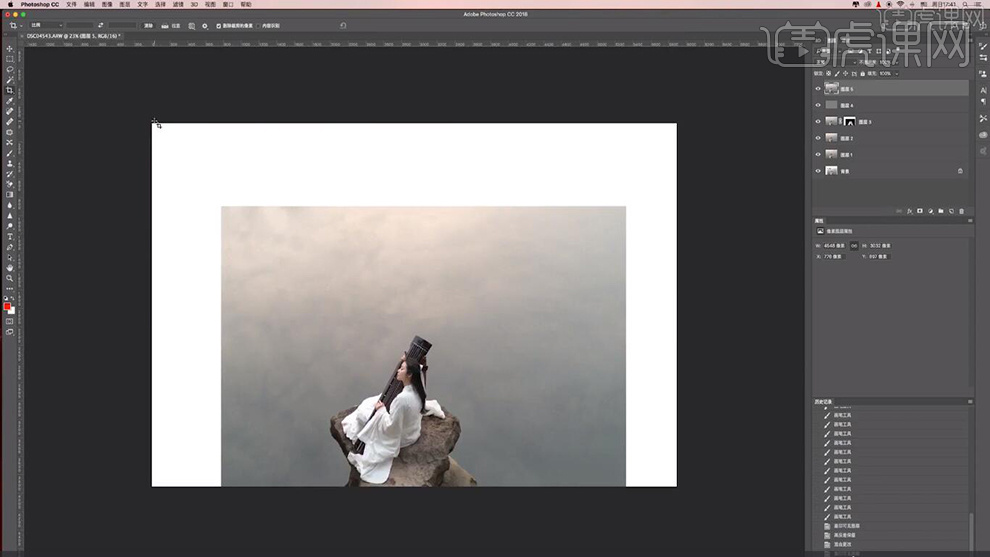
16.【矩形选框工具】,选择【画面】选区,【Ctrl+T】进行拉伸填充,具体如图示。
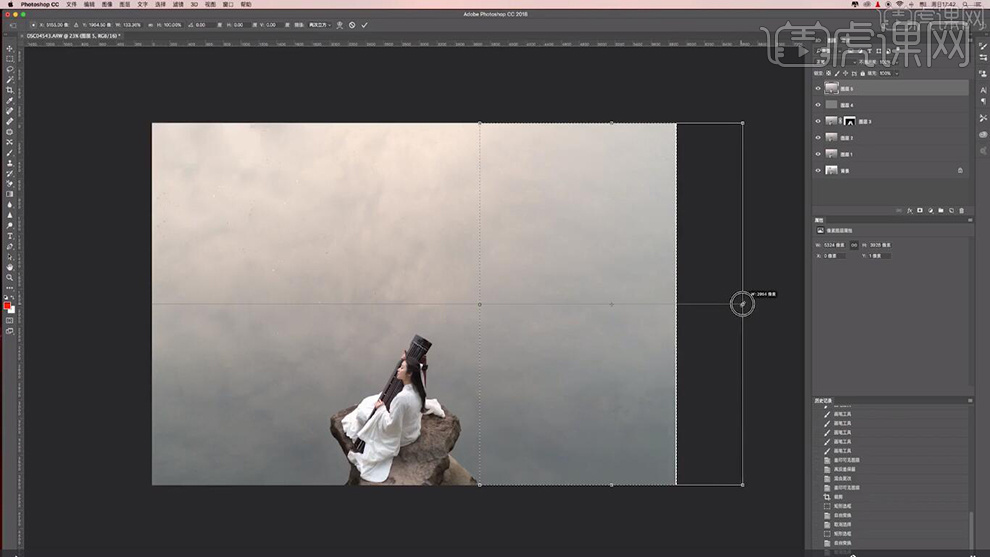
17.新建【可选颜色】白色,调整【参数】,具体参数效果如图示。
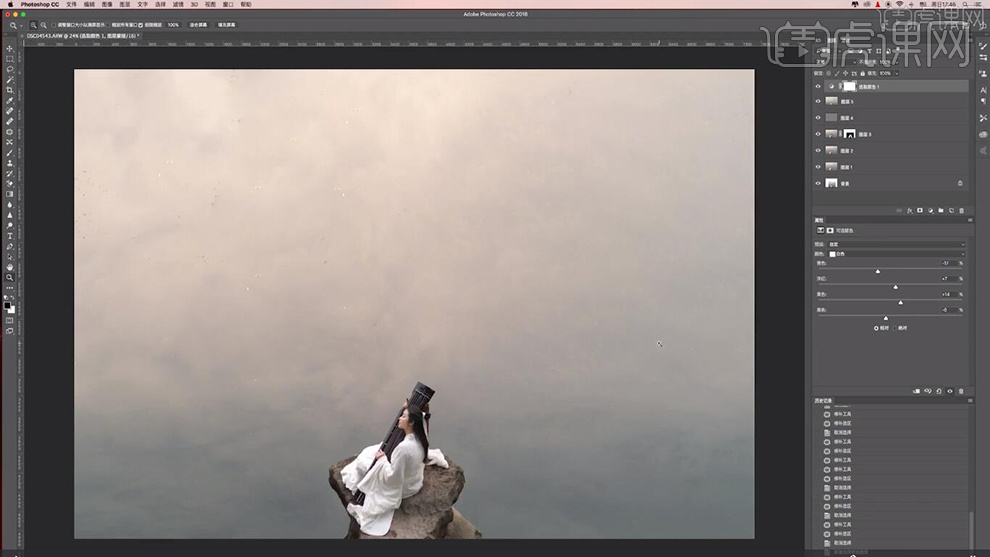
18.新建【色阶】,红色,调整【参数】,具体参数效果如图示。
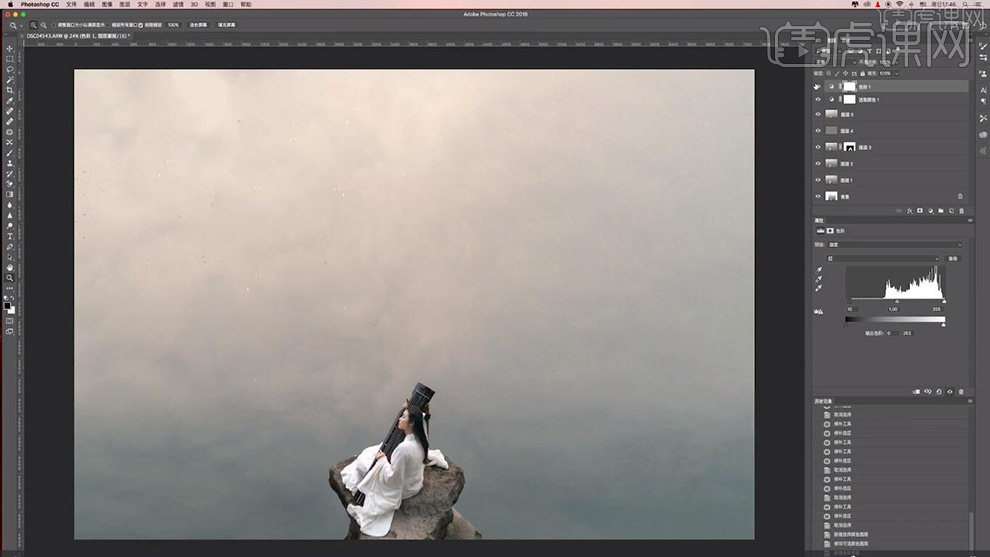
19.【Ctrl+Alt+Shift+E】盖印图层。【Ctrl+Shift+Alt+2】选取高光,【Ctrl+J】复制图层,【图层模式】柔光,图层【不透明度】71%,具体如图示。
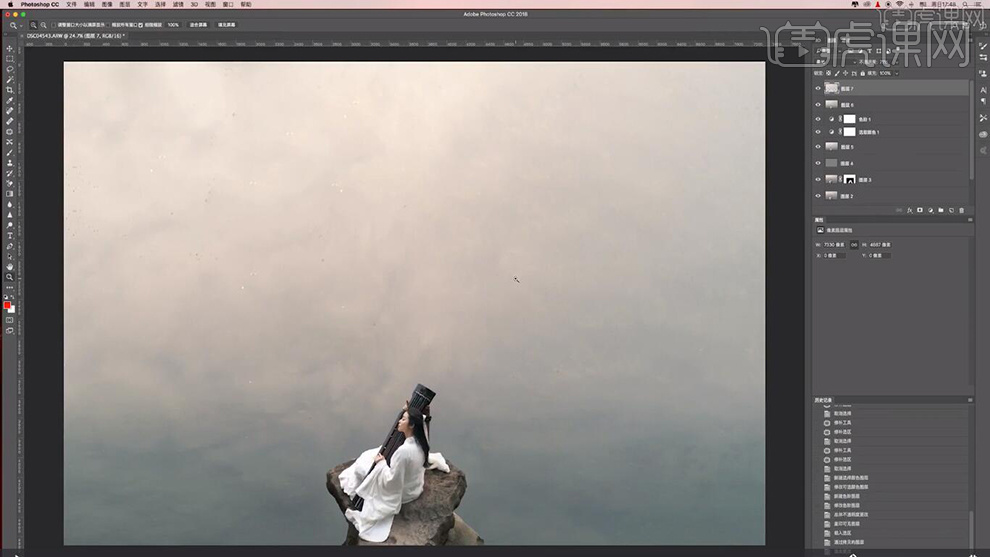
20.【Ctrl+Alt+Shift+E】盖印图层。【滤镜】-【Camera Raw滤镜】,调整【基本】参数,具体参数效果如图示。
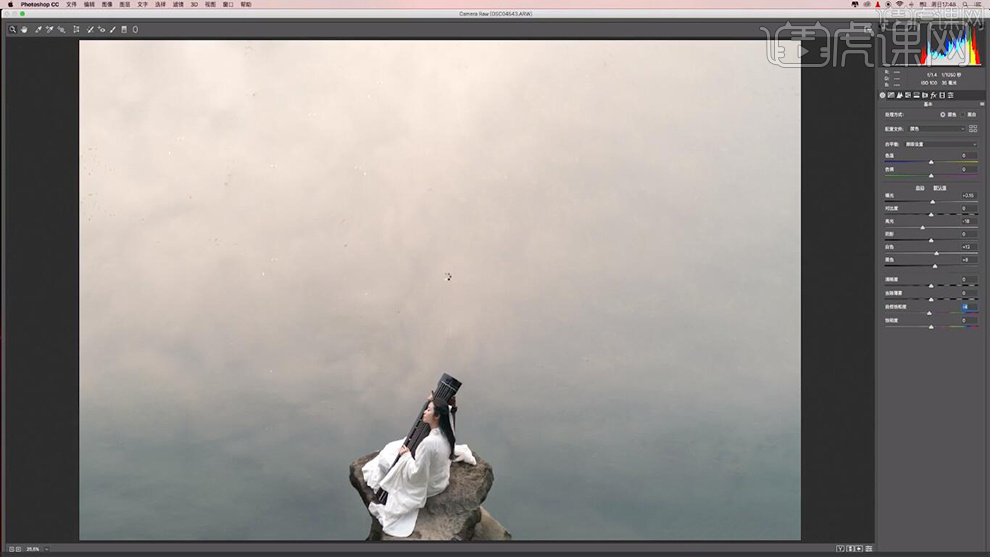
21.【Ctrl+Alt+Shift+E】盖印图层。【滤镜】-【Camera Raw滤镜】,调整【基本】参数,具体参数效果如图示。
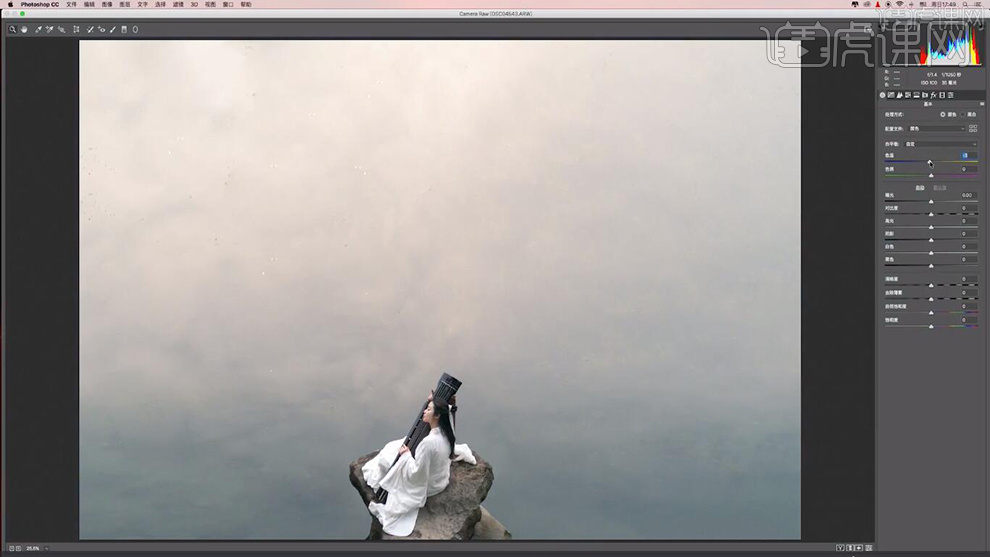
22.【Ctrl+Alt+Shift+E】盖印图层。【滤镜】-【模糊】-【高斯模糊】350像素。【图层模式】柔光,图层【不透明度】64%。
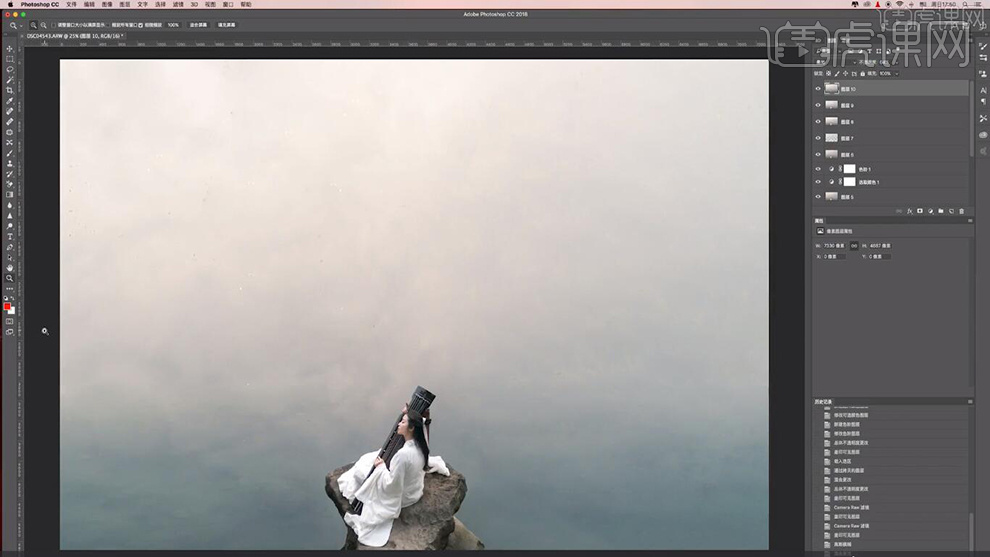
23.最终效果如图所示。