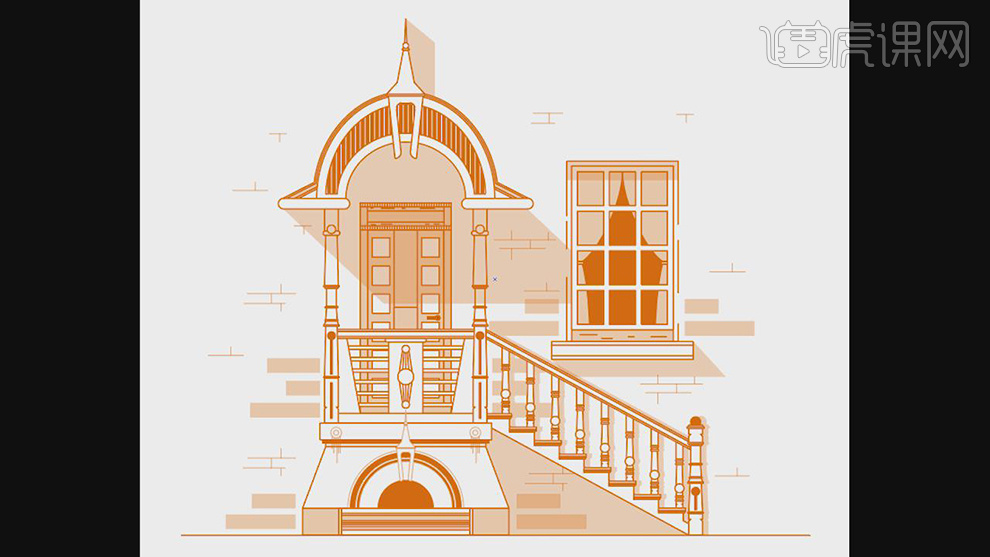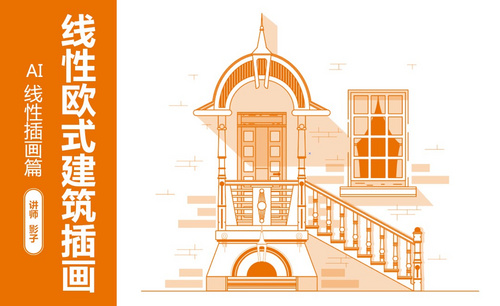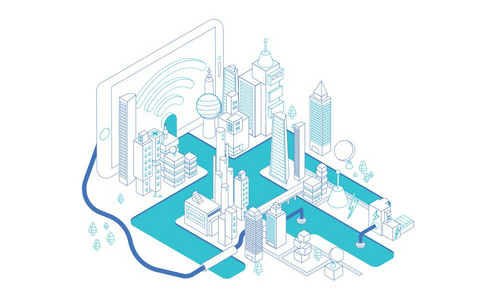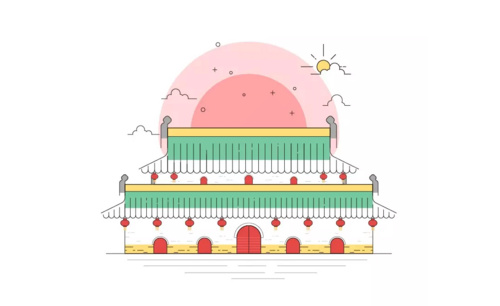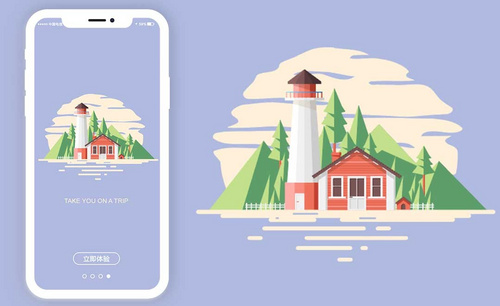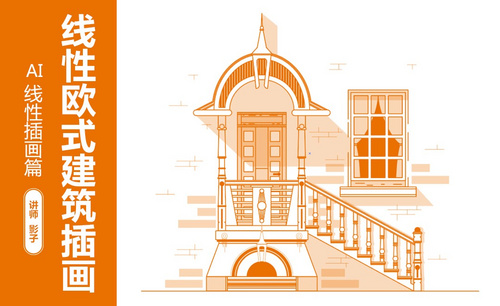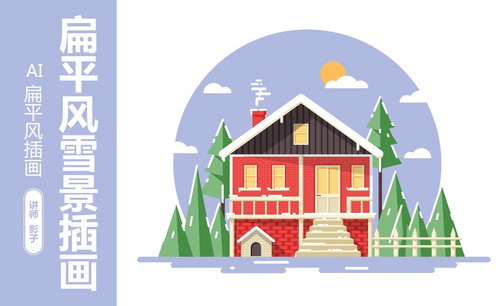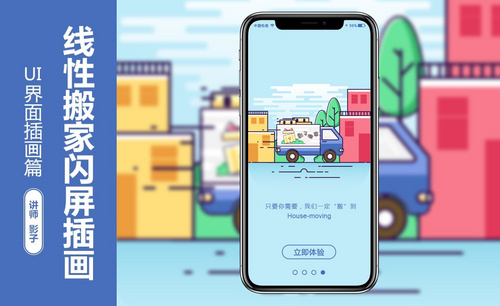怎么用AI鼠绘线性欧式建筑插画
发布时间:暂无
1.打开软件AI,将绘制好的文件打开,在使用【椭圆工具】绘制两个不同大小的圆添加橙色的描边。
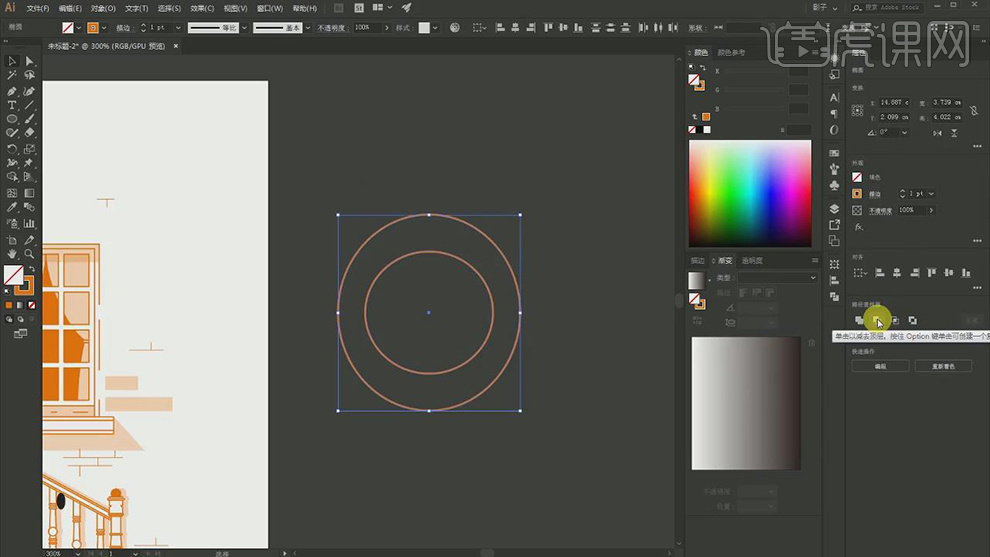
2.在使用【直接选择工具】将圆下面的锚点删除,在将下面的两个锚点连接。
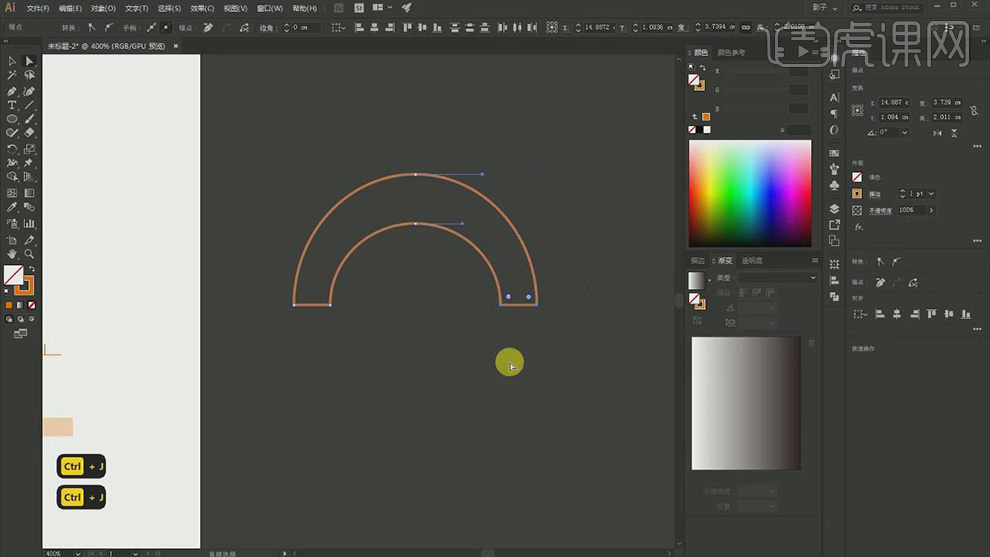
3.在给路径在填充白色的填充,在复制一层调整大小,在将两个半圆放在一起。
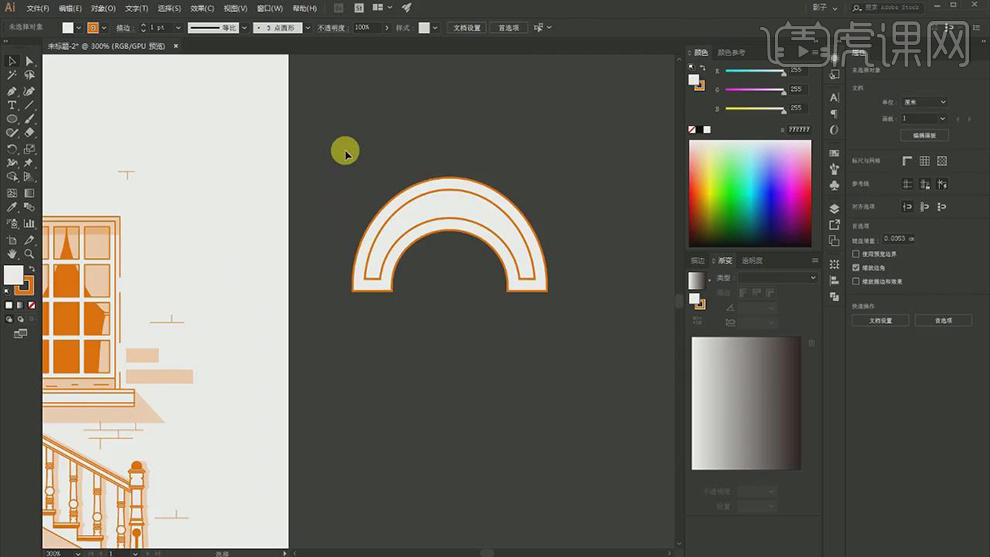
4.在复制半圆的路径,在调整两侧锚点的位置,在添加白色的填充橙色的描边。
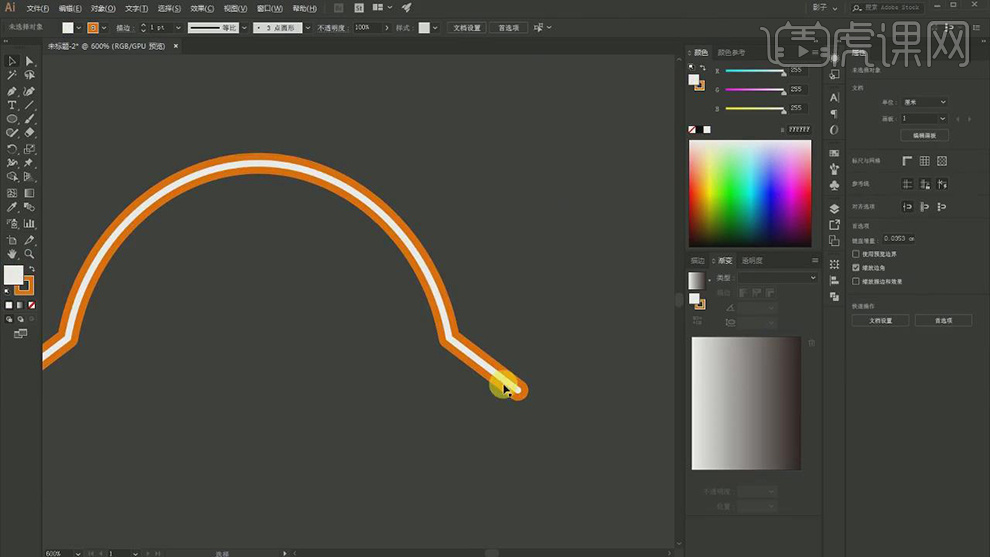
5.在复制一层调整大小叠放在一起,在调整形状的位置放在一起。
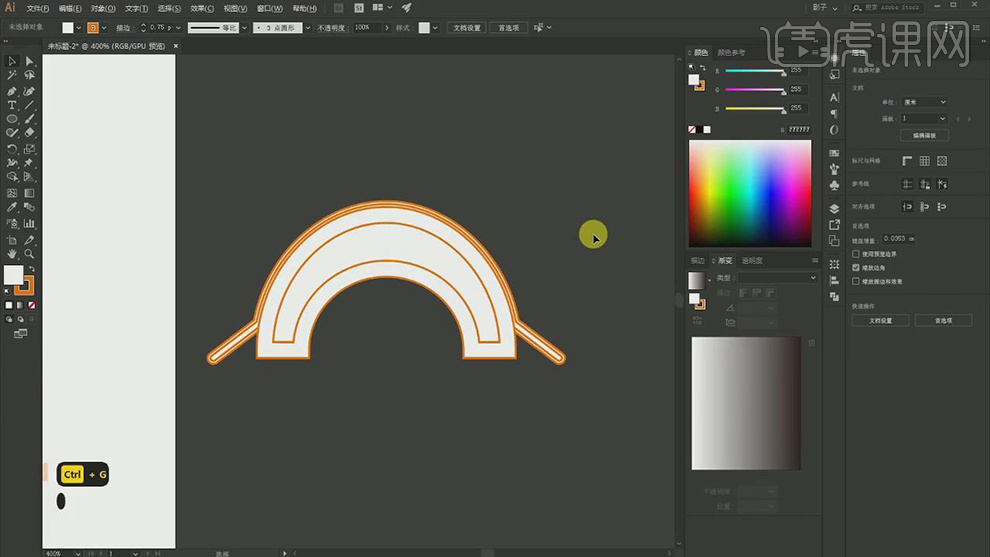
6.在使用【圆角矩形】绘制两侧下面的形状,在复制一层里面的半圆,在使用【矩形工具】绘制长条矩形,在将矩形编组,在使用半圆和矩形全选右键选择【建立剪切蒙版】。
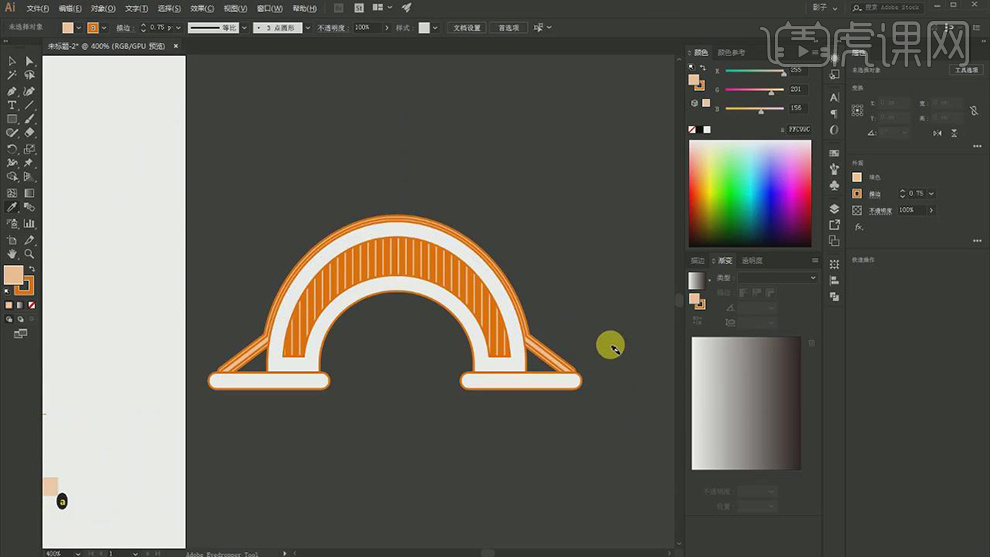
7.在复制做好的塔尖的形状作为参照,使用【矩形工具】绘制三个矩形。
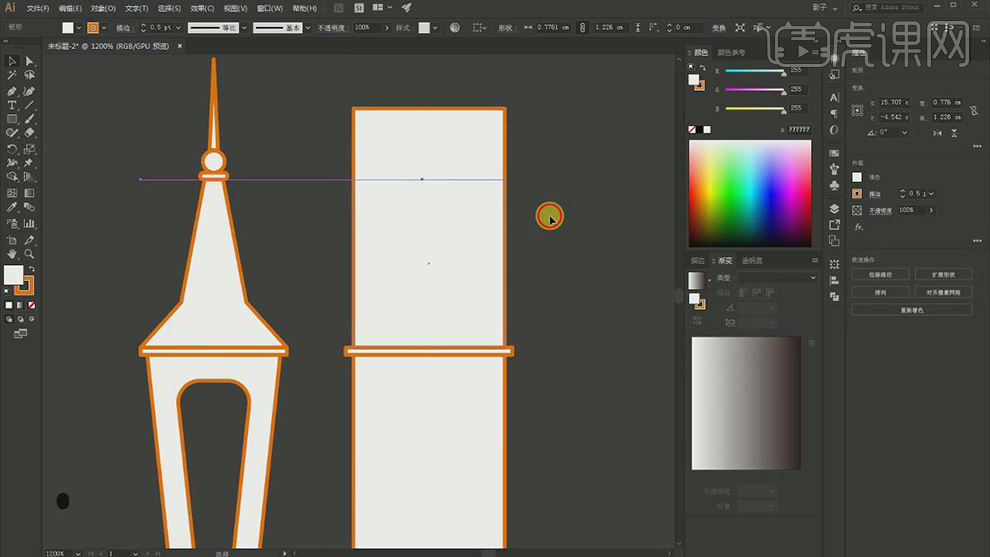
8.在给上下的两个矩形上面添加上锚点,在使用【直接选择工具】调整锚点的位置。
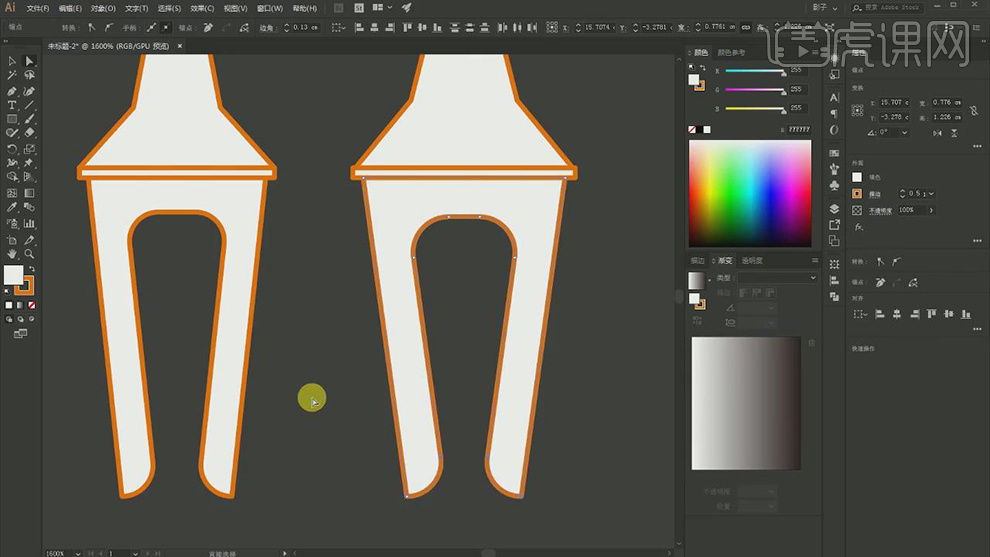
9.在使用【圆角矩形】【椭圆工具】【多边形工具】绘制出塔尖。
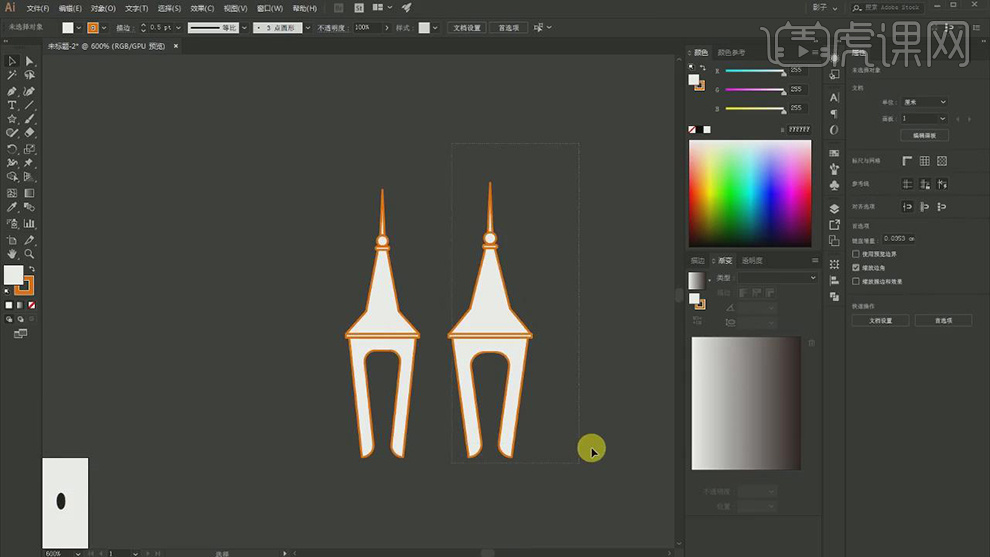
10.在复制建筑的柱子的形状,在使用【矩形工具】【圆角矩形工具】【椭圆工具】绘制出柱子的形状。
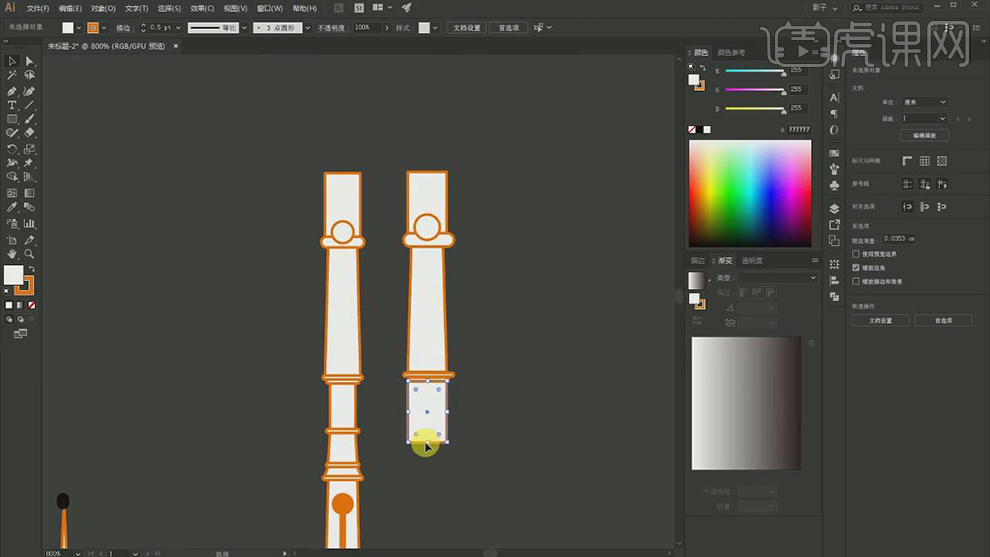
11.在接着使用各个形状工具在拼出柱子的形状,在使用【直接选择工具】调整锚点的位置。
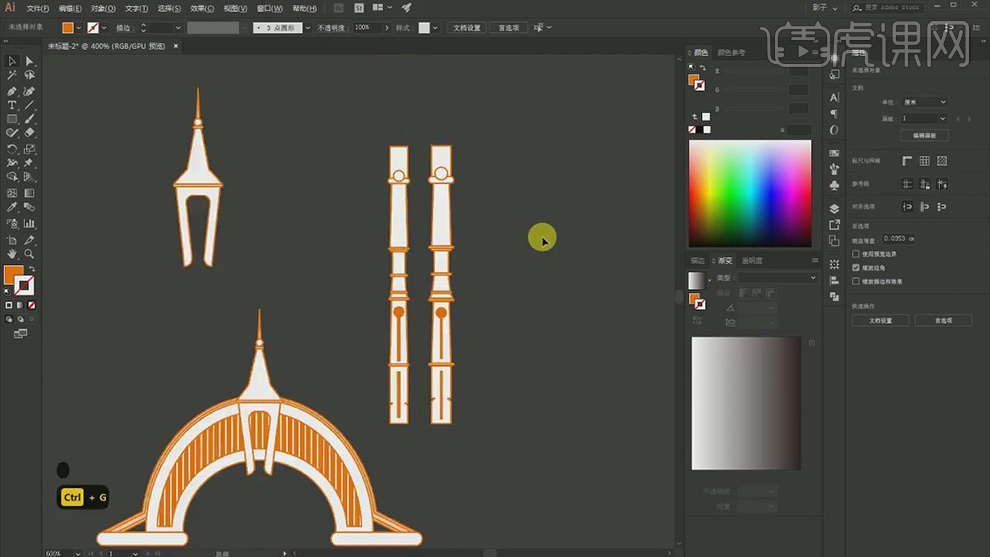
12.在使用【矩形工具】填充白色和橙色的描边,在绘制出建筑下面的形状。
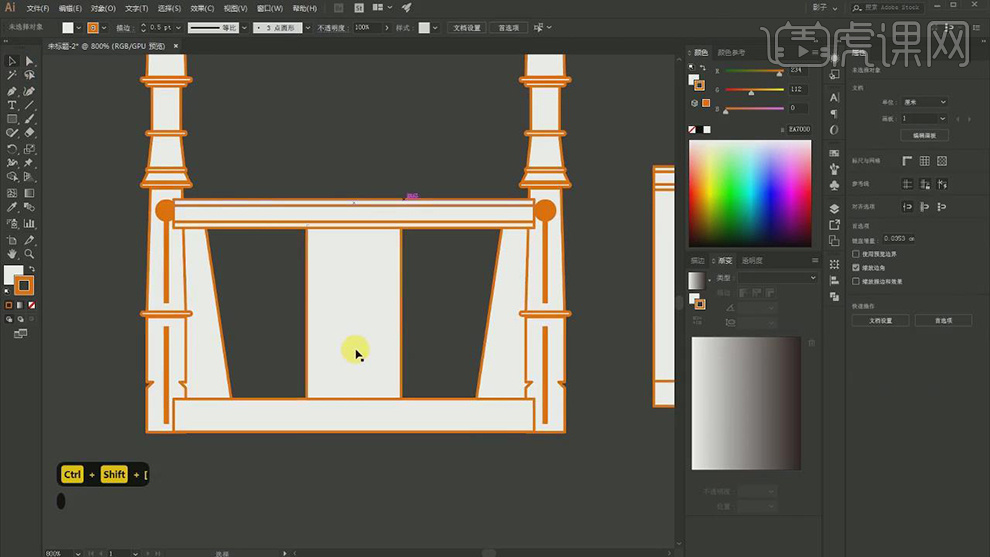
13.在使用【椭圆工具】在绘制不同大小的圆,在使用【直线工具】绘制线条将【端点】选择【圆头端点】。
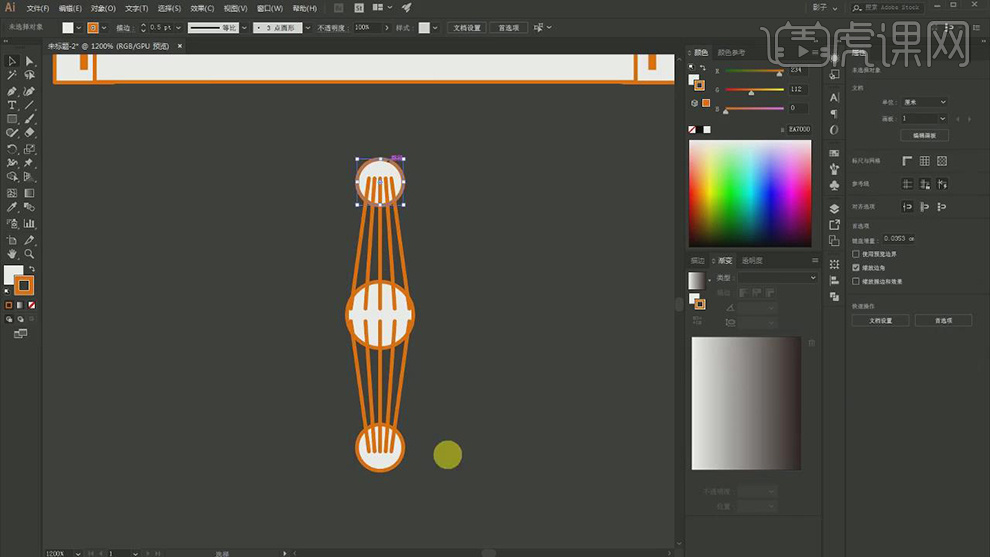
14.在使用【矩形工具】和【直线工具】拼出门的形状。
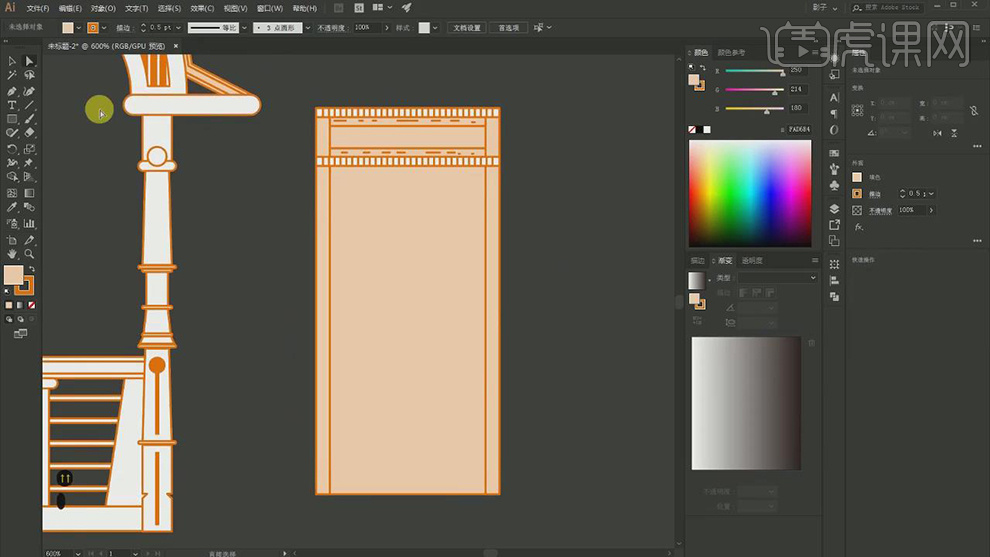
15.在使用【矩形工具】在绘制出下面的各个矩形的形状。
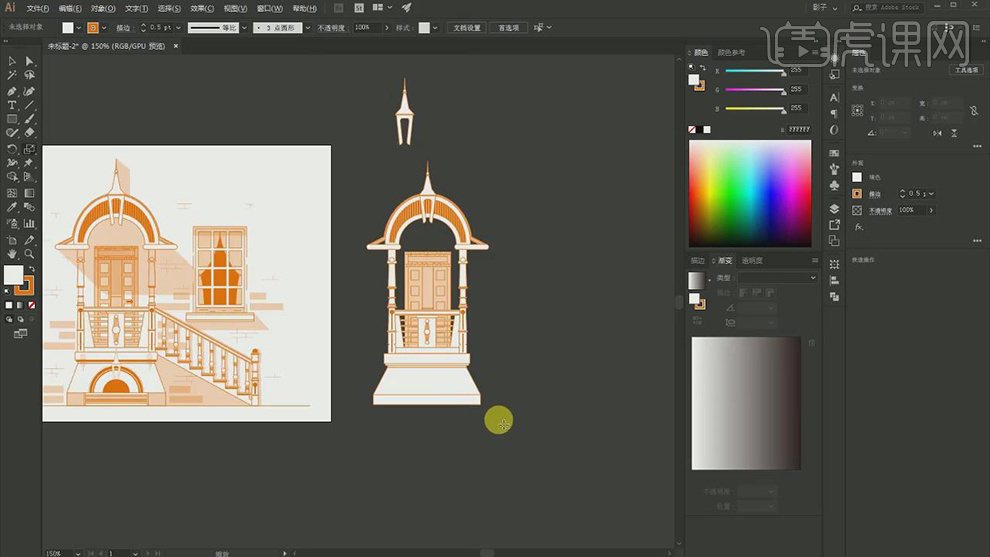
16.在使用【椭圆工具】绘制圆,在使用【直接选择工具】删除下面的锚点。
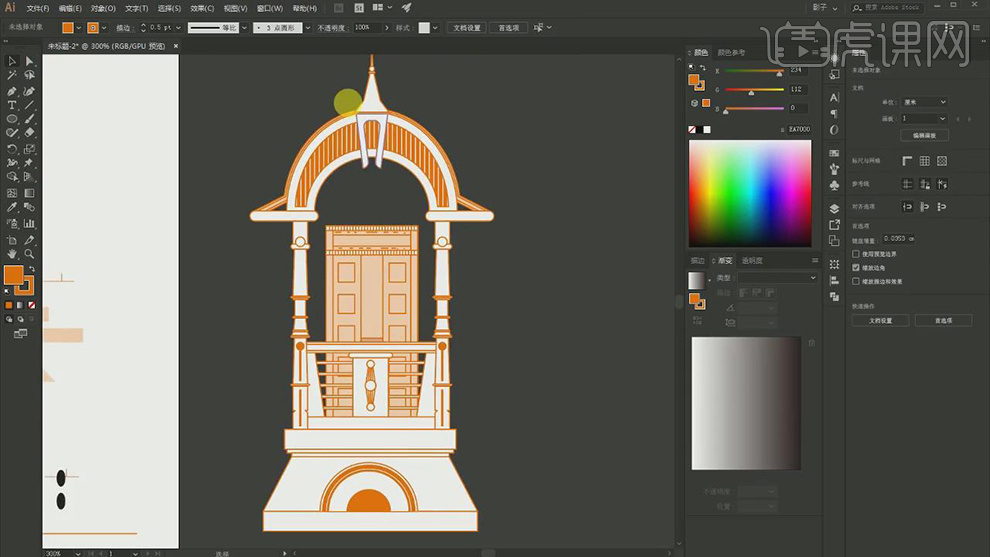
17.在使用【椭圆工具】和【直线工具】在绘制出两侧的装饰的形状。
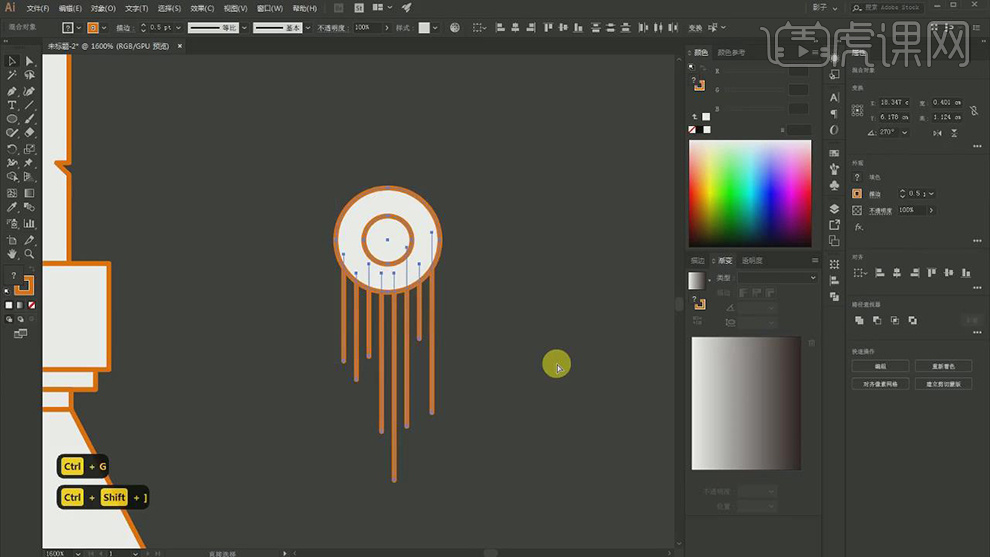
18.在接着使用【矩形工具】在绘制出下面的长条矩形添加橙色的描边,在绘制楼梯的栏杆使用【直接选择工具】将一侧的锚点下移。
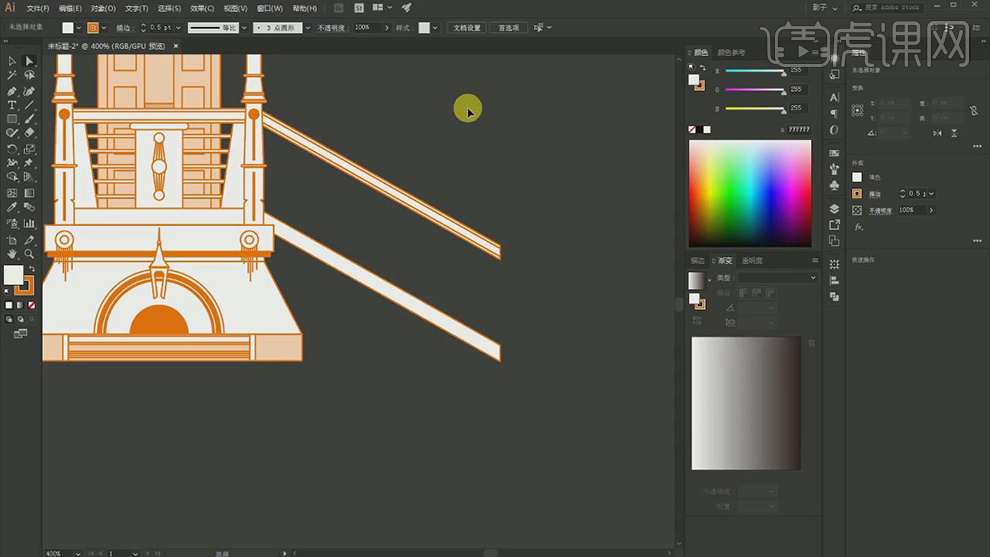
19.在使用各种形状图层填充白色的颜色,橙色的描边在拼出栏杆的形状。
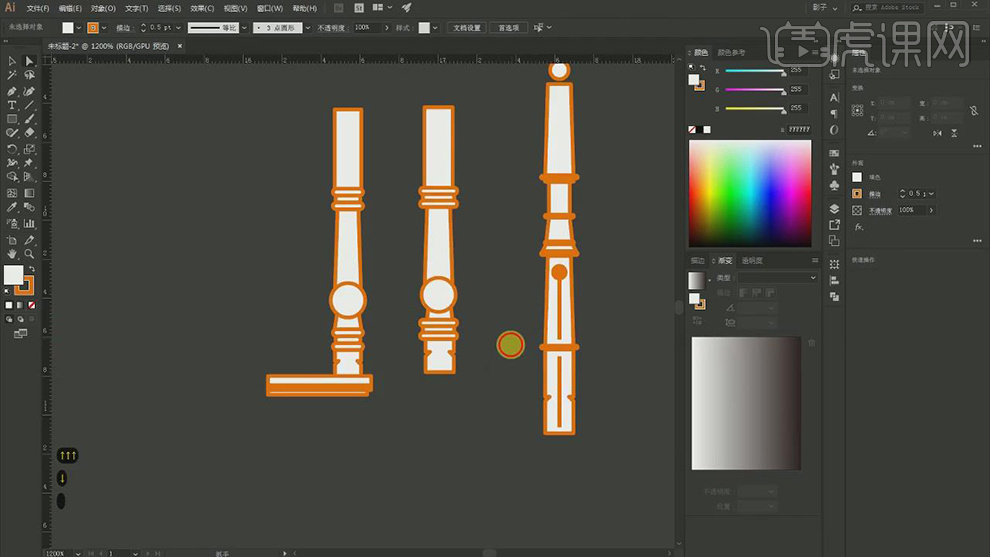
20.在使用【矩形工具】绘制出下面楼梯的形状,在调整图层的顺序。
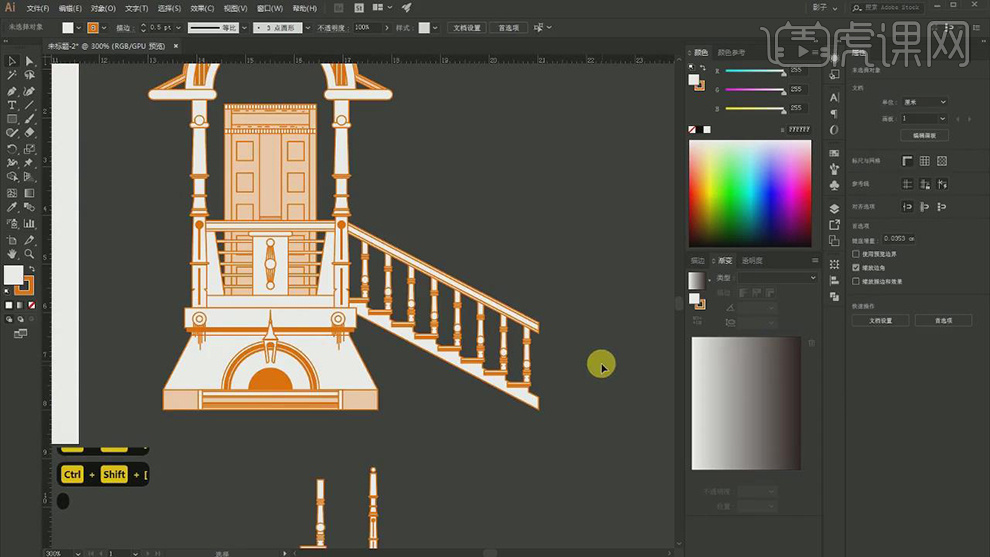
21.在使用【网格工具】和【矩形工具】绘制出窗户的形状,白色的填充,橙色的描边。
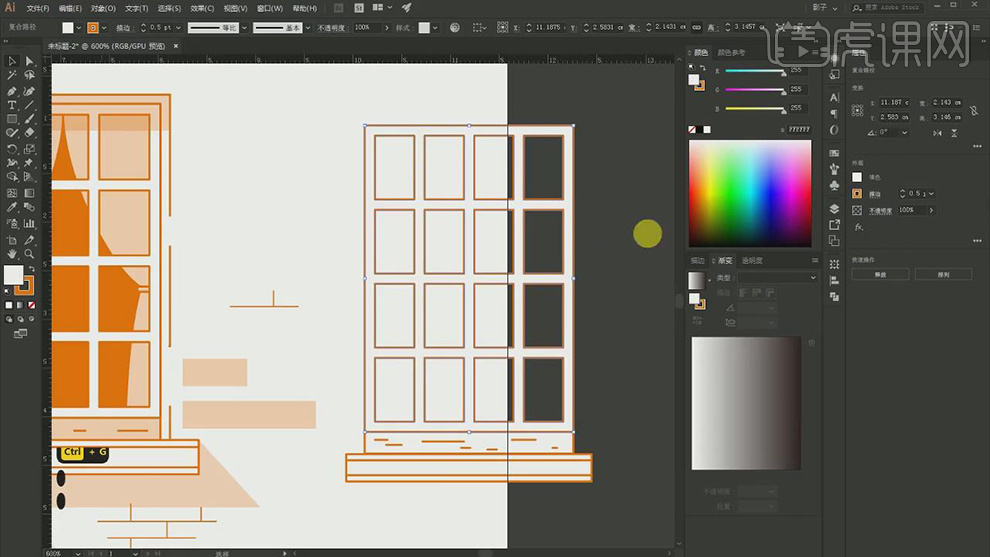
22.在使用【钢笔工具】在绘制出窗帘的形状,填充浅粉色,橙色的描边。
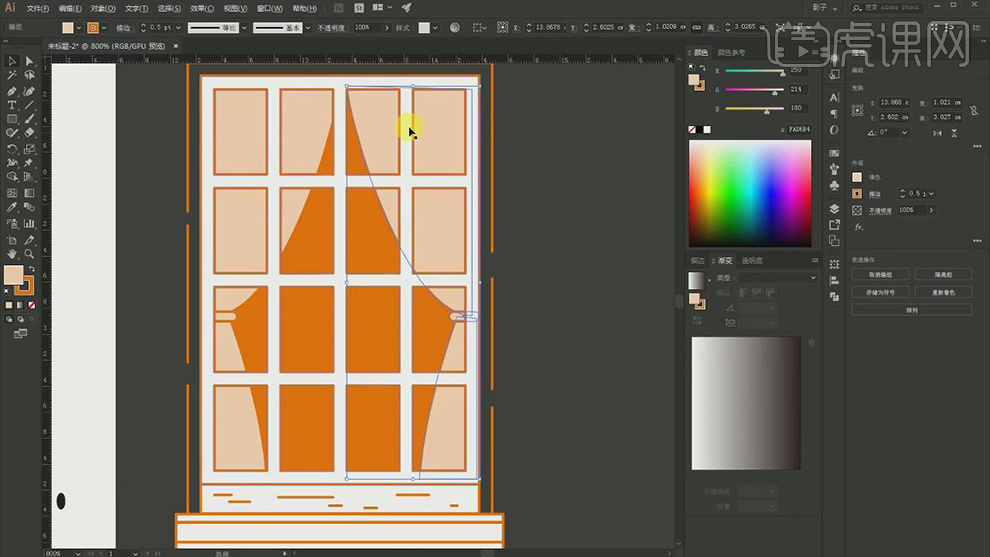
23.在使用【钢笔工具】绘制出阴影的形状填充粉色。

24.在使用【钢笔工具】绘制出各个部分的阴影的形状,在将楼梯栏杆的形状都合并,填充粉色位置移开作为阴影。
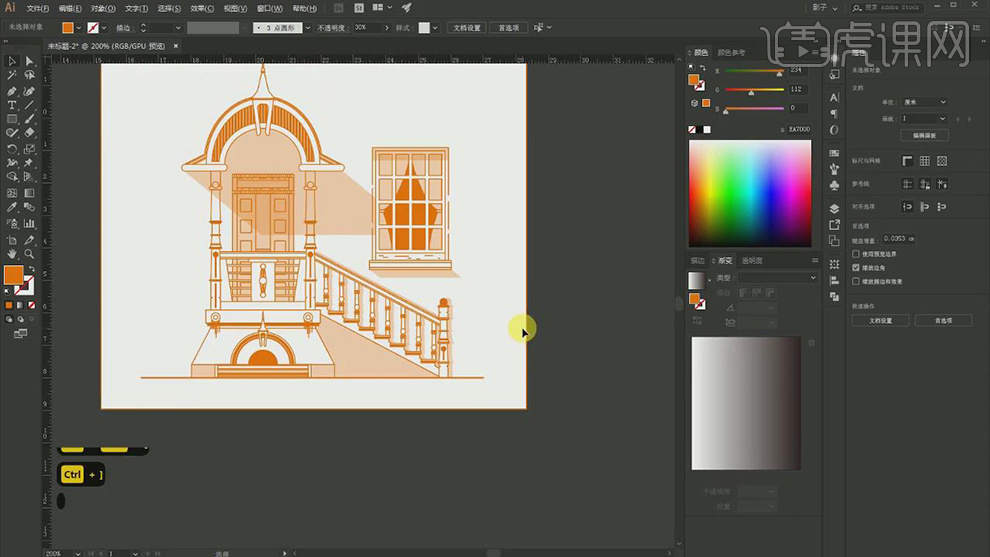
25.在使用【直线工具】绘制不同长度的线条拼出形状作为背景。
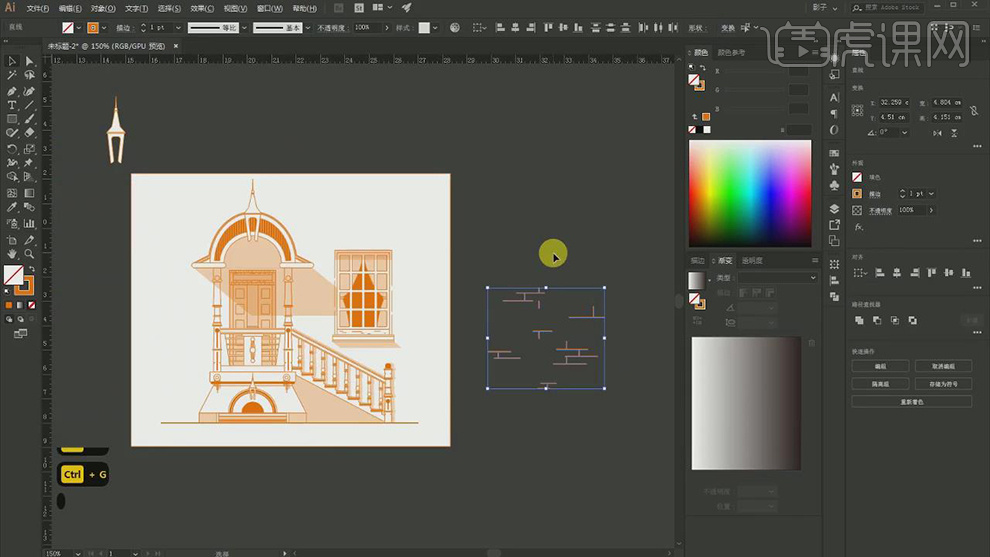
26.在使用【矩形工具】绘制不同大小的矩形填充浅粉色。
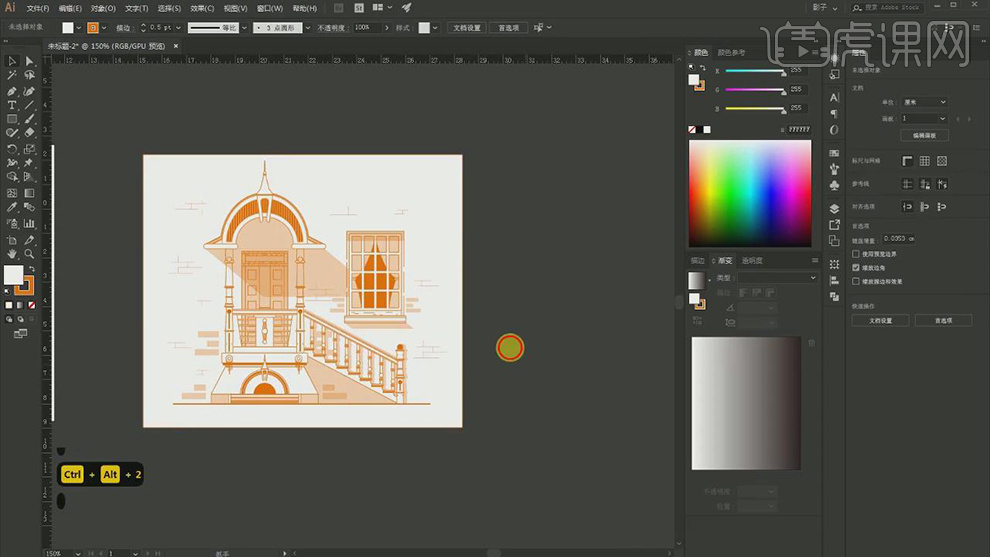
27.可以选择【重新着色工具】点击锁定对颜色进行修改。
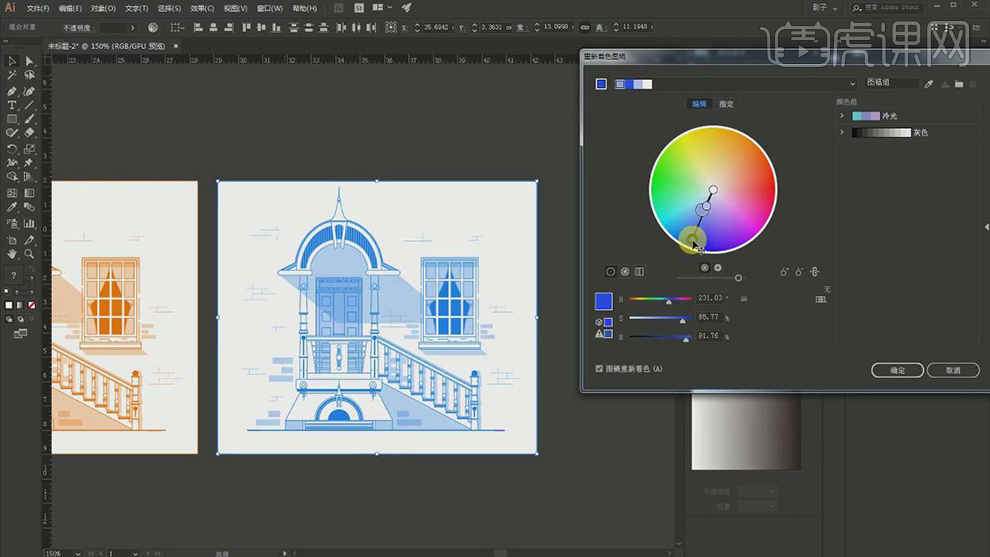
28.最终效果如图所示。