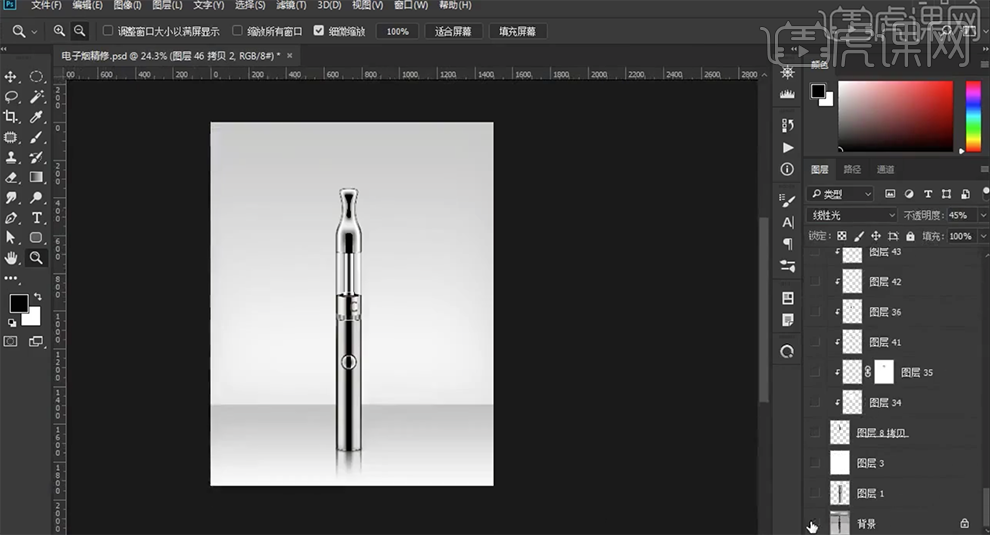怎么用PS精修电子烟
发布时间:暂无
1、本课主要内容如图示。
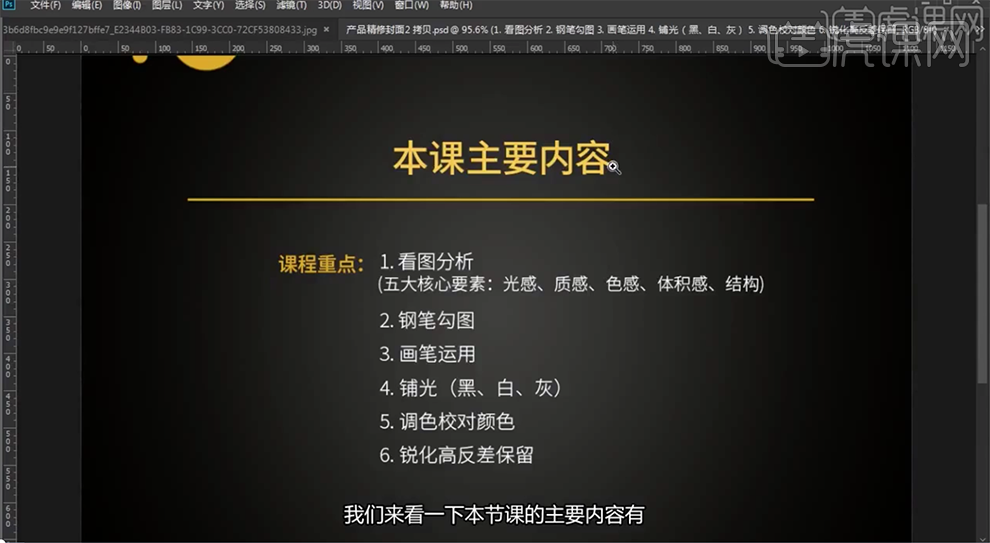
2、[打开]PS软件,[打开]案例文档。具体显示如图示。

3、[新建]图层,使用[钢笔工具]根据产品结构绘制产品结构路径[建立选区],[填充]合适的颜色。具体效果如图示。
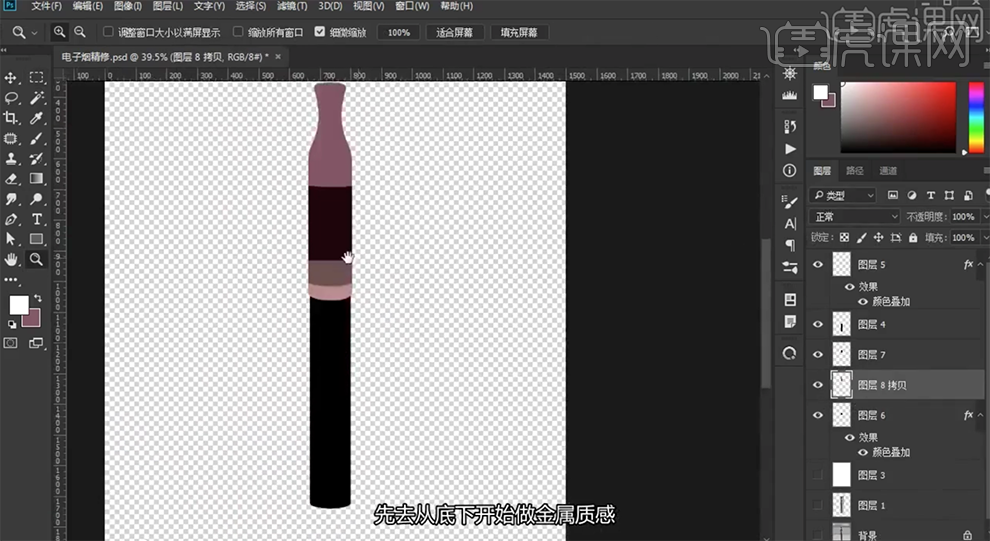
4、[复制]底层形状图层,按[Ctrl+Alt+G]创建剪切图层,打开[图层样式]-[渐变叠加],具体参数如图示。具体效果如图示。
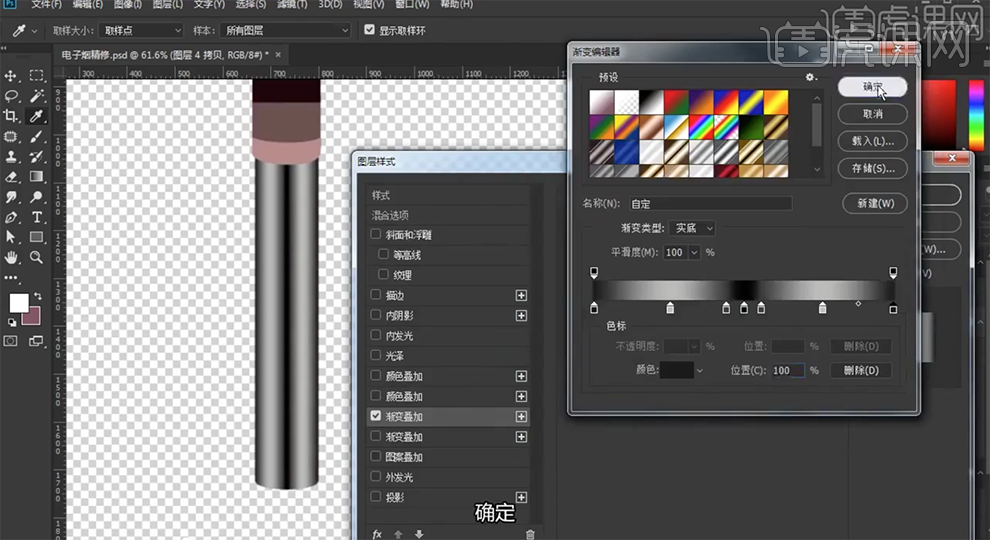
5、在顶层[新建]黑白渐变映射图层,在图层4拷贝图层上方[新建]剪切图层,按Ctrl单击底部形状图层[载入选区],[填充]深灰色。添加[图层蒙版]使用[画笔工具]涂抹多余的区域。具体效果如图示。
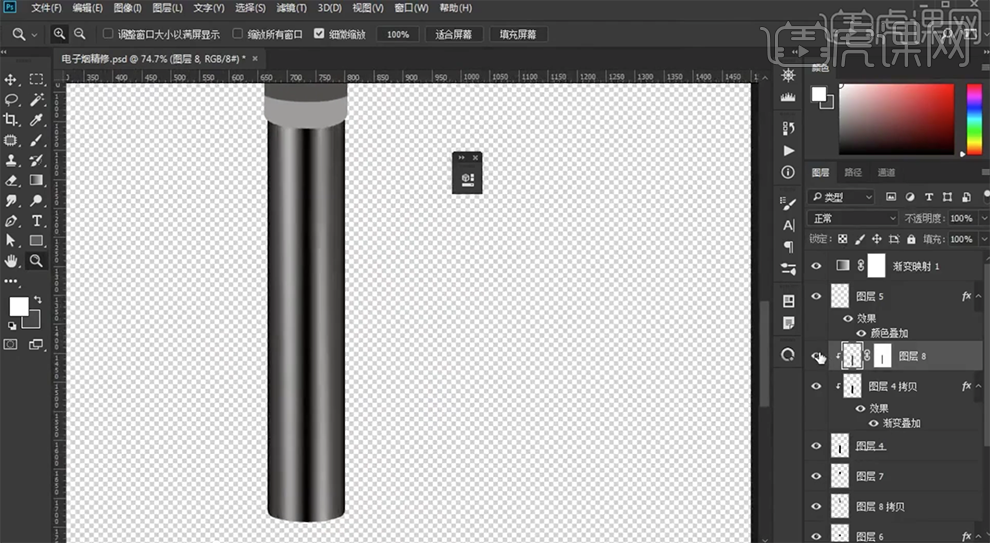
6、[新建]剪切图层,使用[矩形选区]框选高光区,使用[渐变工具]拖出高光渐变颜色。[复制]拷贝图层,根据光影对称规律,调整角度移动至对应位置。具体效果如图示。

7、[新建]剪切图层,使用[矩形选区]框选中间区域,[填充]黑色。调整位置细节。[新建]图层,使用[椭圆选区]框选合适的大小,[填充]黑色,排列至底部形状垂直居中。[复制]图层,[等比缩放]至合适的大小,[新建]剪切图层,使用[画笔工具]涂抹成白色。具体效果如图示。

8、[新建]剪切图层,根据光影规律以及产品结构特性,使用[画笔工具]选择合适的颜色涂抹明暗细节。按Alt键向下[拖动复制]底层椭圆图层,打开[图层样式]-[颜色叠加],具体参数如图示。具体效果如图示。

9、[不透明度]25%,[选择]内部椭圆,使用相同的方法添加黑色描边,单击[滤镜]-[模糊]-[高斯模糊],具体参数如图示。具体效果如图示。

10、[新建]剪切图层,使用[矩形选区]框选中间区域大小,[填充]黑色。按[Ctrl+T]-[变形],根据结构调整至合适形状。添加[图层蒙版],使用[画笔工具]涂抹多余的区域。具体效果如图示。

11、[新建]图层,使用[矩形选区]框选合适的区域,[填充]黑色,[复制]图层,移动至合适的位置。[锁定]图层透明度,[填充]白色。[选择]关联图层,按[Ctrl+E]合并图层。[复制]合适数量图层,根据设计思路排列至合适的位置。[选择]关联图层,按[Ctrl+E]合并图土已又,按Alt键单击[创建剪切图层],按[Ctrl+T]调整位置和形状,[不透明度]45%。具体效果如图示。
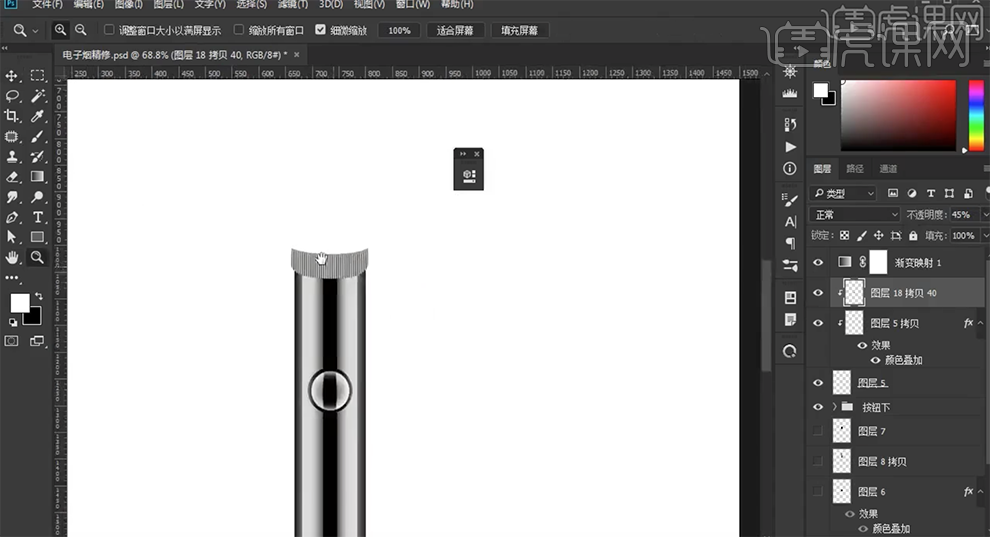
12、使用相同的方法给结构区域添加高光,[新建]图层,使用相同的方法绘制顶部光影模块,使用[文字工具]输入CE商标文字,调整大小和颜色,排列至对应的位置。[选择]关联图层,按[Ctrl+G]编组,调整图层顺序至高光下方。具体效果如图示。

13、调整结构光影细节,在玻璃结构图层上方[新建]剪切图层,使用[画笔工具]调整画笔大小涂抹合适的颜色。[新建]剪切图层,按Ctrl单击形状图层[载入选区],按[Alt+E~S]添加黑色描边。[复制]图层,单击[滤镜]-[模糊]-[高斯模糊],具体参数如图示。具体效果如图示。

14、根据光影规律以及产品结构形状,使用相同的方法绘制产品其他的结构,添加合适的明暗细节。具体效果如图示。

15、[隐藏]多余的图都层,在顶层按[Ctrl+Alt+Shift+E]盖印图层,在图层下方[新建]图层,使用[矩形选区]根据设计思路绘制墙面与地面区域,使用[渐变工具]拖出合适渐变颜色。根据设计思路,调整图层透明度至合适的效果。具体效果如图示。

16、[复制]盖印图层,按[Ctrl+T]-[垂直翻转]移动至对应位置,添加[图层蒙版],使用[画笔工具]涂抹多余的区域。[新建]图层,使用[画笔工具]调整画笔属性和大小,[颜色]黑色,在画面单击。按[Ctrl+T]调整形状移动至合适的位置。具体效果如图示。

17、[复制]盖印图层,单击[滤镜]-[其他]-[高反差保留]值1,[图层模式]线性光,[不透明度]45%。具体效果如图示。

18、调整画面整体细节,最终效果如图示。