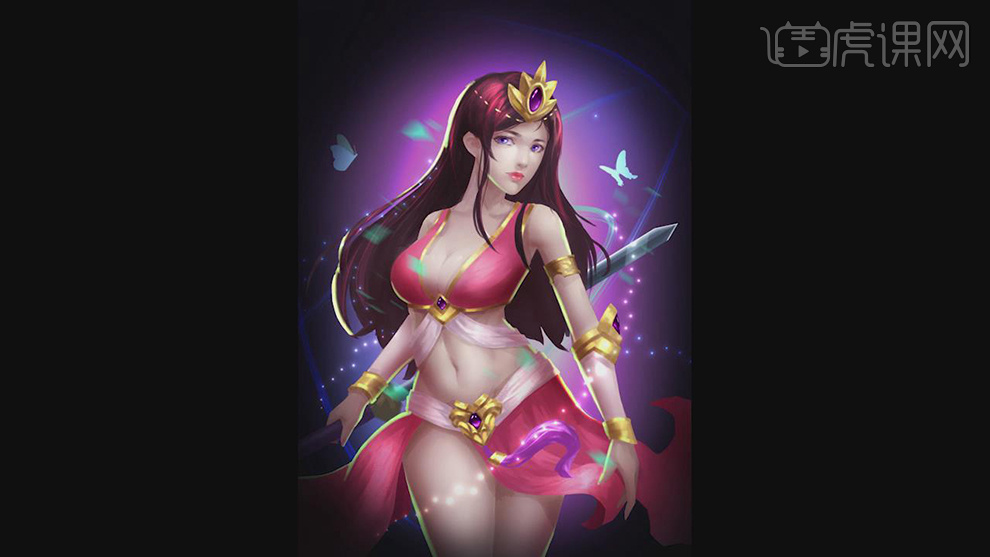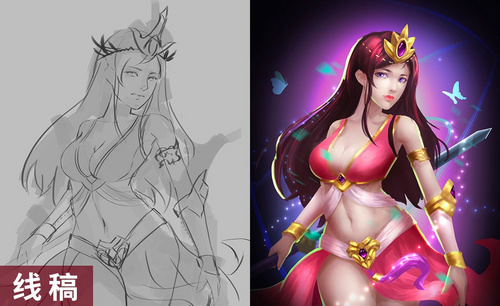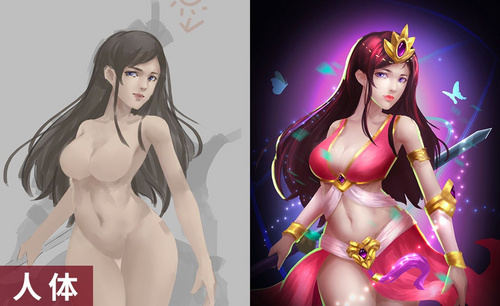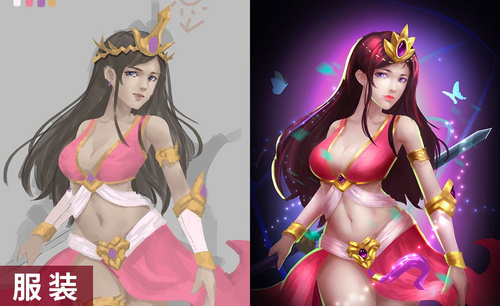CG原画中国风人物插画的效果渲染
发布时间:暂无
学完本节课后,大家可以将完成的作业提交至评论区,将会有专业的老师进行点评和指导。
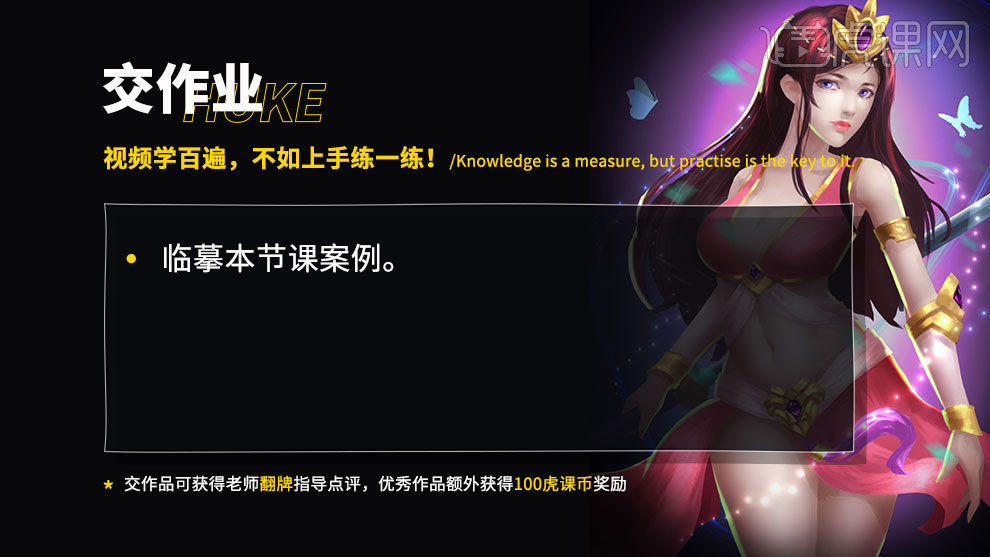
1.打开软件PS,接着上节课进行绘制,将上一课的文件打开,在复制一组上节课绘制好的组重命名为进阶细化,在使用【画笔工具】给皇冠的图层进行上色。
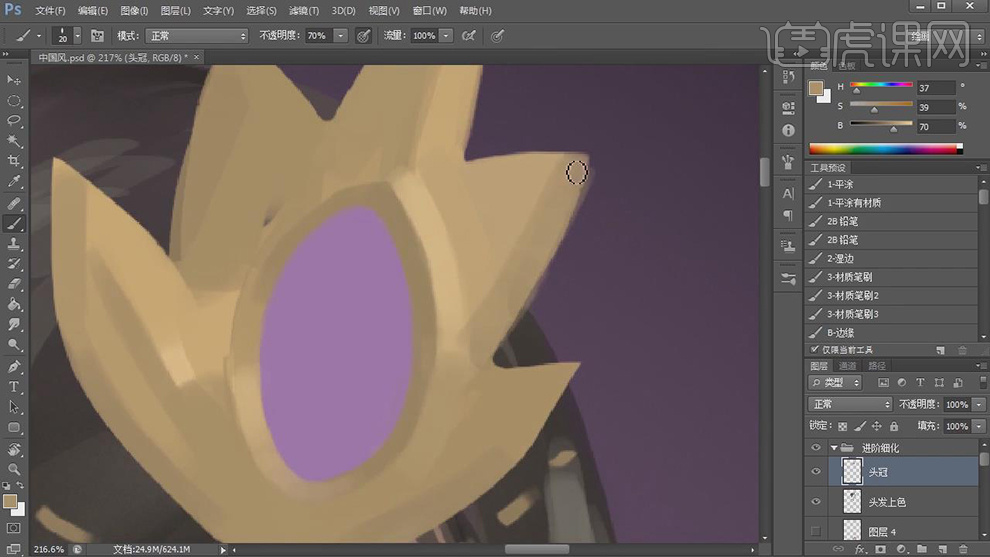
2.在选择不同深度的棕色使用【画笔工具】在对皇冠的暗部和亮部的面进行上色。
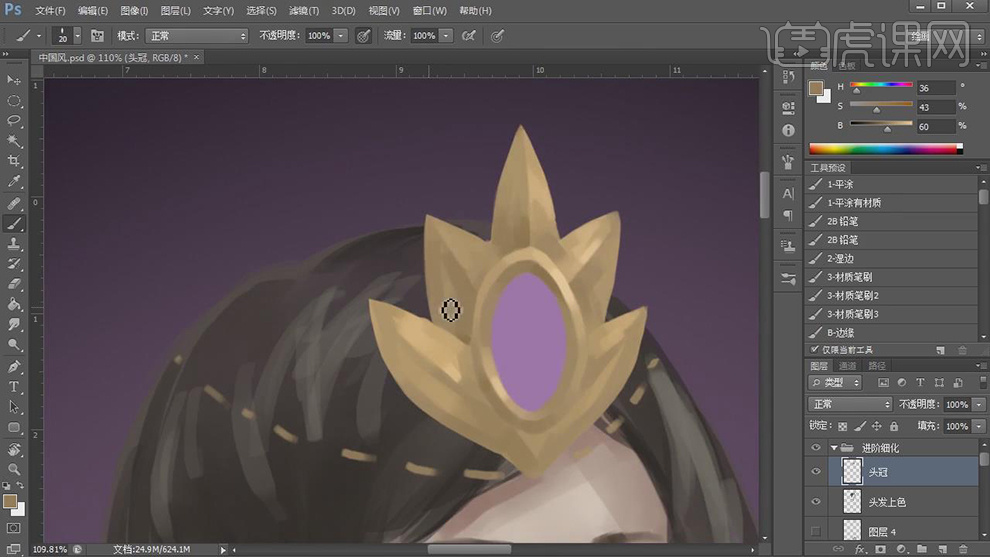
3.在线稿图层上使用【画笔工具】在给人物的脸部进行上色,调整脸部的颜色和平滑度。
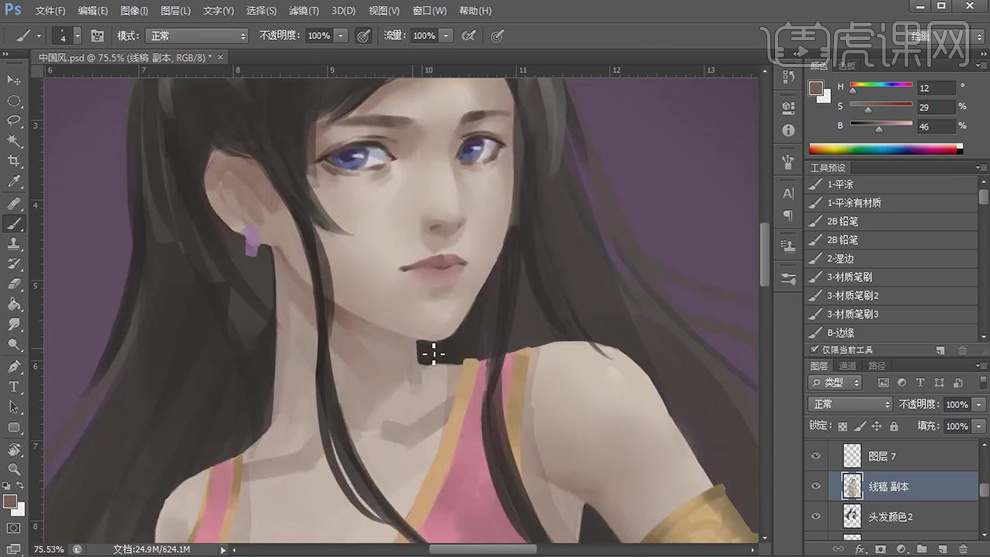
4.在使用【画笔工具】对眼睛的轮廓进行上色,将眼睛的颜色绘制的平滑。
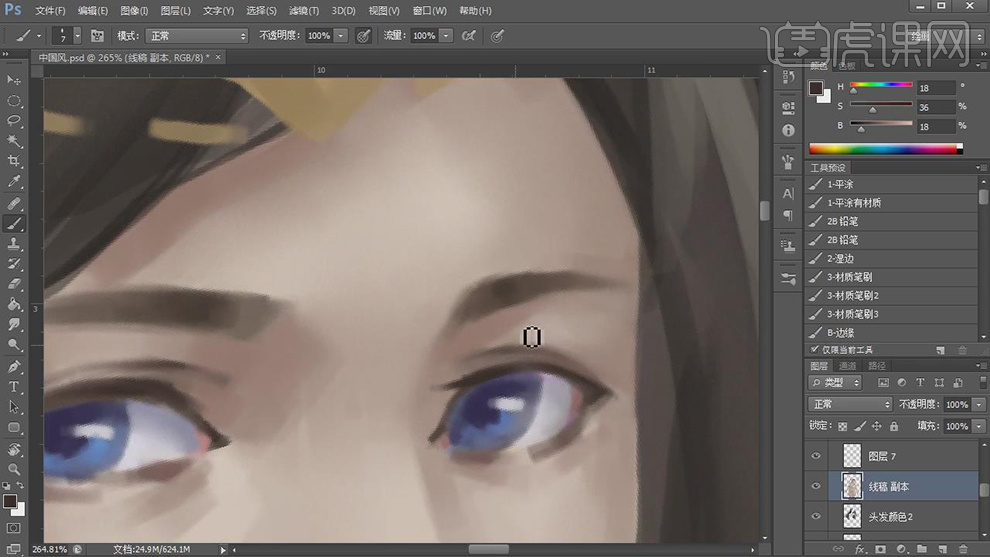
5.在使用【画笔工具】选择不同深浅的皮肤颜色给身体上进行上色使颜色过度的平滑一些。
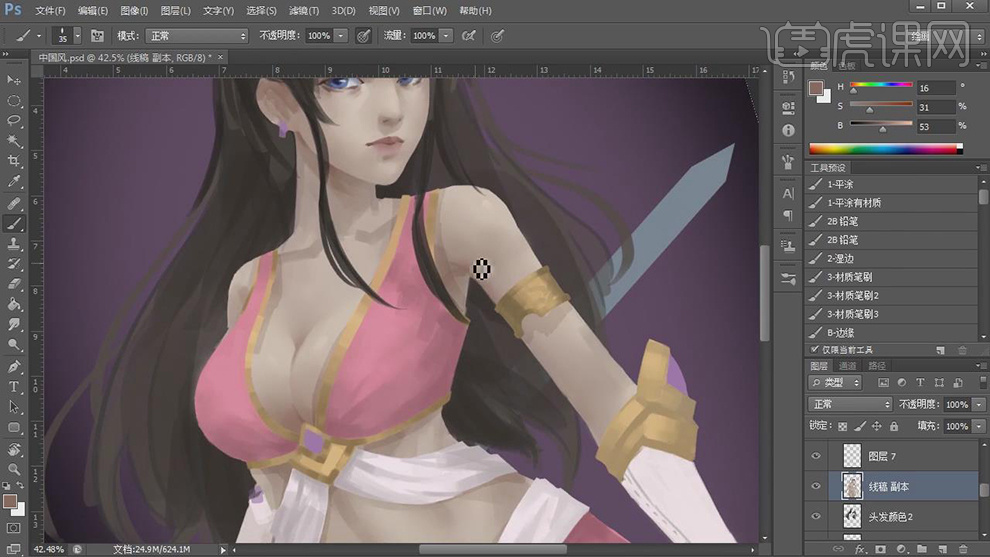
6.在选择深于皮肤一点颜色使用【画笔工具】绘制出鼻子的暗部的颜色。
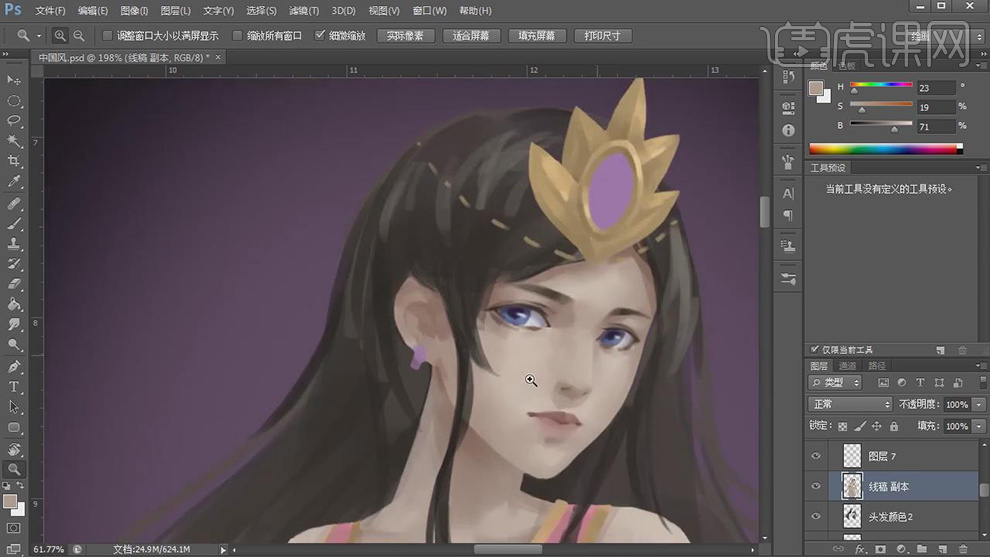
7.在对衣服的图层按【Ctrl】键建立选区,在使用【画笔工具】对衣服上的不同颜色的地方添加颜色使颜色过度的平滑。
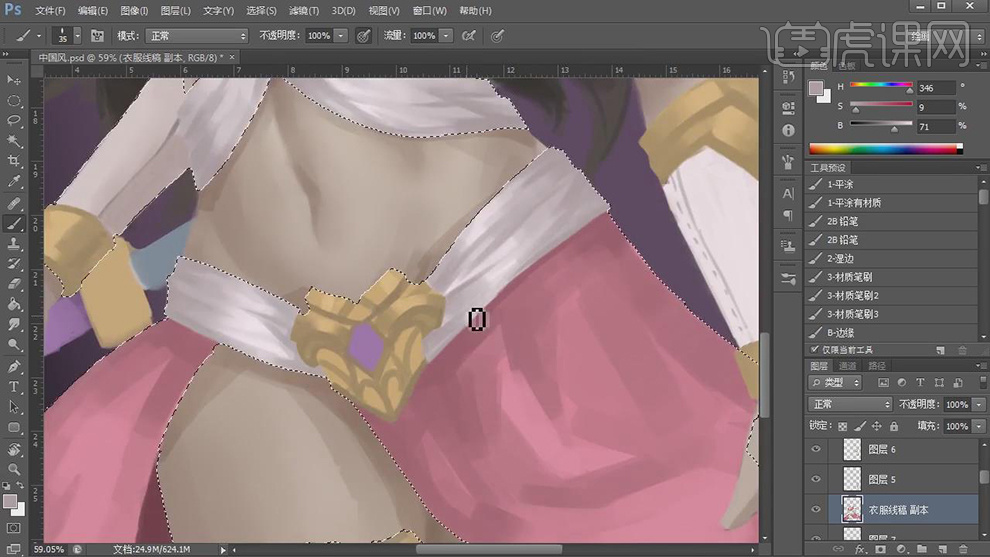
8.在使用【画笔工具】选择不同深浅的红色在给裙子上绘制出亮部和暗部的颜色使颜色过度的平滑一些。
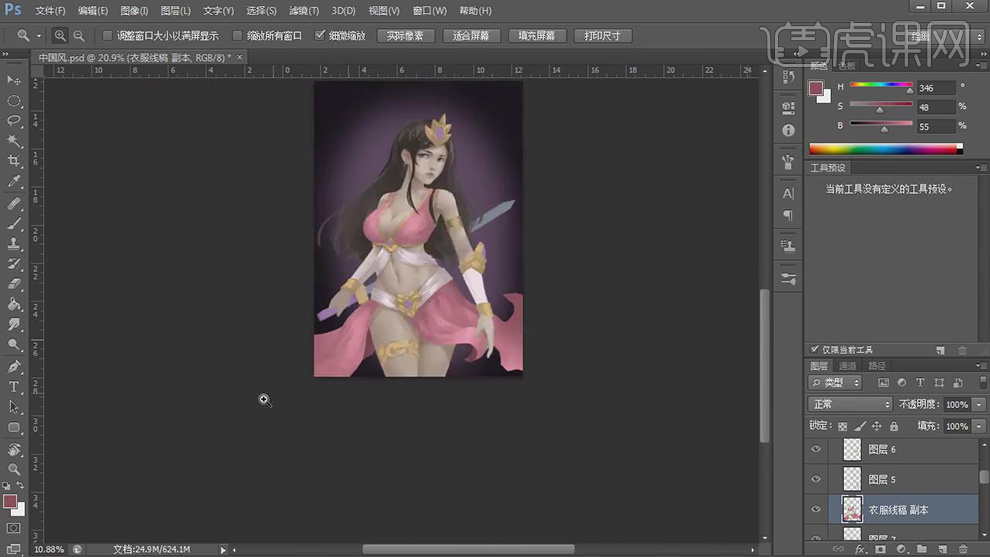
9.在对胳膊上装饰的地方建立选区,在使用【画笔工具】在选择不同深浅的灰色给上面绘制出圆滑的平面。
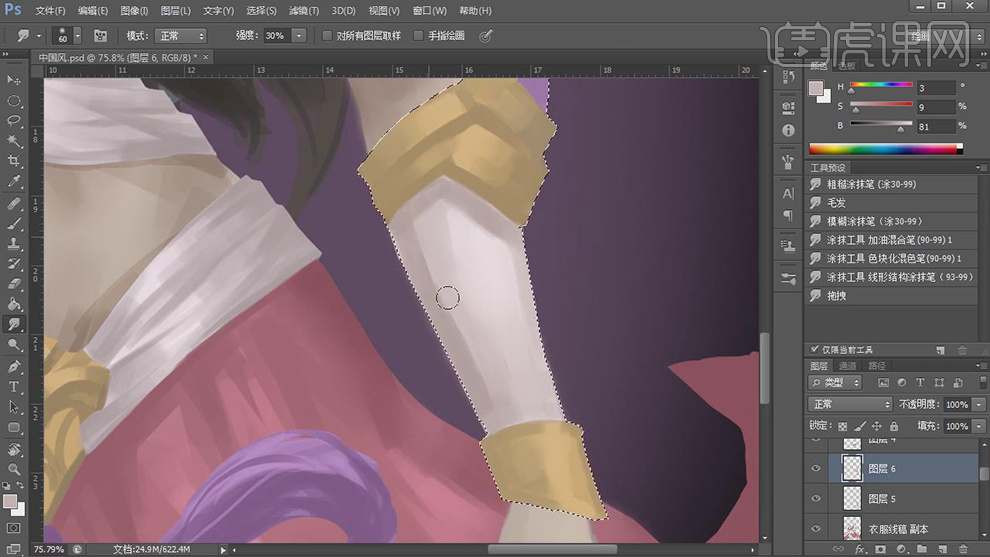
10.在同样使用【画笔工具】选择不同的灰色,在对另一个胳膊上的圆环进行上色。
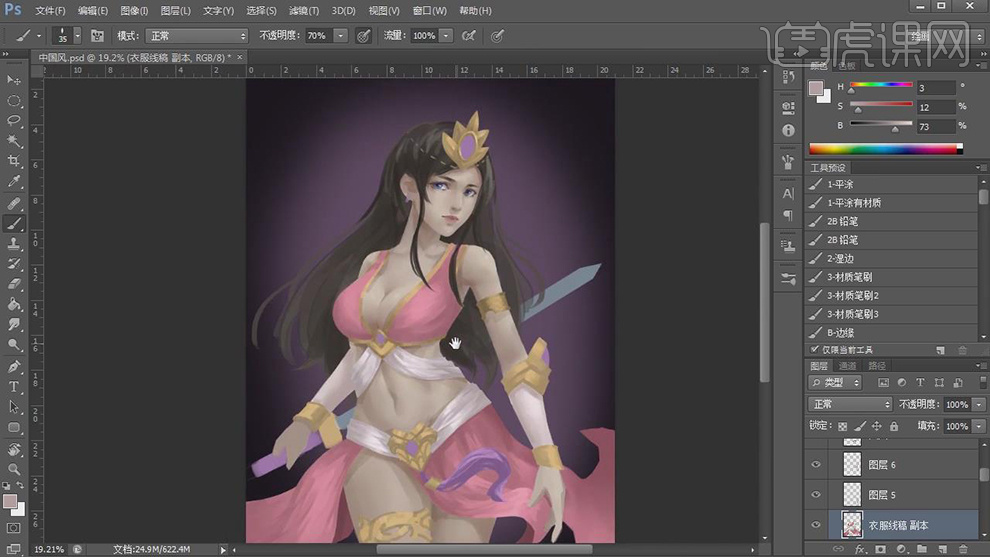
11.在选择不同深度的深灰色使用【画笔工具】在给头发的图层上在绘制出头发的亮部和暗部。
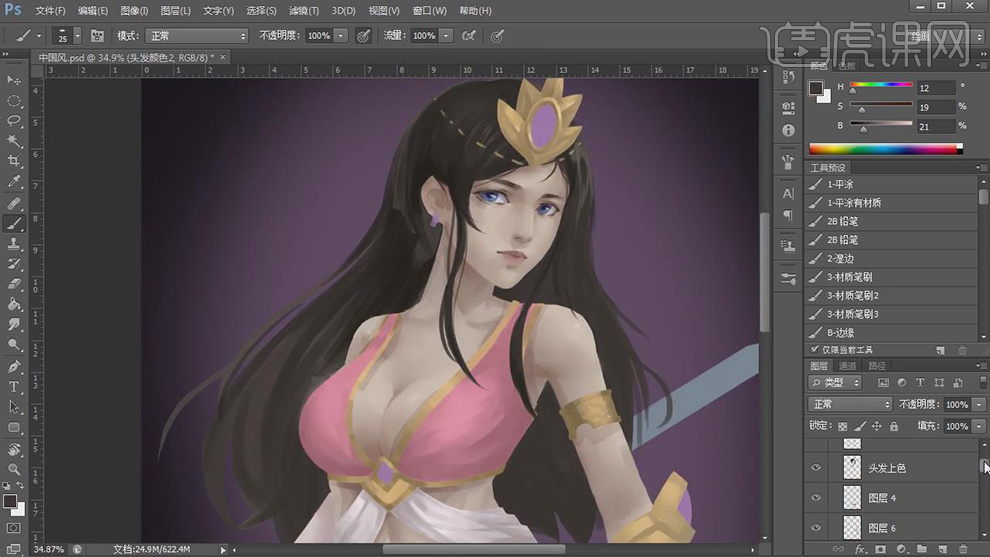
12.在使用【画笔工具】选择不同深浅的皮肤的颜色在对腿部绘制出皮肤转折的颜色。
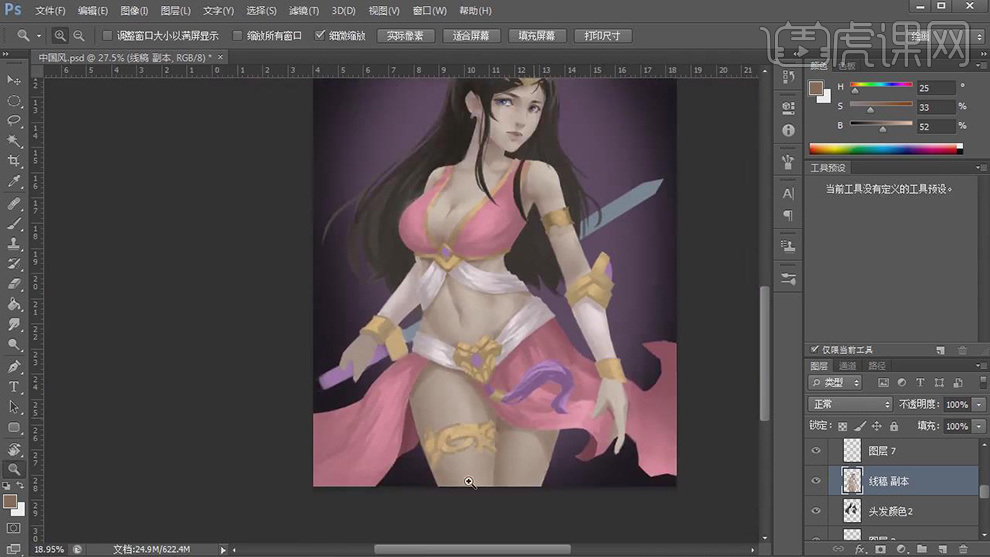
13.在选择不同深度的肤色使用【画笔工具】在给两只手上绘制出颜色作为皮肤的转折面。
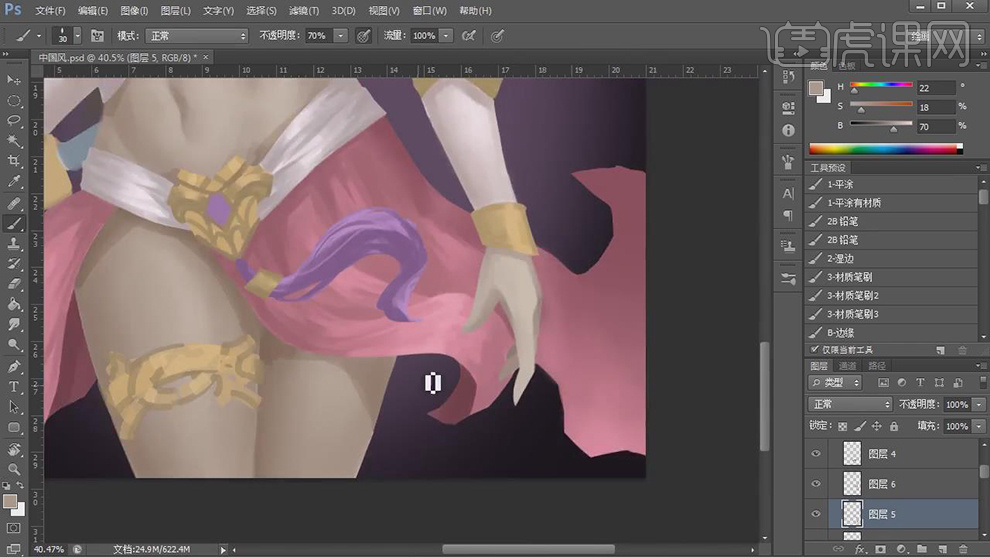
14.在【Ctrl+Shift+E】合并一个图层,在按【Ctrl】键对整个人物建立选区,在新建一个图层对人物的选区填充黑色,将黑色的图层的图层模式选择【颜色减淡】。
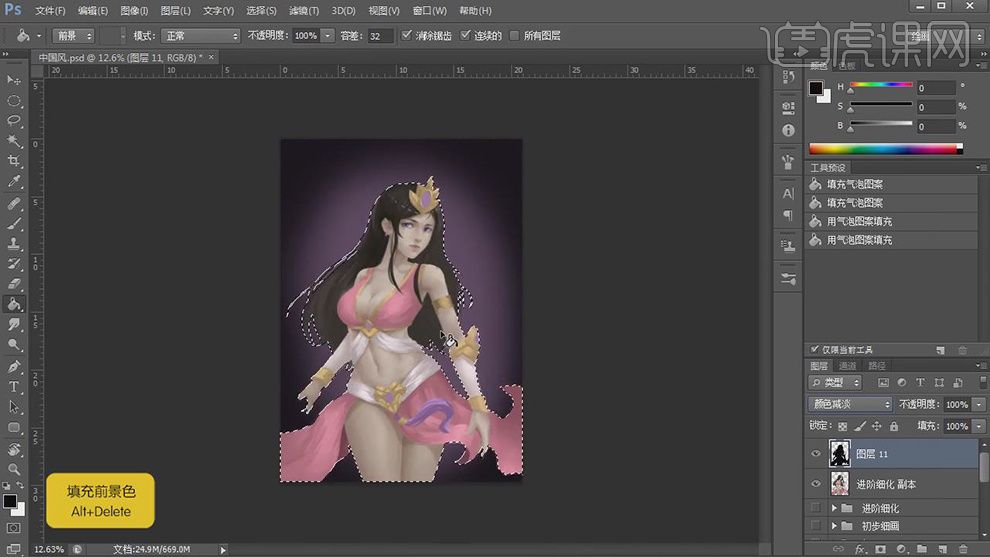
15.在对黑色的图层建立选区,在使用【画笔工具】选择浅黄色在对金属上绘制出高光。
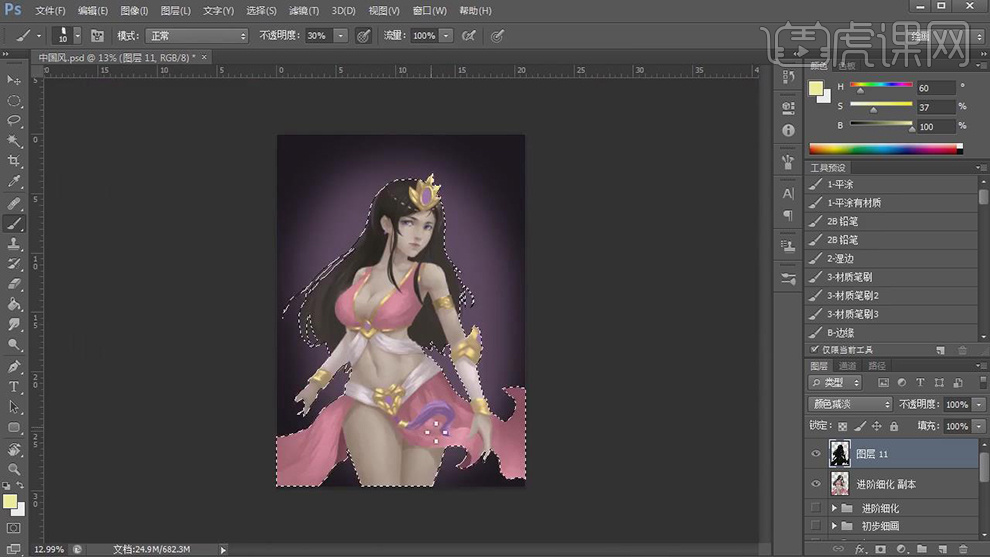
16.在选择浅粉色,浅肉色,浅色的头发颜色在绘制出皮肤和头发的亮部。
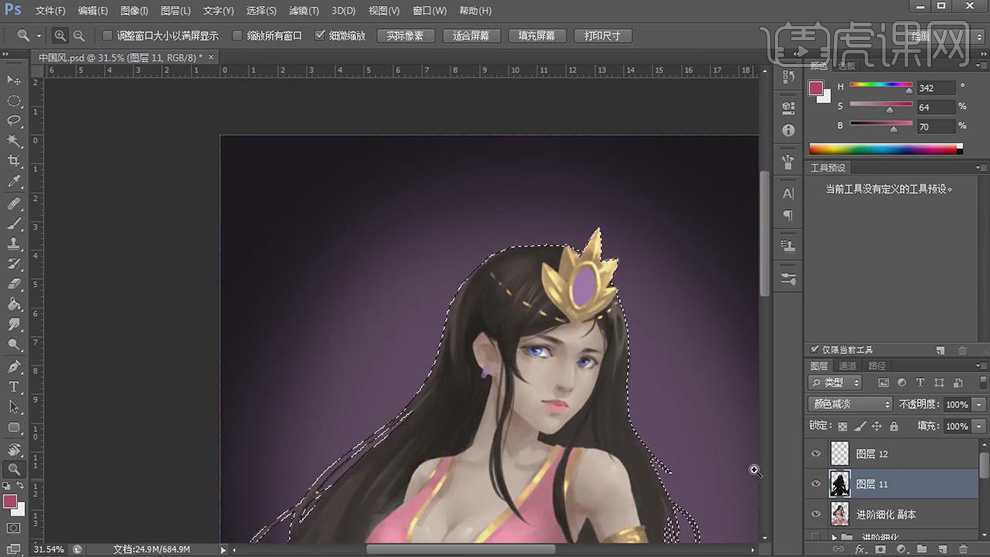
17.在选择不同深度的紫色使用【画笔工具】在对宝石上进行上色。
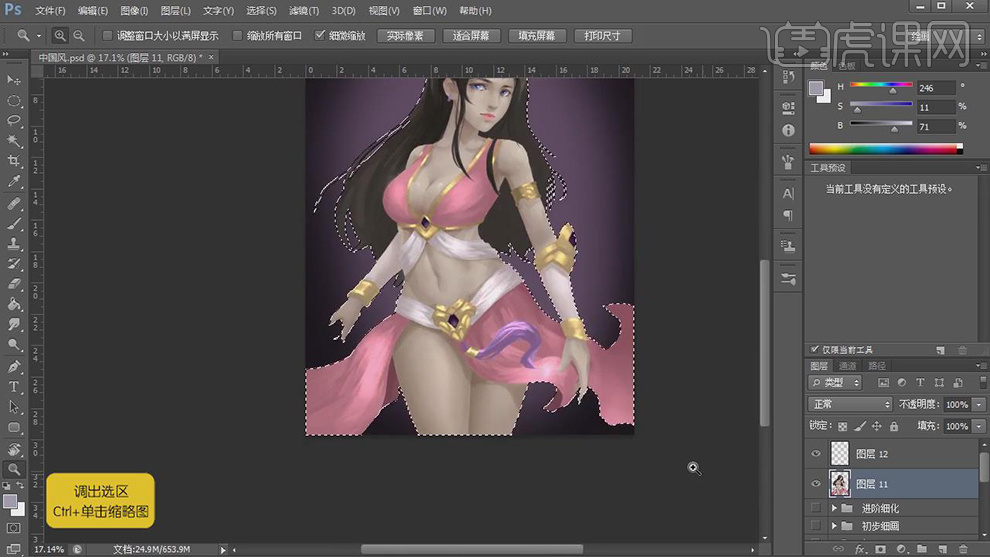
18.在选择浅紫色使用【画笔工具】在给黑色的人物图层上绘制出宝石的高光。
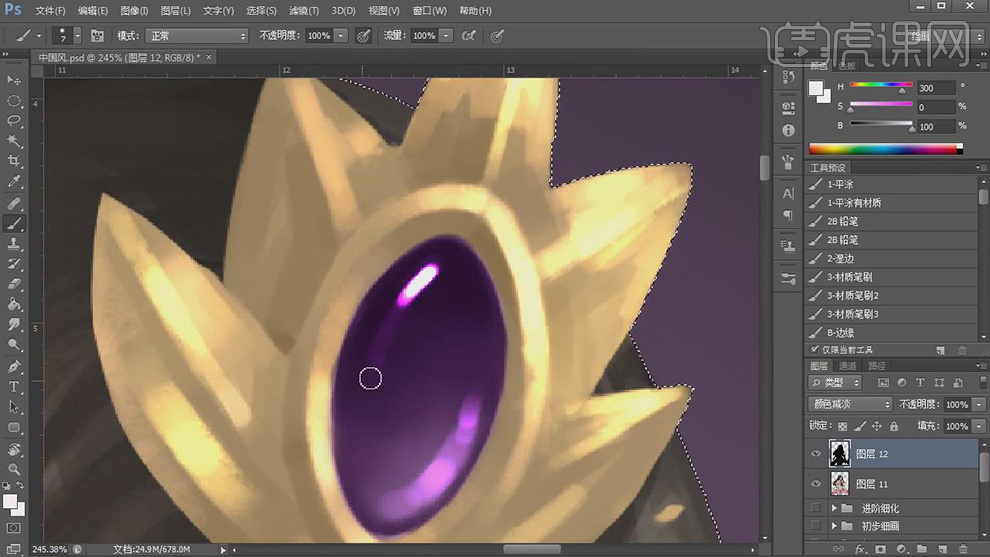
19.在将黑色和人物的两个图层合并,在新建图层图层模式选择【正片叠底】,在对人物的图层建立选区使用【画笔工具】选择衣服和皮肤的暗部的颜色绘制出暗部。
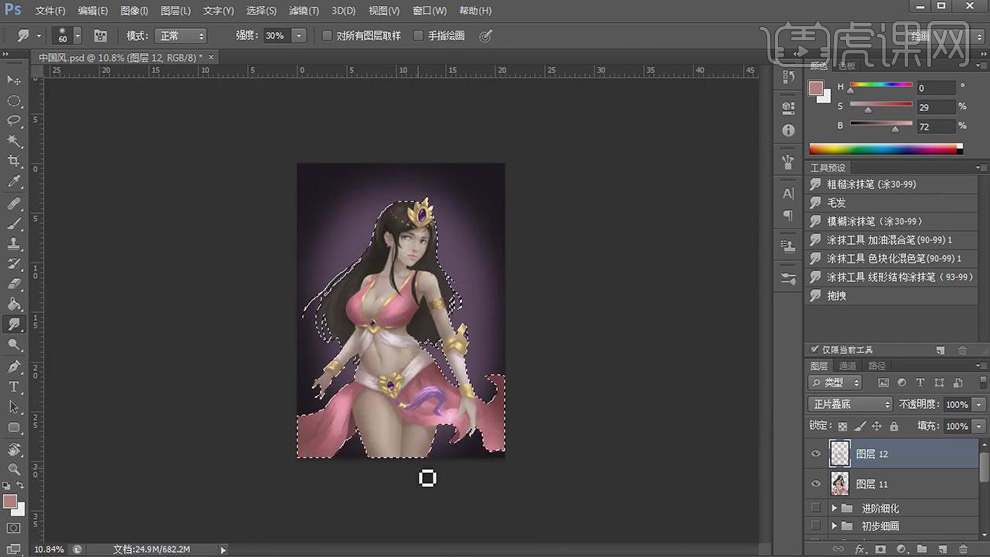
20.在将两个图层合并图层,在使用【画笔工具】选择深棕色绘制出眼睛的睫毛。
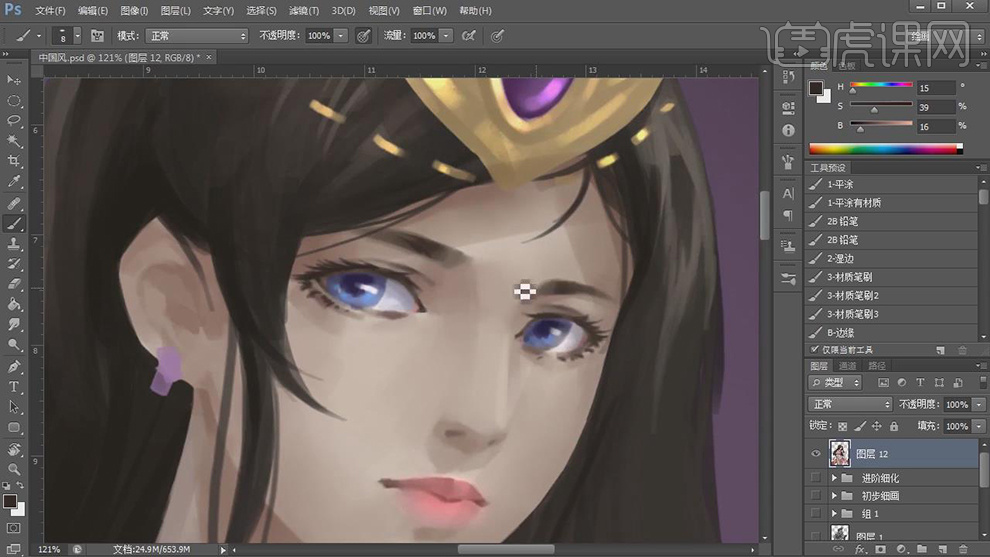
21.在使用【画笔工具】对人物的脸上进行上色,在给嘴巴的轮廓加深颜色。
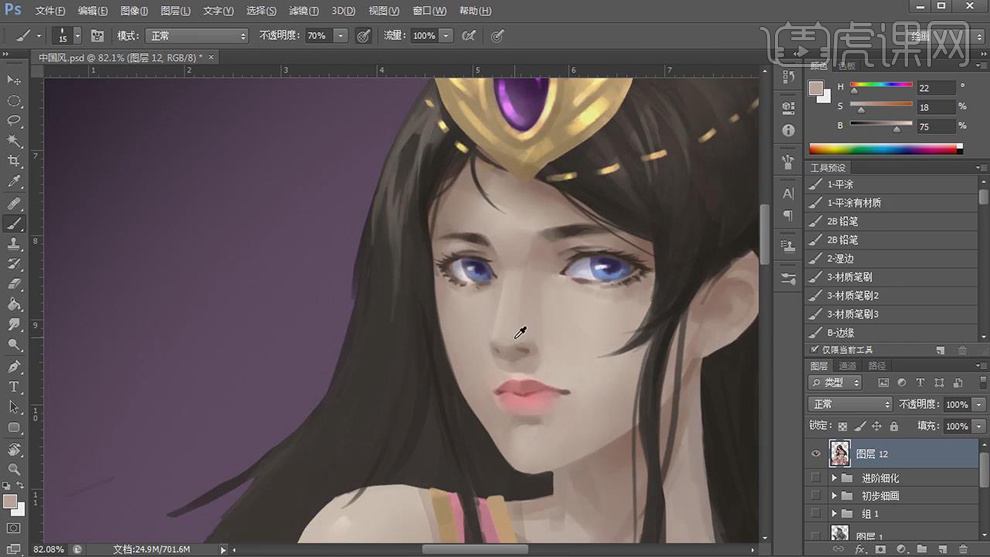
22.在使用【画笔工具】选择浅色的粉色绘制出嘴巴的亮部。
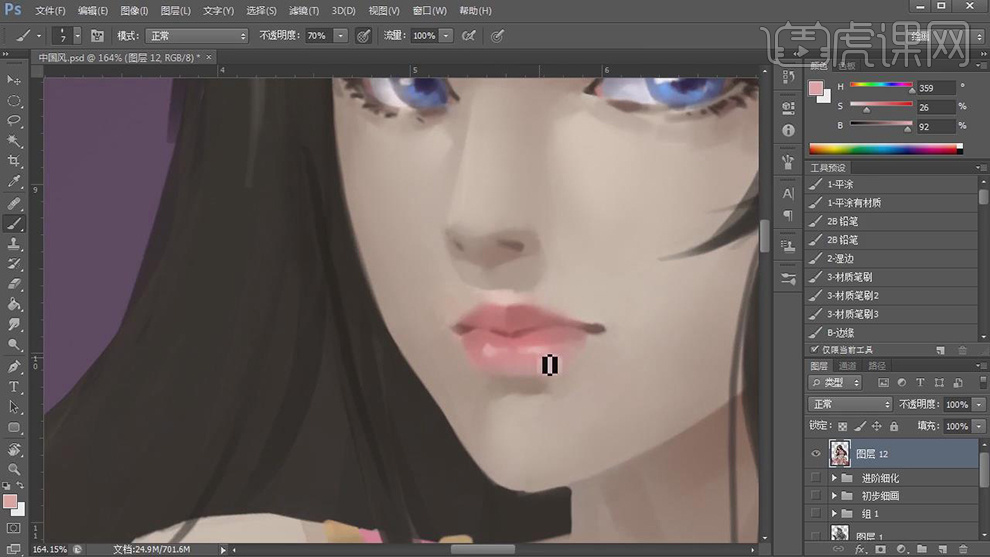
23.在对人物的图层选择【滤镜】下面的【液化】对人物的边缘轮廓进行调整。
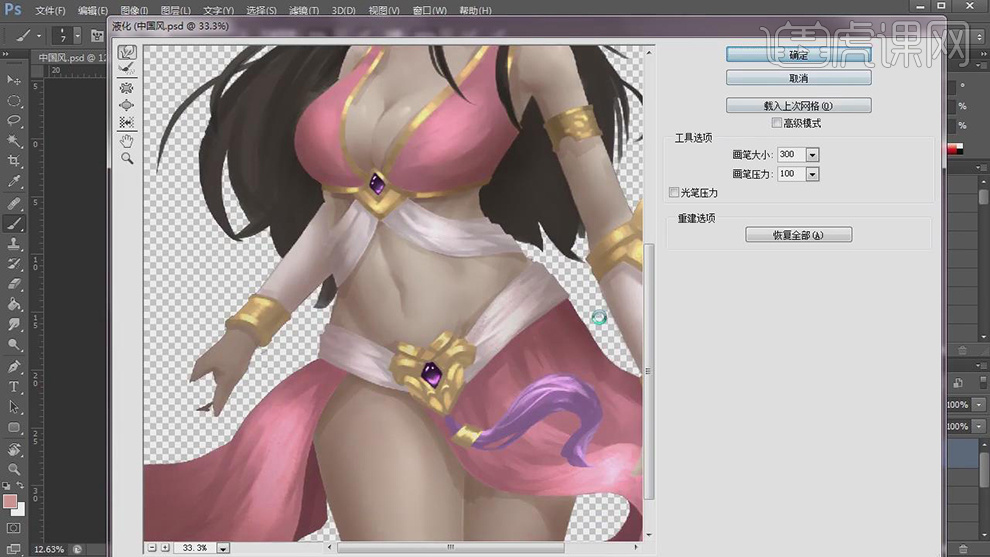
24.在对人物的轮廓建立选区,在新建图层使用【画笔工具】选择浅黄色在对人物的边缘绘制出反光。
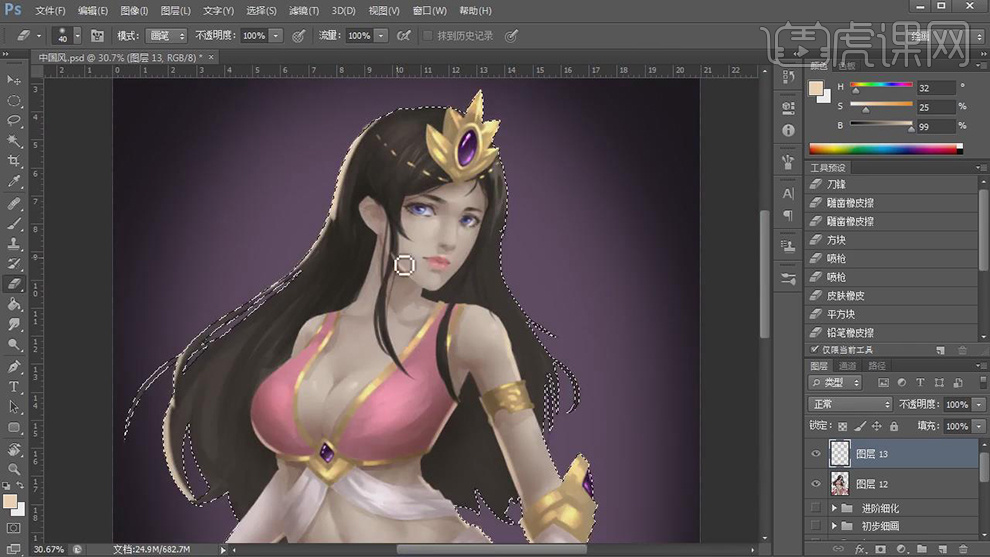
25.在背景图层上在新建一个图层,图层模式选择【颜色减淡】,在填充黑色,使用【画笔工具】在绘制出紫色和蓝色作为背景的亮色,在将图层的【不透明度】降低。
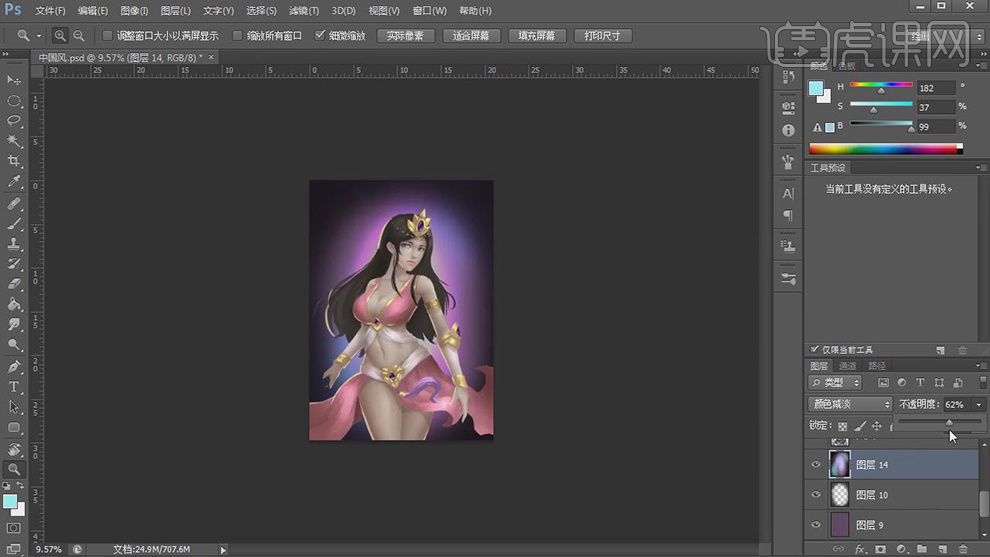
26.在新建一个图层,图层模式选择【颜色减淡】,在填充黑色,使用【画笔工具】选择白色绘制出发光的点。
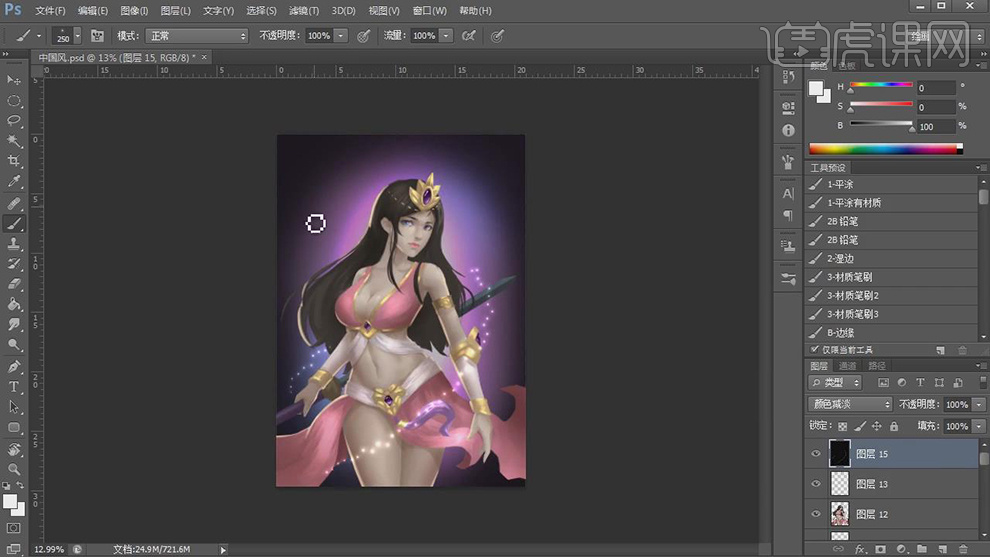
27.在使用【画笔工具】选择浅蓝色给背景上面新建的图层上绘制出蓝色的发光调整。
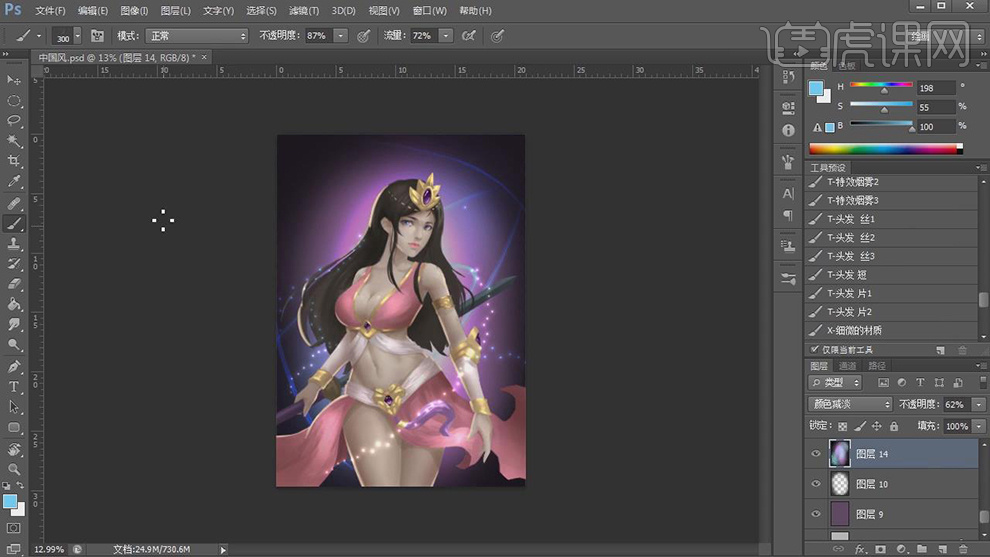
28.在导入进来蝴蝶的形状,在将蝴蝶的一半删除,在复制一层旋转一点,在对复制的建立选区,【Ctrl+U】对颜色进行调整。
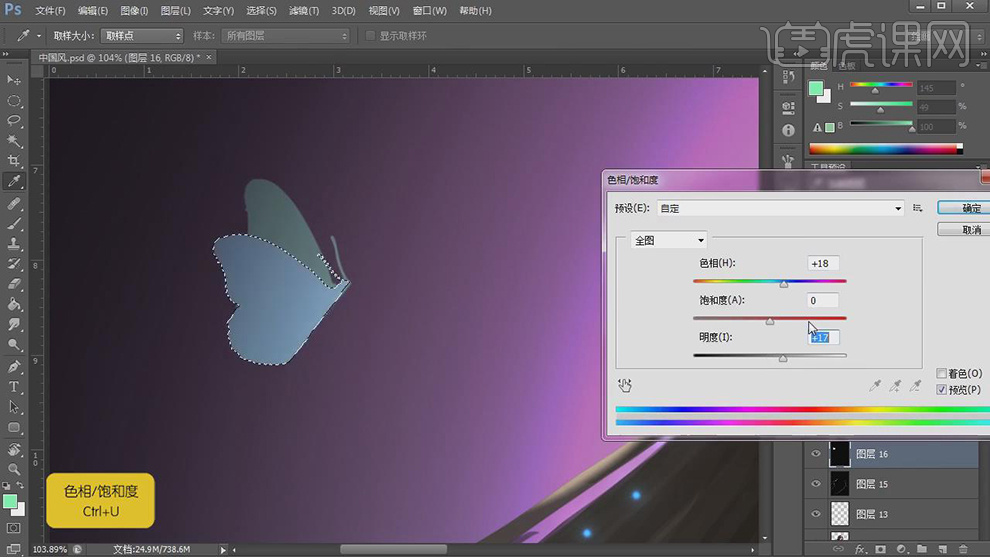
29.在对人物的图层建立选区,在分别添加【色彩平衡】【自然饱和度】对人物的颜色进行调整。
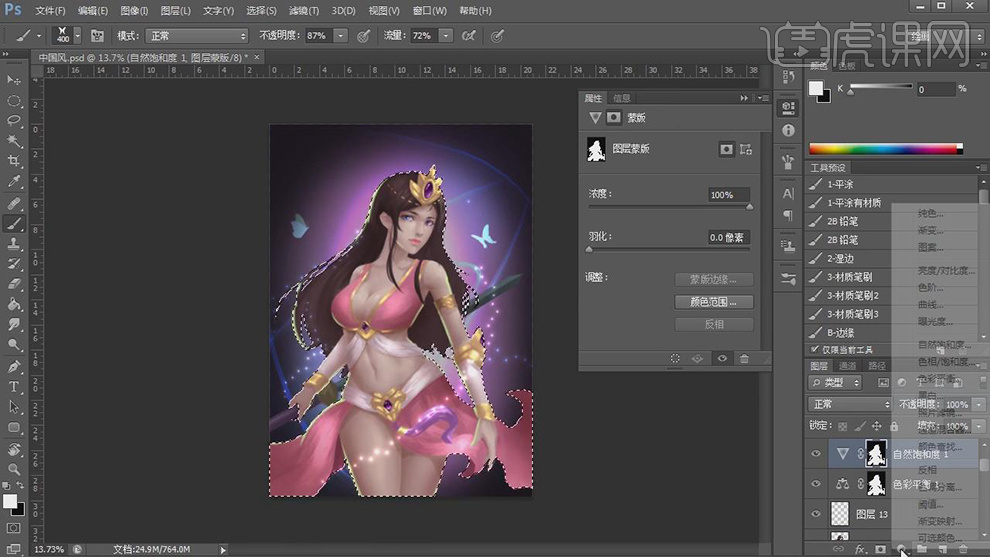
30.在新建图层使用【画笔工具】对四个角绘制出暗部,在添加【色彩平衡】【色相饱和度】对人物的颜色进行调整。
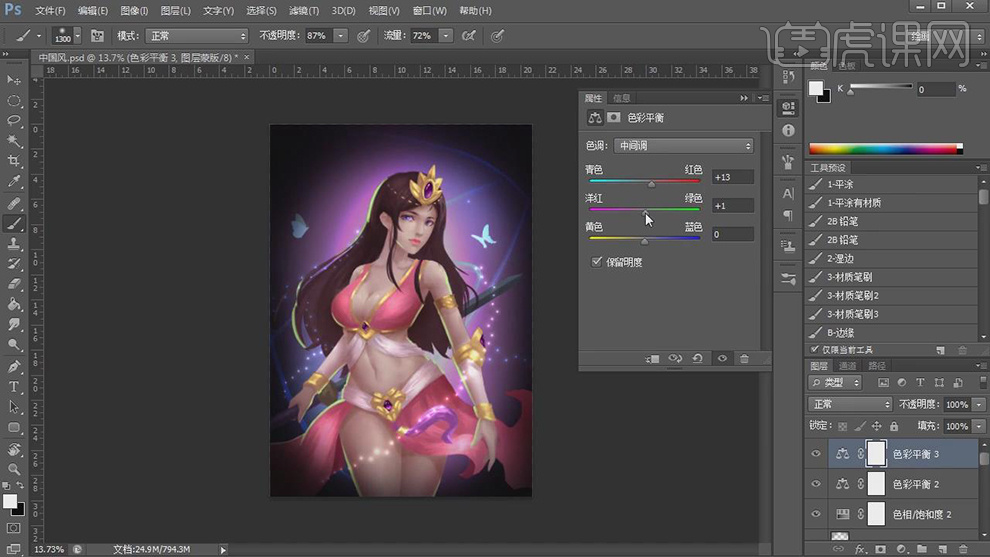
31.在对人物的形状建立选区新建图层,图层模式选择【柔光】,在使用【画笔工具】绘制出人物的亮部。
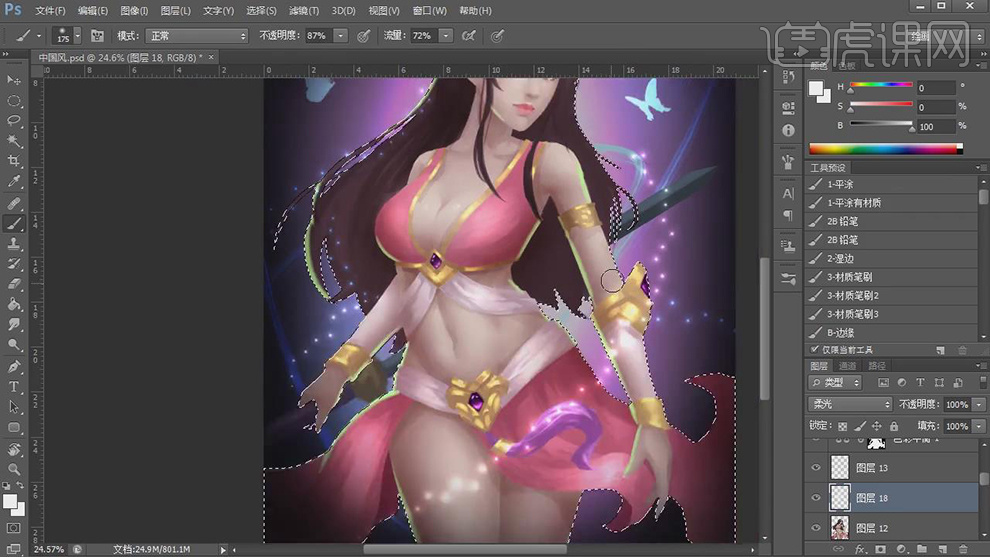
32.在新建图层选择浅一点的肤色使用【画笔工具】在绘制出脸上的亮部。
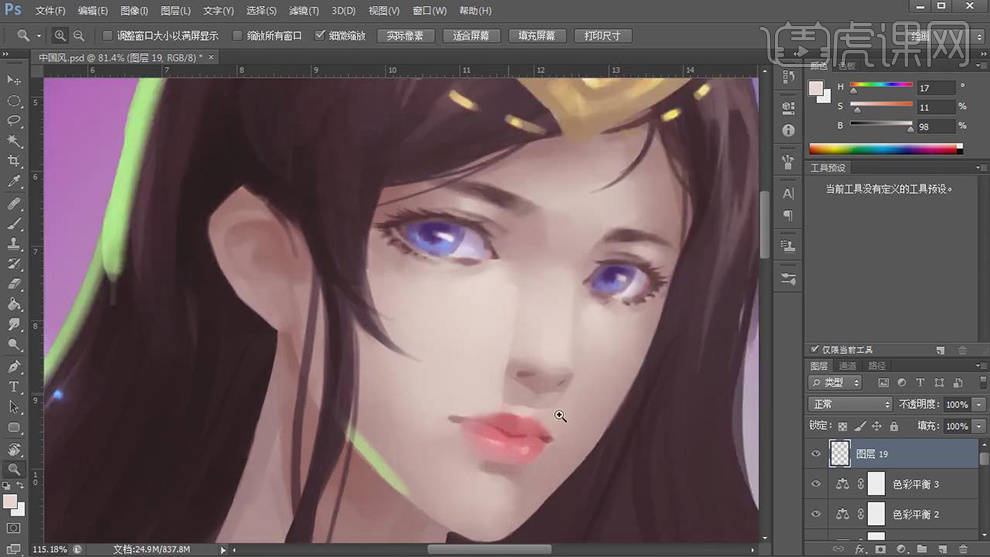
33.在对人物建立选区新建图层填充黑色,图层模式选择【颜色减淡】,在使用【画笔工具】选择各个物体上的亮部的颜色绘制出高光。
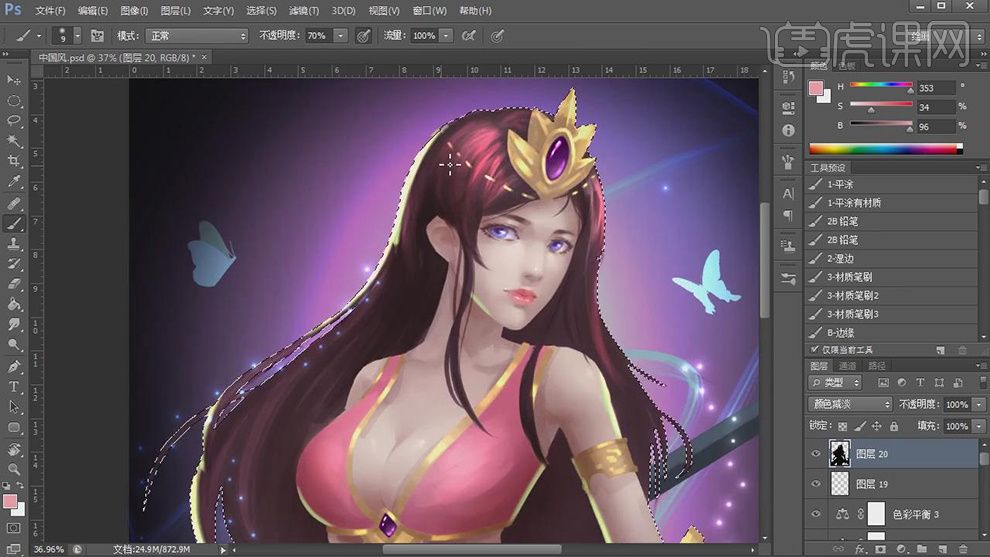
34.在新建图层图层模式选择【正片叠底】,在使用【画笔工具】选择皇冠的颜色绘制出暗部的颜色。
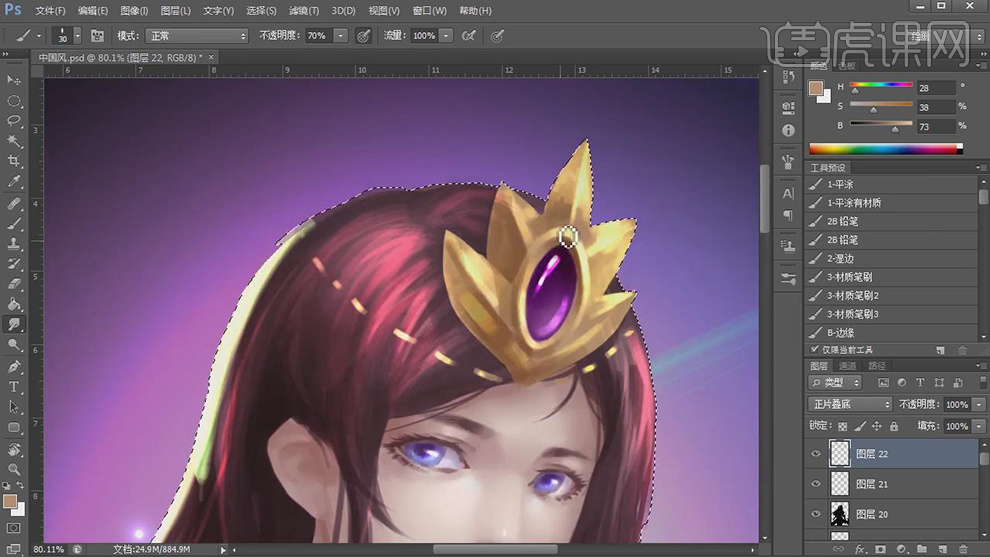
35.在接着使用【画笔工具】选择深一点的黄色给所有的金属都绘制出暗部。
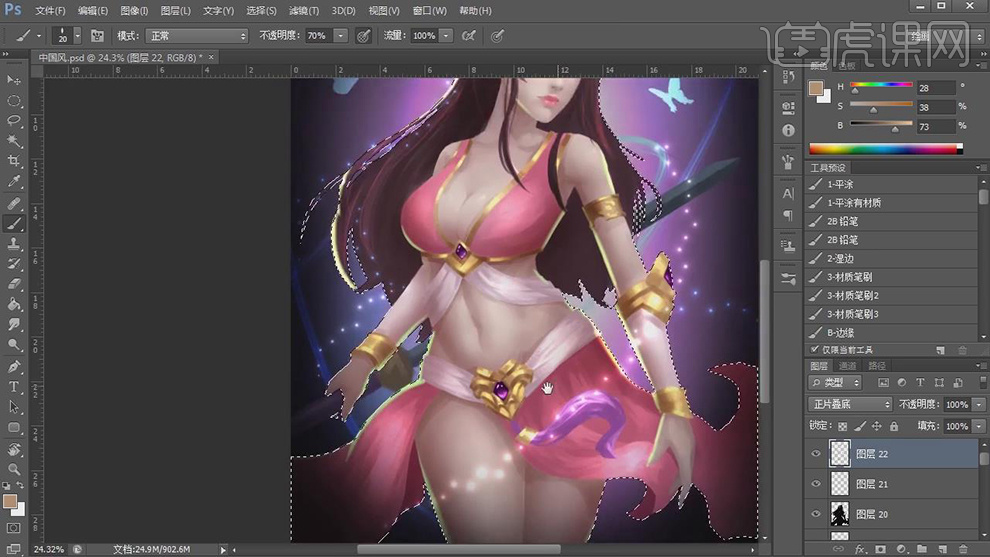
36.在新建图层使用【画笔工具】在给画面上绘制出蓝色的形状,在添加【高斯模糊】的效果。
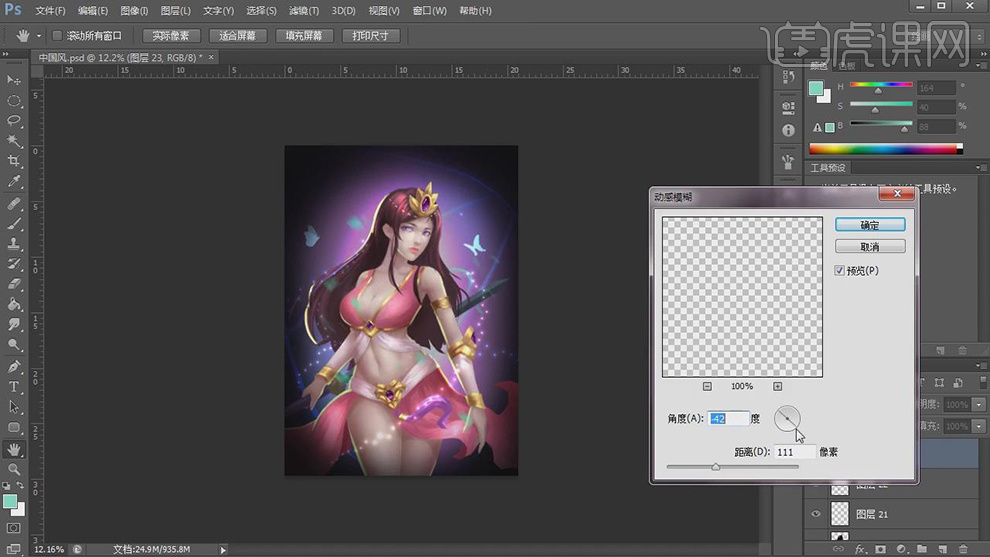
37.在添加【曲线】【色彩平衡】【色相饱和度】对人物的颜色进行调整。
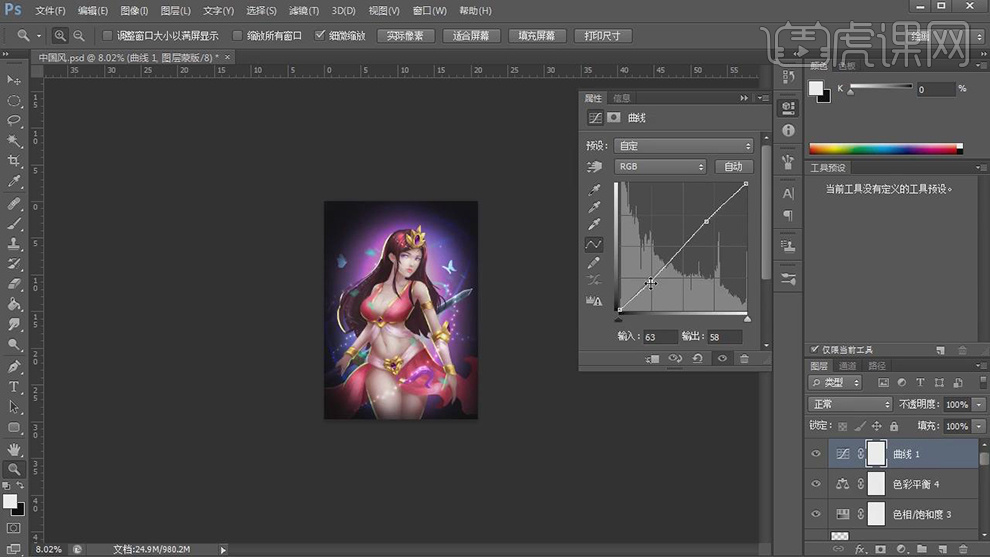
38.在新建一个图层,图层模式选择【正片叠底】,使用【画笔工具】选择深一点的蓝色绘制出眼球的暗部。
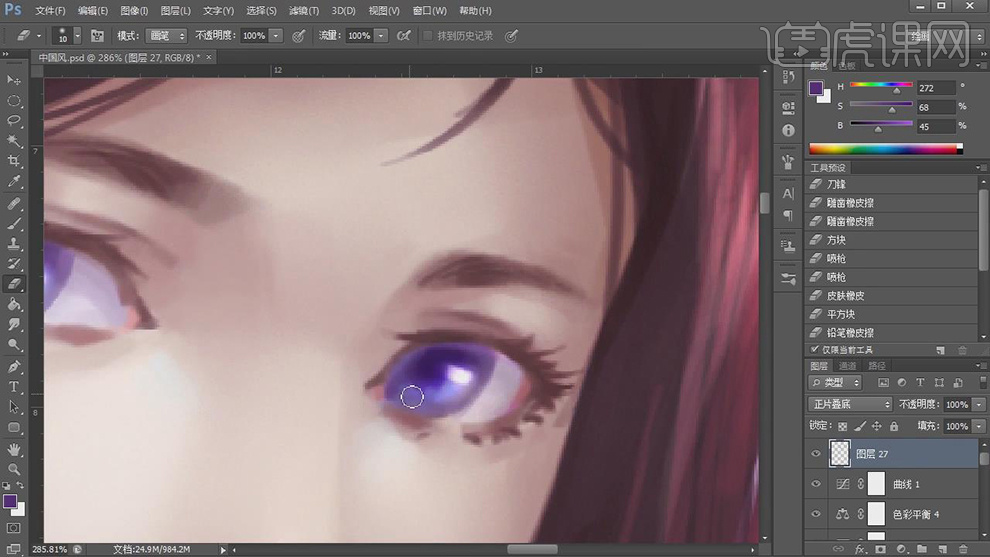
39.最终效果如图所示。