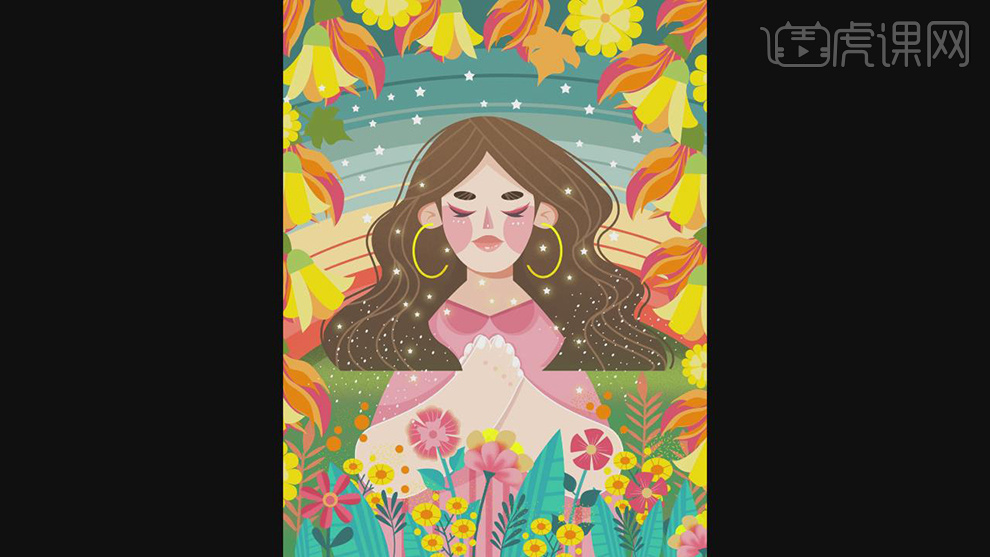怎样PS板绘女神节扁平小清新插画
发布时间:暂无
1.打开软件PS,新建画布,使用【画笔工具】将笔刷缩小,首先进行人物线稿的绘制。
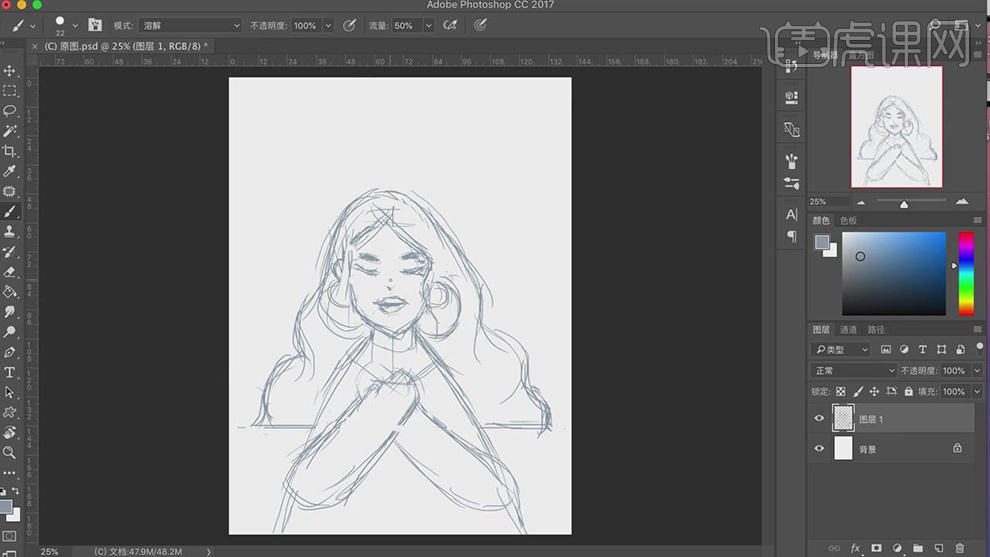
2.将线稿图层的【不透明度】降低,新建图层,使用【钢笔工具】绘制脸的一半,填充粉色,【Ctrl+J】复制一层,【Ctrl+T】选中右键选择【水平翻转】作为另一侧的脸,接着新建图层,使用【钢笔工具】绘制身体。
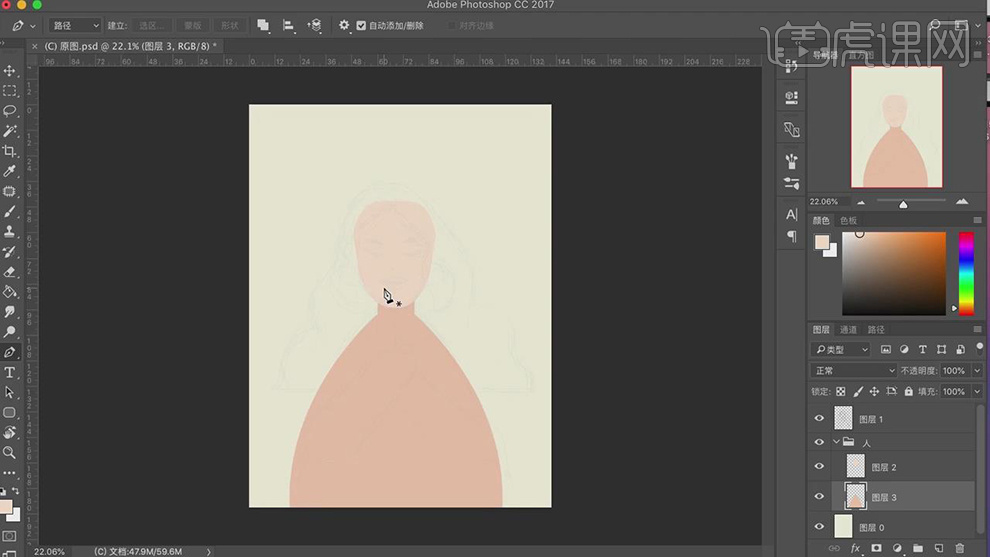
3.新建图层,按【Alt+鼠标单击】作为身体图层的剪切图层,使用【钢笔工具】绘制衣服的形状,填充深一点的粉色,新建图层作为剪切图层,使用【椭圆选区工具】绘制圆,填充红色,将一半删除,作为领结。
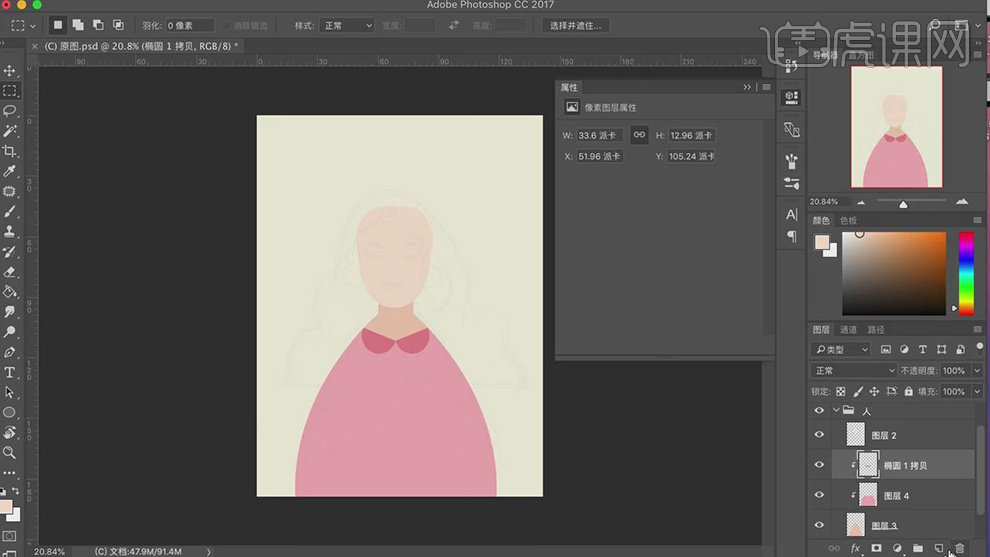
4.使用【圆角矩形】绘制胳膊,【Ctrl+T】选中进行旋转,使用【直接选择工具】调整锚点,【Ctrl+J】复制5层,将其缩小作为手指。
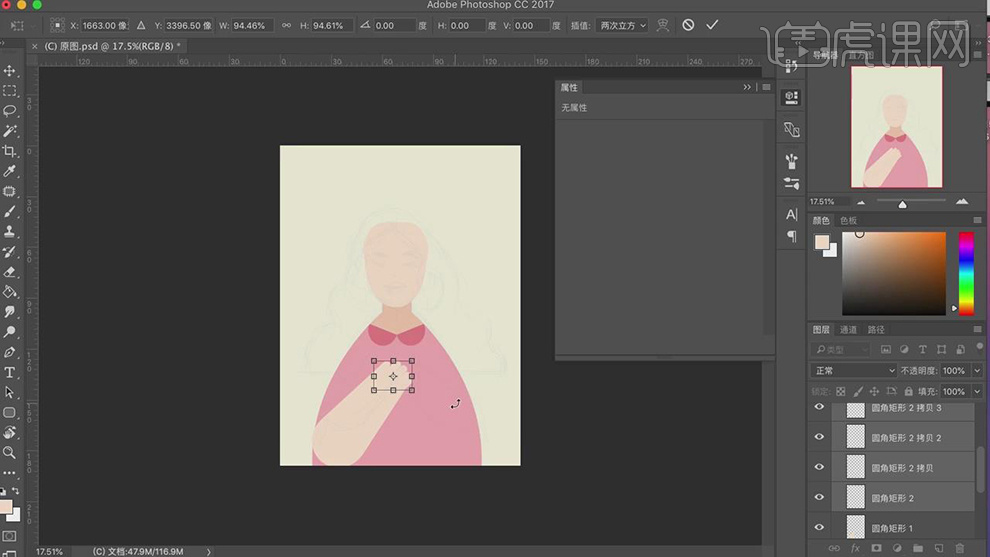
5.将胳膊的所有图层合并,【Ctrl+T】选中,右键选择【变形】,调整形状。
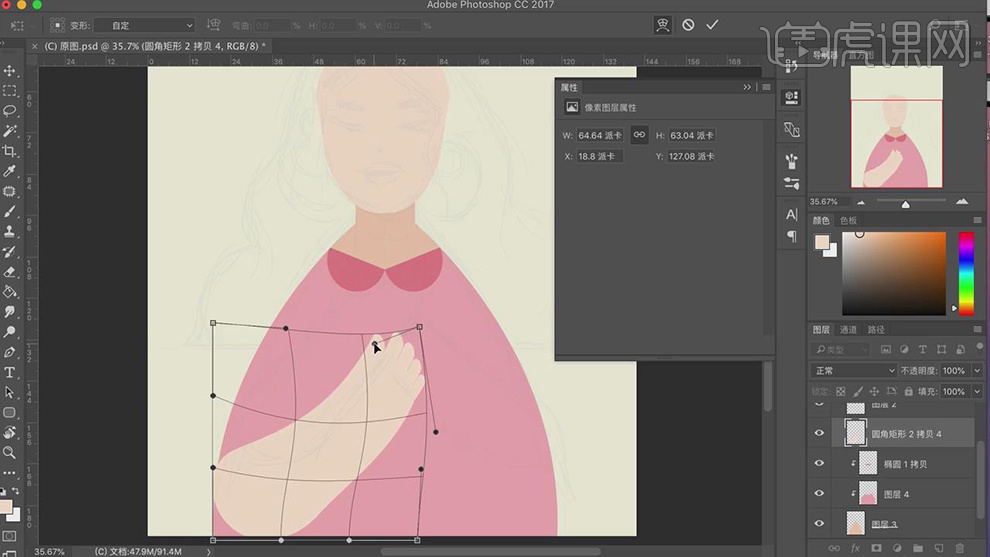
6.接着新建图层,使用【钢笔工具】绘制头发的形状,填充棕色。
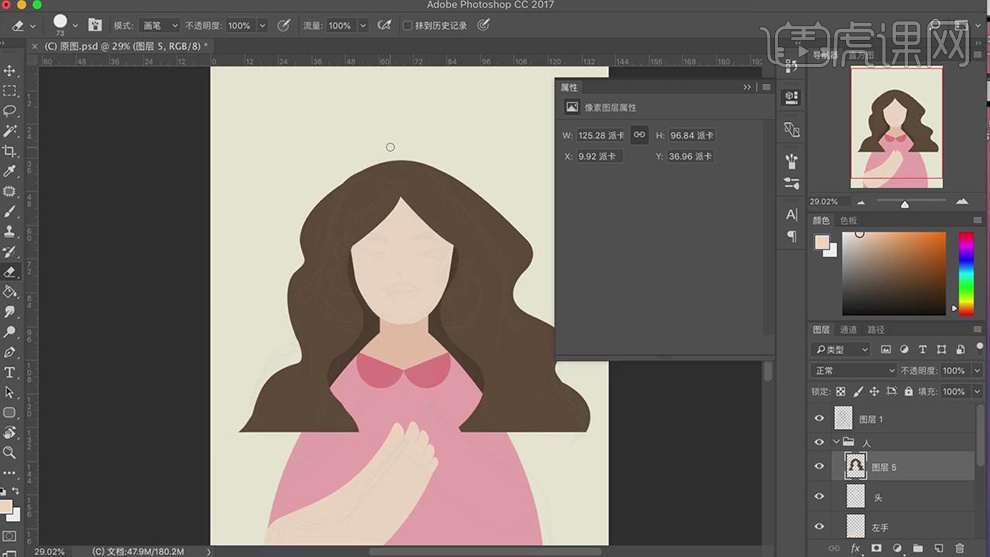
7.新建图层,使用【钢笔工具】绘制耳朵的形状,将绘制好的耳朵【Ctrl+J】复制一层,【Ctrl+T】选中右键选择【水平翻转】。
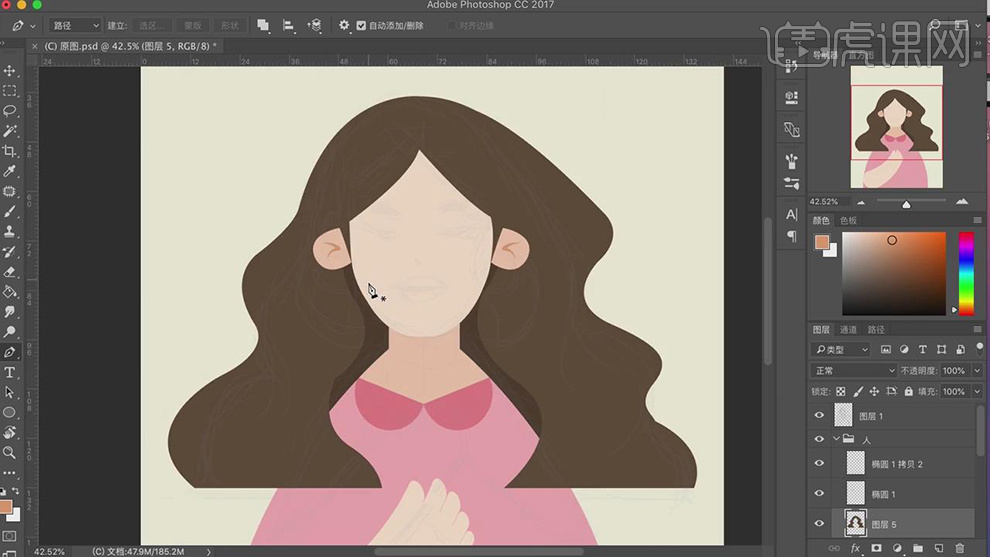
8.使用【钢笔工具】绘制发丝的路径,右键选择【描边路径】,选择手的图层【Ctrl+J】复制一层,【Ctrl+T】选中右键选择【水平翻转】。
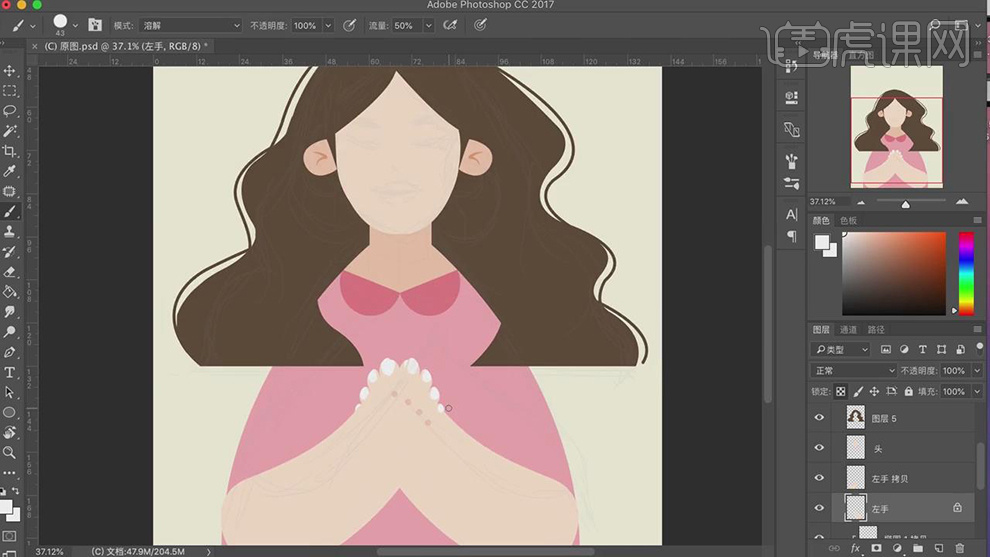
9.将左边手和领子图层的【透明像素】锁定,使用【画笔工具】绘制出暗部的形状。
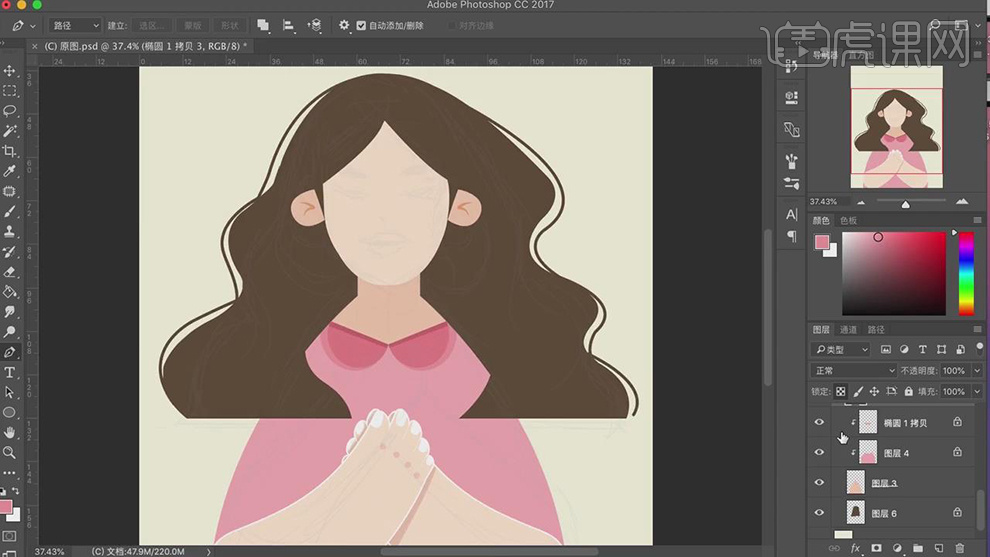
10.接着将衣服剪切图层的【透明像素】锁定,使用【钢笔工具】绘制阴影的形状,填充深一点的颜色。
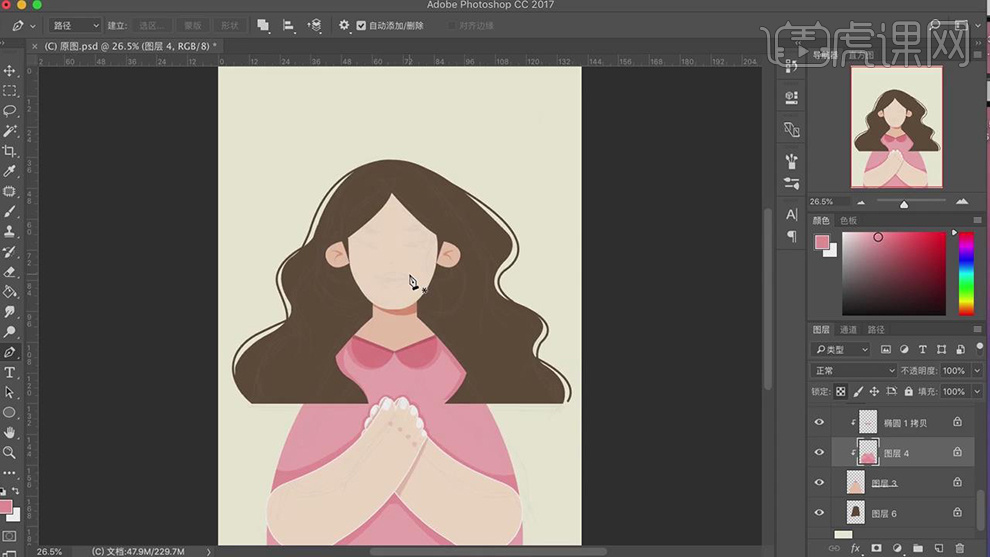
11.新建图层作为脸部图层的剪切图层,使用【椭圆选区工具】绘制腮红,填充粉色,新建图层使用【钢笔工具】绘制眼睛的形状,填充深灰色。
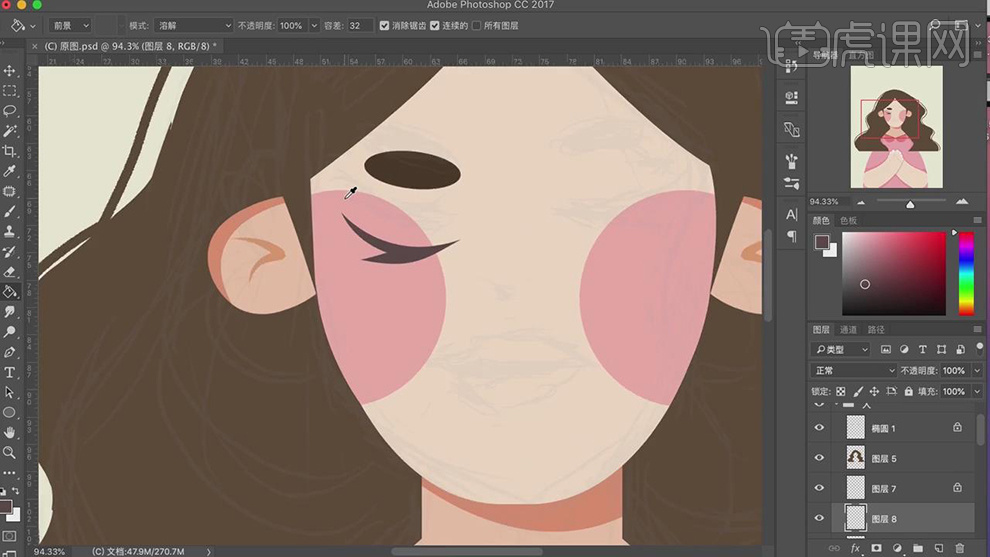
12.接着使用【钢笔工具】绘制眼影的路径,右键选择【描边路径】,选择红色,新建图层作为眉毛图层的剪切图层,使用【画笔工具】绘制纹理。将绘制好的眉毛和眼睛【Ctrl+J】复制,【Ctrl+T】选中右键【水平翻转】。

13.新建图层,使用【钢笔工具】绘制鼻子和嘴巴,填充不同深度的粉色,新建图层,使用【画笔工具】绘制高光。
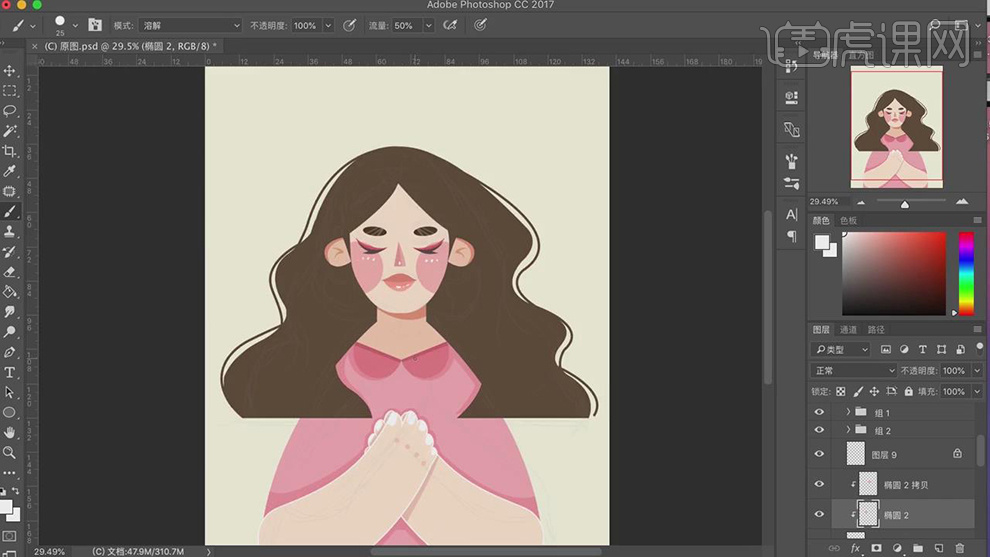
14.使用【椭圆工具】绘制耳环,添加黄色描边,将后面的部分删除,新建图层作为头发图层的剪切图层,使用【画笔工具】绘制头发的亮部颜色。
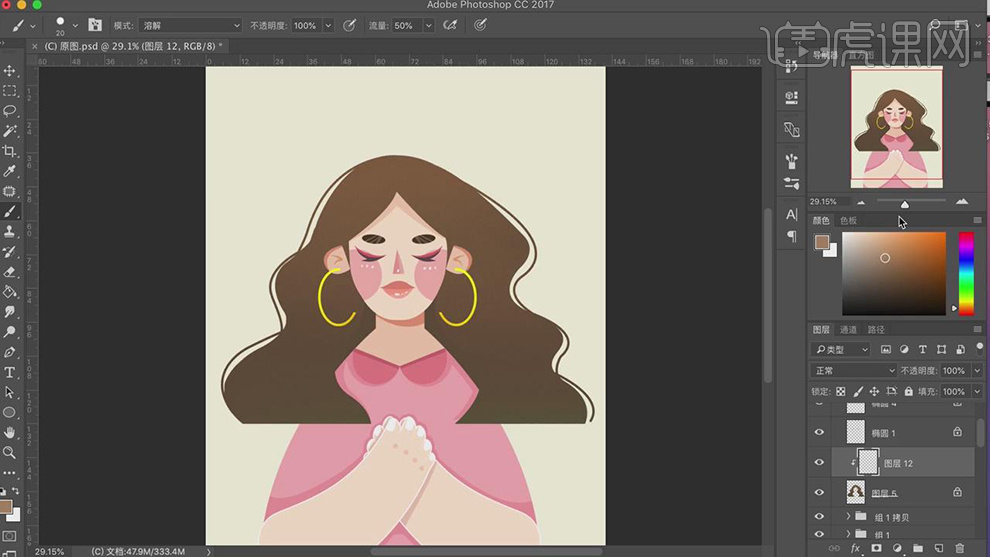
15.接着使用【钢笔工具】绘制发丝路径,右键选择【描边路径】。
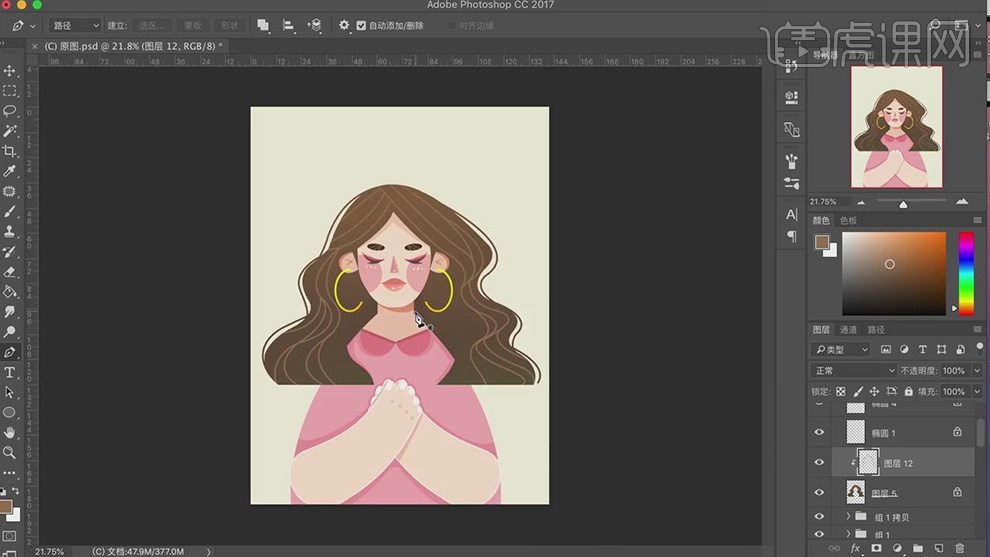
16.使用【椭圆工具】绘制人物后面的形状,调整大小,复制两层,填充不同深度的绿色。
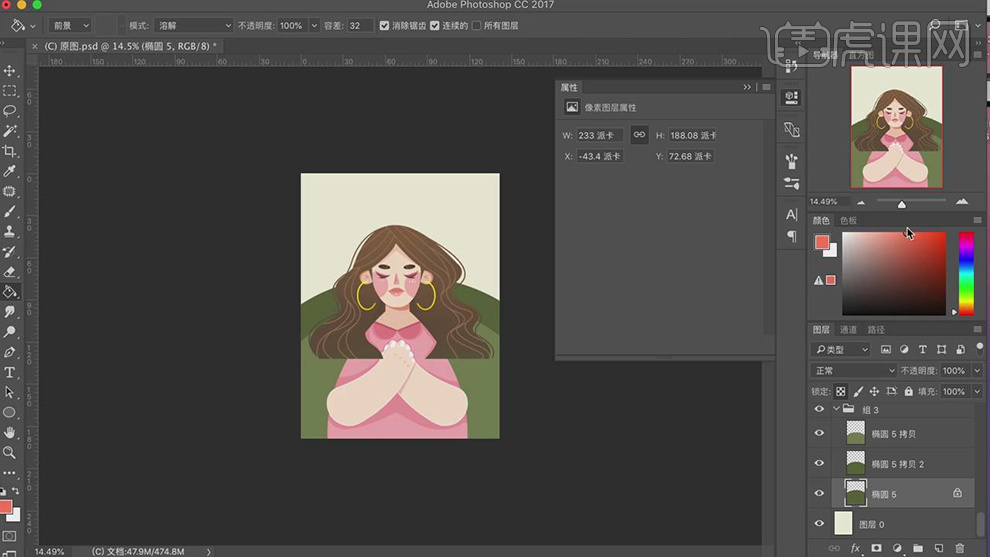
17.对后面的椭圆一层层进行复制,调整大小,填充不同的颜色作为背景。

18.新建图层,使用【钢笔工具】绘制叶子的形状,填充蓝色,将图层的【透明像素】锁定,使用【画笔工具】绘制叶子上面的深色的纹路,对叶子的图层【Ctrl+J】进行复制,调整大小和位置。
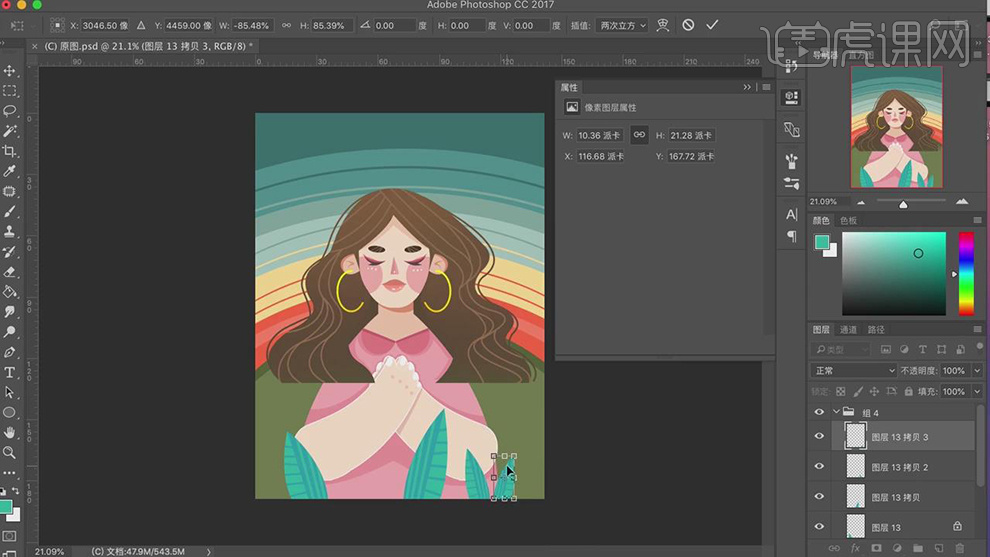
19.接着新建图层,使用【钢笔工具】绘制花朵的径,右键选择【描边路径】,新建图层,使用【钢笔工具】绘制叶子和花瓣的形状,进行复制,调整位置和方向。
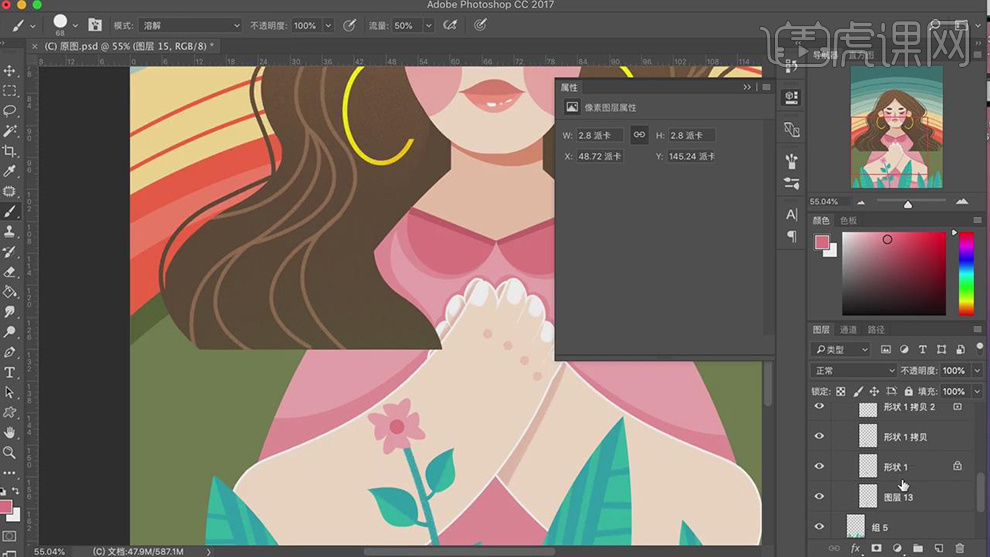
20.新建图层,使用【钢笔工具】绘制外圈的花瓣,将图层的【透明像素锁定,使用【画笔工具】选择喷枪笔刷绘制花瓣处的噪点,接着对花瓣进行复制,旋转。
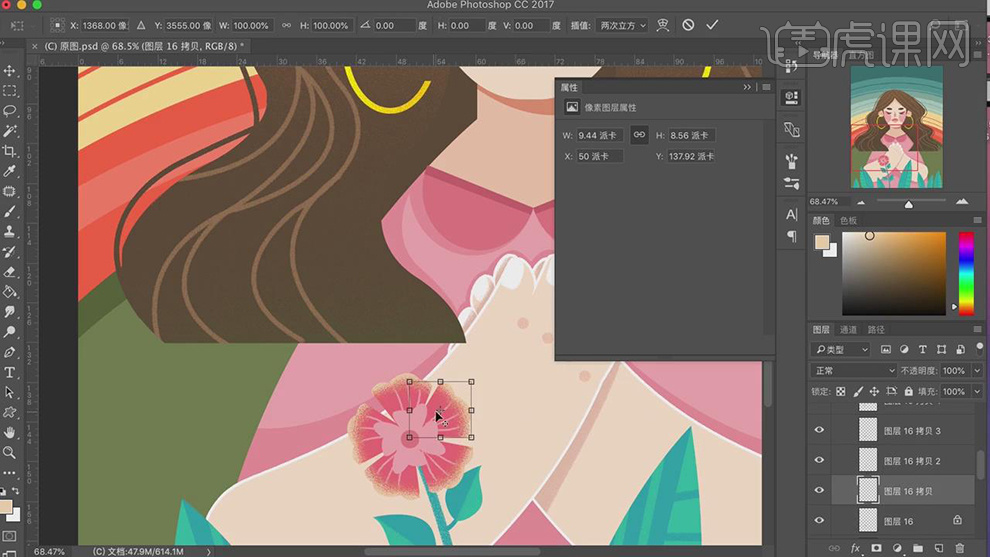
21.接着新建图层,使用【钢笔工具】绘制其他的花瓣和叶子的形状。
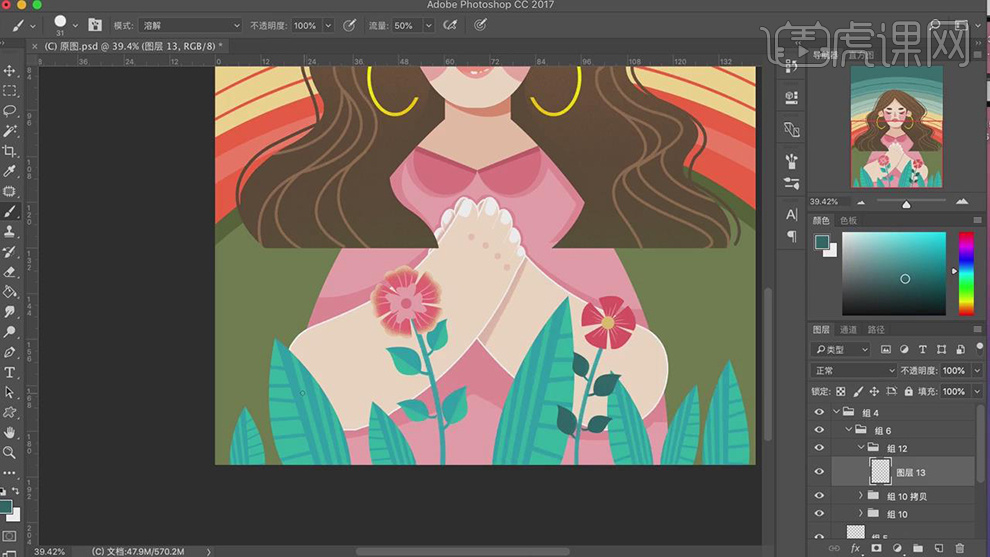
22.接着新建图层,使用【钢笔工具】绘制花瓣,将花瓣的图层锁定,使用【钢笔工具】绘制花瓣暗部的形状,填充深一点的颜色,将花瓣的图层复制旋转。
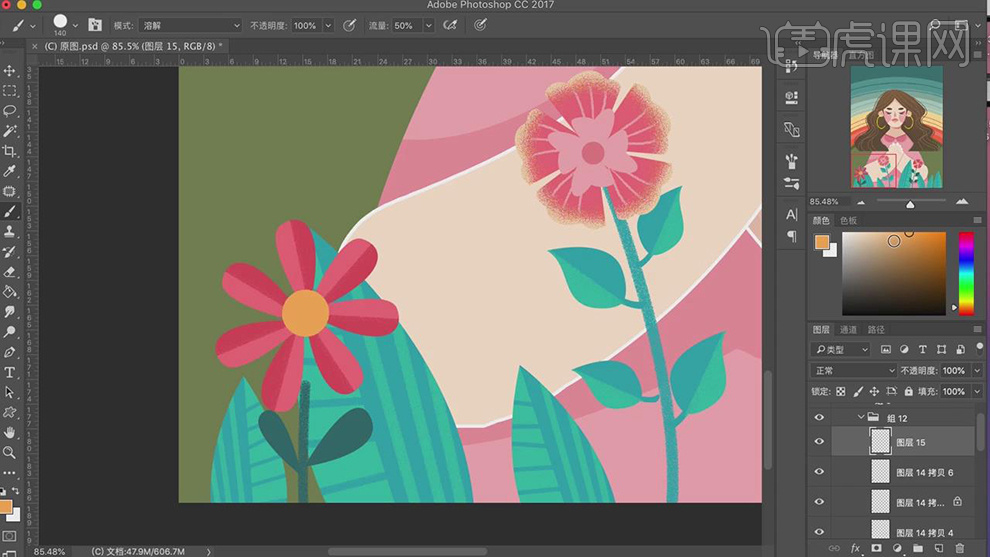
23.接着新建图层,使用【钢笔工具】绘制花瓣的形状,填充粉色,将图层的【透明像素】锁定,使用【画笔工具】选择喷枪笔刷绘制暗部的颗粒。
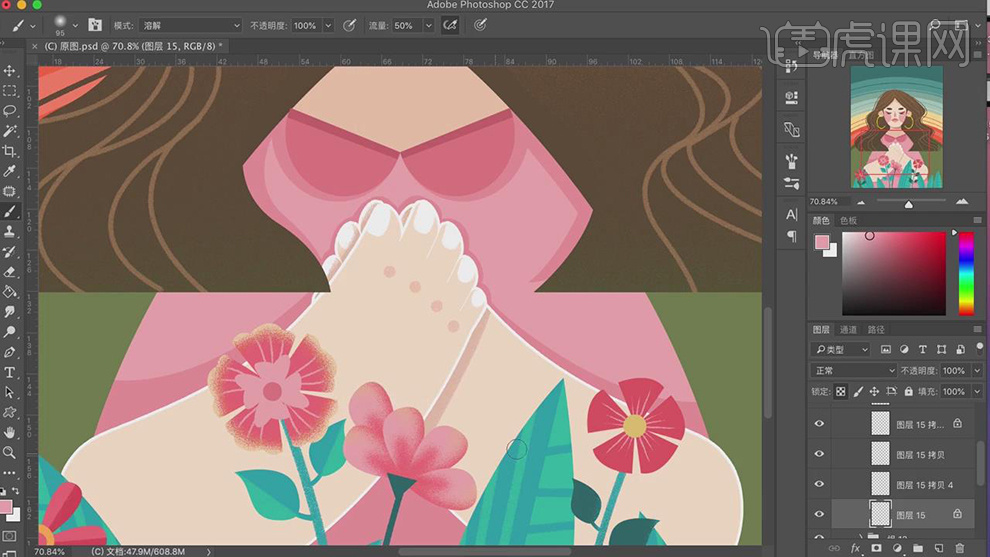
24.新建图层,使用【钢笔工具】绘制叶子的各个部分的形状,将叶子的图层复制,移动位置。
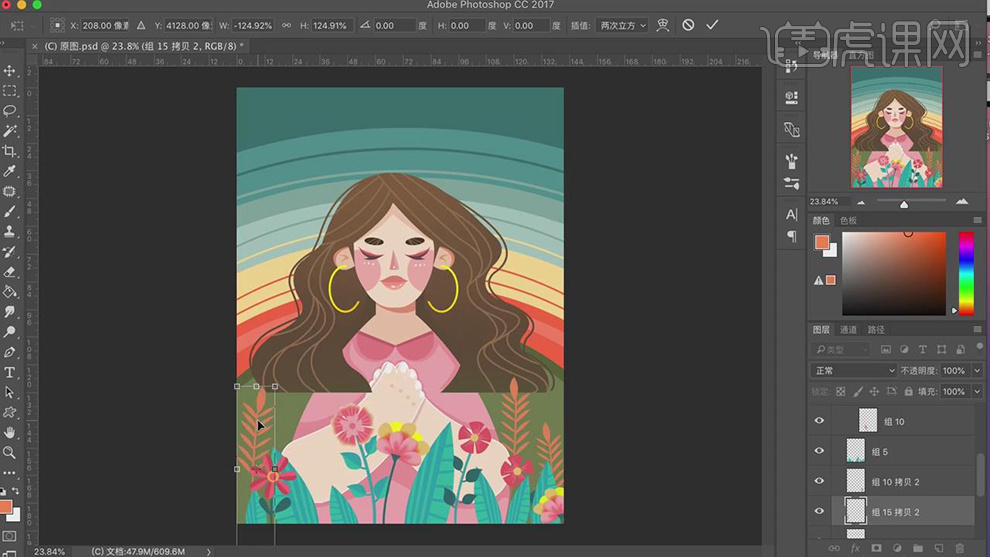
25.接着,新建图层,使用【钢笔工具】绘制其他的叶子的形状,进行复制旋转。
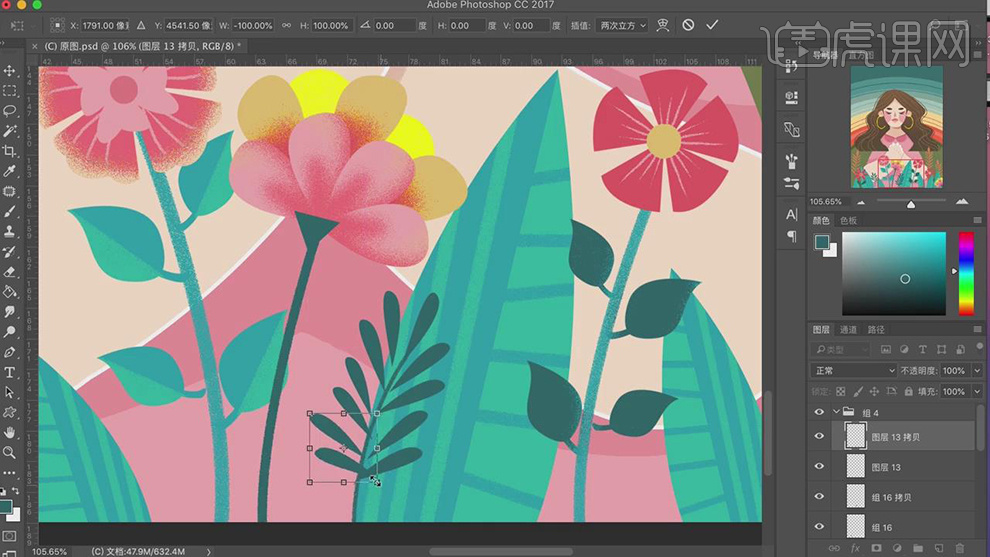
26.使用【椭圆工具】绘制黄色的花朵,将图层的【透明像素锁定】,使用【画笔工具】绘制分割线。

27.将花朵的图层进行复制,调整图层的顺序。
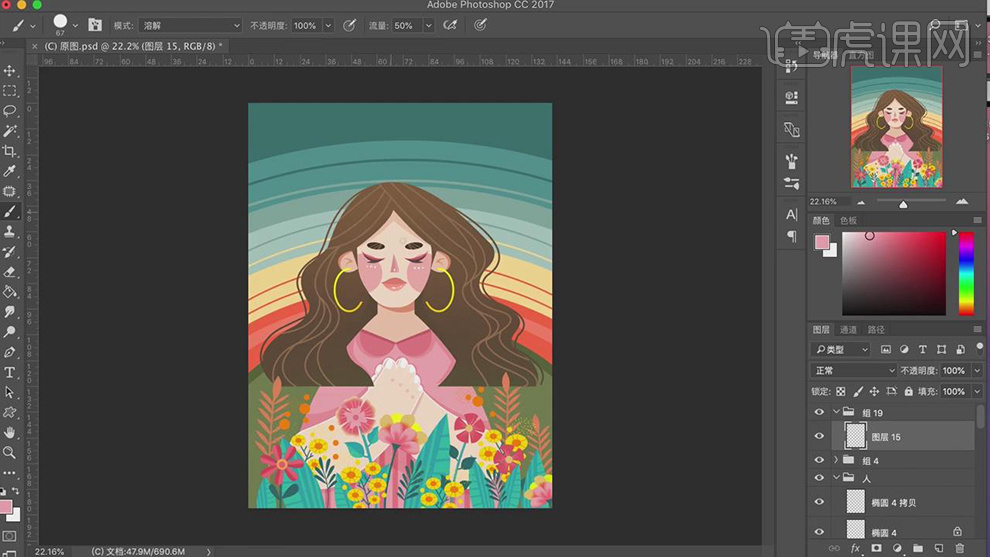
28.选择【形状】里面花朵的形状,添加进来,对颜色进行调整。
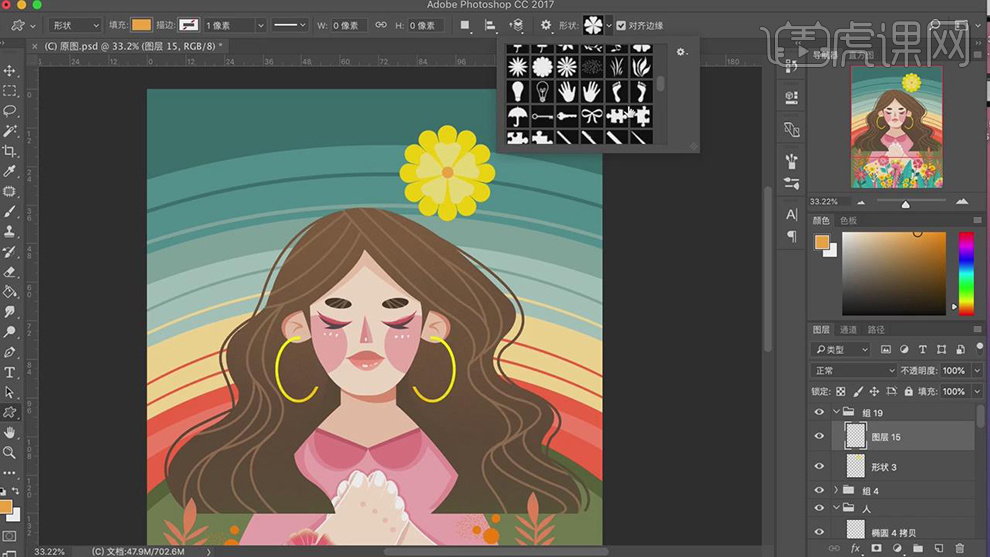
29.接着新建图层,使用【钢笔工具】绘制其他的花朵的形状,填充不同的颜色。
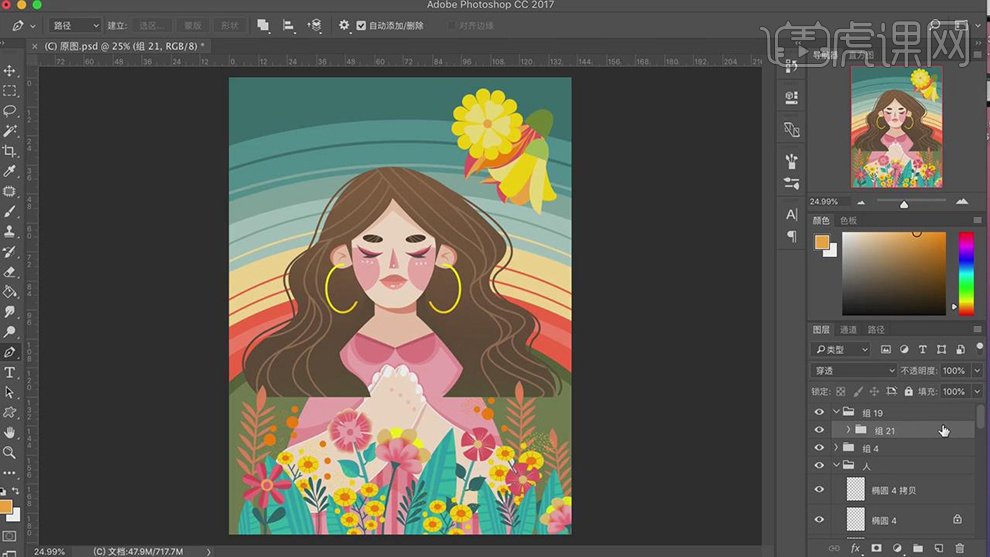
30.接着对花的图层进行复制,【Ctrl+T】选中进行旋转,调整花朵的位置。
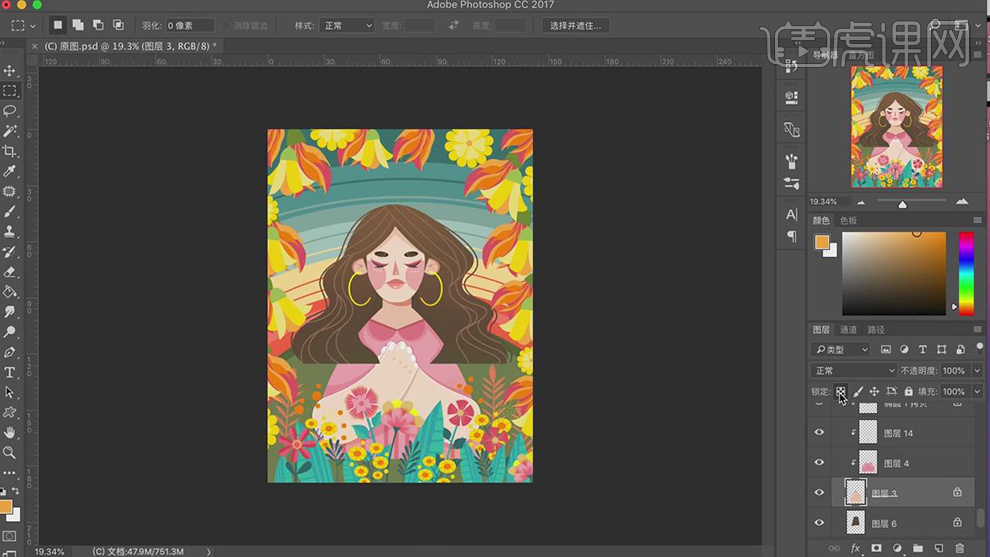
31.新建图层,选择【形状】里面的星星,填充白色,多复制几层,调整大小和位置。

32.接着对星星的图层【CTRL+J】复制,调整位置,添加黄色色【外发光】的图层样式。
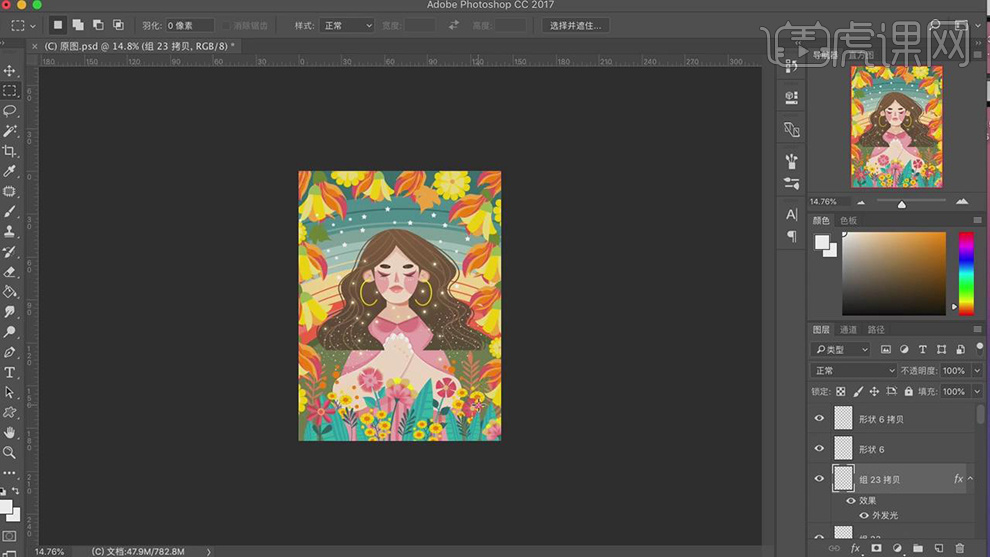
33.最终效果如图所示。