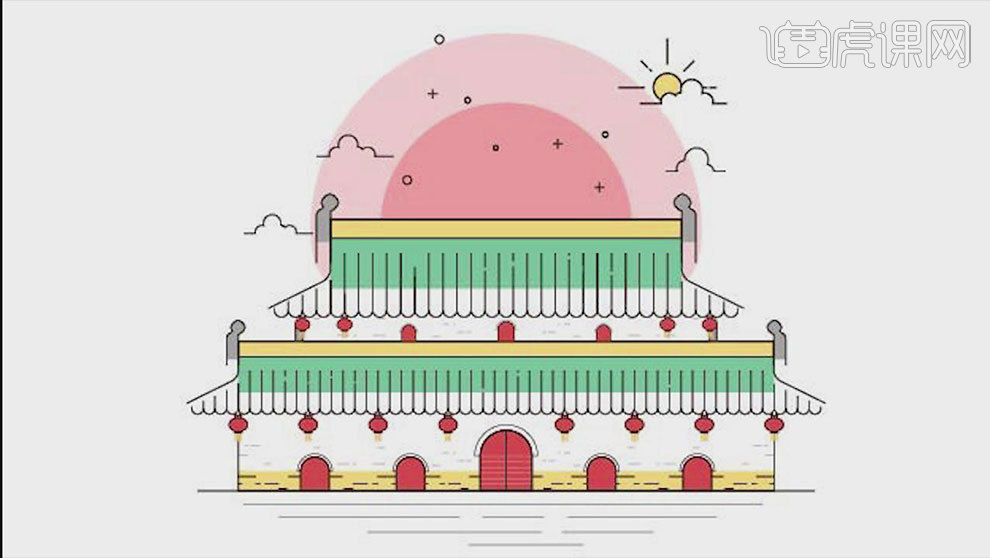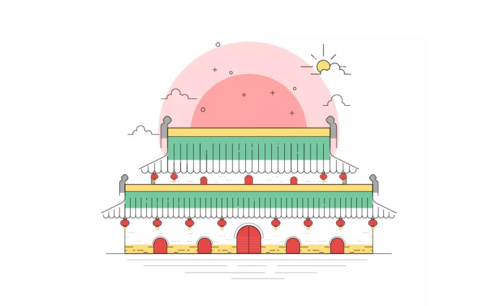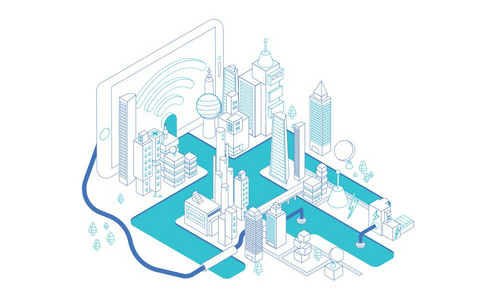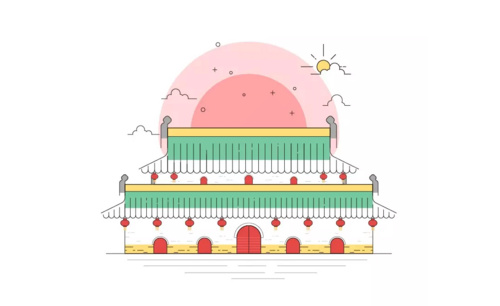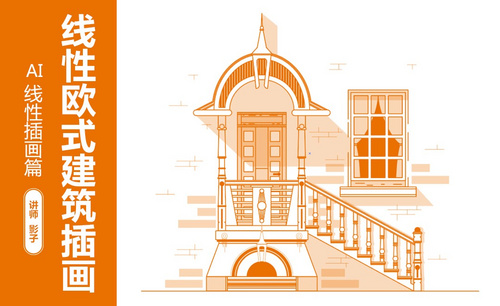AI教你绘制线性古建筑插画
发布时间:暂无
1. 打开【AI】,打开原素材,拉长画板。【矩形工具】绘制矩形,再往下复制一个,选择这两个矩形进行【联集】,删除上面的2个锚点,再用【比例缩放工具】调整下面2个锚点位置。
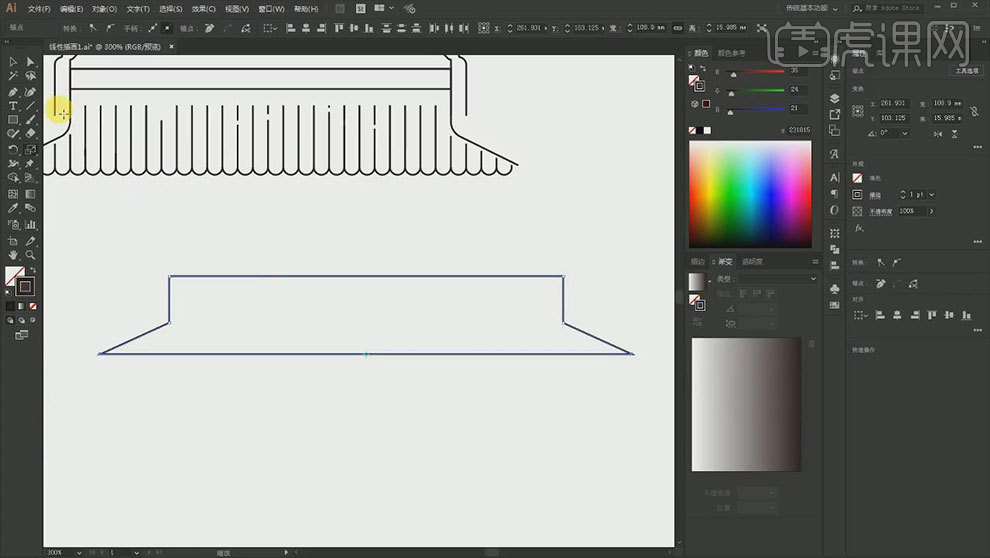
2. 选择拐角的锚点,改为圆角,再删除底部的线条。同理继续用【矩形工具】绘制矩形,调整如图示。
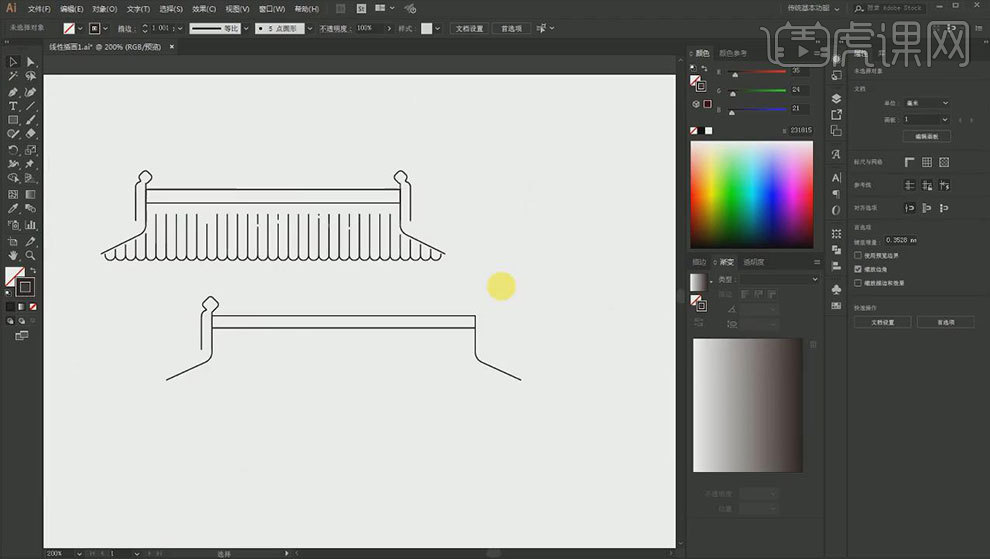
3. 再复制左侧的形状,点击【镜像】,调整位置。继续用【矩形工具】绘制矩形,改为【圆角】,删除上方的锚点,再复制一个,删除上方的锚点,再连接矩形,【Ctrl+D】连续复制。
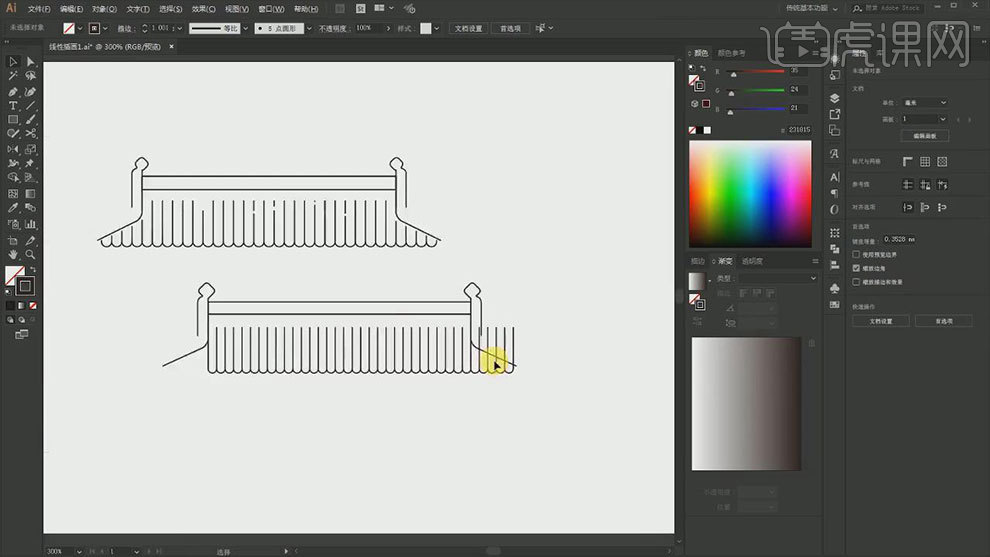
4. 用【剪刀工具】剪掉线条,进行删除。再复制右侧的图层,进行【镜像】。再复制一个屋顶,右键选择【取消编组】,调整大小。【Ctrl+G】编组。
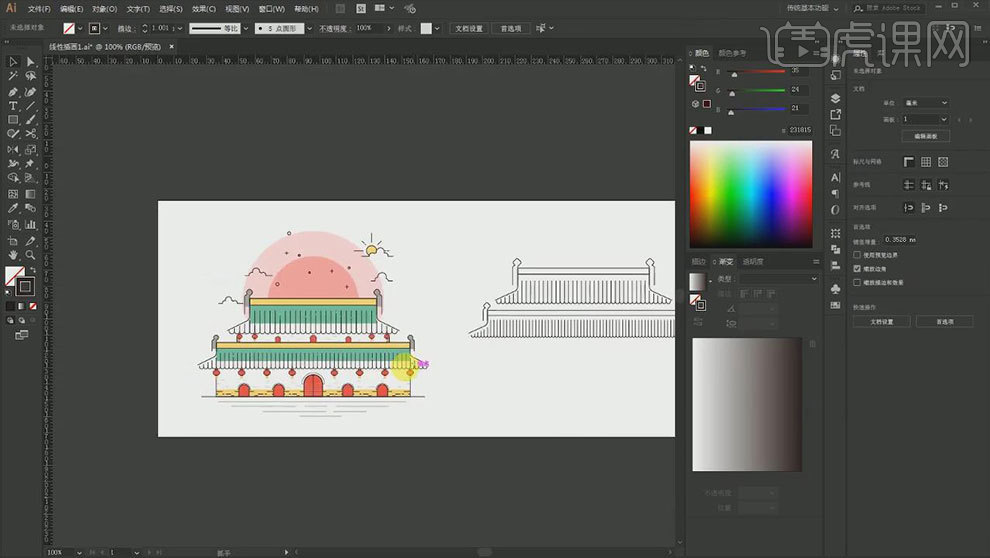
5. 用【钢笔工具】绘制屋檐,再用【矩形工具】绘制矩形,删除上面的线条。【矩形工具】绘制矩形,选择上面的2个锚点,拖动改为圆角。制作门。
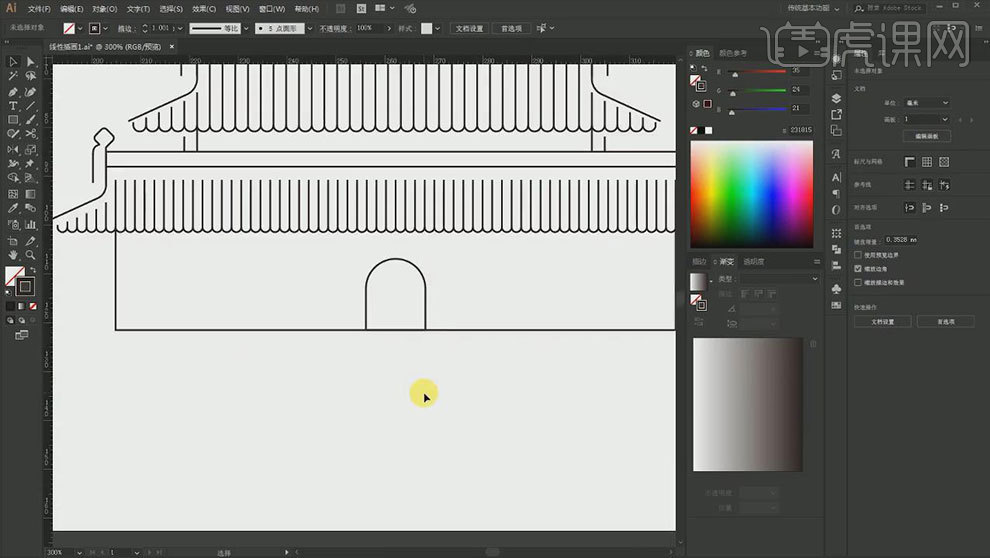
6. 再复制一个,缩小,再复制3个,选择所有门,点击【分布间距对齐】。编组,再选择门和矩形,进行【居中对齐】。
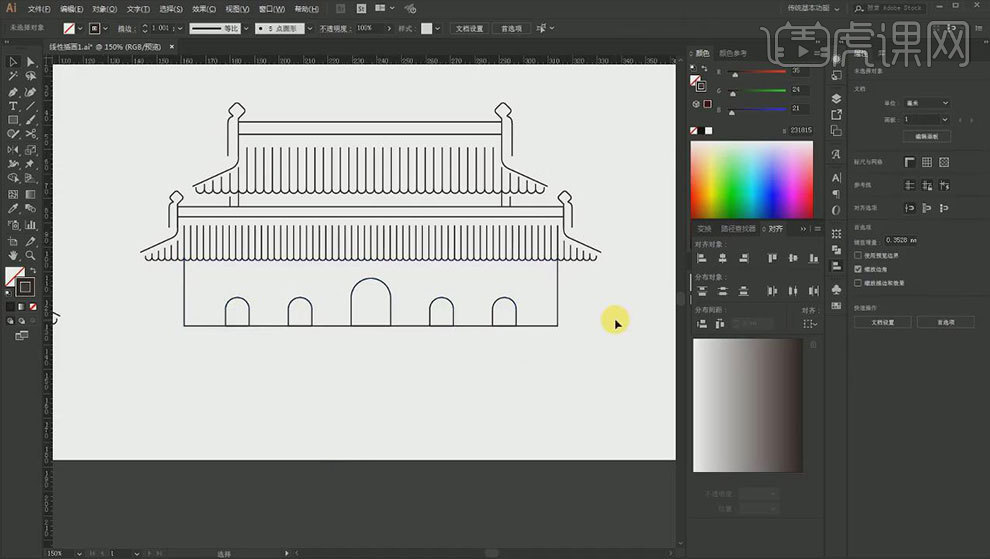
7. 复制一个门,点击【外部描边】,加粗【描边】,点击【对象】-【扩展外观】,选择下面的锚点,删除。再用【Ctrl+J】键快速连接锚点。填充为【无】,再降低锚边。
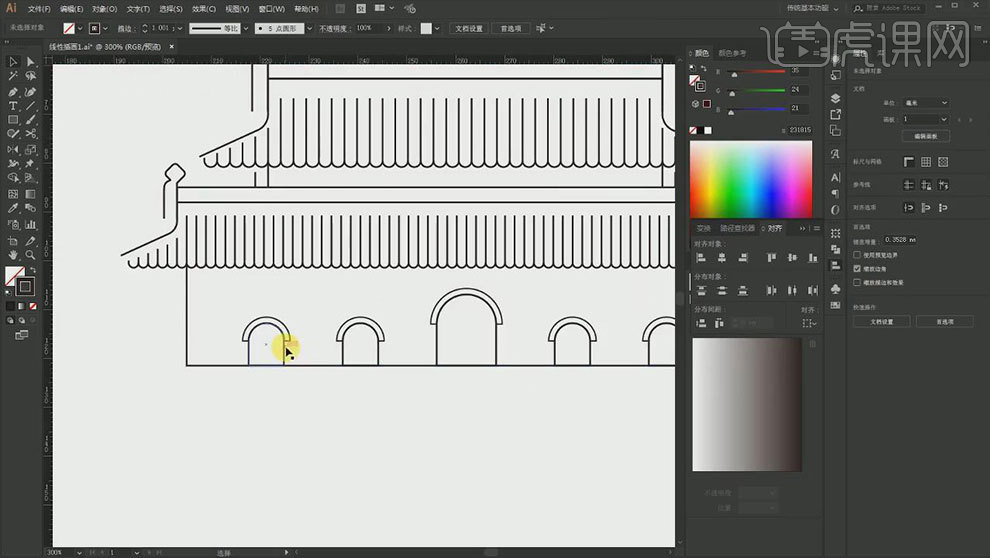
8.再复制门,缩小,再缩小【描边】。再复制多个门,缩小,点击【定对齐】和【分布间距对齐】。再将左右2个门,分布编组,进行居中对齐。
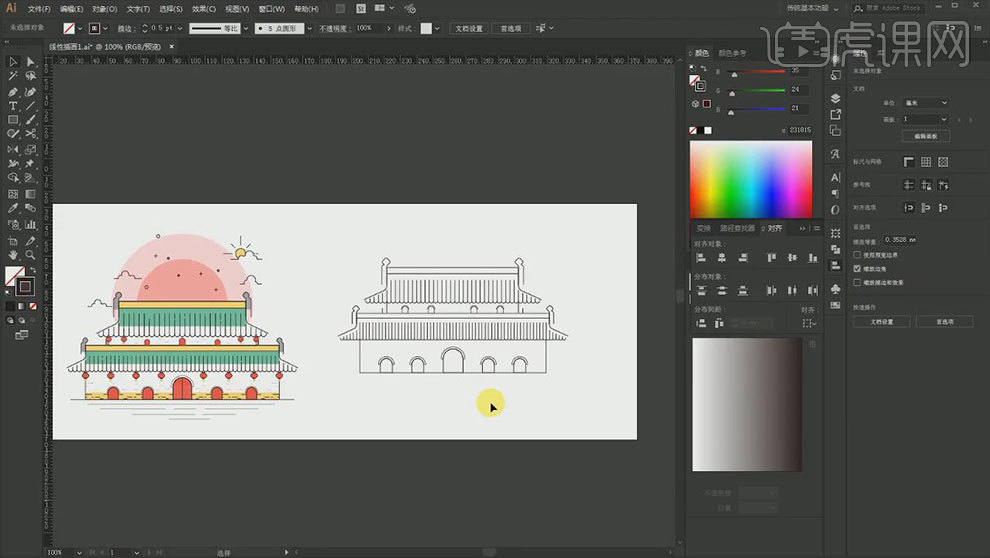
9. 【椭圆工具】和【矩形工具】绘制矩形灯笼,填充为红色,描边为【黑色】。
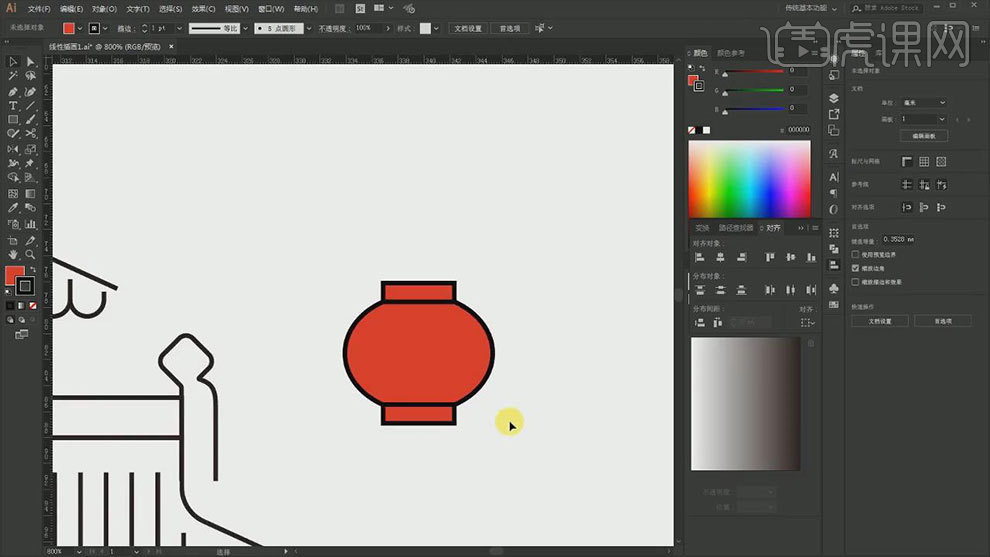
10. 再用【矩形工具】绘制矩形,填充为白色,上方2个锚点改为圆角。再用【钢笔工具】画矩形的毛须。再复制多个灯笼,点击【分布对齐】,编组,再复制灯笼。
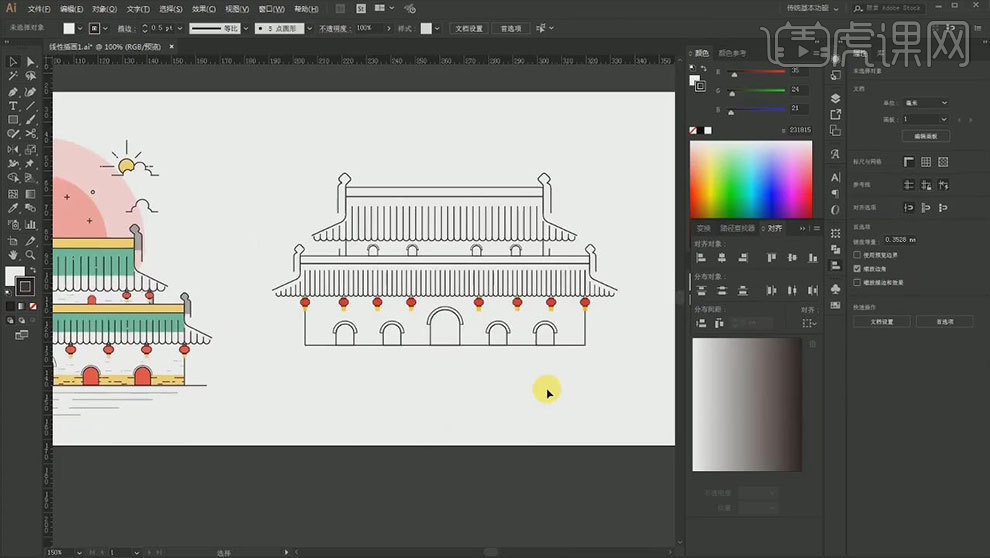
11. 再复制4个灯笼,缩小,放在上方。【钢笔工具】给大门中间加上细节,描边粗细要一致。再用【直线工具】给门房屋添加细节。
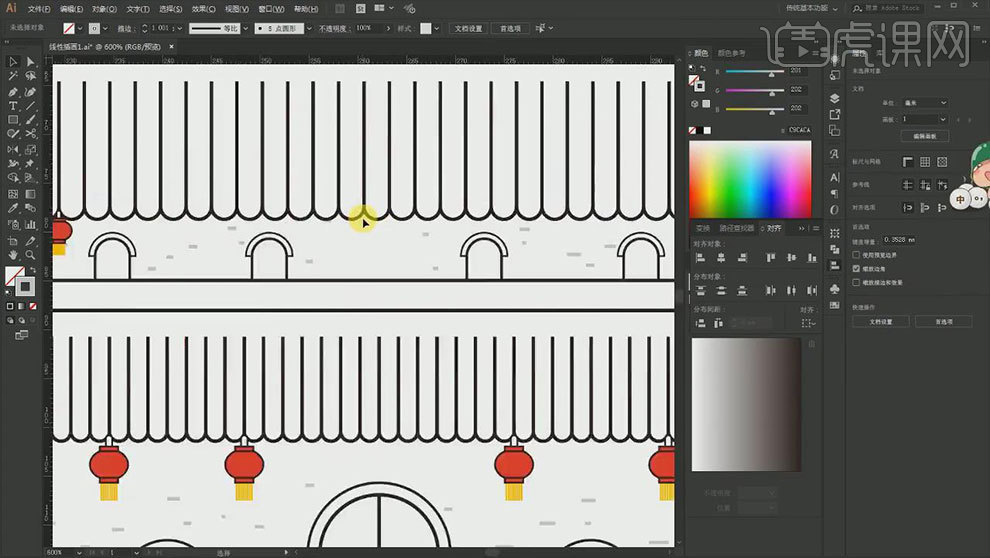
12. 【矩形工具】绘制矩形,填充黄色,关闭【轮廓】,再【置于顶层】。再复制一个,往下放大矩形,修改颜色。再复制这2个色块,放在下方,调整大小。
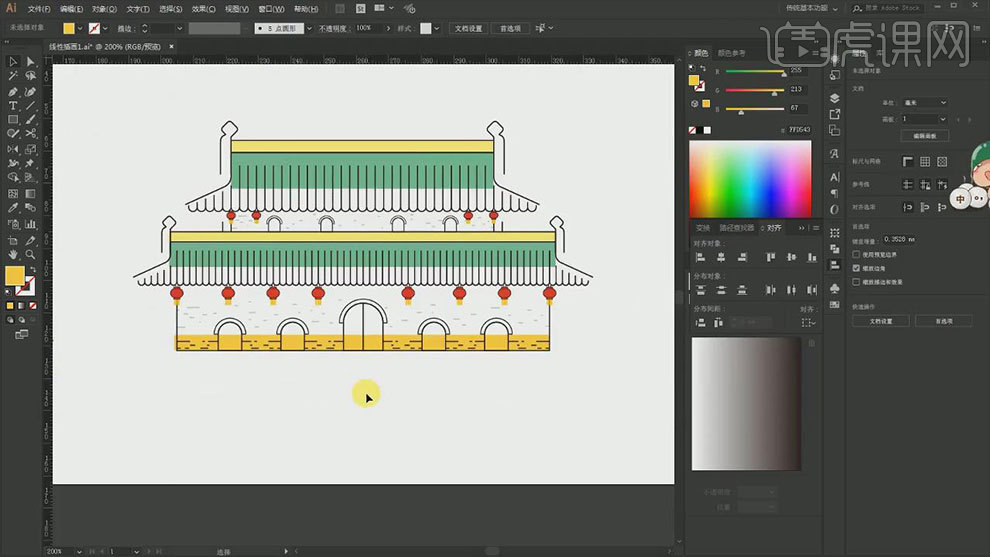
13. 再将门【取消编组】,选择门,用【吸管工具】吸取灯笼的颜色。【钢笔工具】画一根直线,描边为白色,缩小描边,调整如图示。
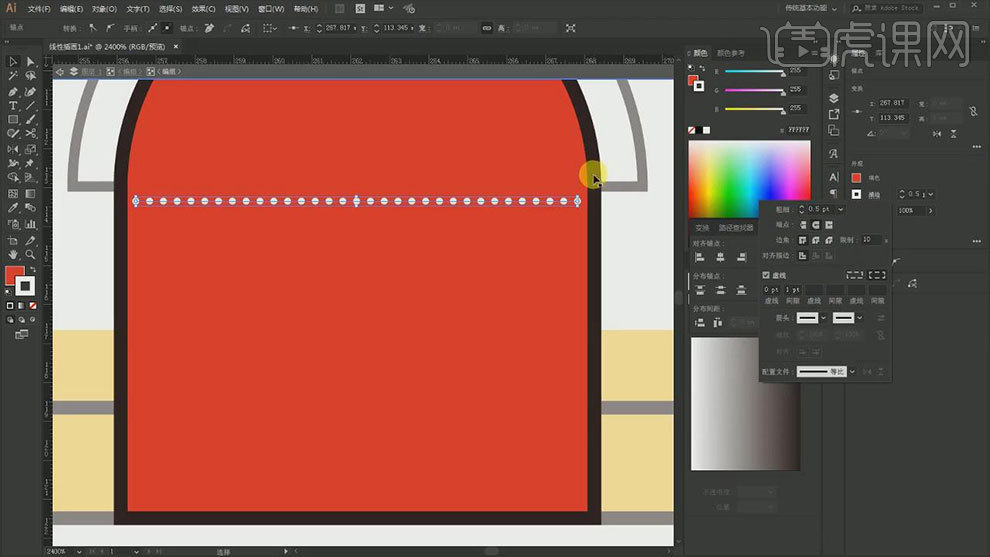
14.再复制几排虚线,复制左侧的屋檐,再画一个【矩形】,选择这2个进行【交集】,填充灰色。同理填充右侧的屋檐。
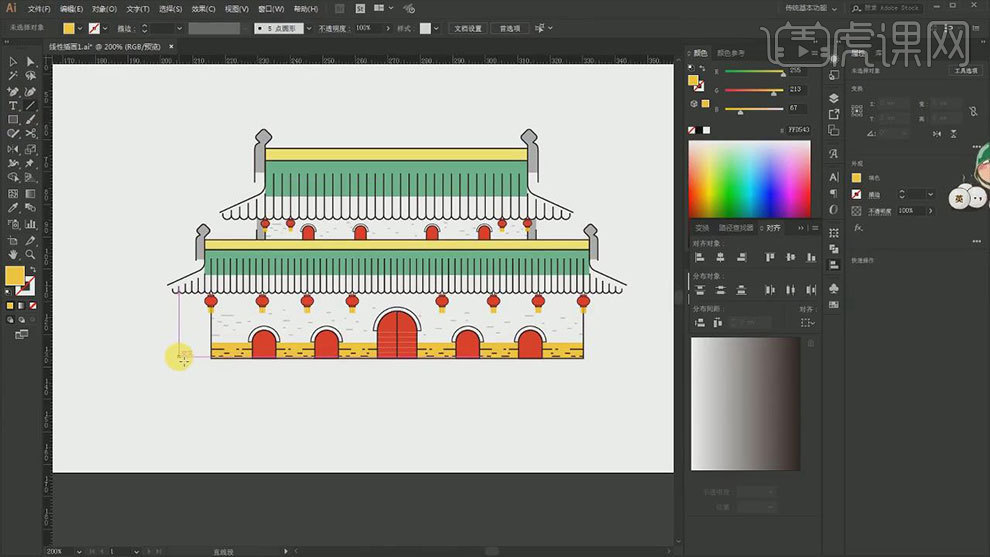
15. 接着用【直线工具】、【椭圆工具】、【矩形工具】和【钢笔工具】绘制云朵、太阳和背景。
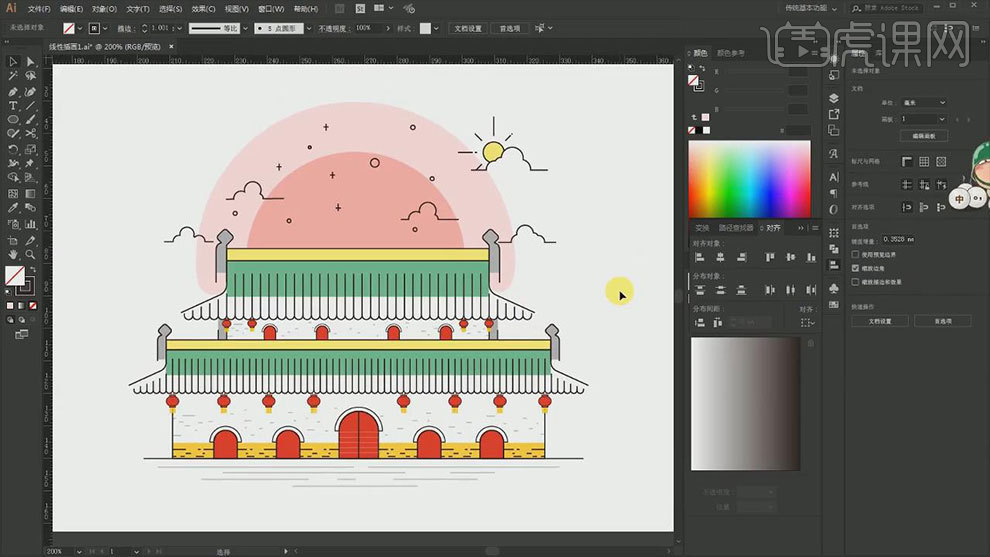
16. 最终效果如图示。