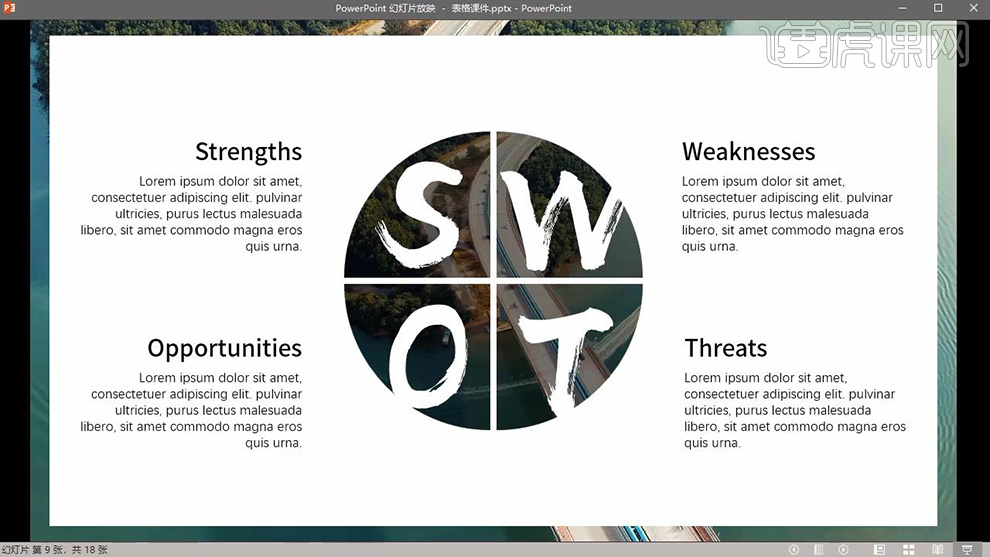PPT巧用图表做排版
发布时间:2019年10月24日 14:34
1.本课主要内容;如图所示。
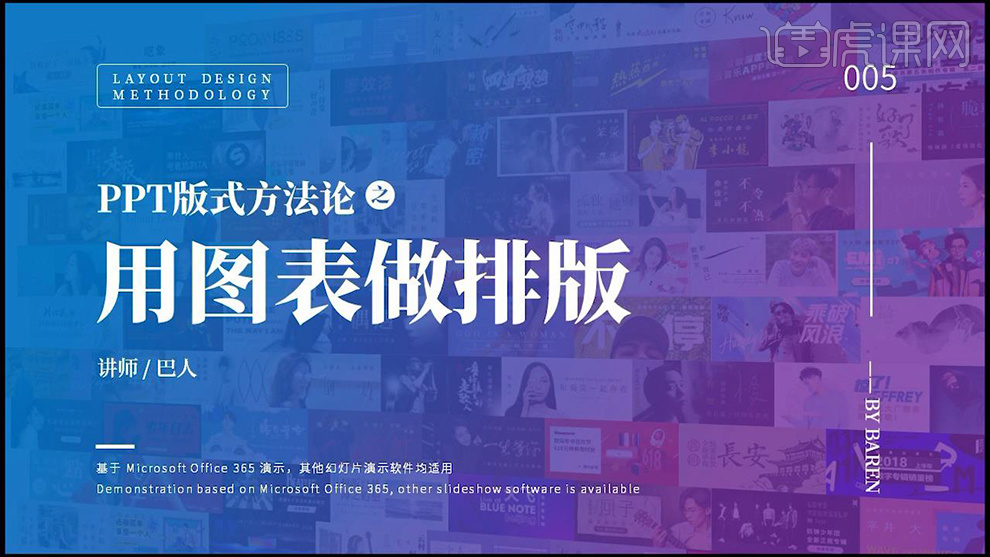
2.【打开】PPT,【新建】空白页,【插入】-【表格】4行5列,【调整】表格长度和宽度,【取消】标题行。如图所示。
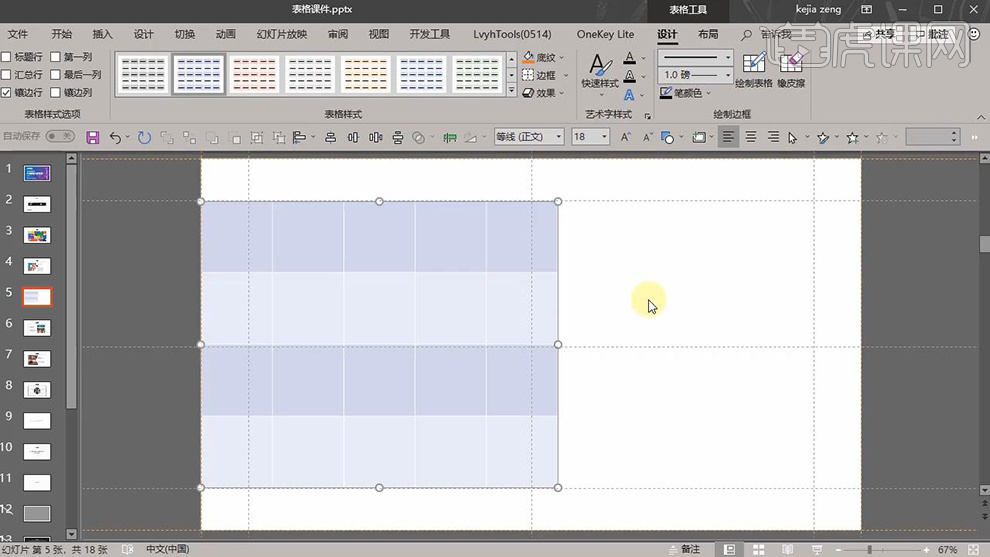
3.将图片【拖拽】到PPT页面里面,【调整】图片大小,【右键】剪切图片。如图所示。
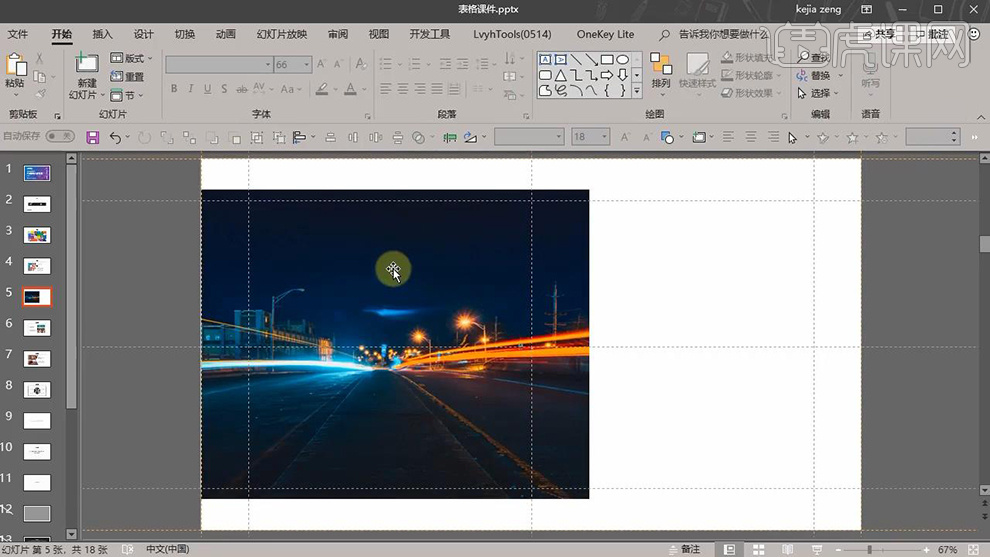
4.【选择】表格,【右键】设置形状格式-【填充】-【图片或纹理填充】-【插入图片来自剪贴板】-【将图片平铺为纹理】。随意【选择】几个格子,【选择】无填充。如图所示。
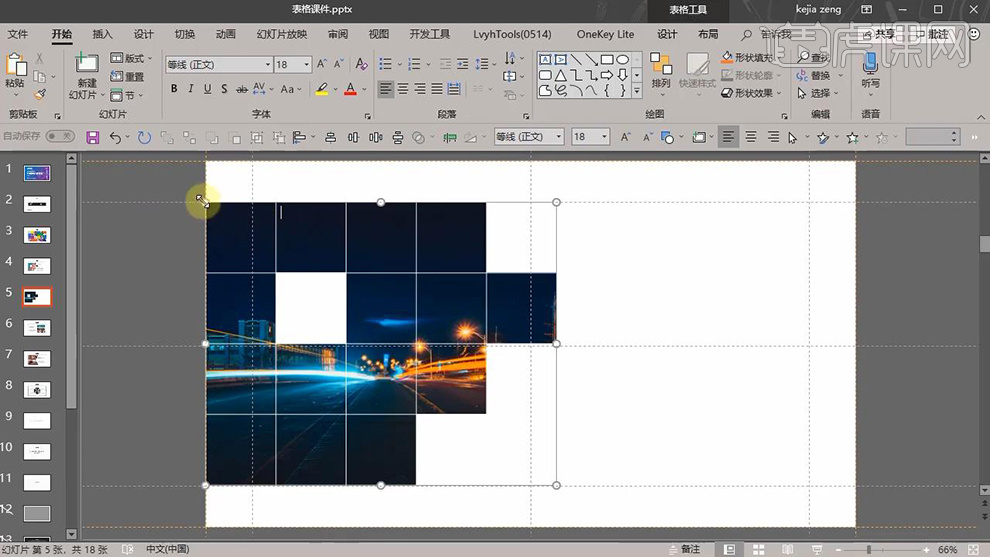
5.【调整】边框颜色和边框粗细,【设计】-【笔颜色】白色,【边框线】4.5磅,【选择】表格,将【边框样式】所有框线。将文案【粘贴】在页面的右侧。如图所示。
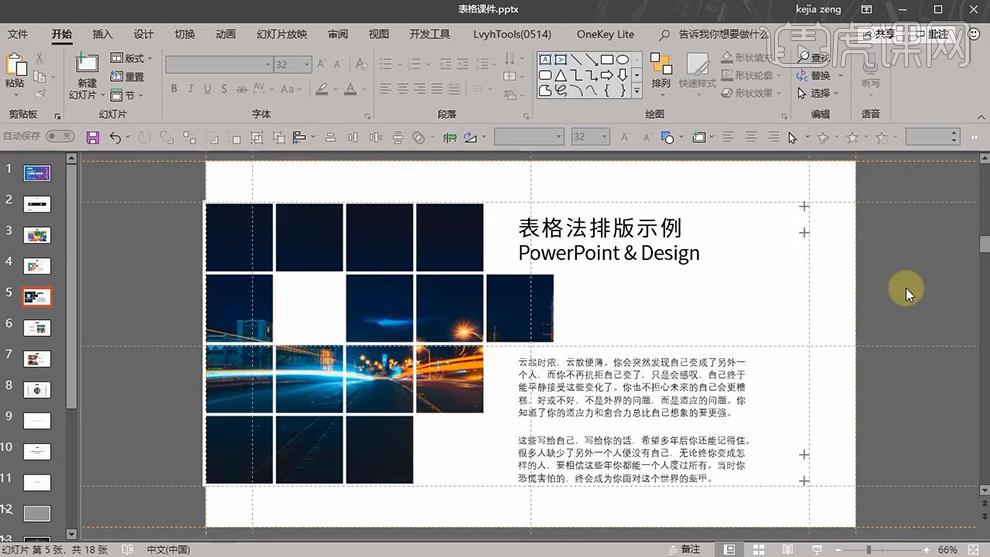
6.使用SMARTART进行配图,【选择】循环矩阵进行实例。如图所示。
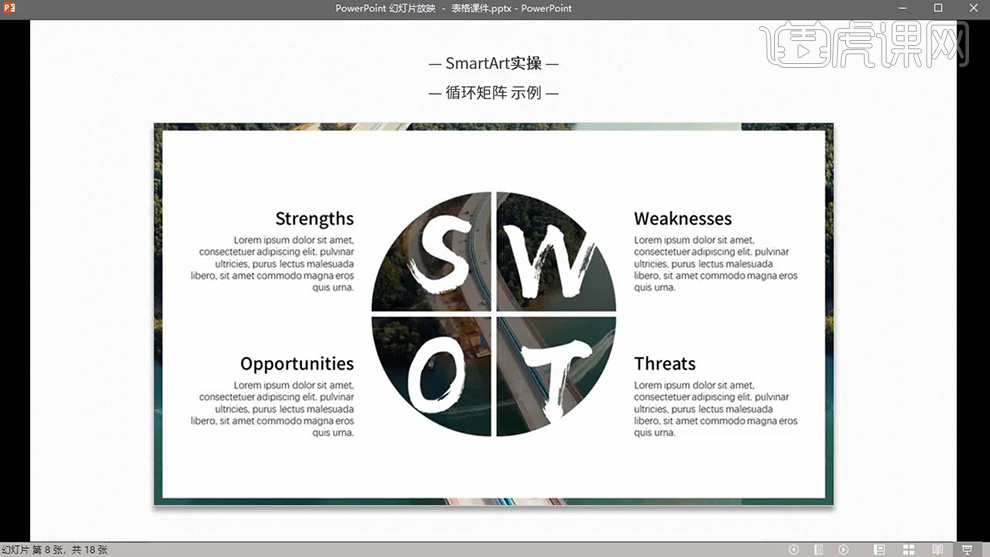
7.【打开】PPT,【新建】空白页,将图片【拖拽】到PPT页面中,【调整】图片大小,【选择】裁剪工具裁剪图片。如图所示。
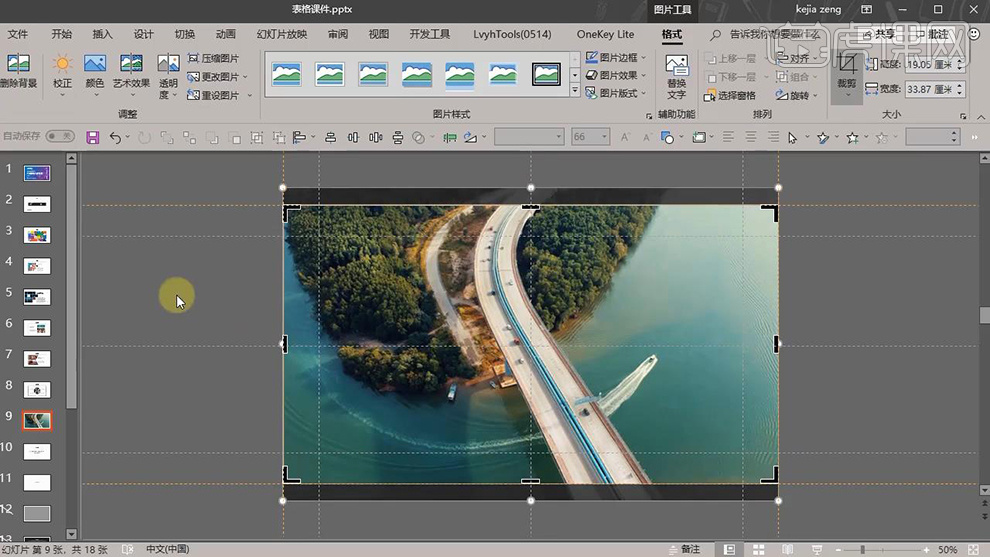
8.【选择】矩形工具,【调整】矩形位置,【右键】设置形状格式-【线条】无线条-【颜色】白色。如图所示。
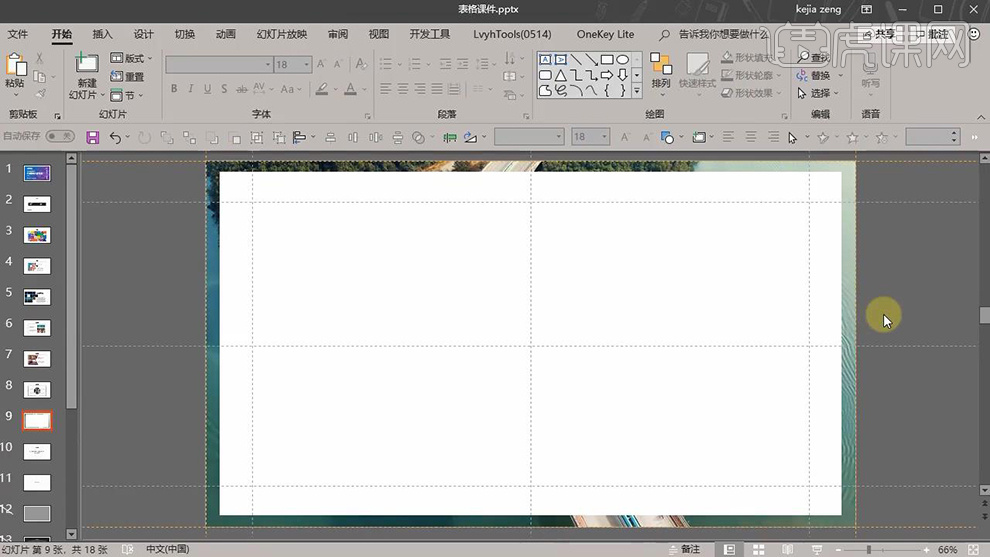
9.点击【插入】-【SmartArt】-【循环】-【循环矩阵】,【选择】循环矩阵图表,【右键】组合-【取消组合】。【删除】多余图表,【调整】图表大小和位置。如图所示。
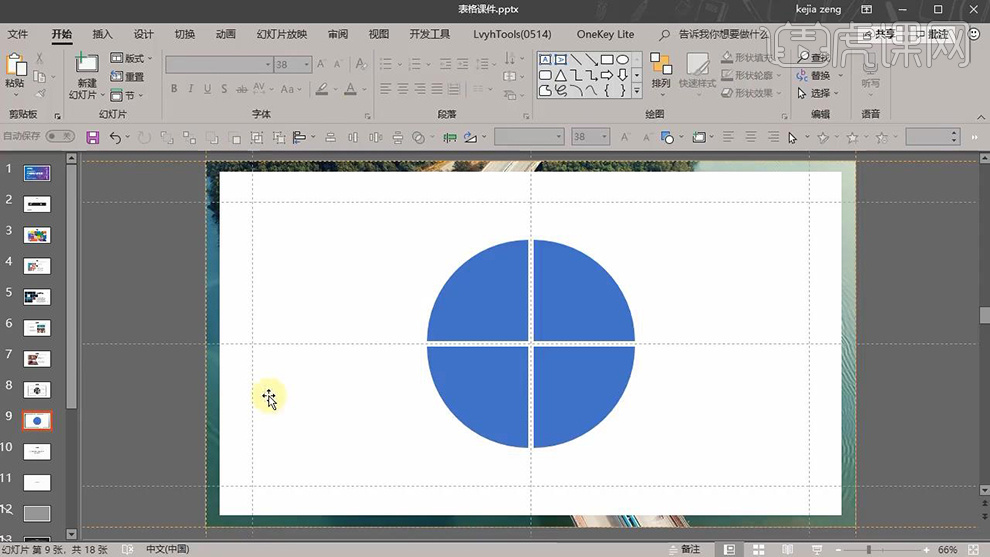
10.将图片【拖拽】到页面中,【调整】图片大小,【右键】对图片进行剪切,【选择】表格,【右键】设置形状格式-【填充】-【图片或纹理填充】-【插入图片来自剪贴板】-【将图片平铺为纹理】,【偏移量X】70。如图所示。
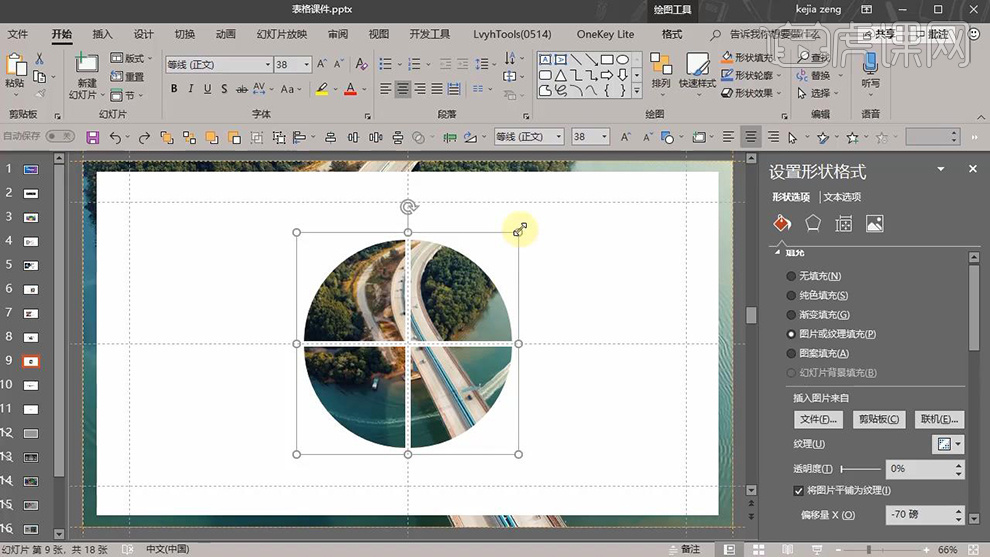
11.【选择】循环矩阵图表,【右键】复制,【右键】粘贴到使用目标主题。【选择】刚复制的图片-【右键】设置形状格式-【填充】-【纯色填充】-【颜色】黑色-【透明度】50%-【无线条】。【调整】图表位置。如图所示。
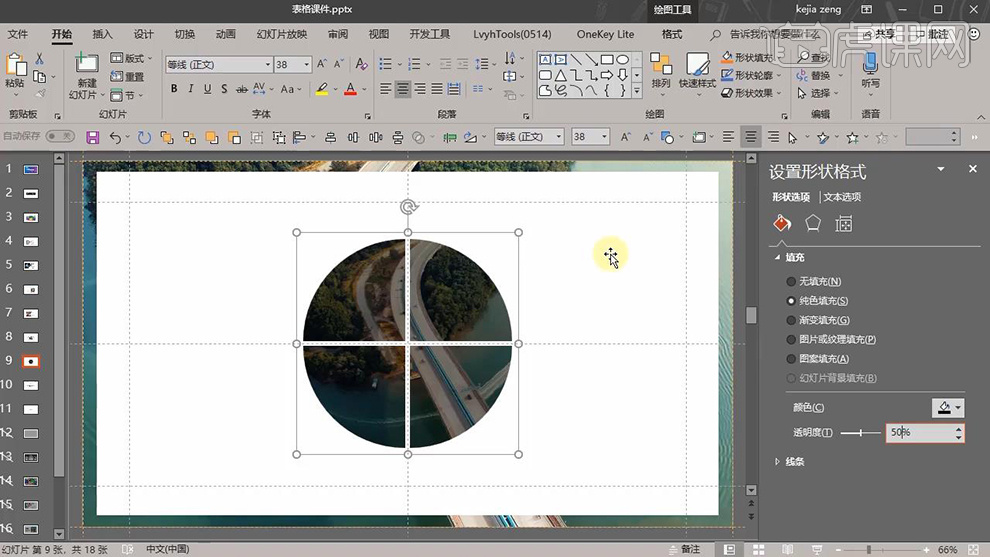
12.【插入文字】“S”“W”“O”“T”,【设置】字体和大小,【调整】文字位置。将复制好的文本【插入】到页面中,【调整】排版。如图所示。
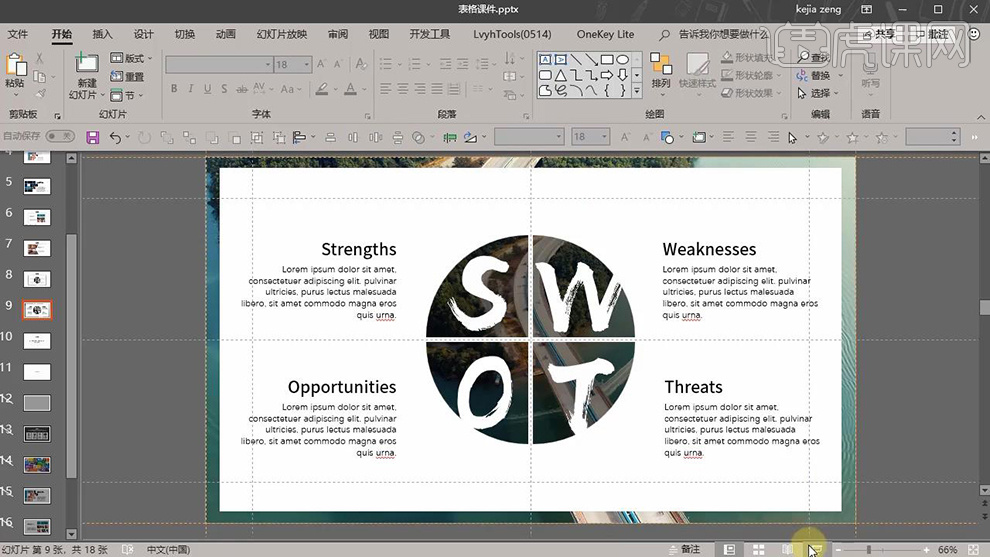
13.课后小作业:从本节课的两种方法中任选一种,做一页PPT。
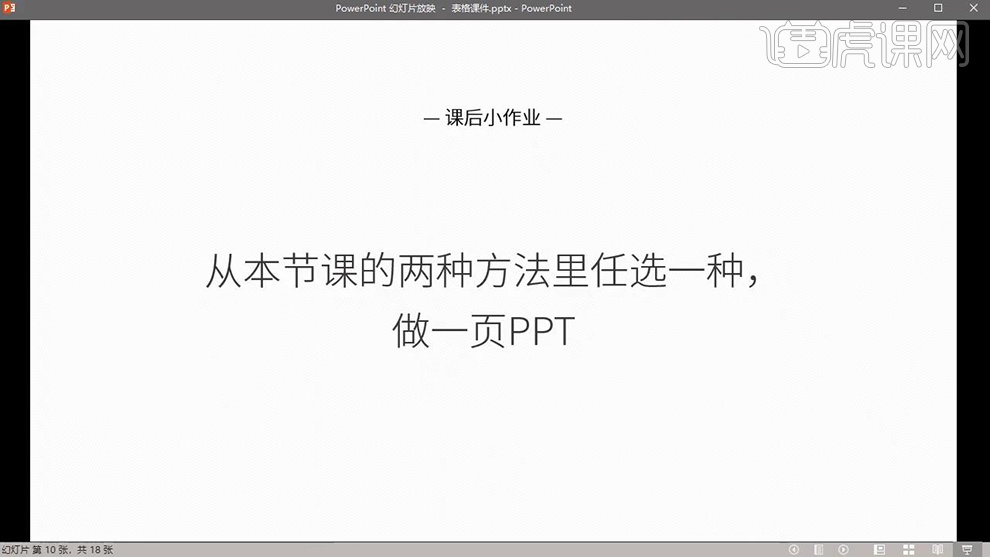
14.最终效果如图所示。