PS合成牛肉干图像效果
发布时间:2019年10月17日 09:53
1、[打开]PS软件,[新建]画布,具体参数如图示。
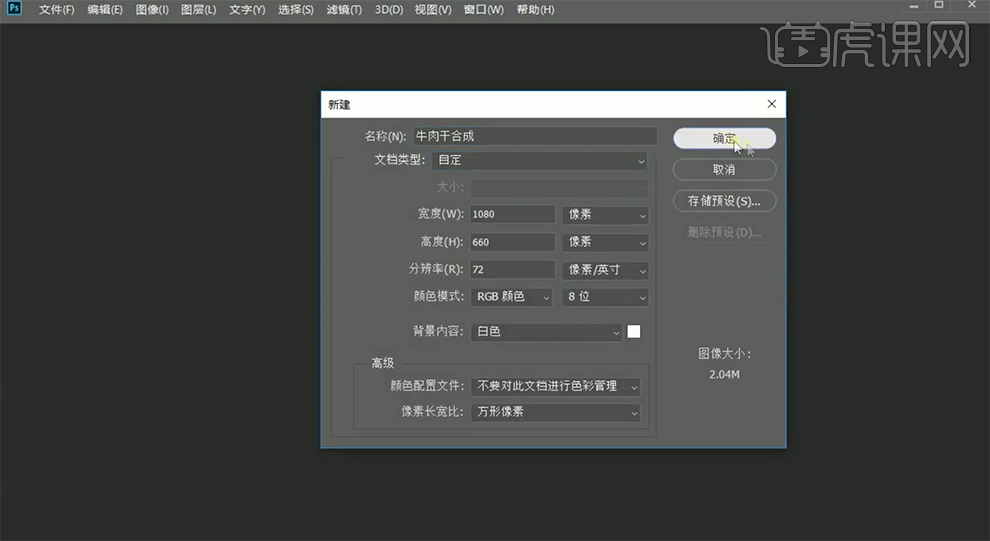
2、[拖出]参考线排列至合适的位置,[拖入]准备好的关联素材,根据参考线的位置以及设计思路,调整大小,排列至合适的位置,并对关联图层进行[编组]和[重命名]。具体效果如图示。
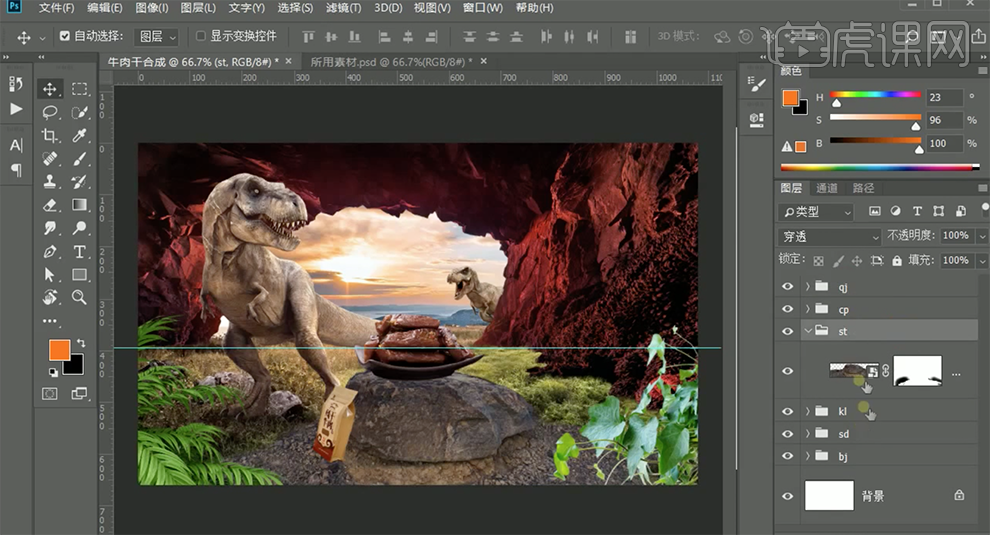
3、在最顶层[新建]黑白观察图层,在qj图组上方[新建]曝光图层,单击[剪切图层],具体参数如图示。具体效果如图示。

4、[打开]st图组,[新建]曝光图层,单击[剪切图层],具体参数如图示。具体效果如图示。
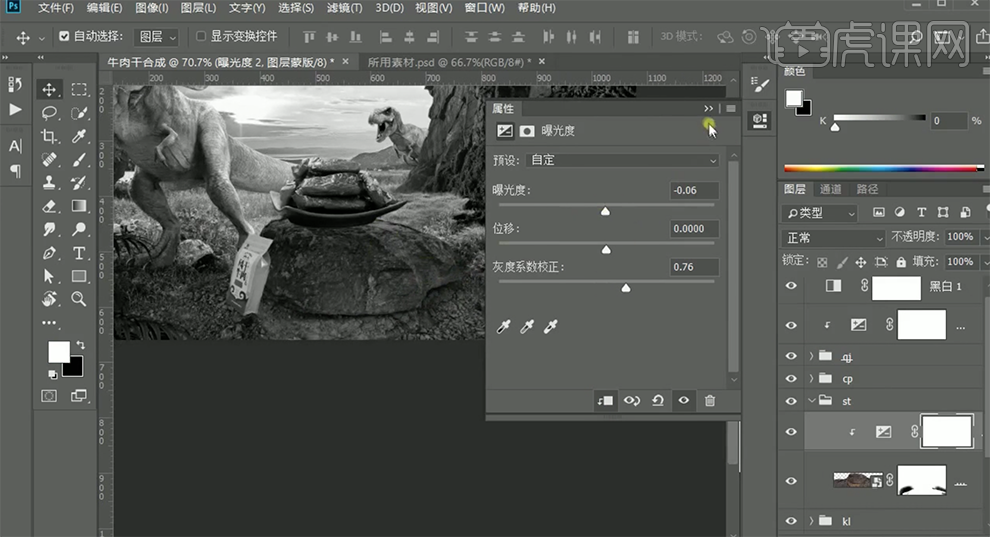
5、[新建]曲线图层,单击[剪切图层],具体参数如图示。具体效果如图示。

6、按[Ctrl+I]蒙版反向,使用[画笔工具]涂抹细节。[打开]sd图组,[新建]曝光图层,单击[剪切图层],具体参数如图示。具体效果如图示。
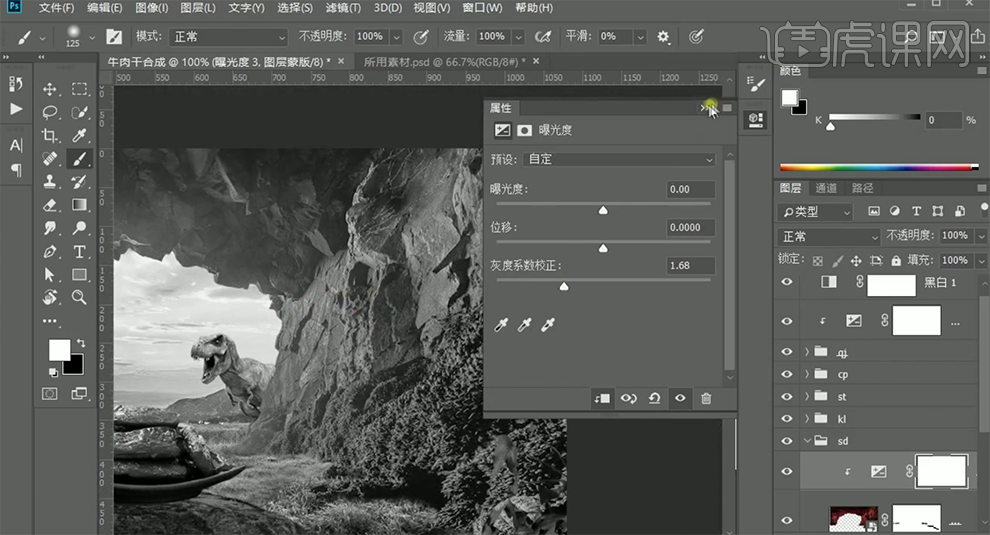
7、[新建]曲线图层,单击[剪切图层],具体参数如图示。具体效果如图示。
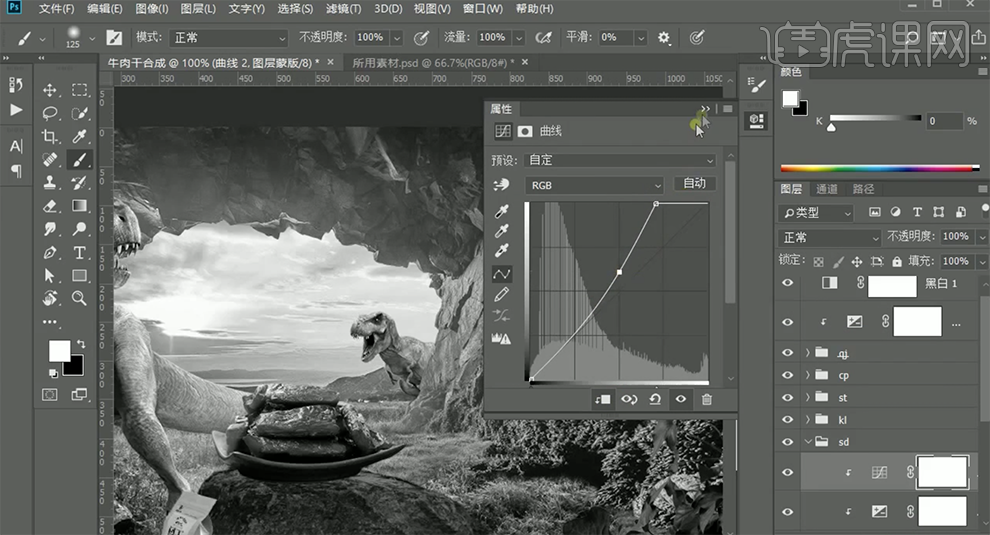
8、单击[图层蒙版],使用[画笔工具]涂抹光影细节。使用相同的方法依次调整其他素材图层的光影细节,使用[画笔工具]涂抹蒙版细节。具体效果如图示。
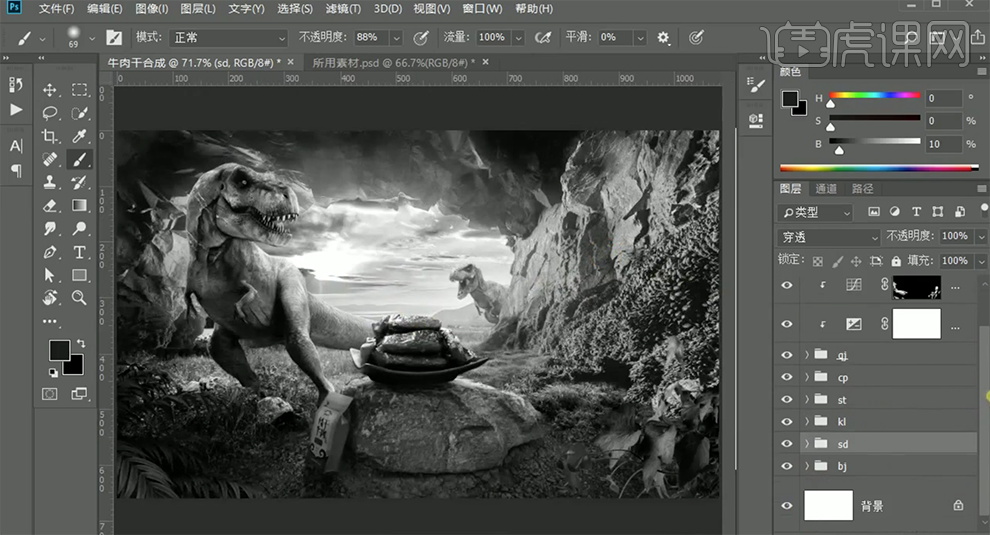
9、在图层1调整图层上方[新建]色相饱和度图层,单击[剪切图层],[选择]蓝色,具体参数如图示。具体效果如图示。
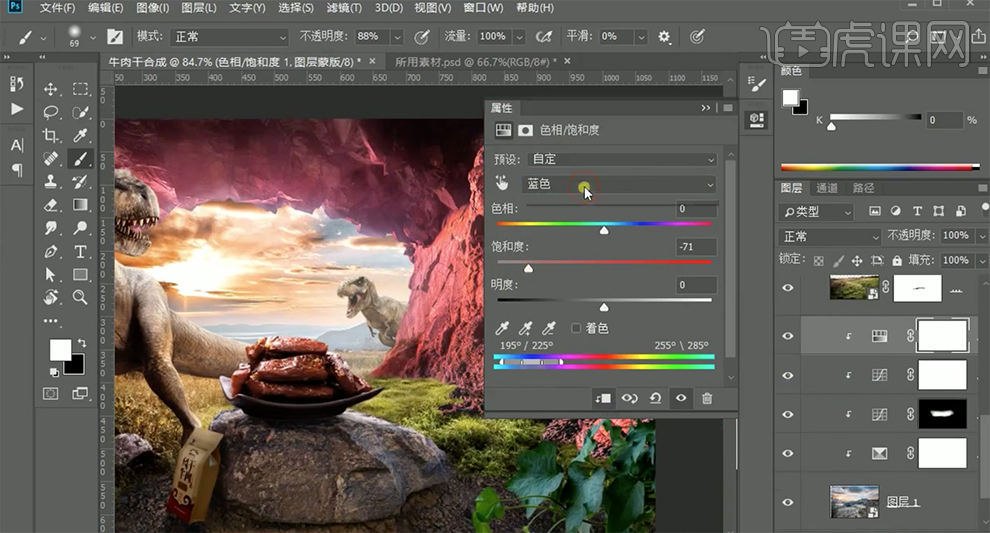
10、[选择]青色,具体参数如图示。具体效果如图示。
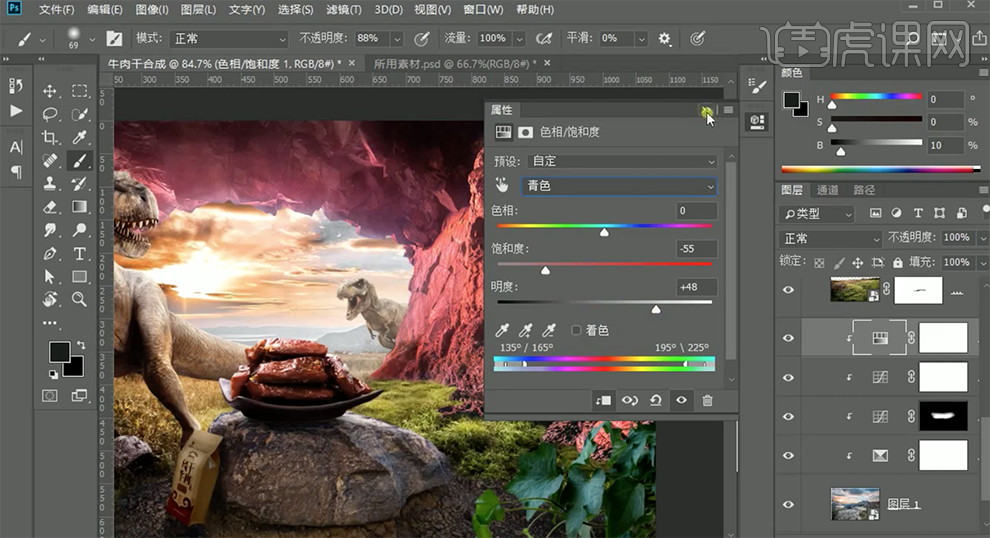
11、[新建]剪切蒙版图层,[图层模式]柔光,使用[画笔工具]吸取画面的颜色,在画面合适的位置涂抹。具体效果如图示。
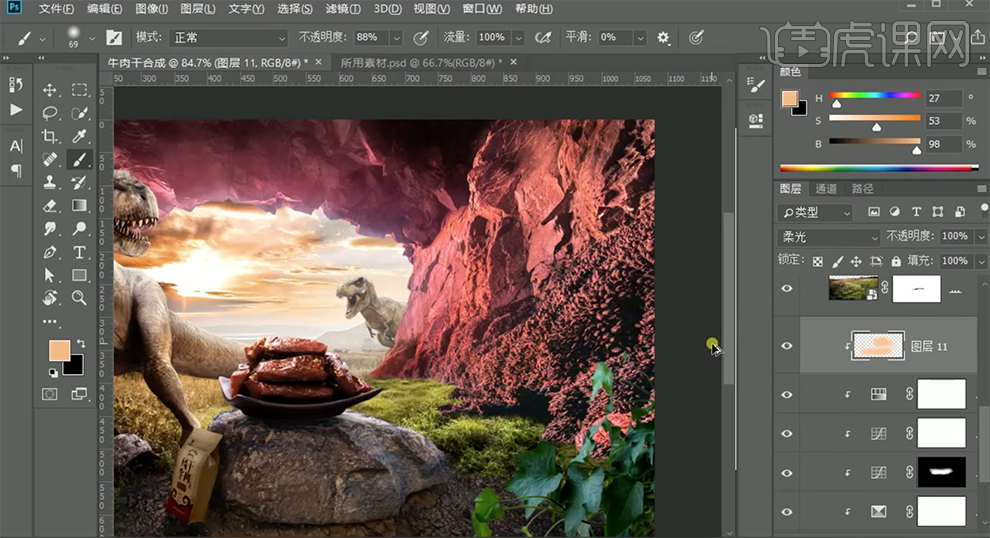
12、[新建]剪切蒙版图层,[图层模式]颜色,使用[画笔工具]吸取画面的颜色,在画面合适的位置涂抹,[不透明度]58%。具体效果如图示。
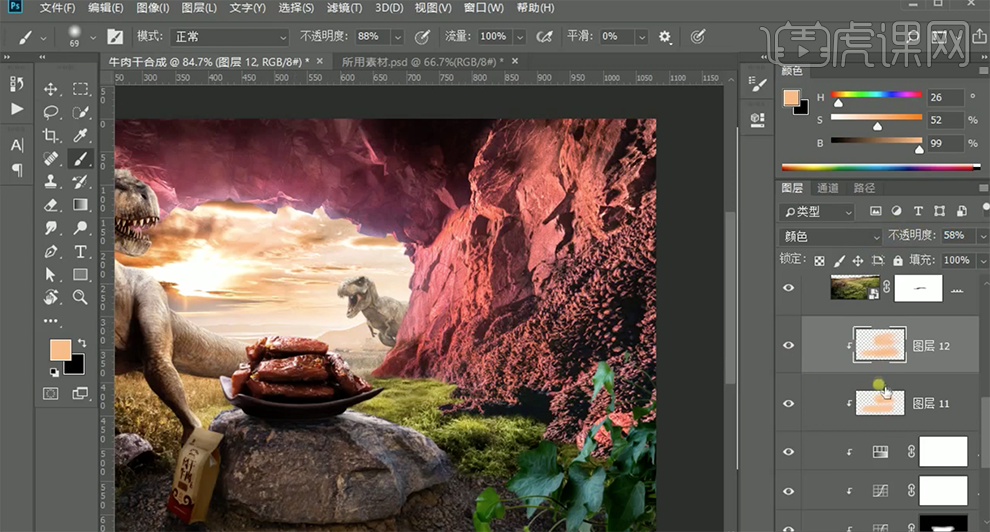
13、[新建]可选颜色图层,单击[剪切图层],[选择]白色,具体参数如图示。具体效果如图示。

14、[选择]中性色,具体参数如图示。具体效果如图示。
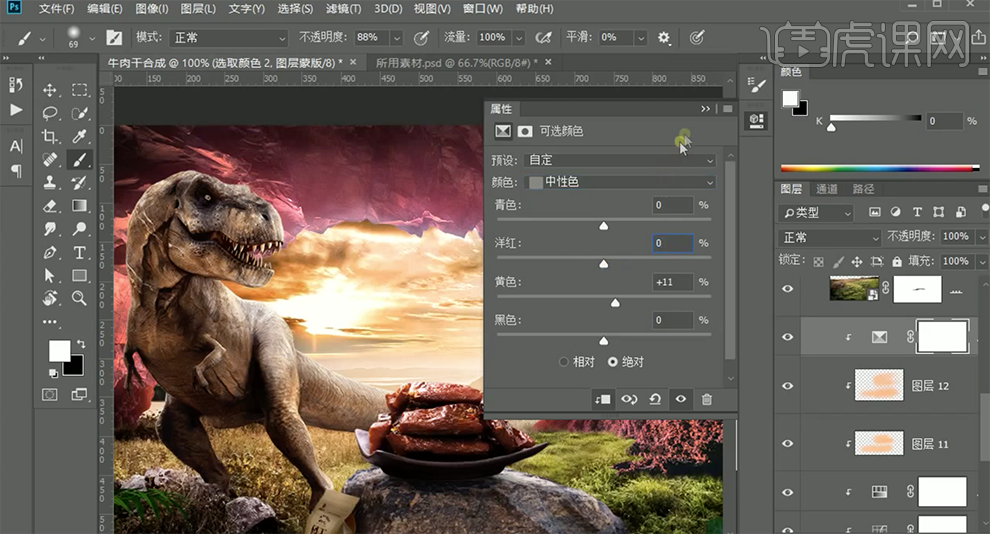
15、[新建]色相饱和度图层,单击[剪切图层],具体参数如图示。具体效果如图示。

16、[选择]红色,具体参数如图示。具体效果如图示。
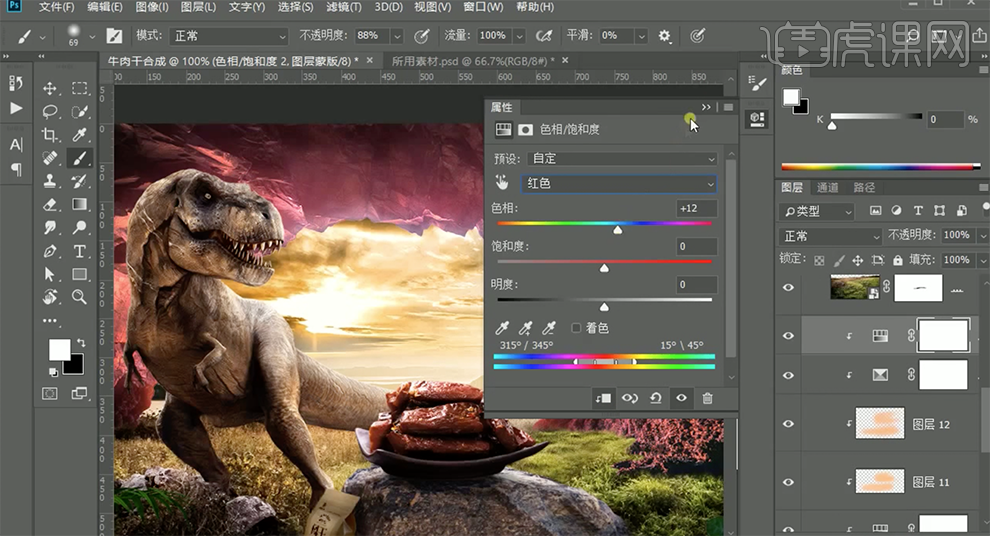
17、[新建]色相饱和度图层,单击[剪切图层],具体参数如图示。具体效果如图示。

18、[打开]bj图组,[新建]色相饱和度图层,单击[剪切图层],具体参数如图示。具体效果如图示。
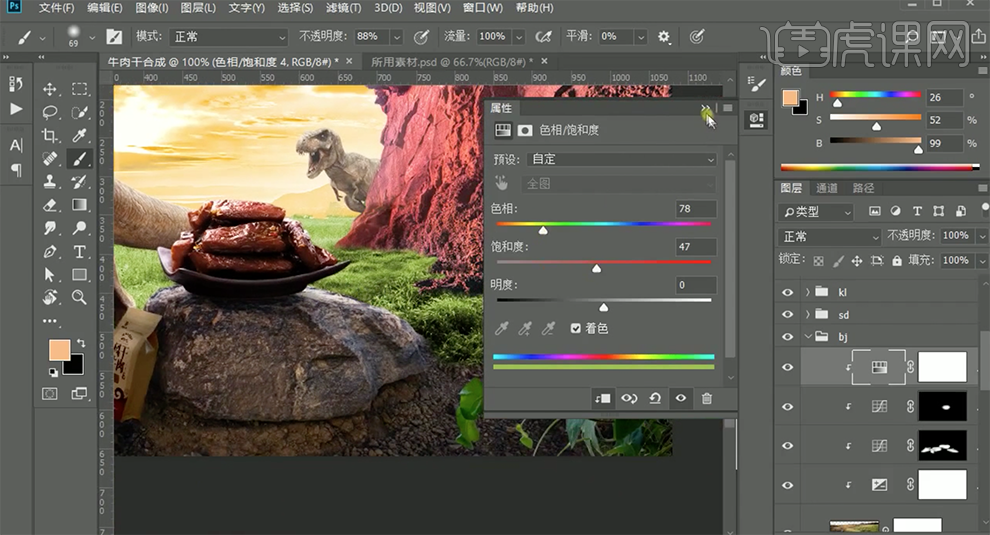
19、[选择]红色,具体参数如图示。具体效果如图示。
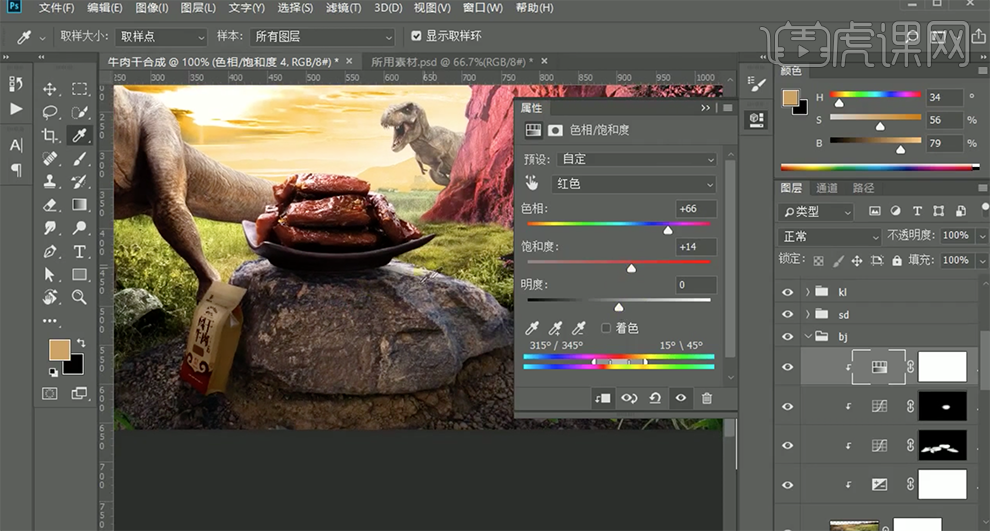
20、[选择]黄色,具体参数如图示。具体效果如图示。
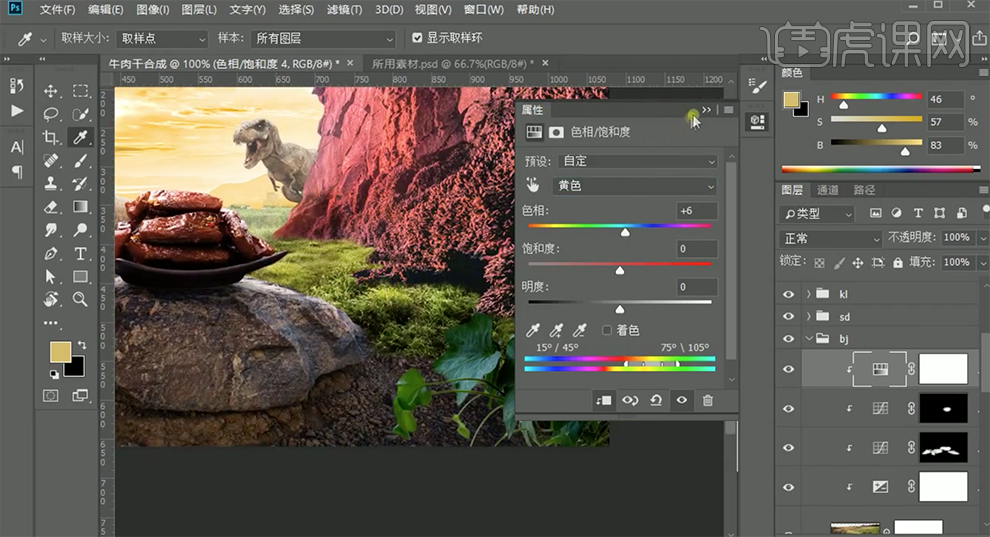
21、[新建]可选颜色图层,单击[剪切图层],[选择]黄色,具体参数如图示。具体效果如图示。
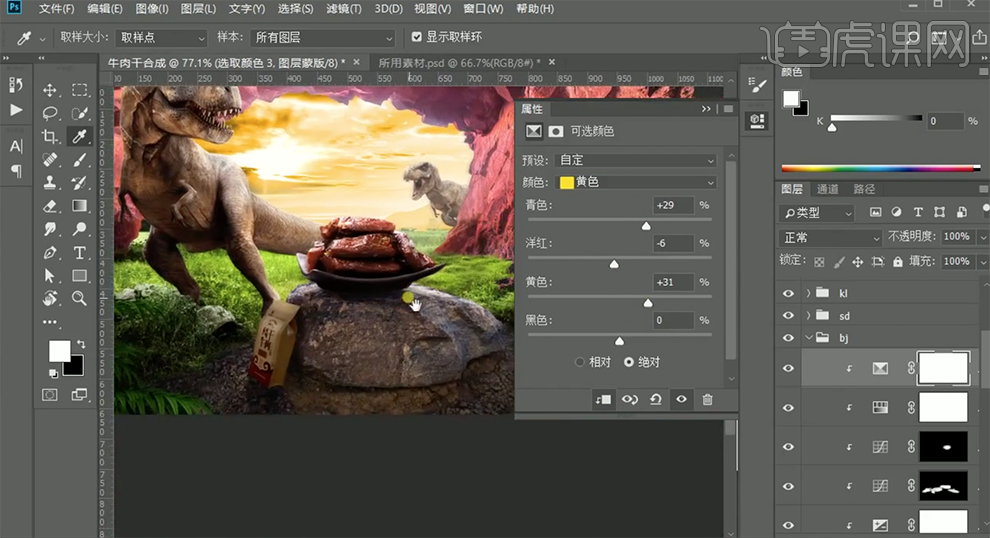
22、[新建]可选颜色图层,单击[剪切图层],[选择]中性色,具体参数如图示。具体效果如图示。
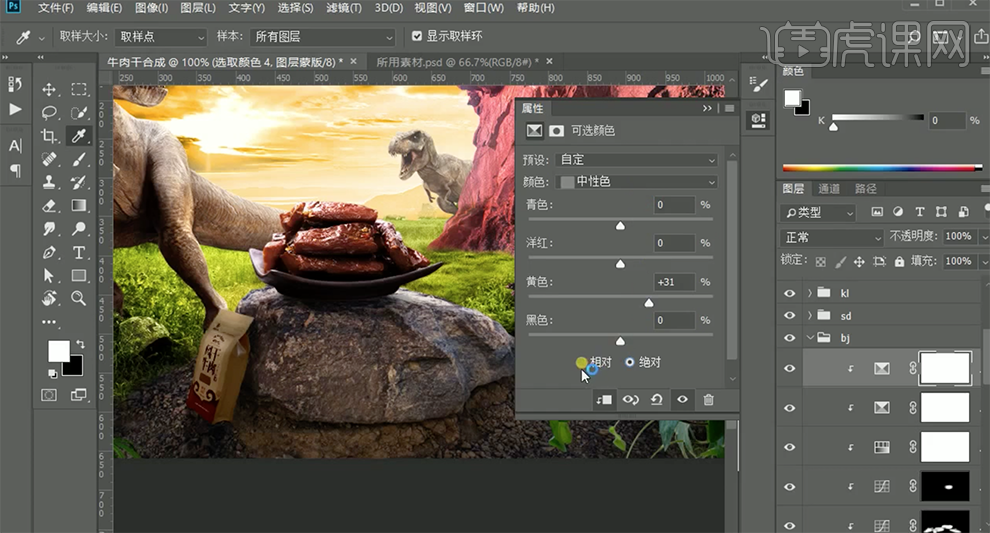
23、[新建]色相饱和度图层,单击[剪切图层],[选择]黄色,具体参数如图示。具体效果如图示。
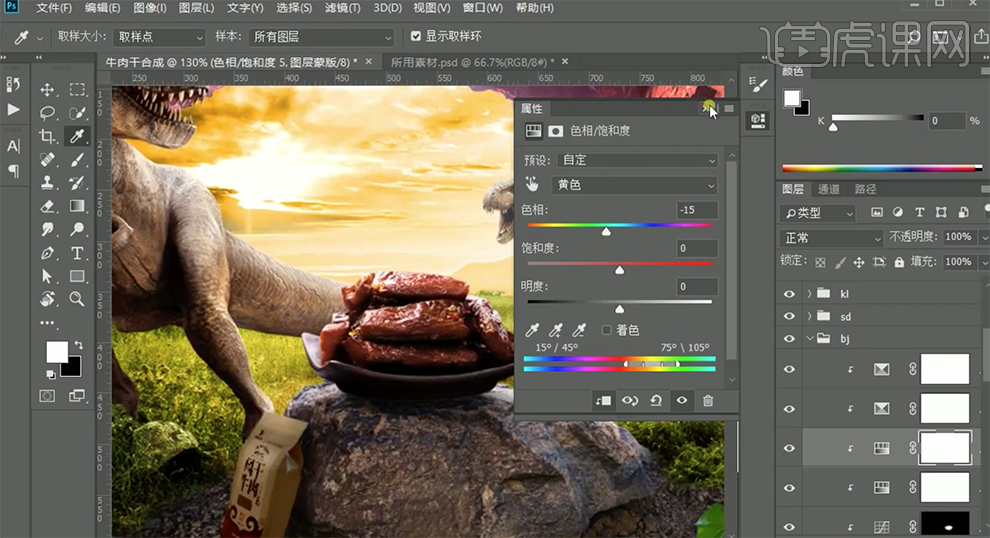
24、根据设计思路以及画面光影规律,使用相同的方法调整其他的素材光影至合适的效果。具体效果如图示。
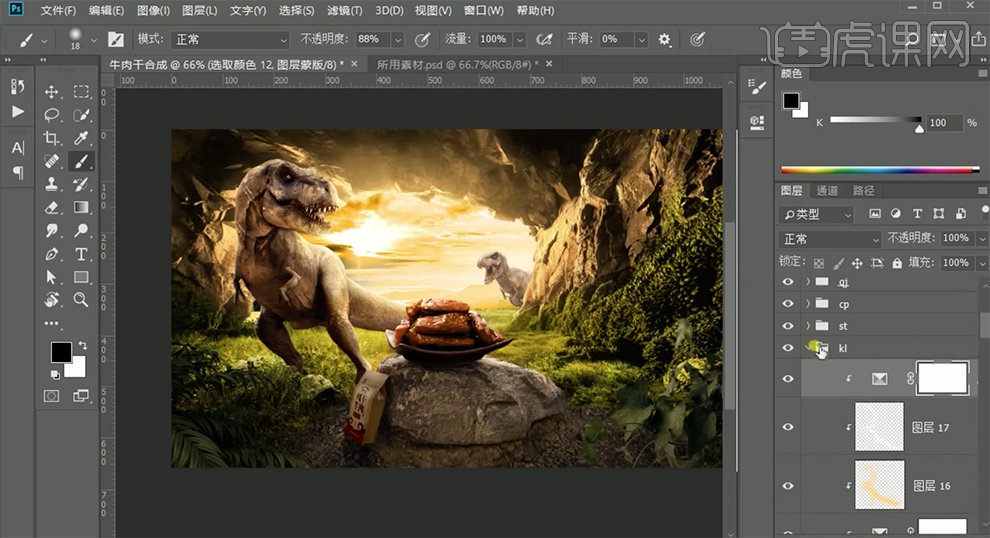
25、按[Ctrl+Alt+Shift+E]盖印图层,右击[转换为智能对象]。按[Ctrl+Shift+A]打开[Camera Raw滤镜],单击[基本],具体参数如图示。具体效果如图示。

26、单击[效果],具体参数如图示。具体效果如图示。
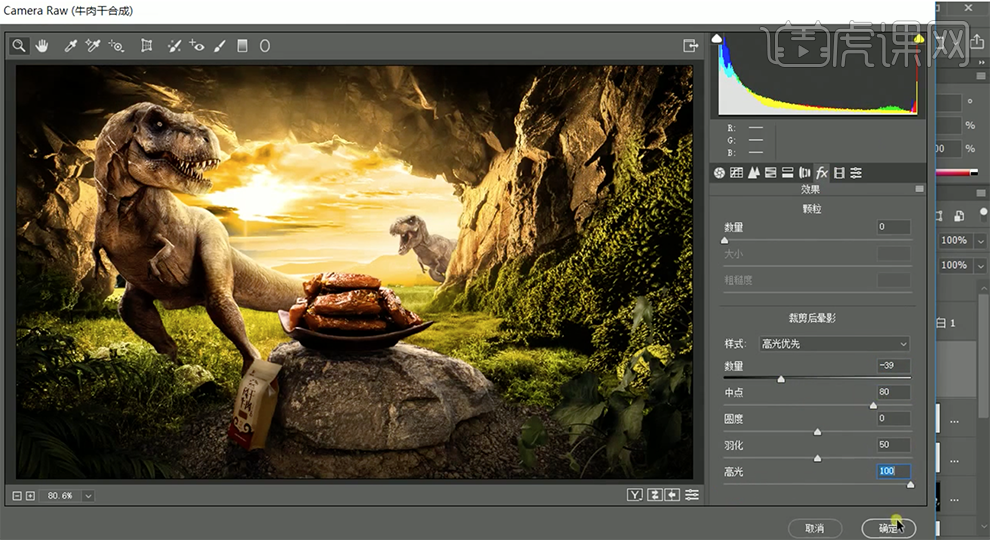
27、[拖入]装饰素材,根据设计思路排列至合适的位置。具体效果如图示。

28、最终效果如图示。







