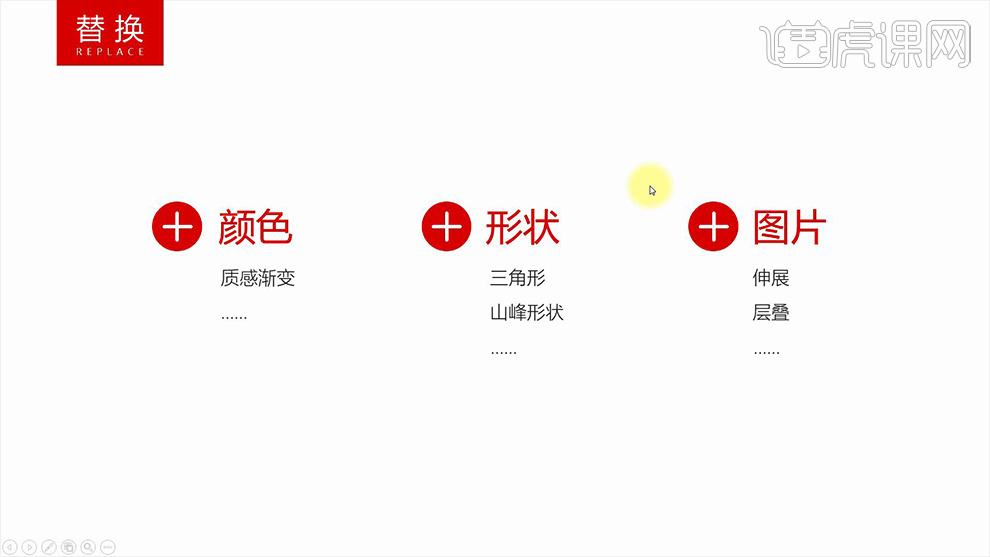PPT数据图表页如何美化
发布时间:暂无
1、首先是【替换】替换可以从以下三个方面入手。
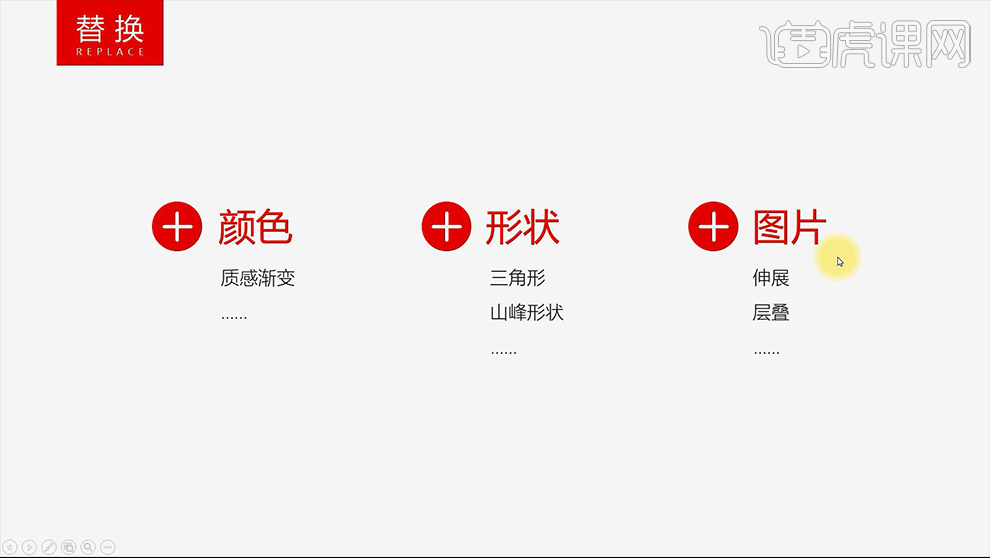
2、【颜色-可以将默认的纯色替换为带有渐变的颜色】【形状-可以将矩形替换为三角形或者是任意形状】【图片-可以将填充改为实物图片】。
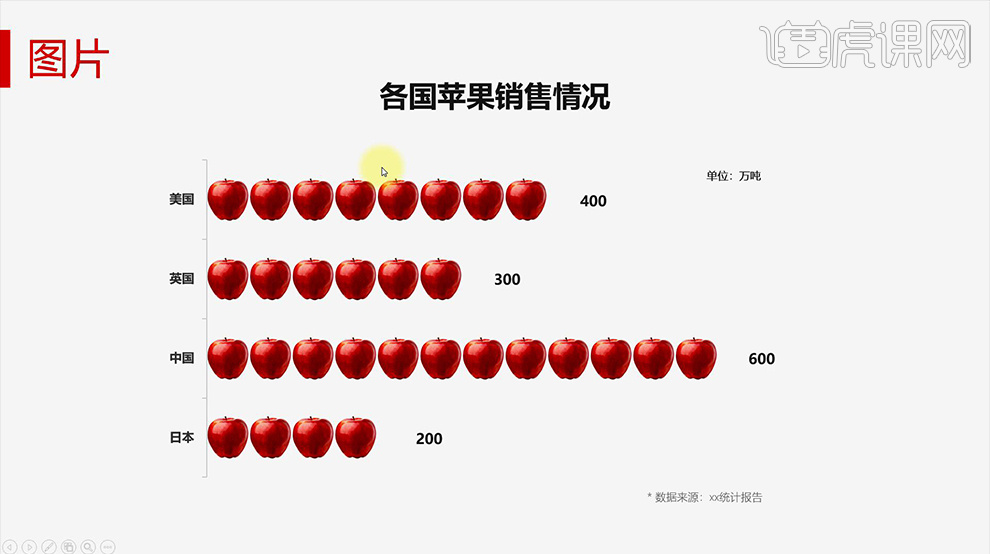
3、【实操阶段】:选择【图表-右键-设置数据系列格式-填充-渐变填充】调整【渐变光圈的参数】来调整渐变的颜色。
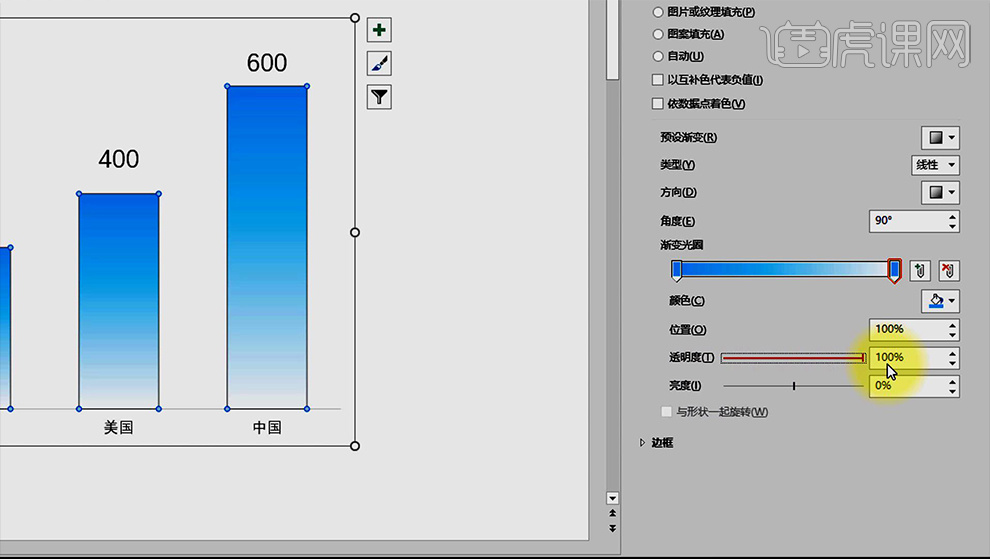
4、【形状的替换】从插入选项卡中插入形状,填充【渐变色-无线条】然后【CTRL+C复制,CTRL+V在图表上粘贴】。
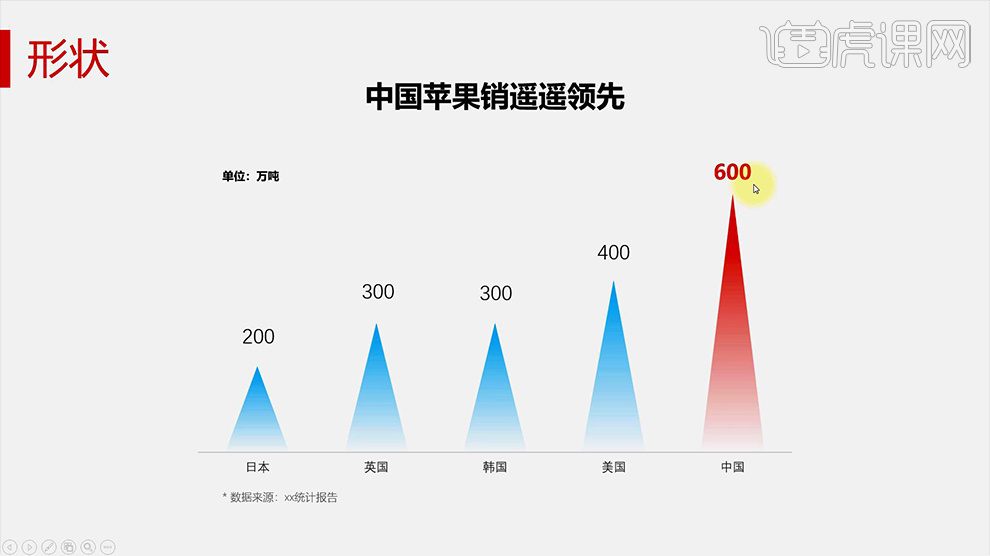
5、【形状的替换方法二】:绘制【圆角矩形-调整控点-改变圆角的弧度】然后按住【CTRL+SHIFT+鼠标左键复制一份-填充改为无填充】然后选中这俩形状【CTRL+G编组】然后继续【水平复制一份将蓝色填充改为红色】。
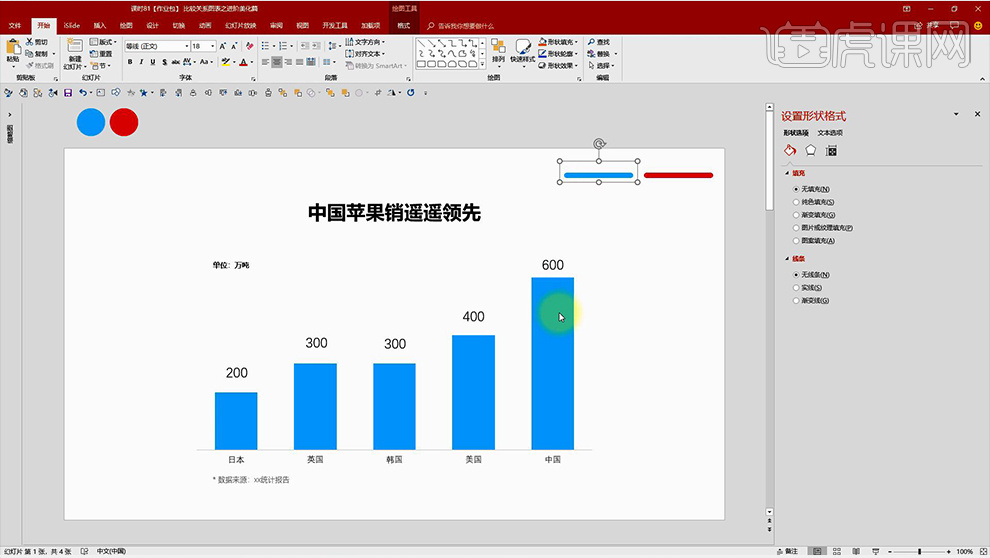
6、然后继续选中【CTRL+C复制,CTRL+V粘贴到图表上】在【设置数据系列格式中勾选层叠】。
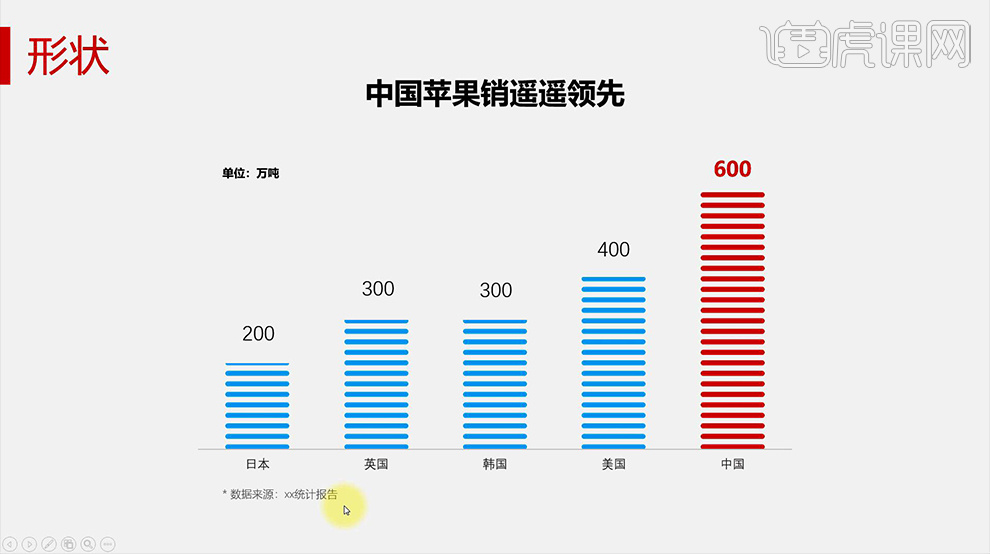
7、选择【图表-设计-选择数据】-【单击切换行与列】【调整系列重叠的参数】。
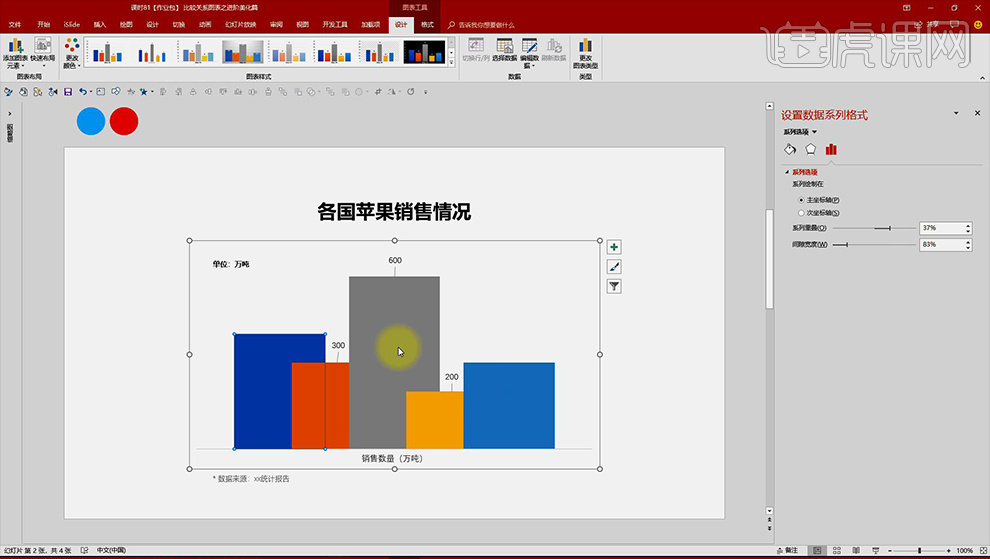
8、然后绘制【三角形】【无线条】【右键-编辑顶点-点击上方的顶点右键-平滑顶点】然后调整【左右两侧控点的杠杆-调整形状】。
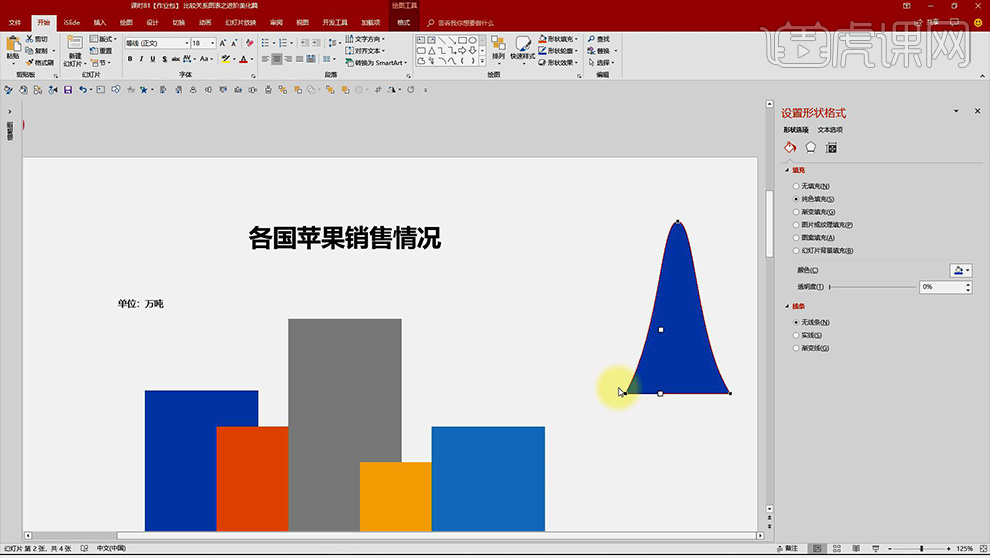
9、然后【复制几份-调整颜色和不透明度】然后继续【执行CTRL+C,CTRL+V】。
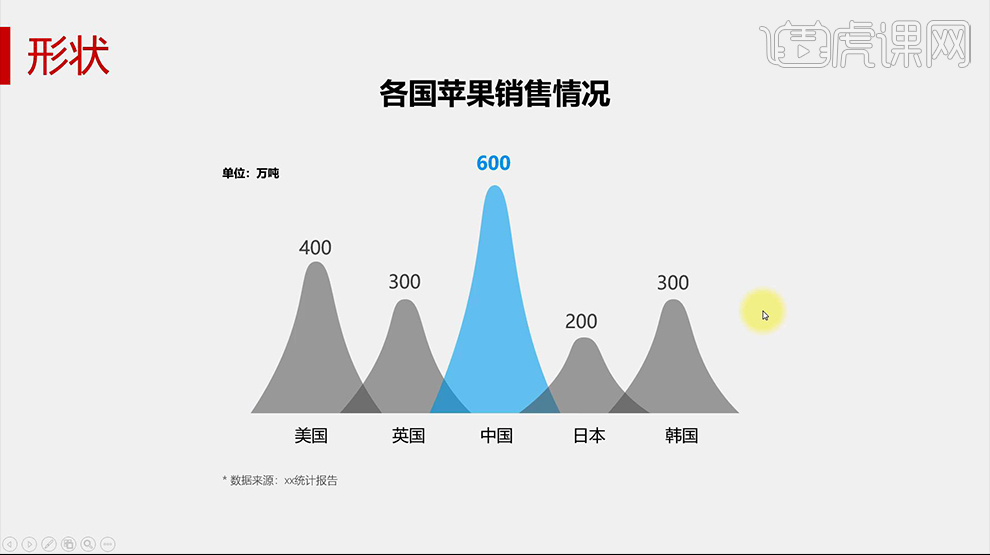
10、【苹果实物图的替换】同样是【CTRL+C复制,在图表上CTRL+V粘贴】然后【勾选层叠】(调整系列宽度将半个的苹果调整为整个)。
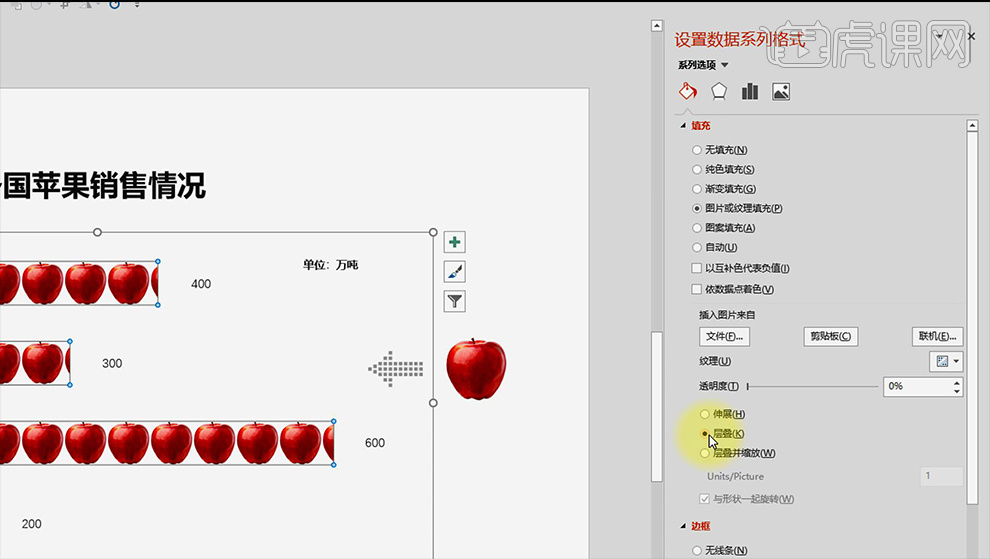
11、本节课的课程作业如图所示。
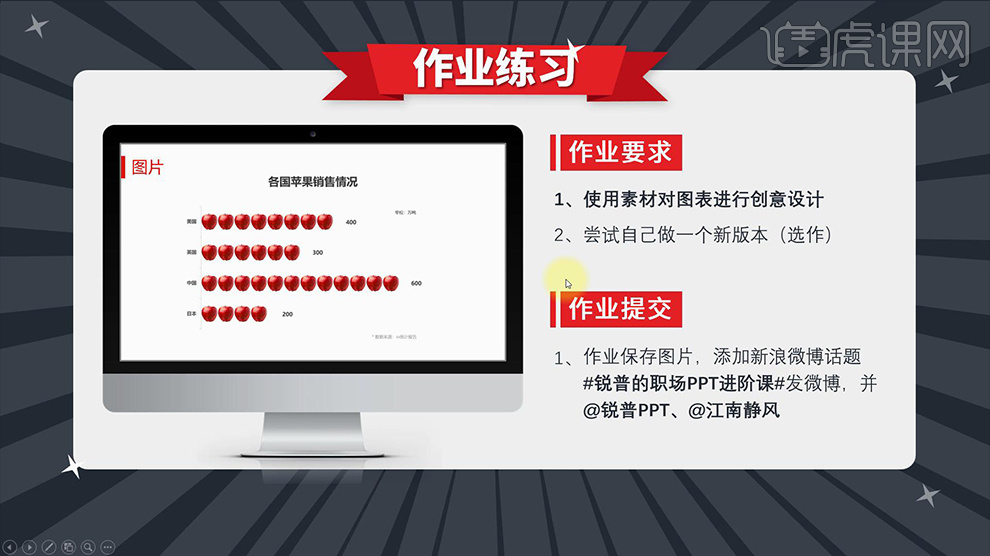
12、本节课内容到此结束。