PPT数据图表页如何进行折线图制作
发布时间:暂无
1.本节课讲解趋势关系图之折线图制作。

2.【折线图】的【特征】,如图所示。
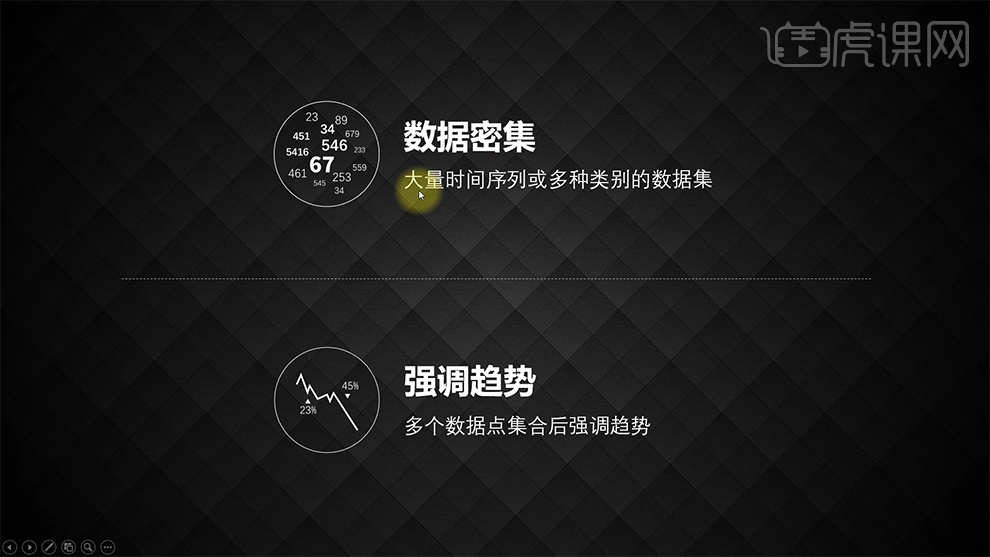
3.【日常案例展示一】,如图所示。
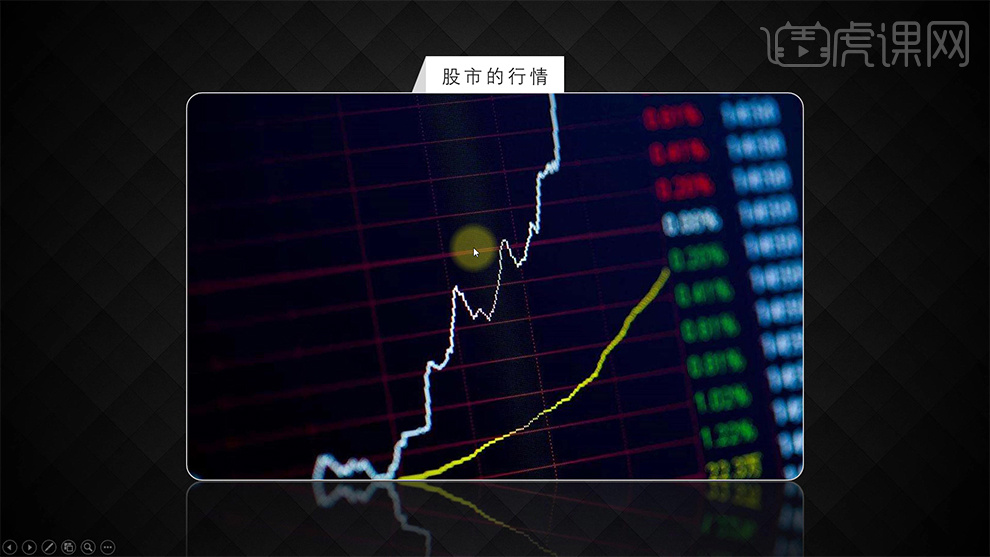
4.【日常案例展示二】,如图所示。
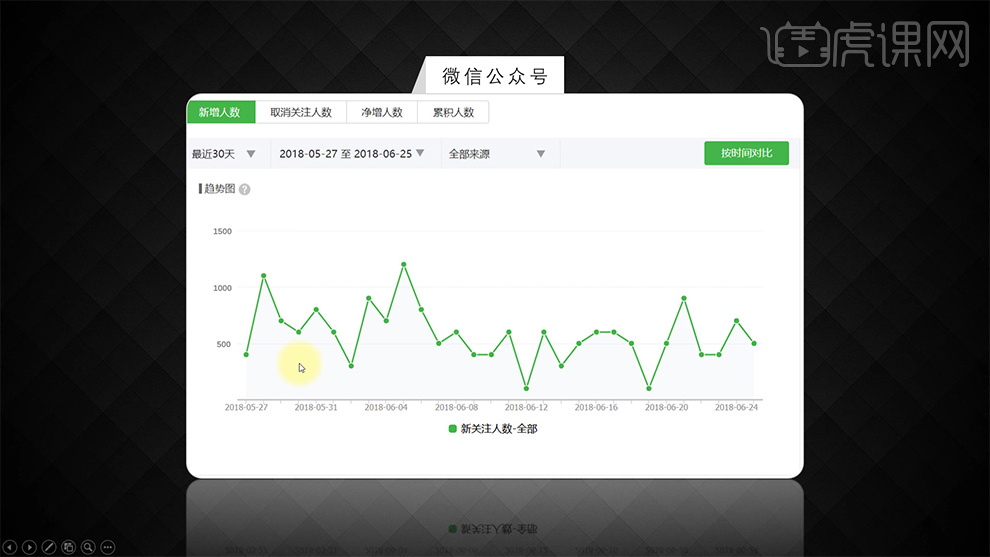
5.【日常案例展示三】,如图所示。
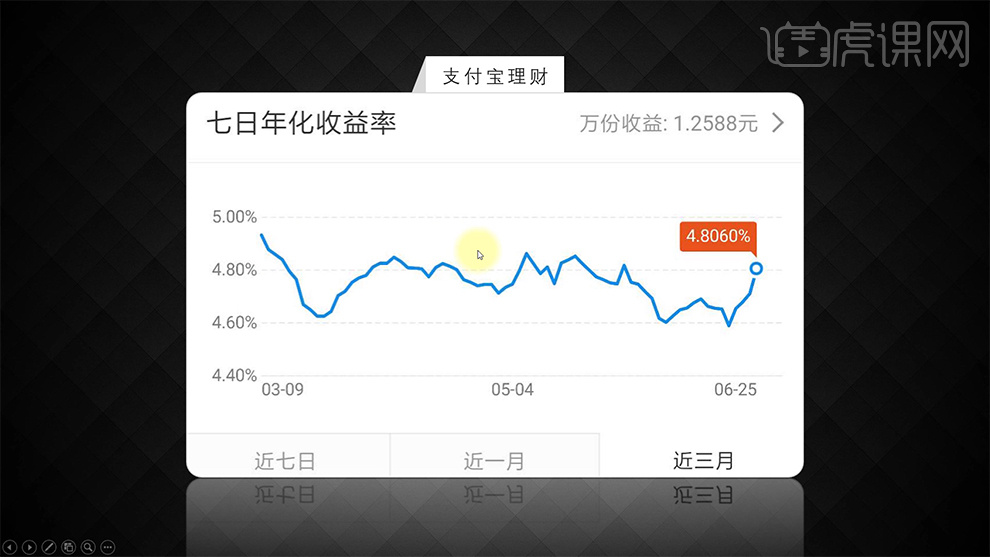
6.【案例展示四】,如图所示。
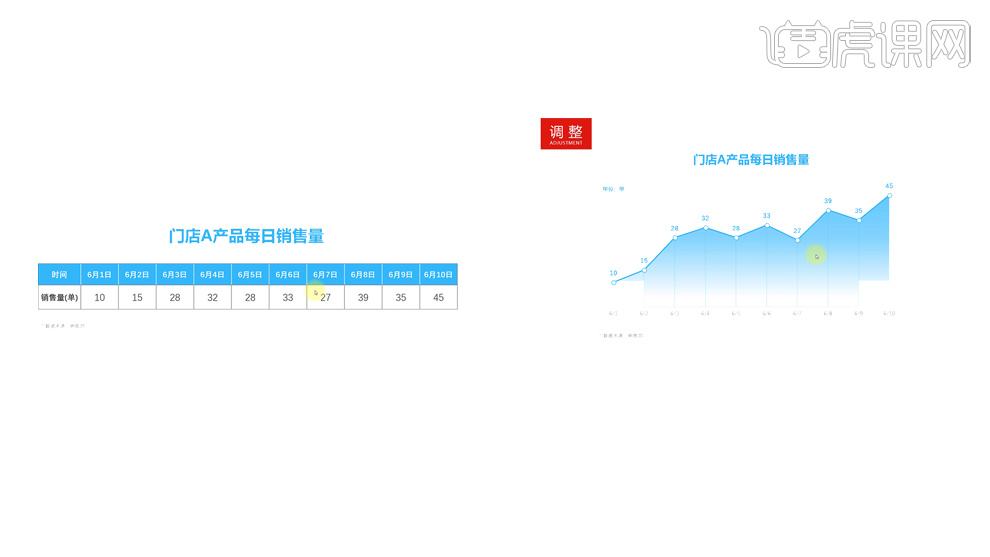
7.【案例展示四】的制作步骤,打开练习文件,【右键】取消勾选【主要纵坐标轴】【网格线】【图例】,如图所示。
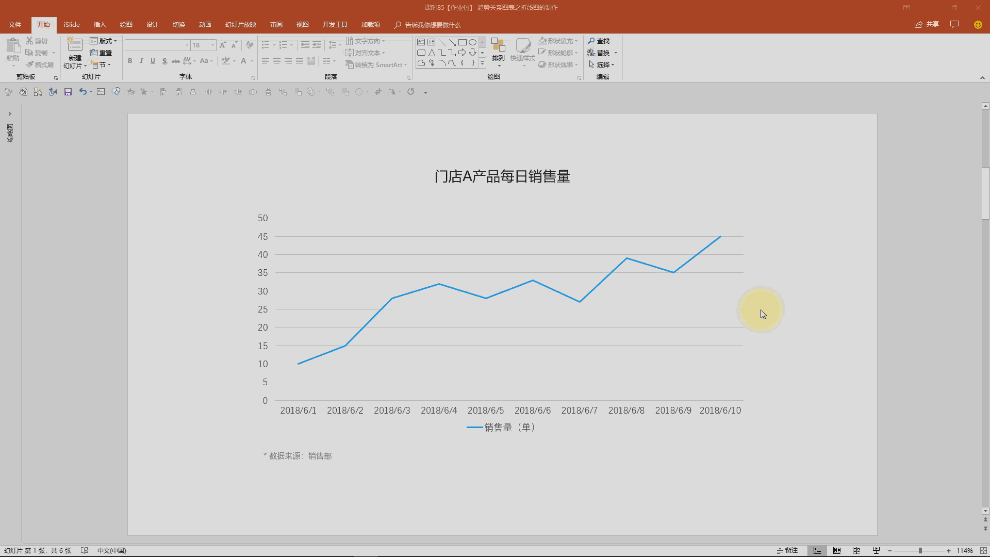
8.修改【横坐标轴】格式,如图所示。
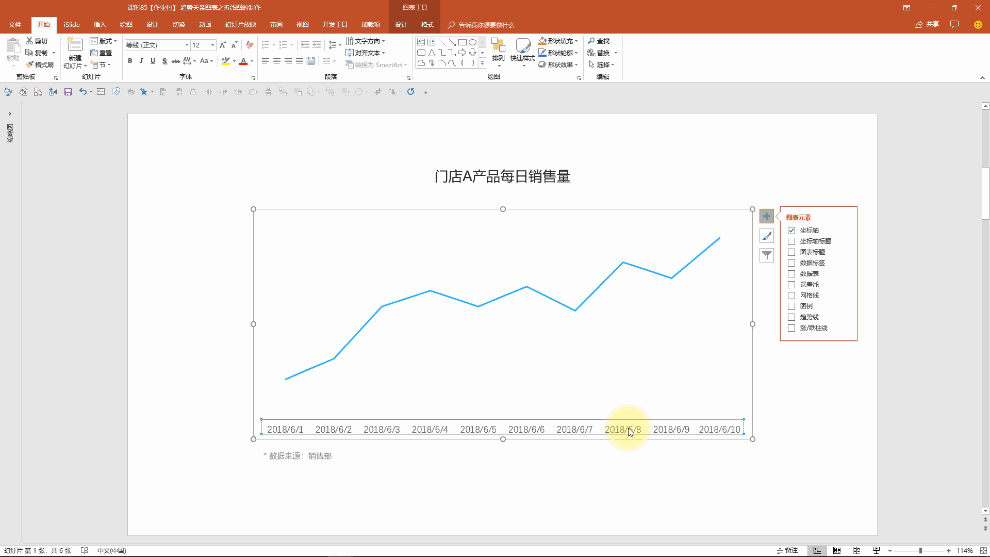
9.添加【数据标签】,修改其【粗细】【颜色】,添加【标记选项】为【圆形】,修改其【大小】【颜色】,如图所示。
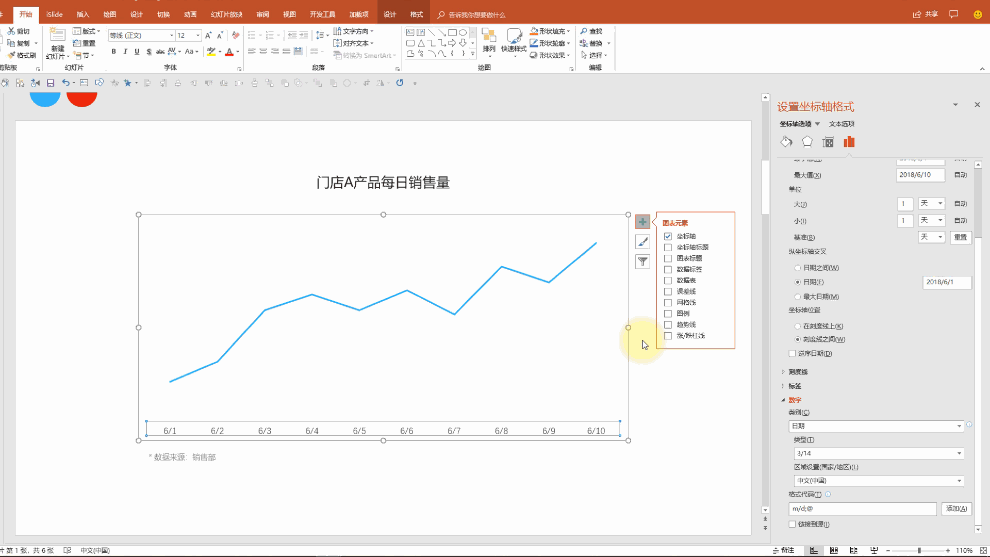
10.添加【文字说明】,修改【标题】,如图所示。
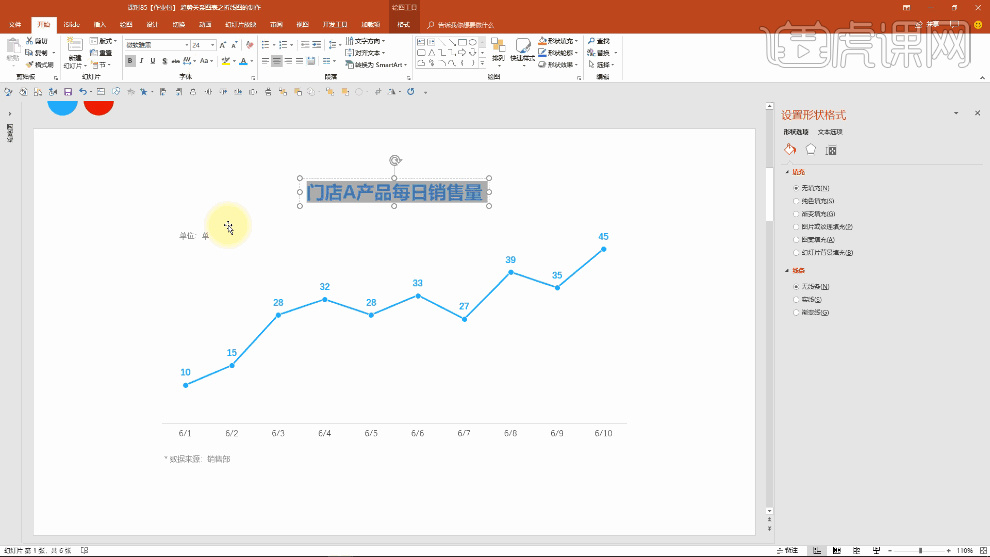
11.选择【折线】勾选【平滑线】,如图所示。
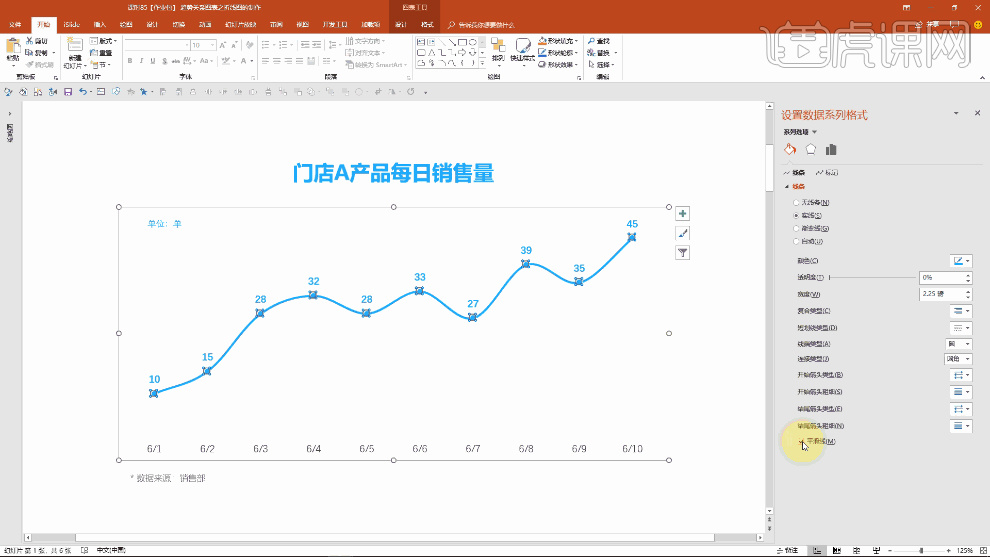
12.修改【标记】【大小】,修改【标签】位置【居中】,修改其【颜色】为【白色】,如图所示。
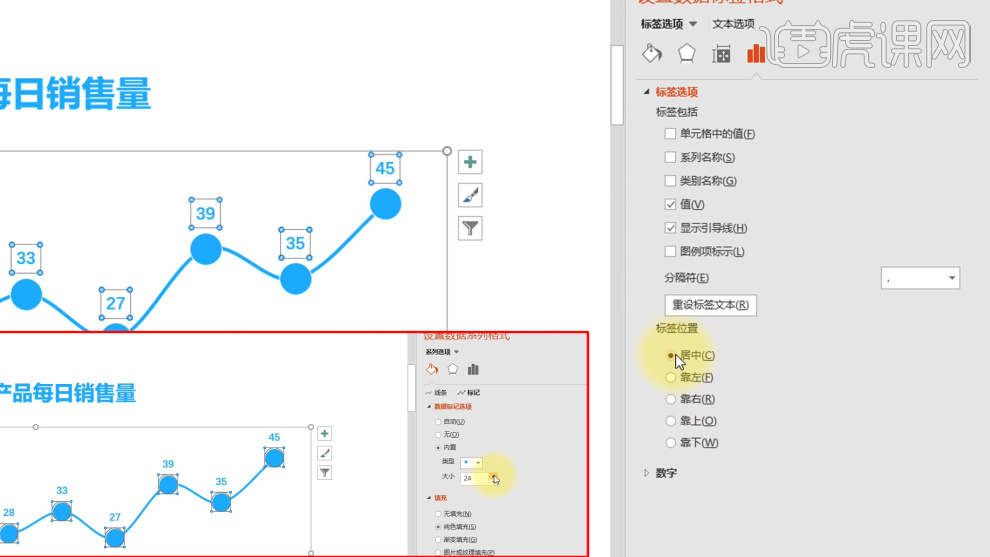
13.选择【折线图】,右键【编辑数据】,将表格里的【B列】数据复制到【C列】,文字修改为【辅助系列】,如图所示。
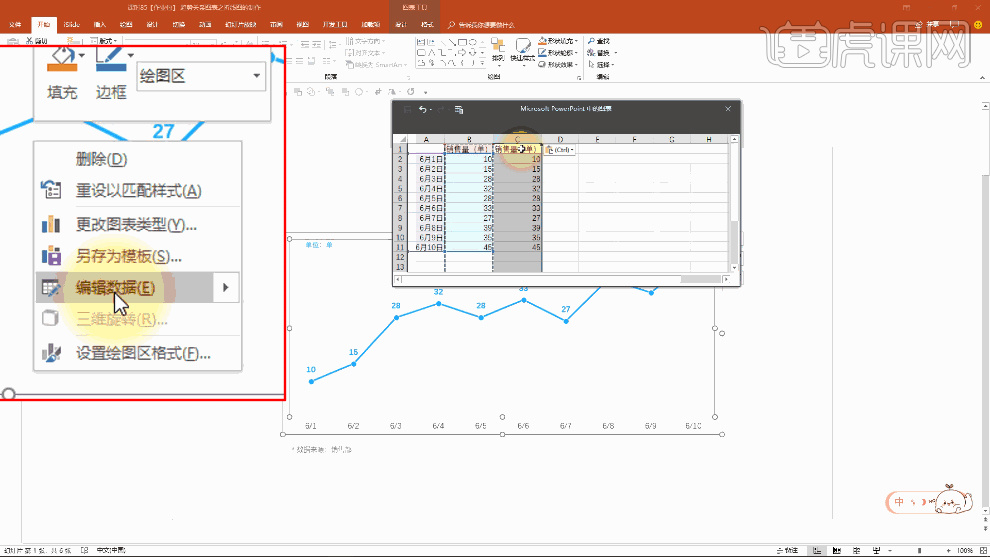
14.【右键】【更改图表类型】为【组合】,【销售量(单)】为【折线图】,【辅助系列】为【面积图】,如图所示。
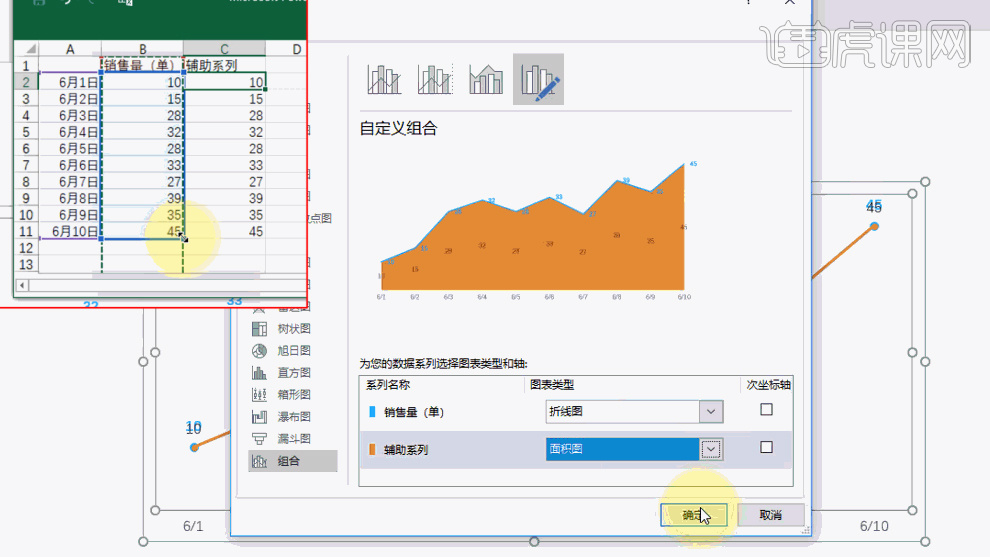
15.【设置面积图格式】,勾选【无线条】,取消勾选【数据标签】,【填充】为【渐变填充】,如图所示。
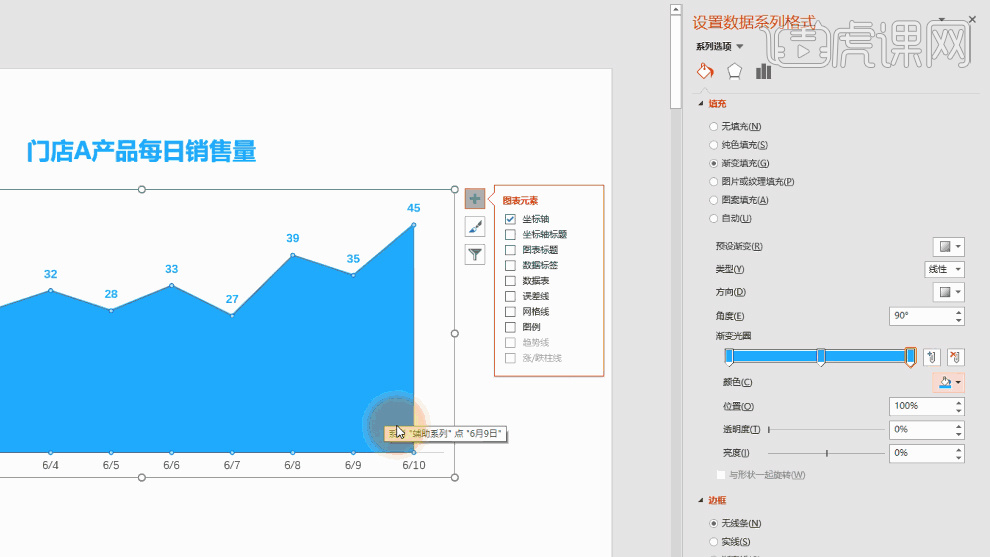
16.调整【渐变节点】的【透明度】,添加【标记】调整【大小】,如图所示。
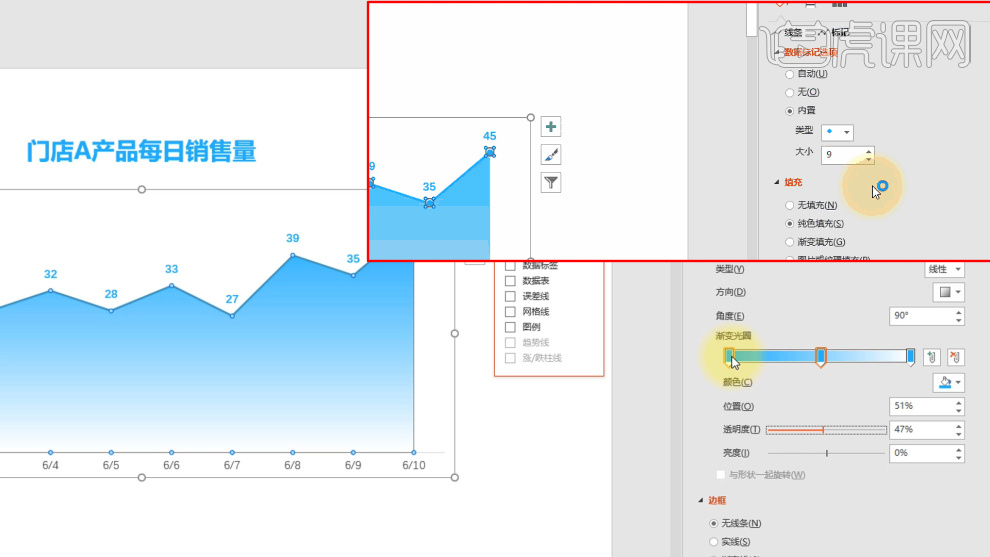
17.添加【垂直线】,调整其【颜色】【透明度】,如图所示。
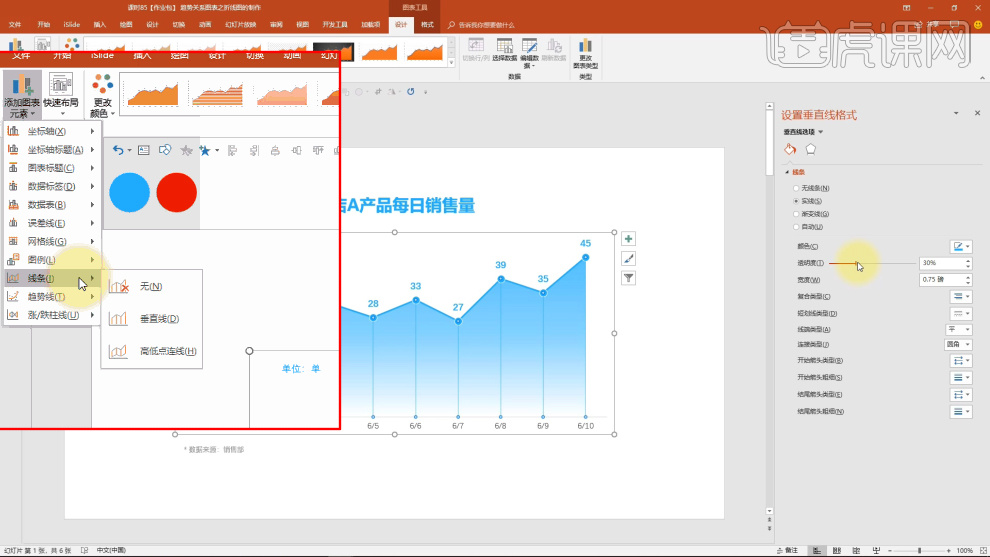
18.最终效果如图。








