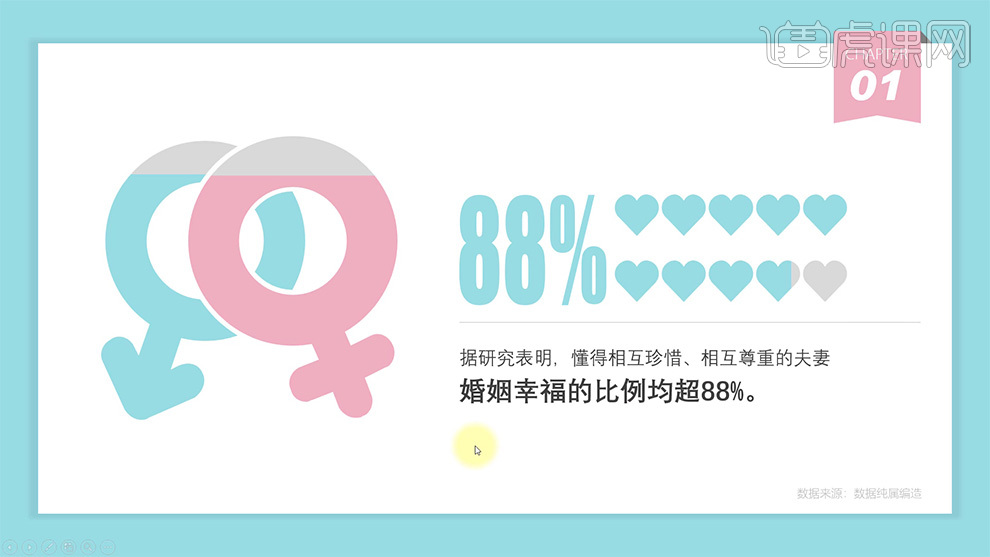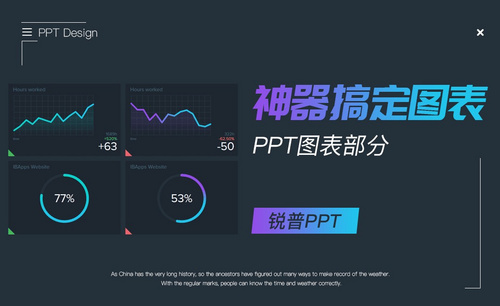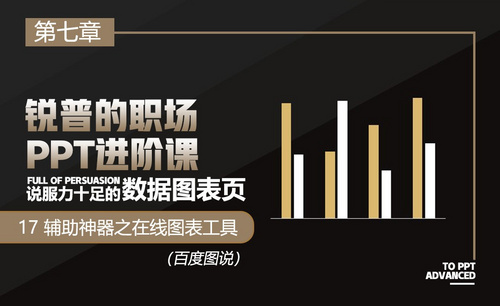PPT数据图表页智能图表如何使用
发布时间:暂无
1.本节课讲解数据图表辅助神器之智能图表。
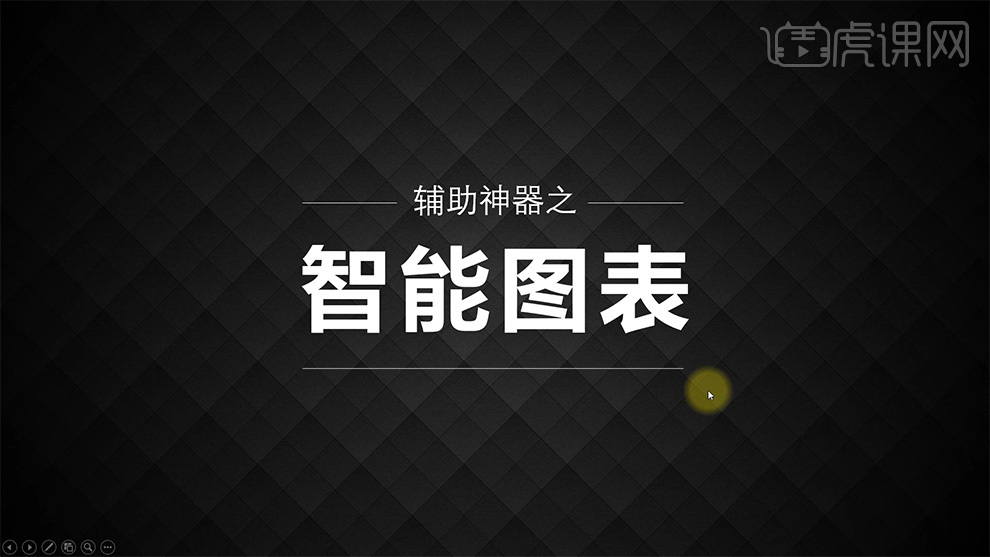
2.【islide】这款插件的网址是【https://www.islide.cc/】,如图所示。
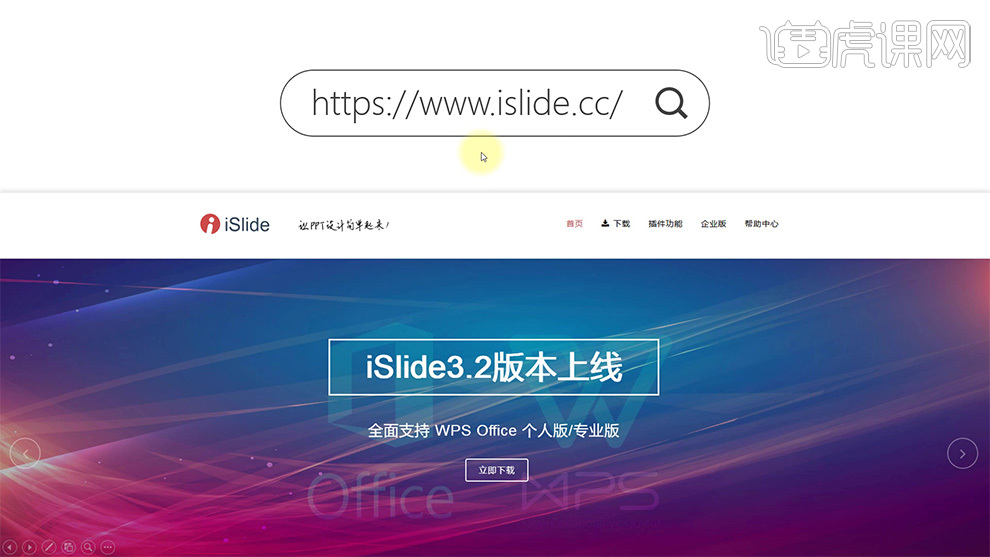
3.【案例赏析一】,如图所示(都是可以通过【islide】来制作的)。
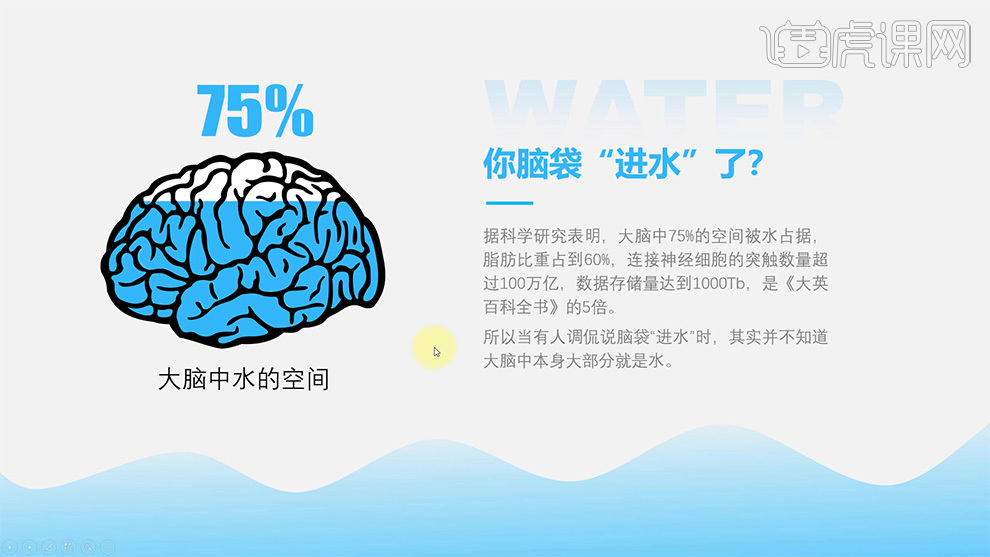
4.【案例赏析二】,如图所示(都是可以通过【islide】来制作的)。
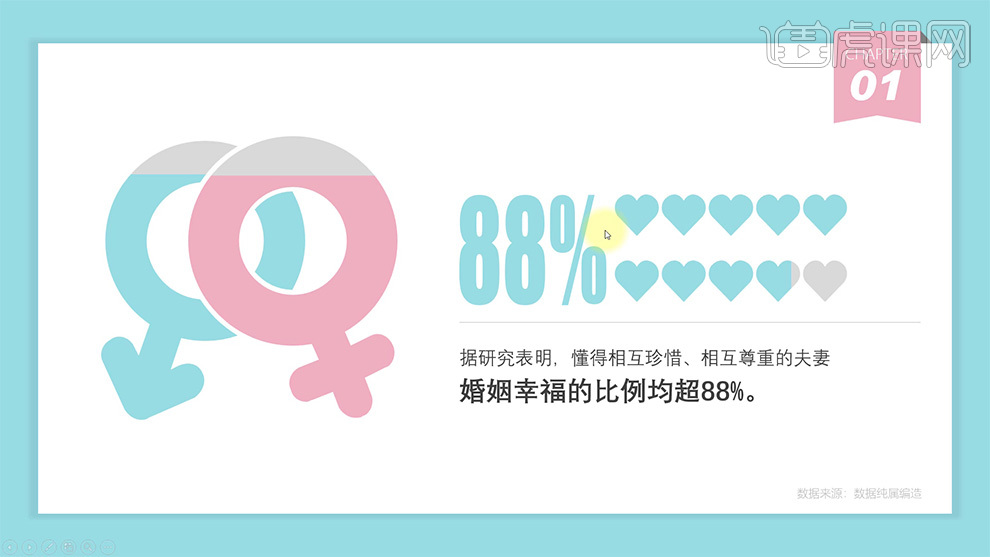
5.【案例赏析三】,如图所示(都是可以通过【islide】来制作的)。
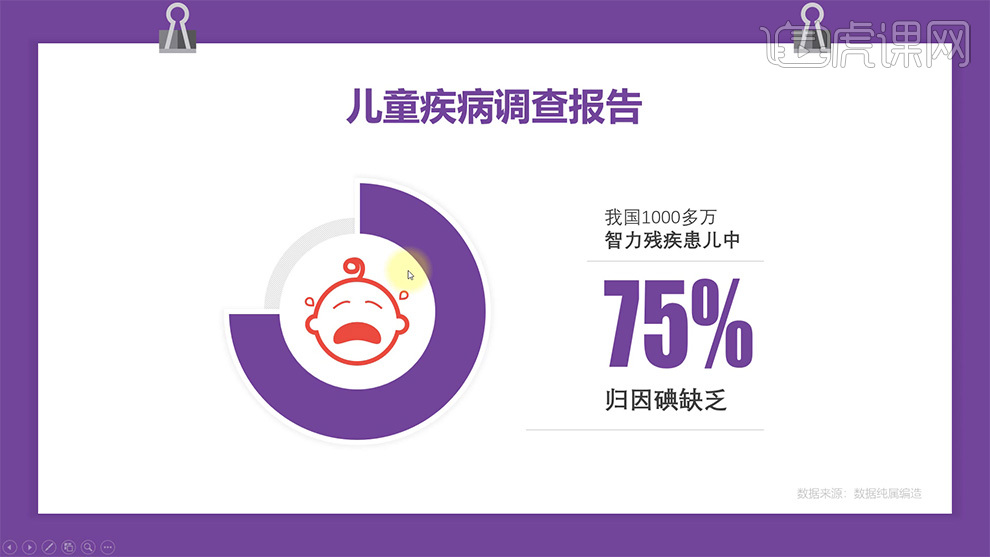
6.【案例赏析四】,如图所示(都是可以通过【islide】来制作的)。
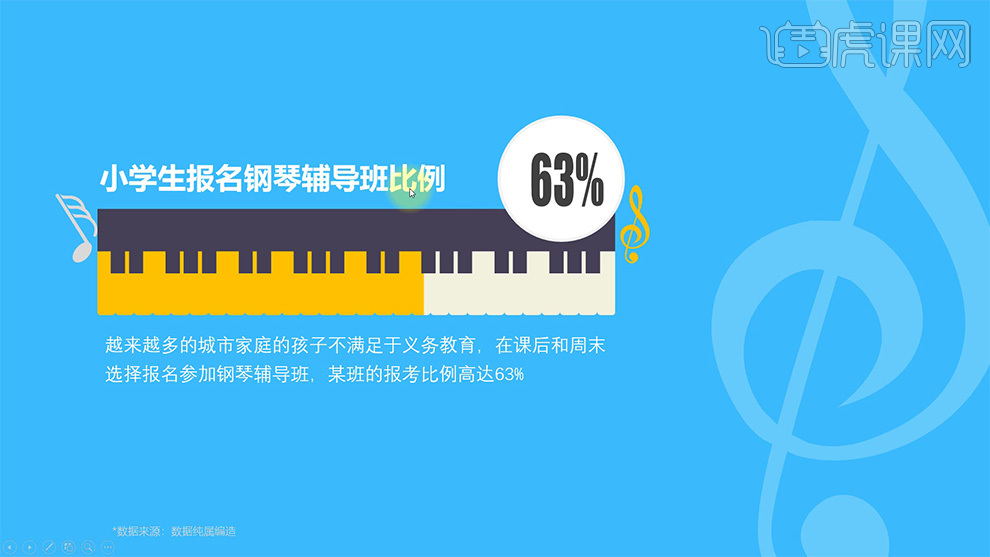
7.【案例赏析五】,如图所示(都是可以通过【islide】来制作的)。

8.【案例赏析二】的图表制作步骤,鼠标【右键】【设置背景格式】,调整【背景颜色】为【青绿色】,如图所示。
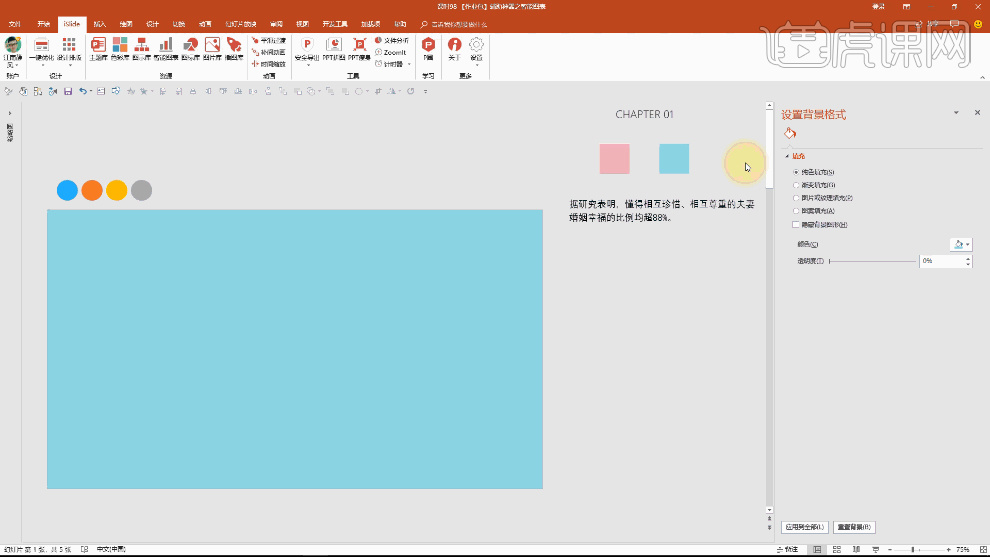
9.【islide】安装好后,会集成在ppt的菜单栏上,选择【智能图表】,加载【免费】的模板即可,如图所示。
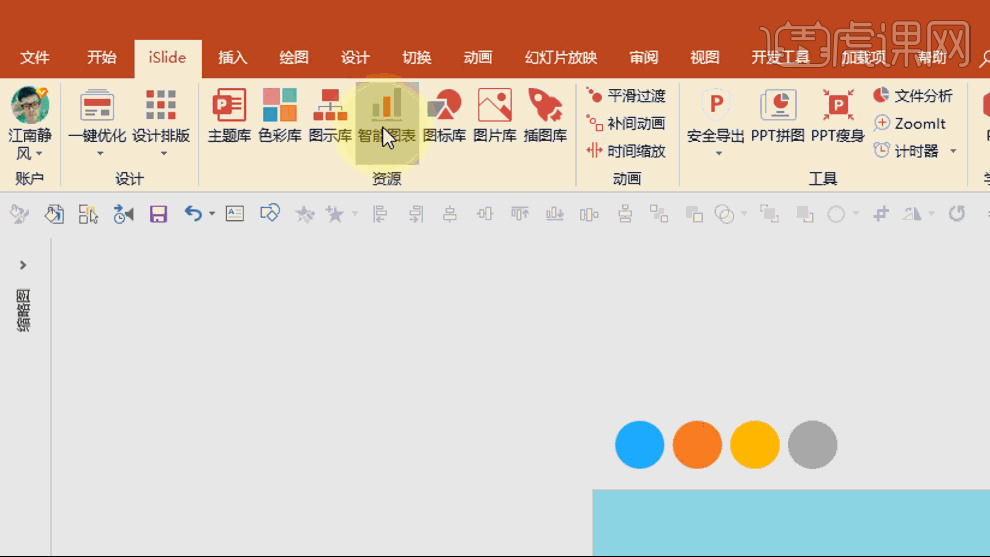
10.将生成出来的【内容】复制粘贴【Ctrl+C】【Ctrl+V】到第一页幻灯片上,如图所示。
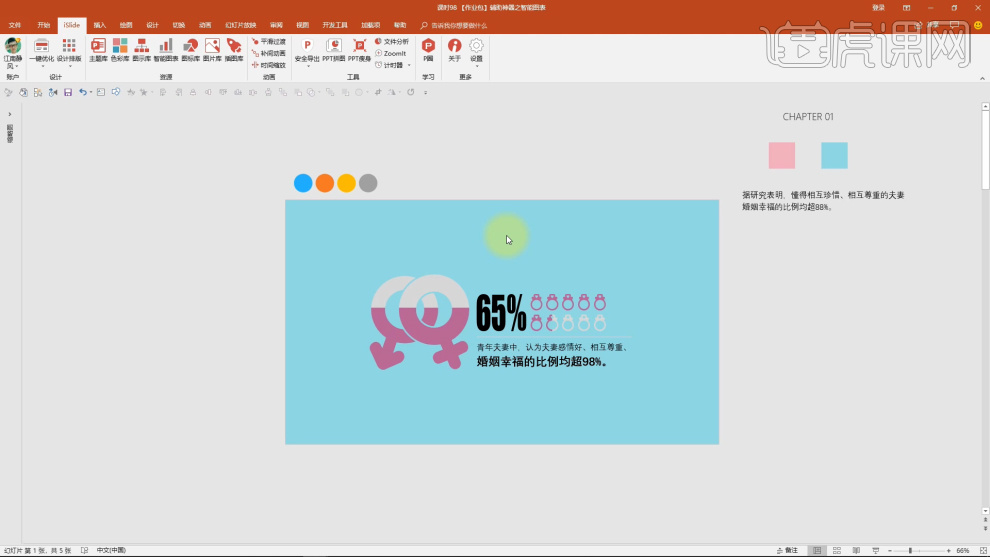
11.创建【圆角矩形】,通过【控制点】修改【圆角曲率】,设置格式为【无轮廓】,【颜色】为【白色】,并将其置于【底层】,如图所示。
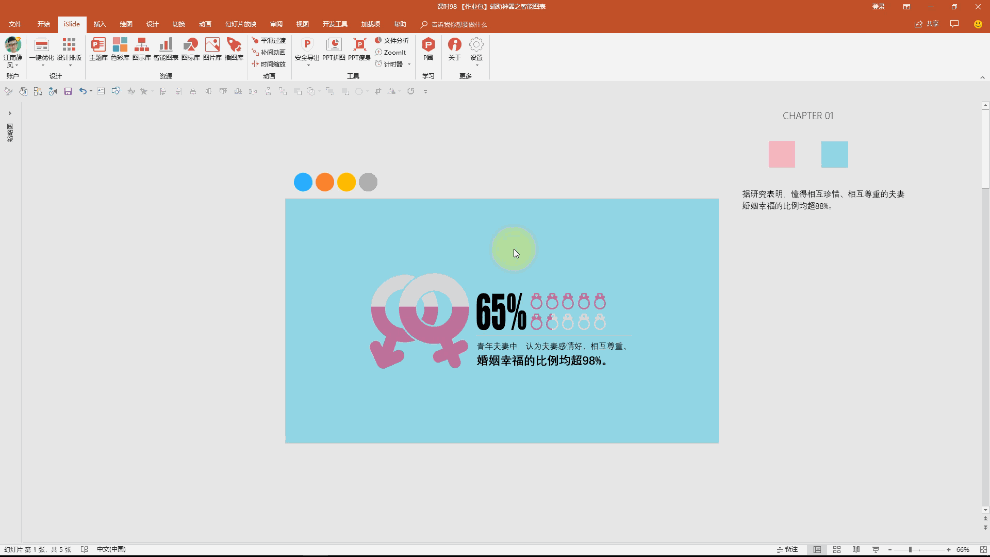
12.添加【阴影】效果,降低【透明度】为【90%】,如图所示。
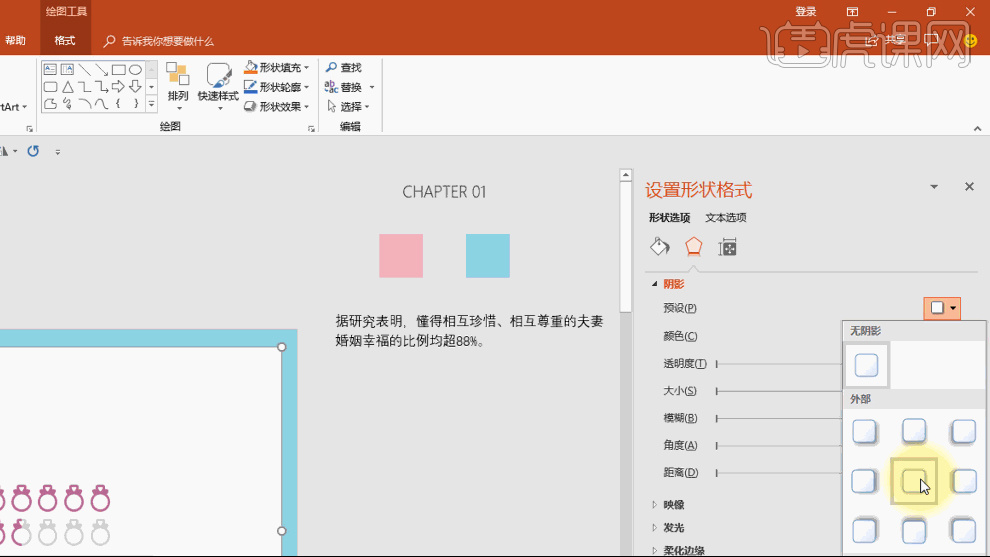
13.选择内容的【最外层】,【右键】【编辑智能图表】,在弹出的窗口中,【吸取】所需要的【颜色】,按【ESC】键确定颜色后【再点击】【确定】按钮,如图所示。
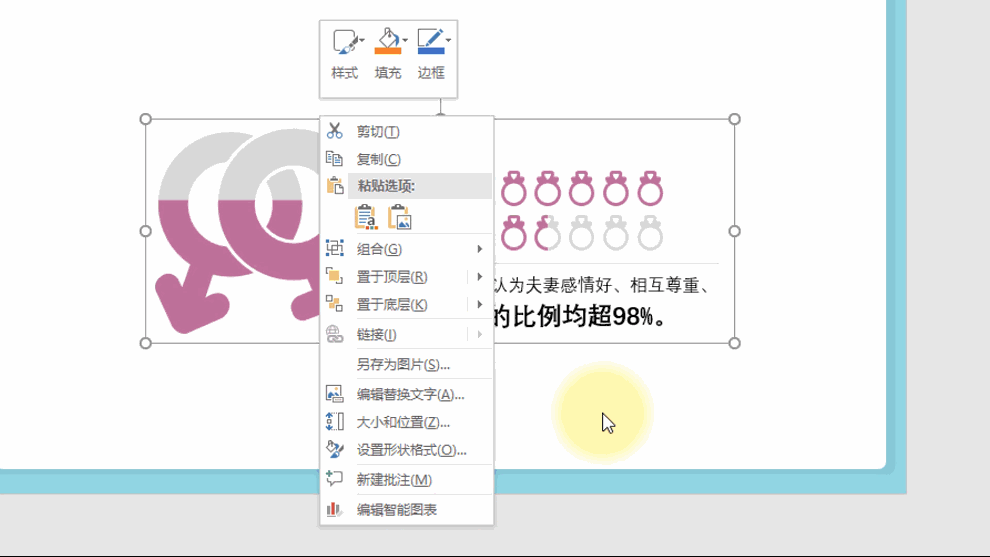
14.移动滑块修改【图表】的数值,如图所示。
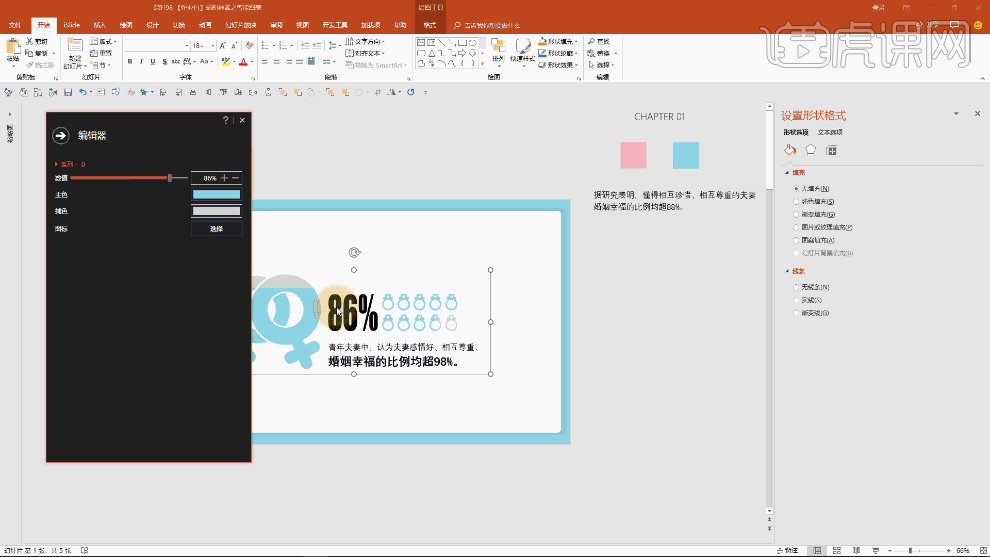
15.修改【文字】内容的【颜色】【间距】【粗细】等,如图所示。
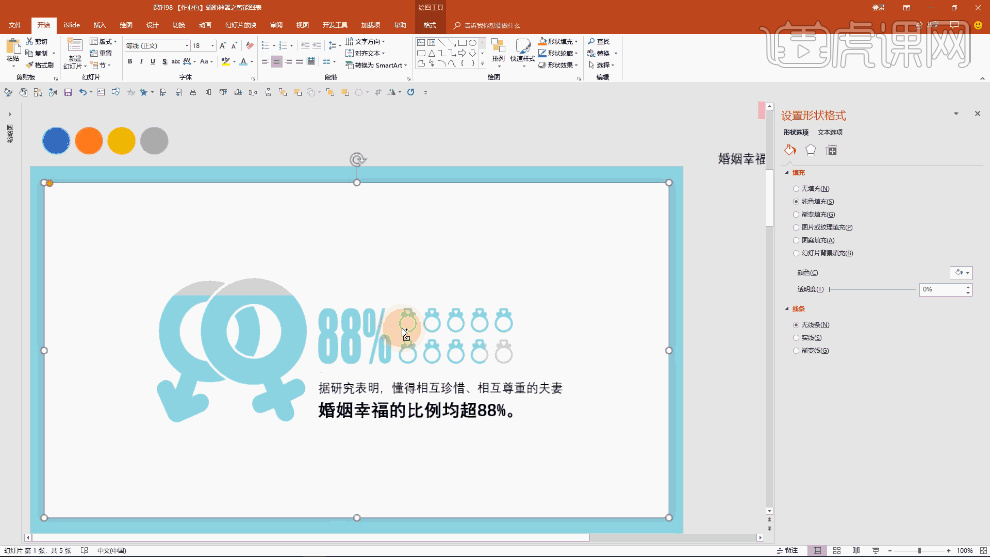
16.按住【shift】键选择要替换的图标,点击【islide】的【图标库】替换需要的图标,如图所示。
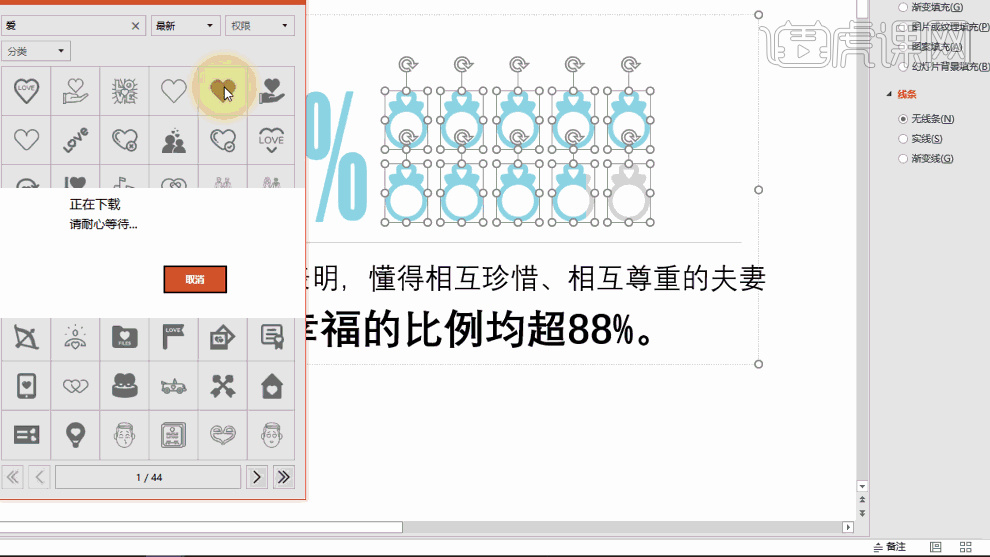
17.【取消组合】,对内容进行二次编辑,如图所示(取消组合后无法再使用【islide】的智能图表的功能)。
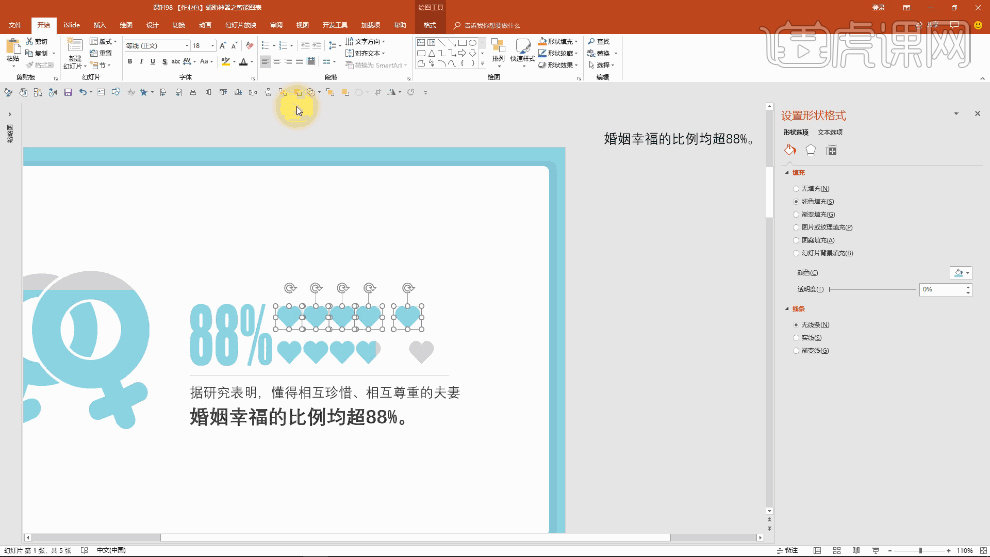
18.创建【矩形】,按【shift】键加选要拆分的图形,点击【合并形状】下的【拆分】,【删除】不需要的部分,设置底层的图形为【纯色填充】,如图所示。
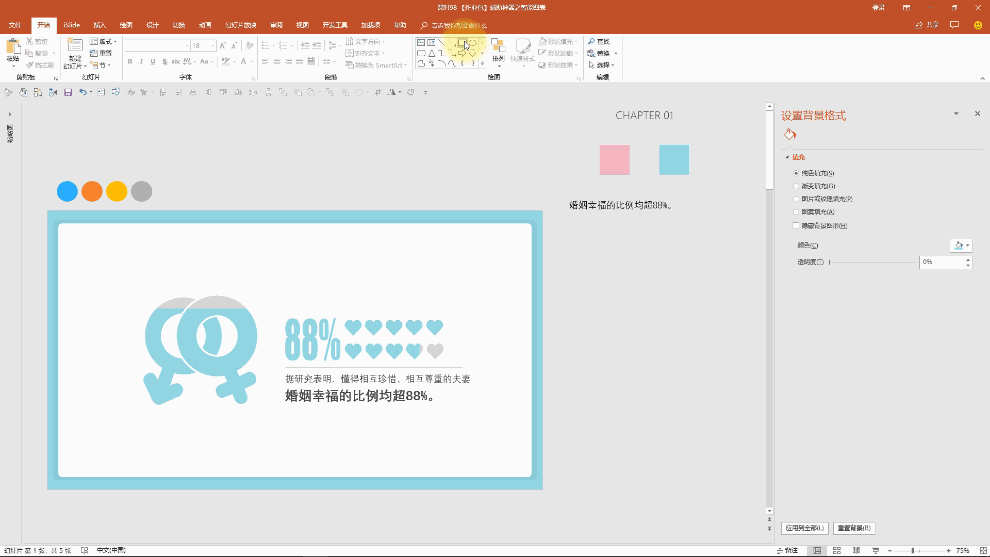
19.修改【数值】为【86%】,【颜色】为【粉红色】,如图所示。
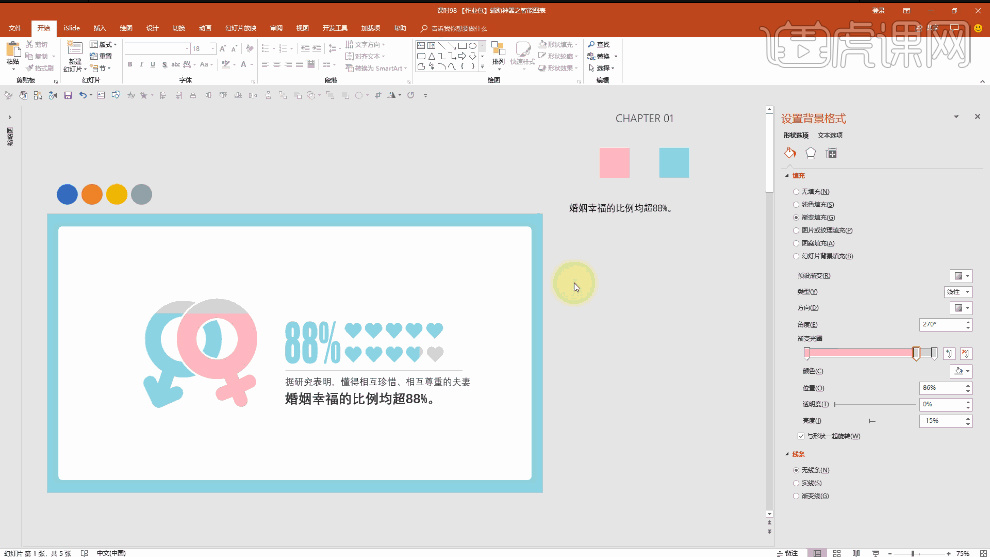
20.创建【V形】形状,修改【圆角曲率】,设置格式为【无轮廓】,【颜色】为【粉红色】,如图所示。
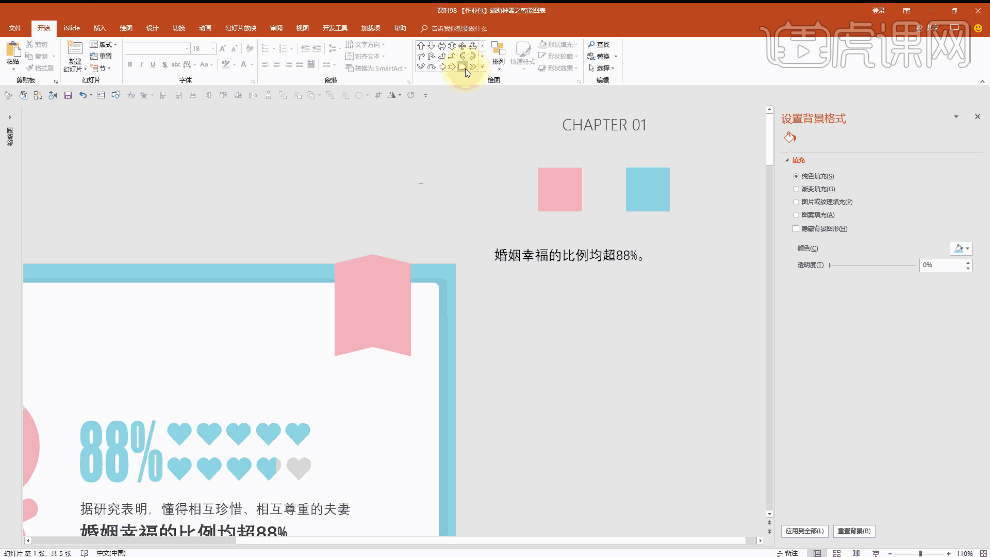
21.创建【矩形】形状,调整大小,按住【shift键】加选【V形】形状,点击【合并形状】下的【剪除】,如图所示。
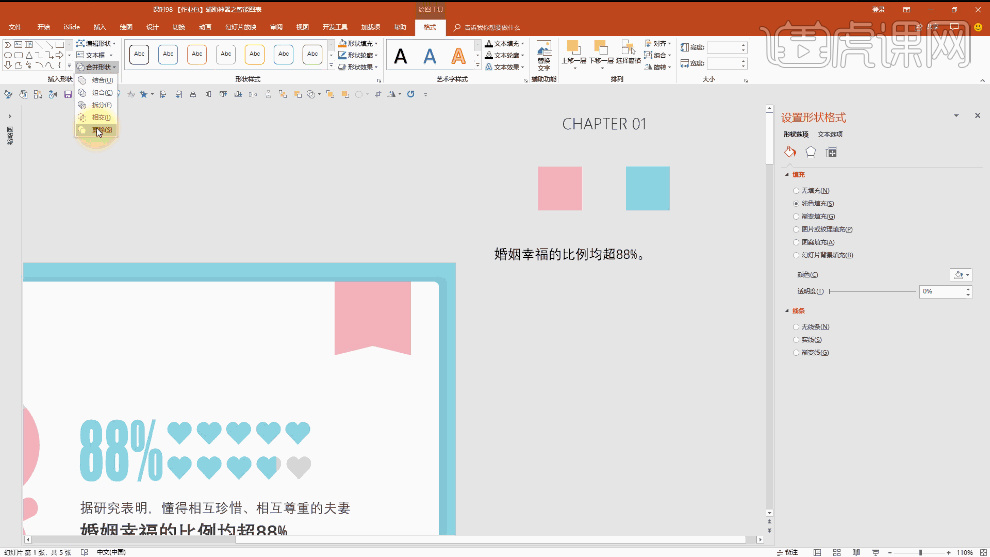
22.添加文字,如图所示。
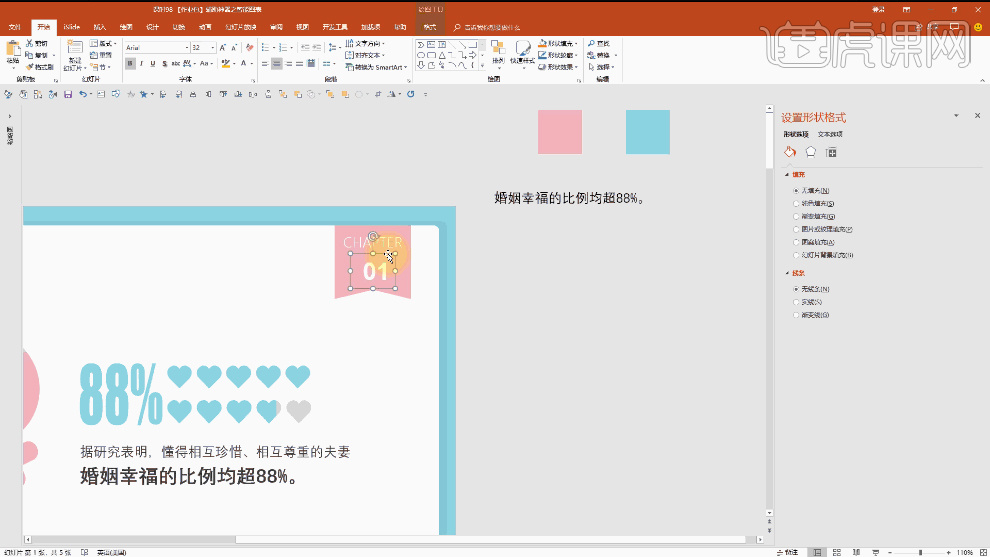
23.创建【三角形】形状,调整大小设置格式为【无轮廓】,【颜色】为【深色】,如图所示。
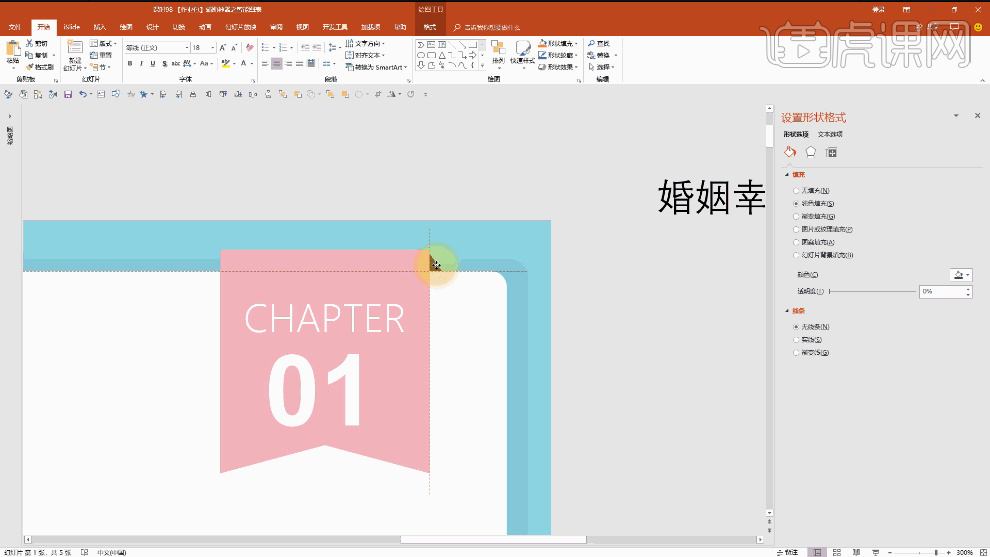
24.最终效果如图。