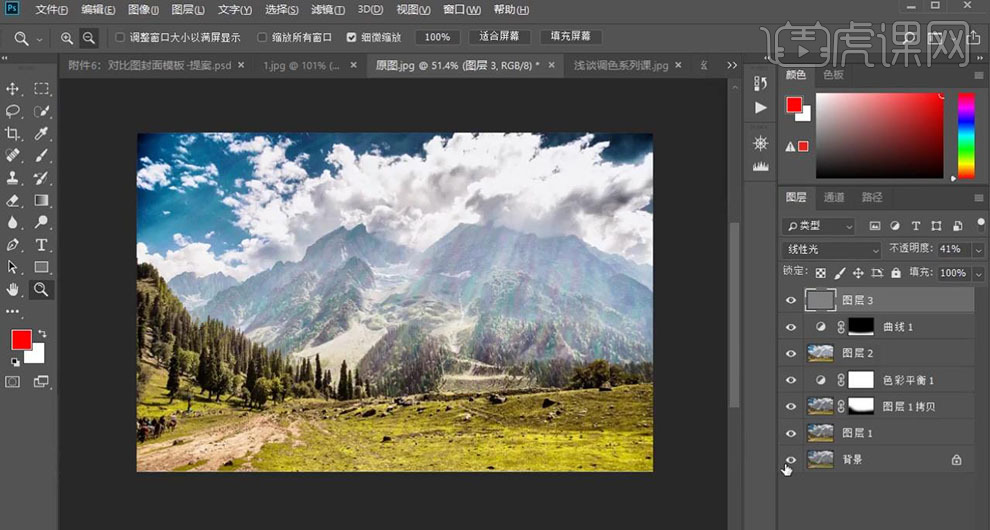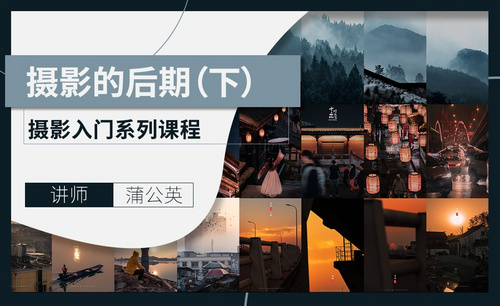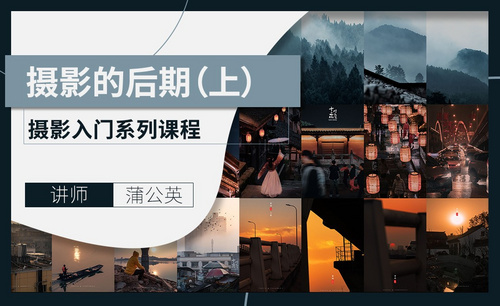PS摄影后期调色系列课01
发布时间:暂无
1、本课整体思路具体解说如图示。
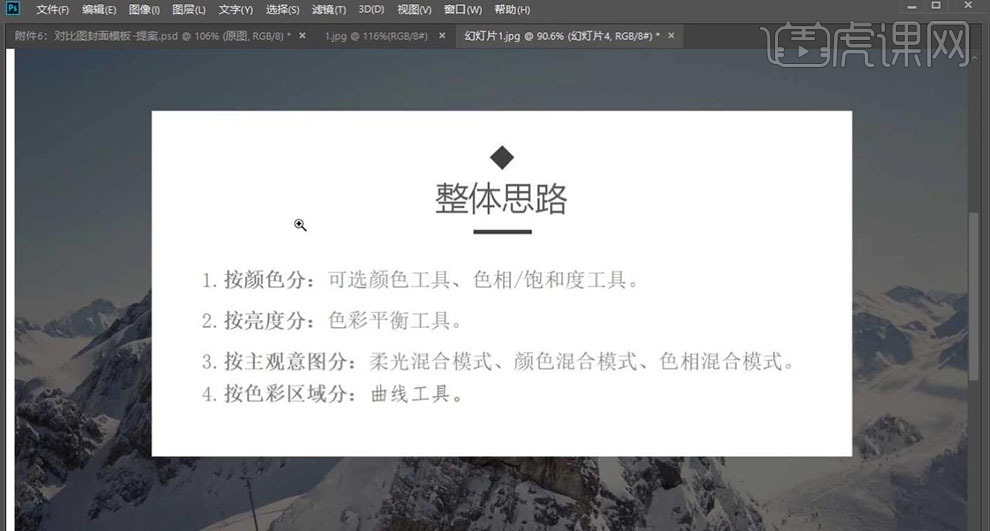
2、【打开】PS软件,【打开】素材文档。【新建】色彩平衡图层,【选择】高光,具体参数如图示。具体效果如图示。
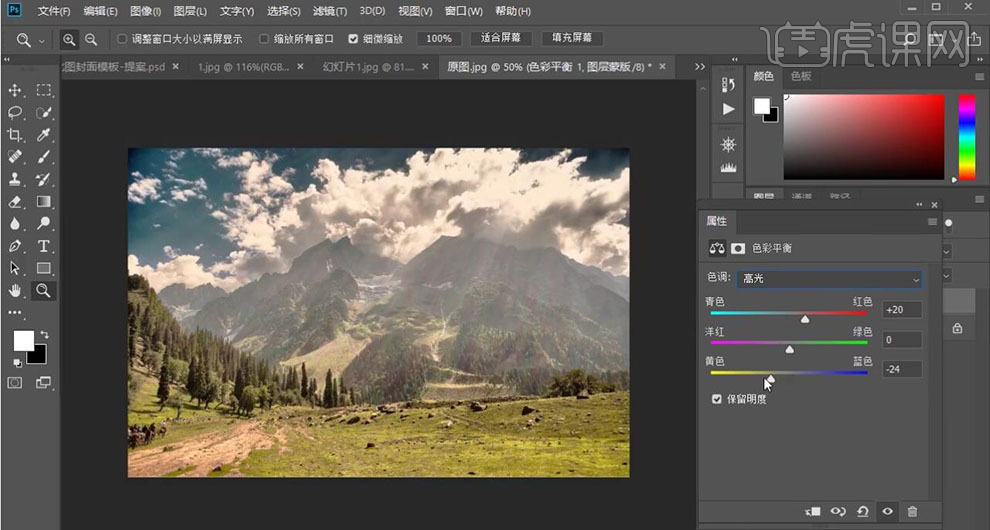
3、【选择】阴影 ,具体参数如图示。具体效果如图示。
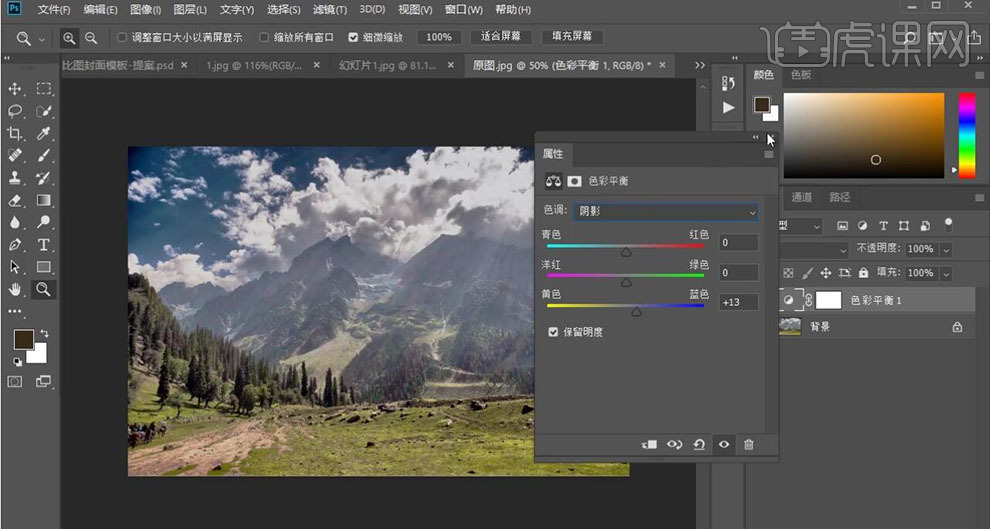
4、按主观意图可使用柔光混合模式,颜色混合模式,色相混合模式。【隐藏】色彩平衡图层,【新建】颜色填充图层,【填充】合适的颜色 ,【图层模式】柔光。具体效果如图示。
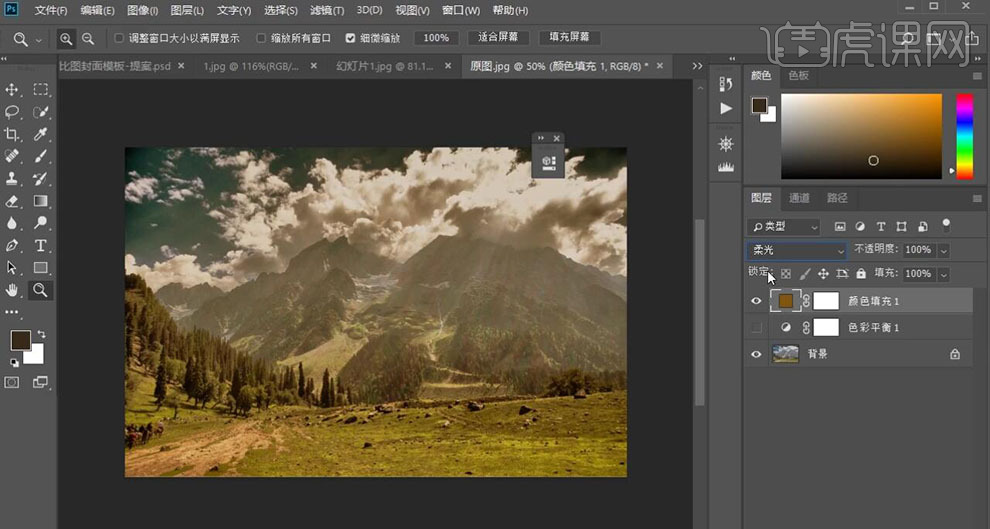
5、按色彩区域分,可使用曲线工具。【隐藏】颜色填充图层,【新建】曲线图层,具体参数如图示。具体效果如图示。
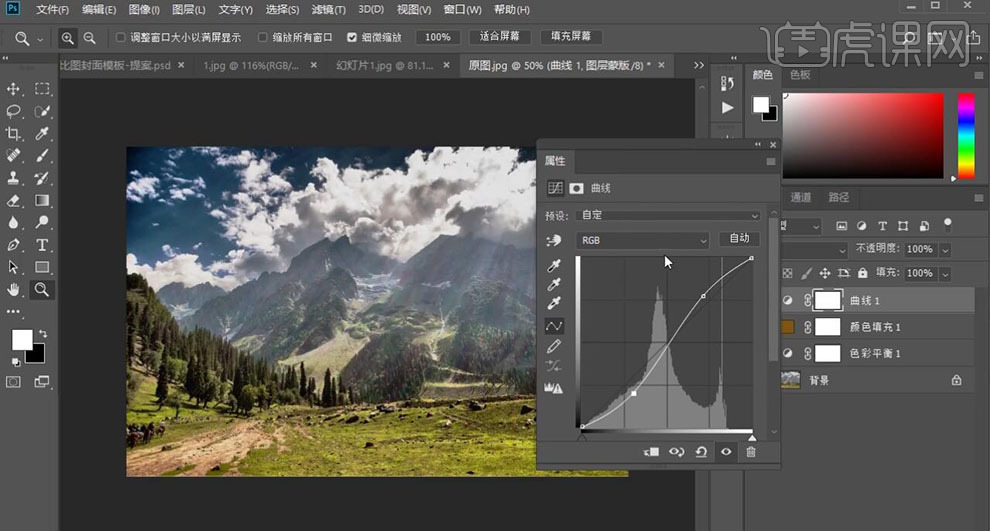
6、【选择】不同的颜色通道,调整曲线数值,得到的效果不一样。具体效果如图示。
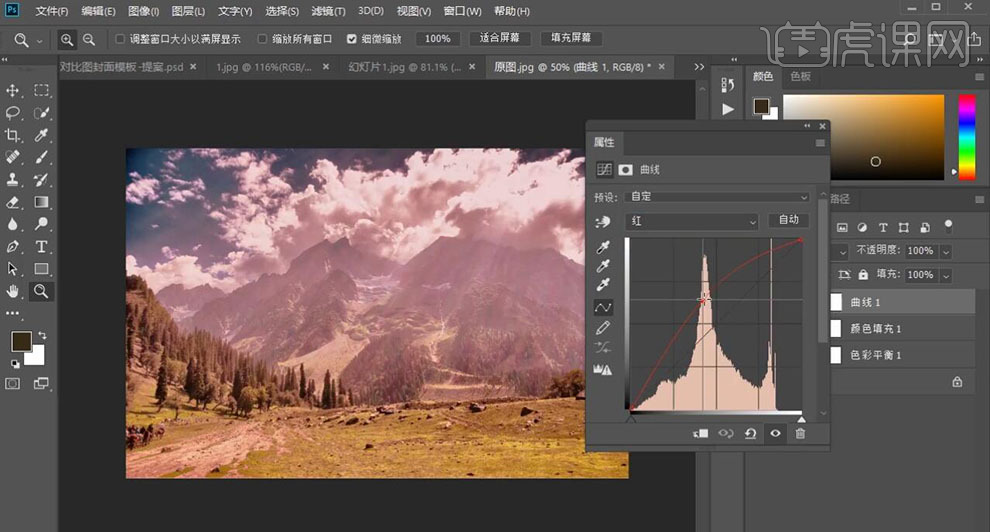
7、调整画面的色彩使用的基础工具有CameraRaw滤镜,色彩平衡工具,混合模式,加暗角,以及锐化。具体解说如图示。
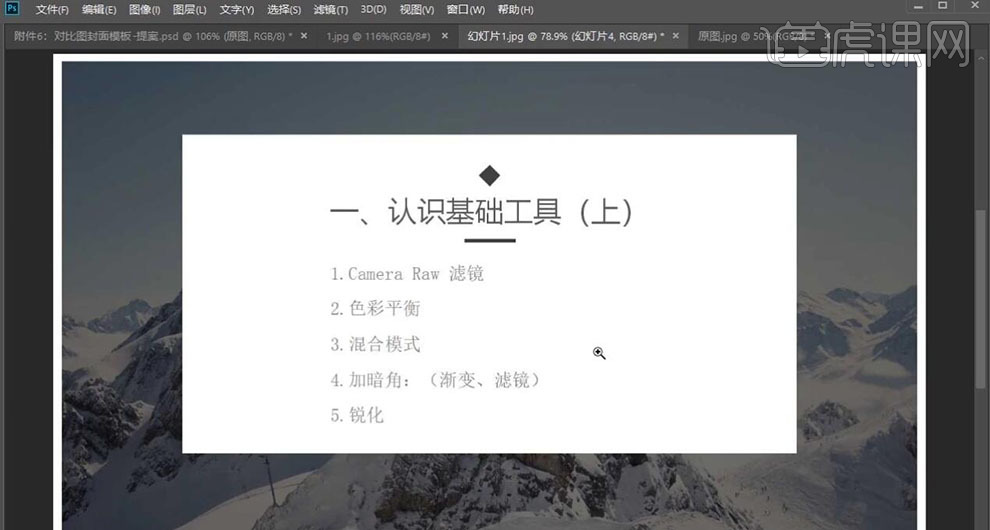
8、【打开】素材文档,调整素材色调的整体思路如图示。
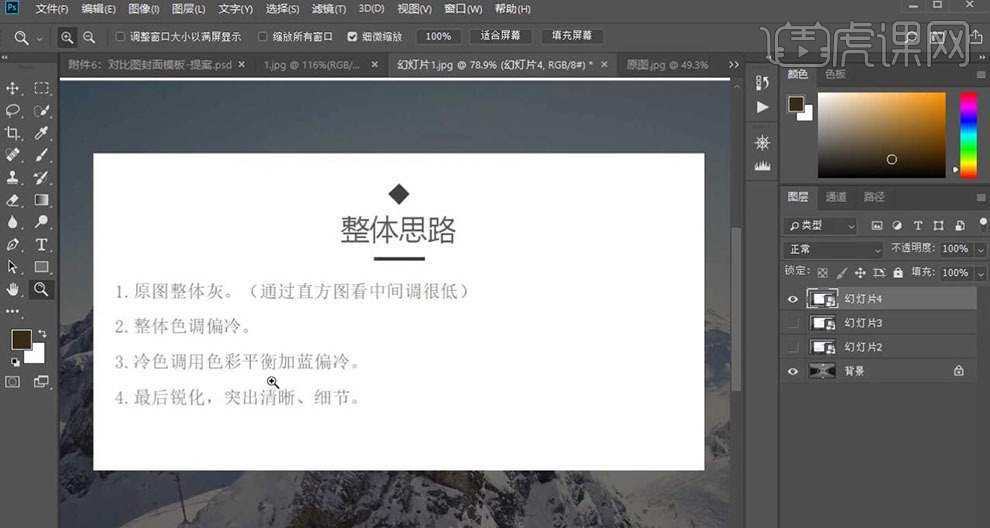
9、根据调色的整体思路,【复制】图层,单击【滤镜】-【CameraRaw滤镜】,单击【基本】,具体参数如图示。具体效果如图示。
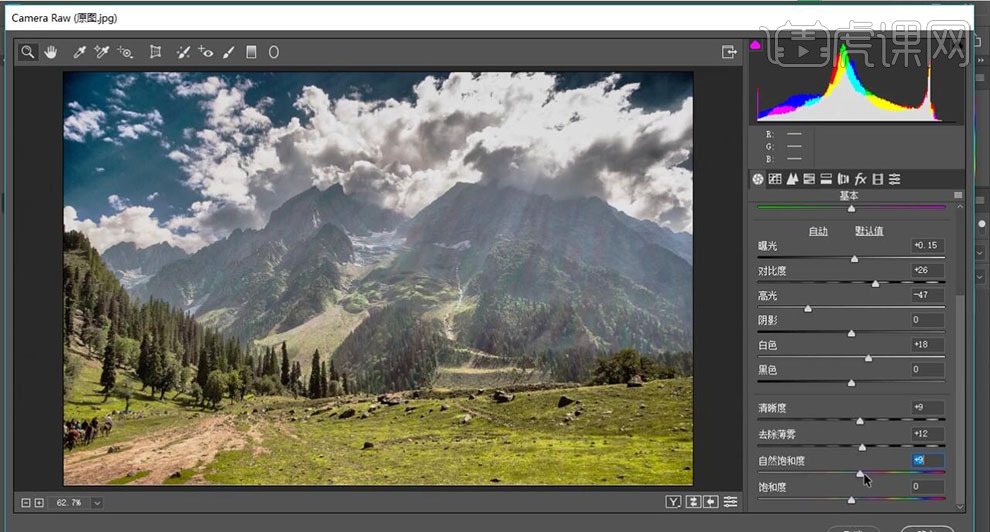
10、单击【细节】,根据画面质感需要,调整参数至合适的效果。具体效果如图示。
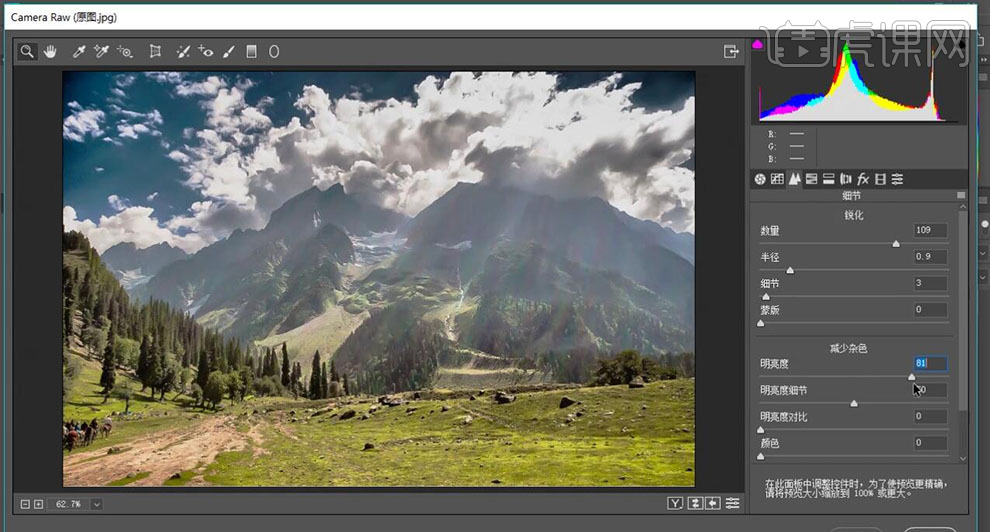
11、单击【HSL】-【色相】,具体参数如图示。具体效果如图示。
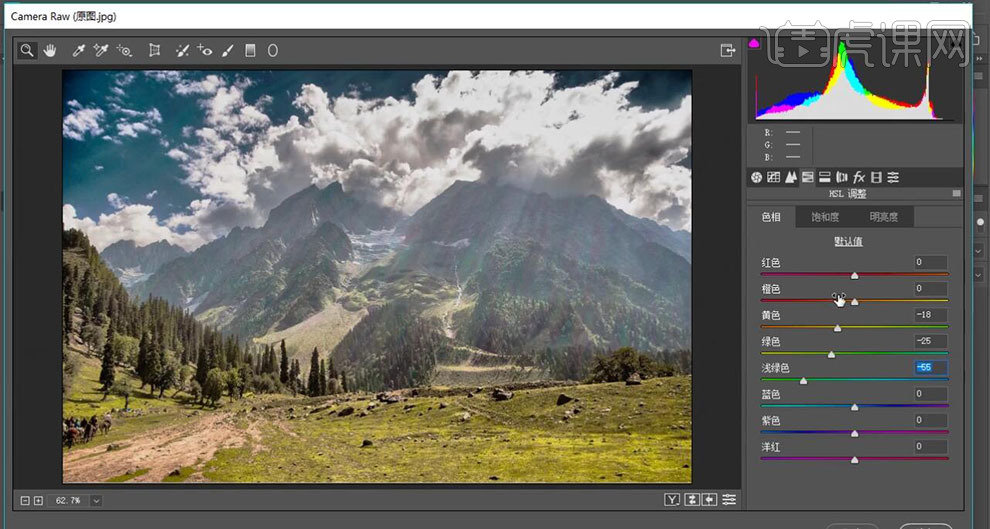
12、单击【饱和度】,具体参数如图示。具体效果如图示。
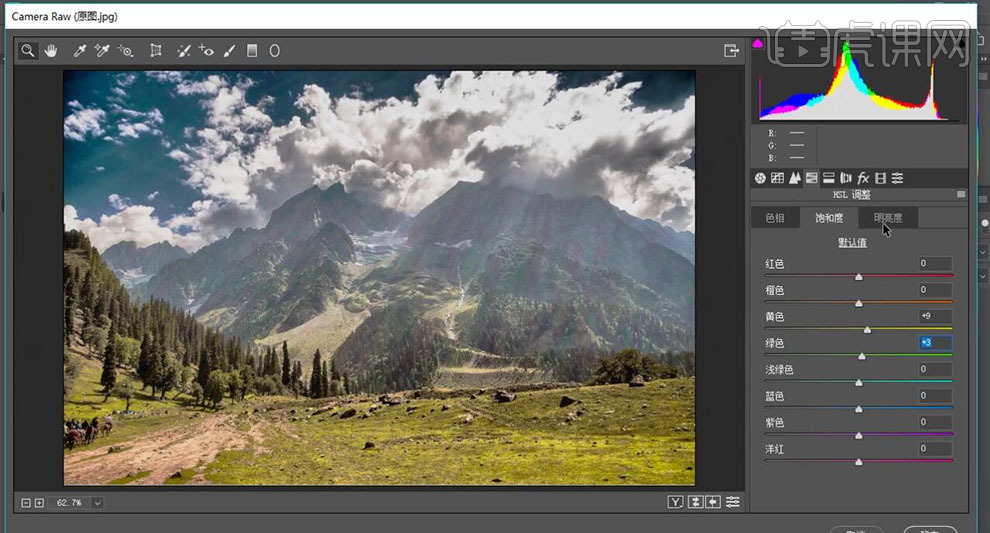
13、单击【明亮度】,具体参数如图示。具体效果如图示。
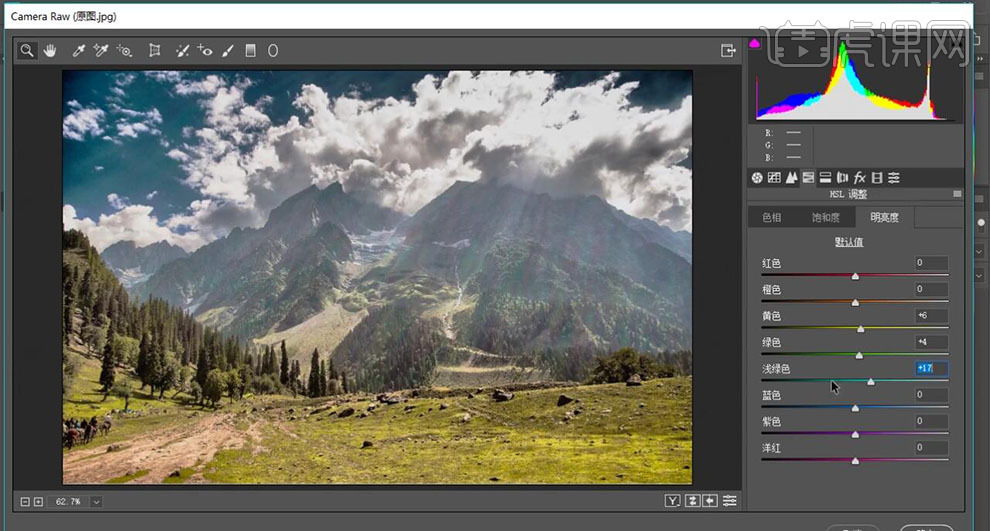
14、使用【变换工具】调整画面的水平垂直位置。具体效果如图示。
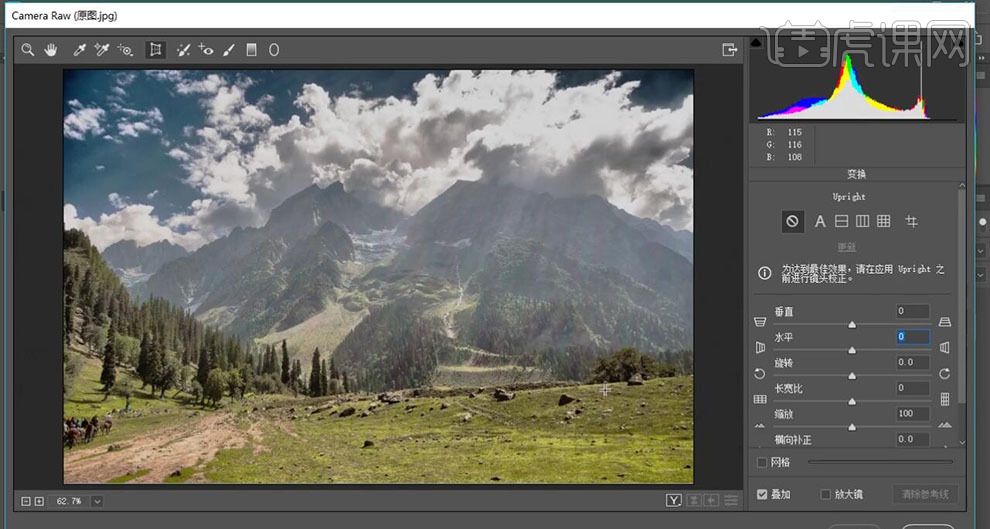
15、使用【污点画笔工具】,调整画面污点细节 。具体效果如图示。
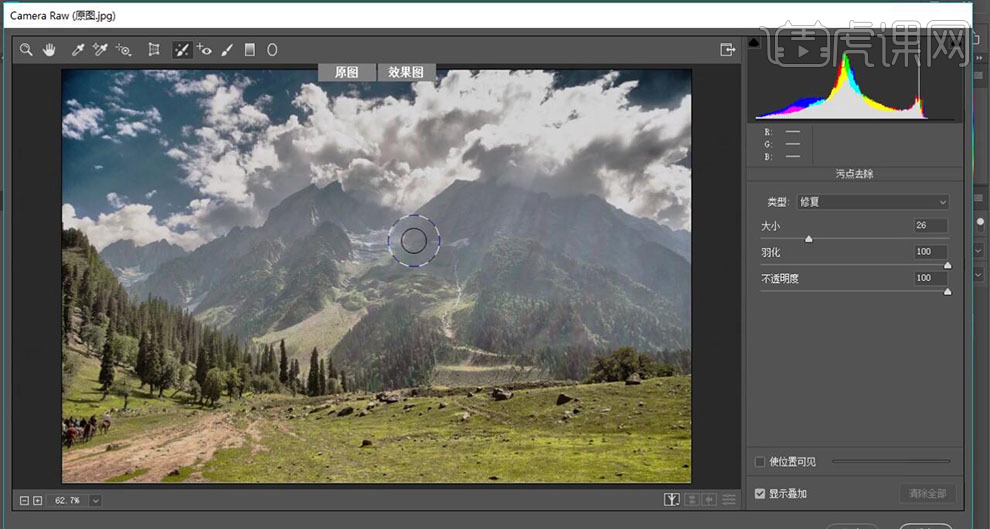
16、使用【调整画笔】,根据调色思路,调整参数,在画面合适的位置涂抹。具体效果如图示。
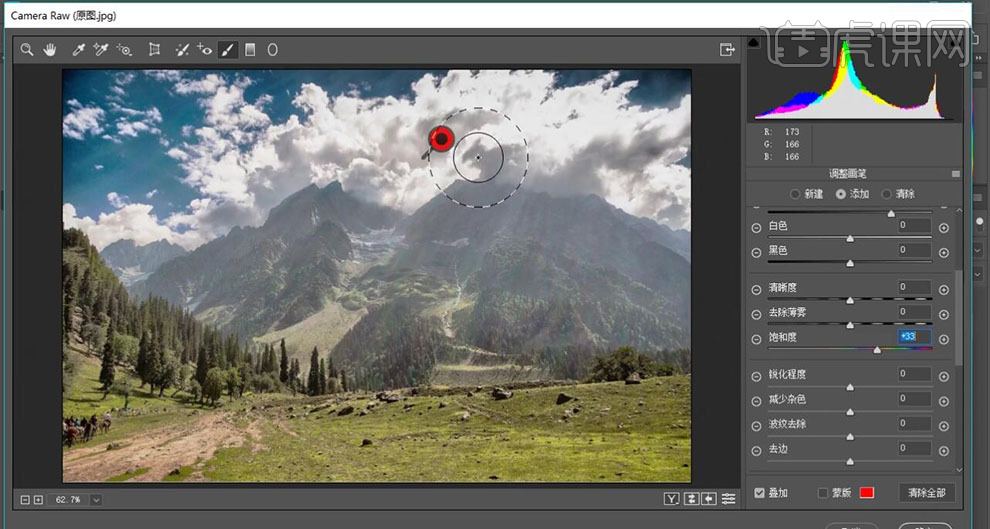
17、使用【渐变滤镜】,具体参数如图示,调整天空区域的色彩。具体效果如图示。
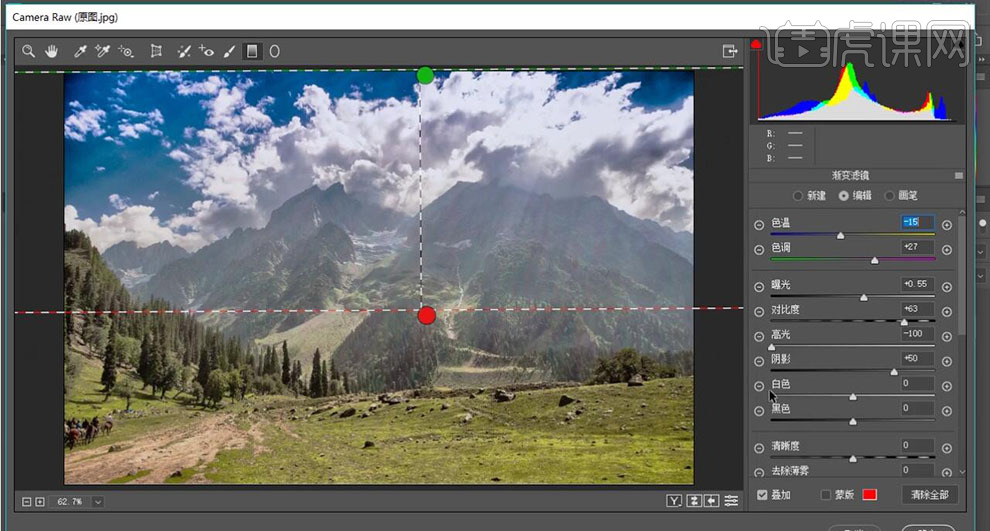
18、使用【径向滤镜】,具体参数如图示,在画面合适的位置拖出径向滤镜。具体效果如图示。
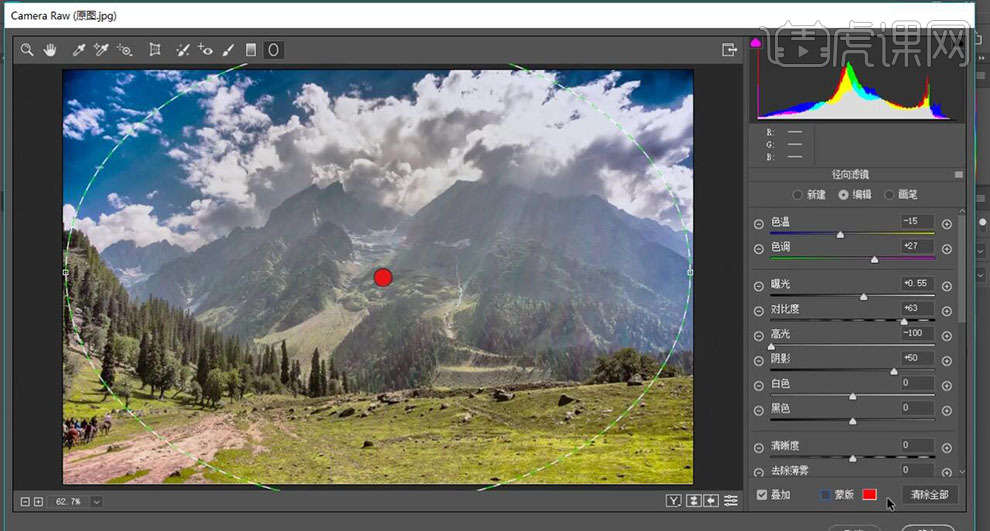
19、【复制】图层,【图层模式】线性减淡,【不透明度】39%。添加【图层蒙版 】,使用【画笔工具】涂抹多余的部分。具体效果如图示。
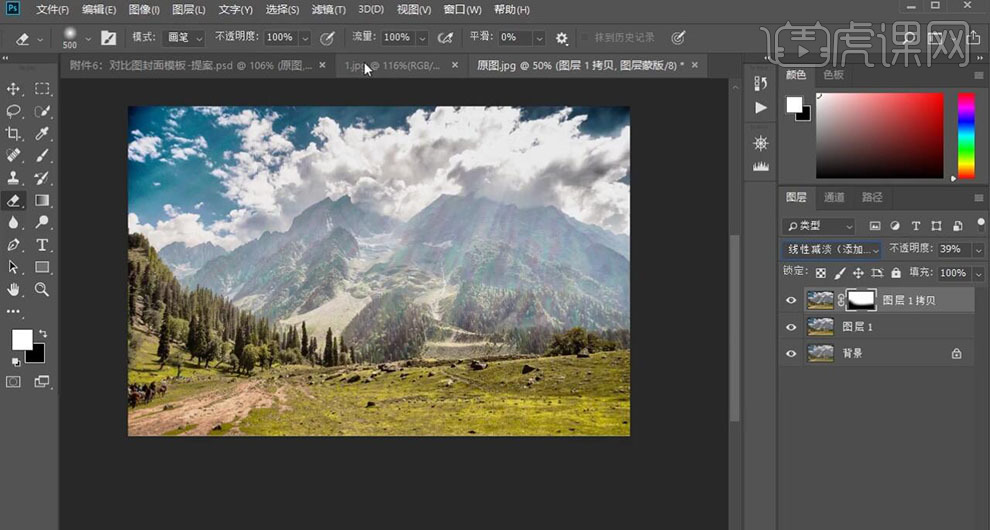
20、【拖入】纹理素材,【图层模式】溶解,【不透明度】50%。具体效果如图示。
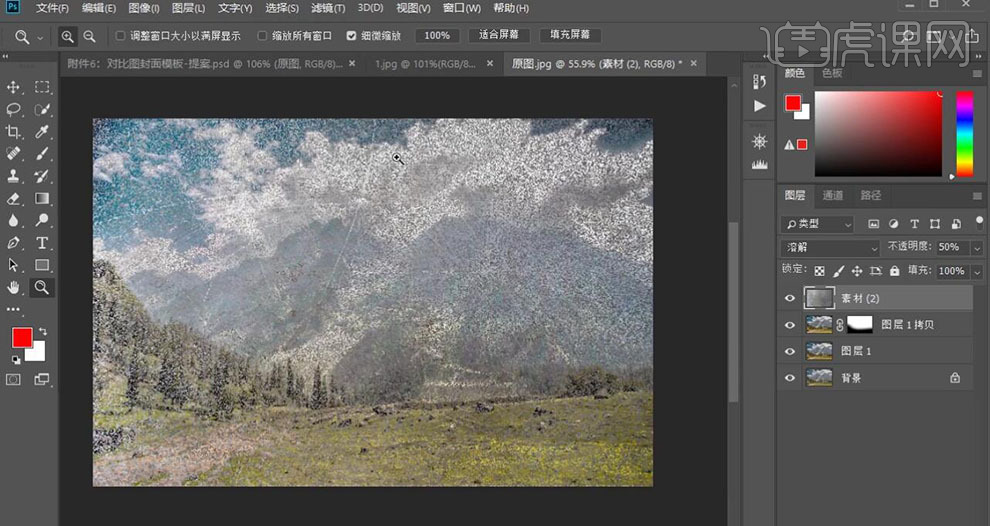
21、关于图层模式在画面呈现出的效果,具体解说如图示。
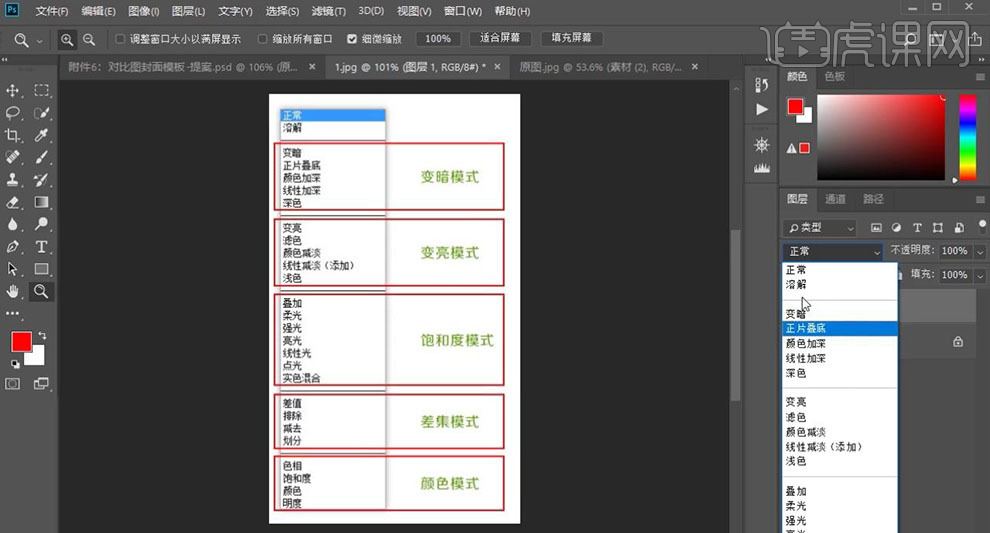
22、【拖入】炫光素材,【图层模式】滤色。具体效果如图示。
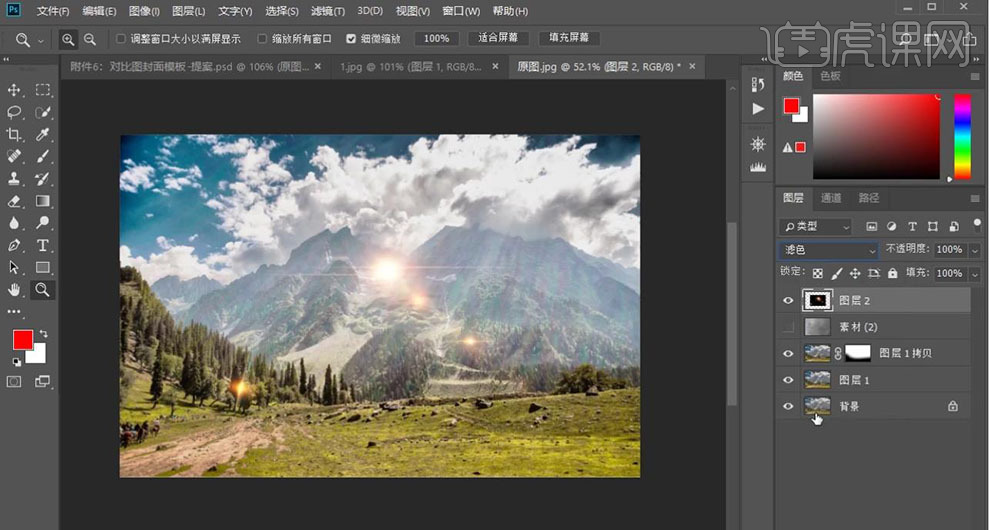
23、【删除】多余的图层,【新建】色彩平衡图层,【选择】高光,具体参数如图示。具体效果如图示。
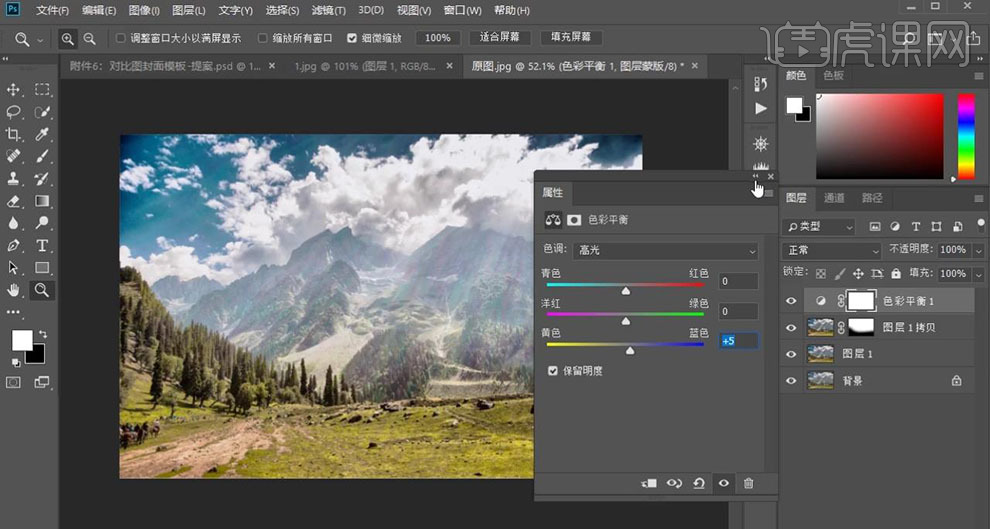
24、按【Ctrl+Alt+Shift+E】盖印图层,【图层模式】叠加,【不透明度】48%。具体效果如图示。

25、【新建】曲线图层,具体参数如图示。具体效果如图示。
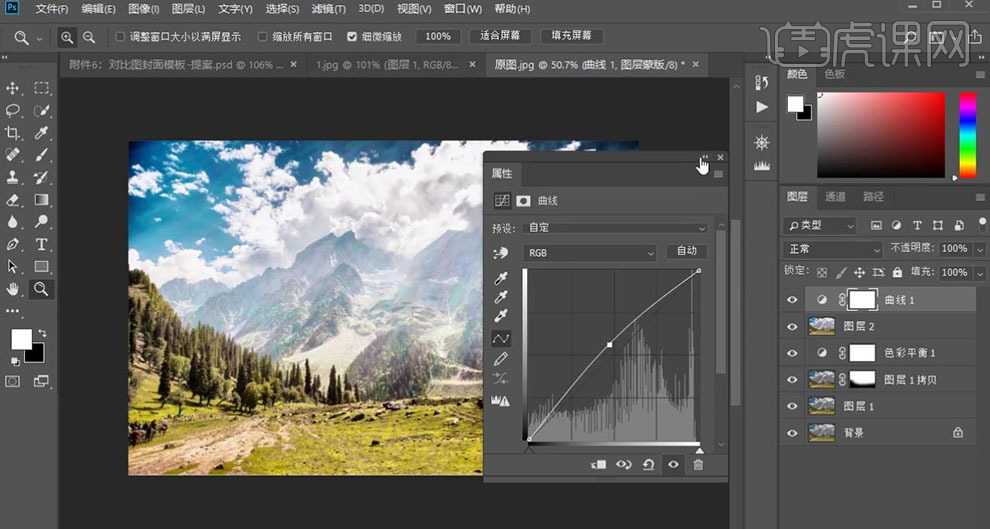
26、按【Ctrl+I】蒙版反相,使用【画笔工具】涂抹多余的部分。按【Ctrl+Alt+Shfit+E】盖印图层,【图层模式】线性光,单击【滤镜】-【其他】-【高反差保留】值1,【不透明度】41%。具体效果如图示。