Excel2016:对比的动态甘特图实例
发布时间:2020年12月29日 15:28
1.打开【Excel】,【甘特图】包含:开始日期、持续似乎、完成日期,【录入时间】方法:按【Ctrl+Shift+;】,【计算时间】使用【Time函数】,如图所示。
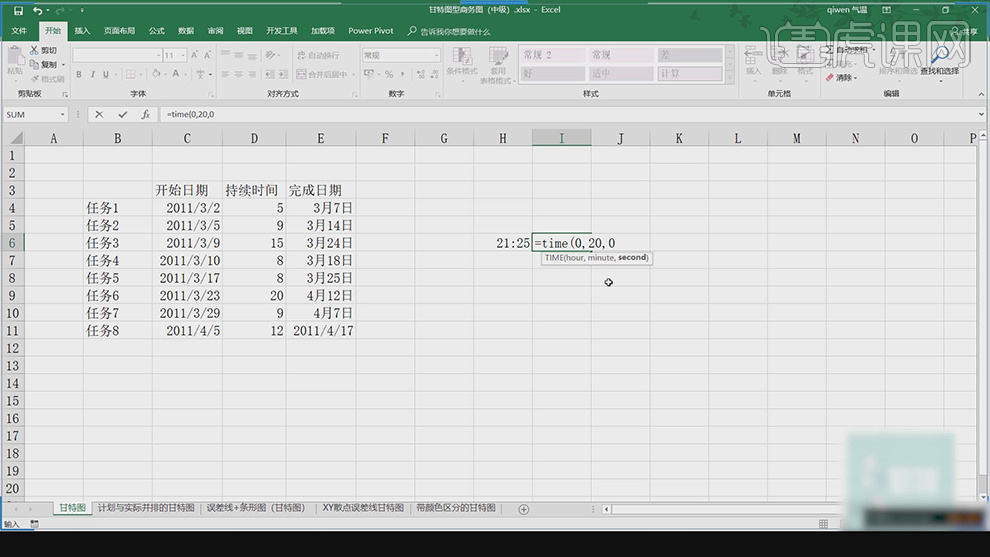
2.【框选】数据,选择【插入】-【二维条形图】堆积条形图,打开【设置坐标轴格式】勾选【逆序】类别,打开【设置数据系列格式】-【填充】无填充,【最小值】40604,如图所示。
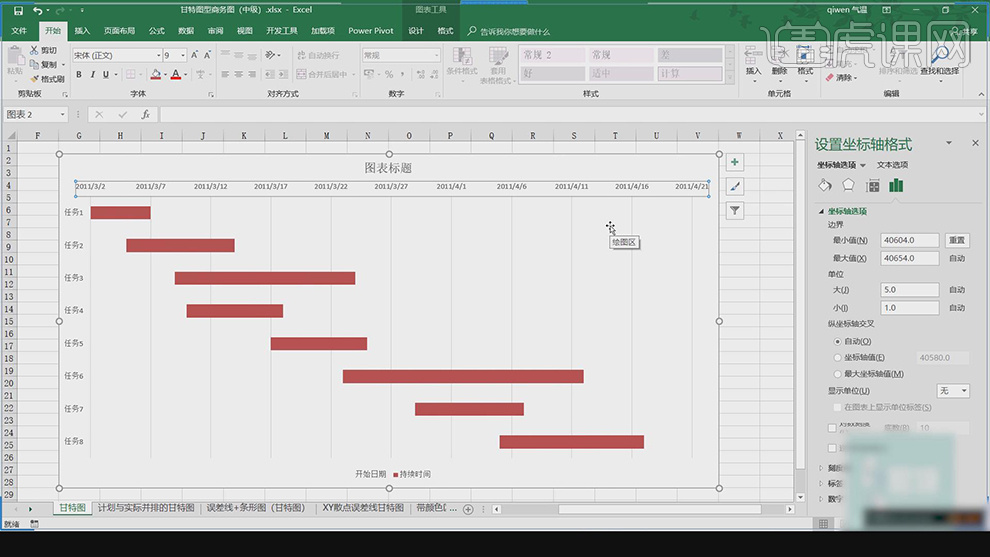
3.打开【图表元素】-【网格线】全部勾选,打开【设置坐标轴格式】-【刻度线】调整为内部,【单位】-【大】7【小】1,如图所示。
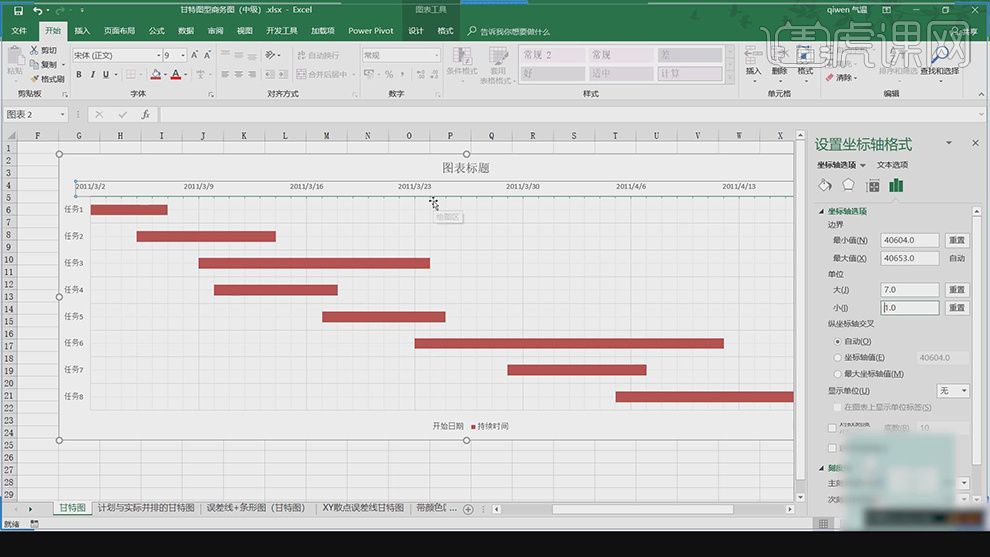
4.打开【设置数据系列格式】-【填充】图案填充,【间隙宽度】500%,如图所示。
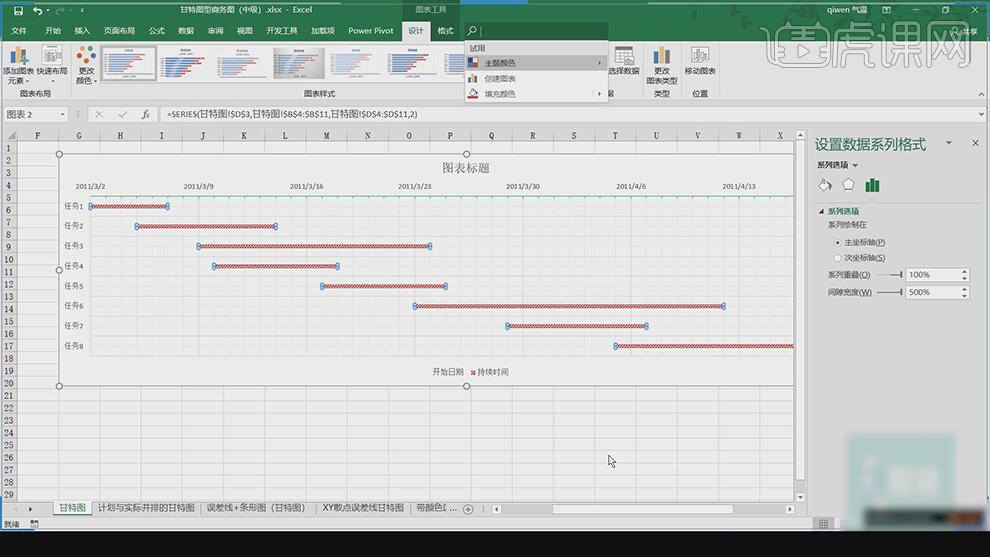
5.打开【设置数据系列格式】-【填充】纯色填充,【间隙宽度】80%,选择【插入】-【形状】矩形,选择【格式】-【主题样式】,如图所示。
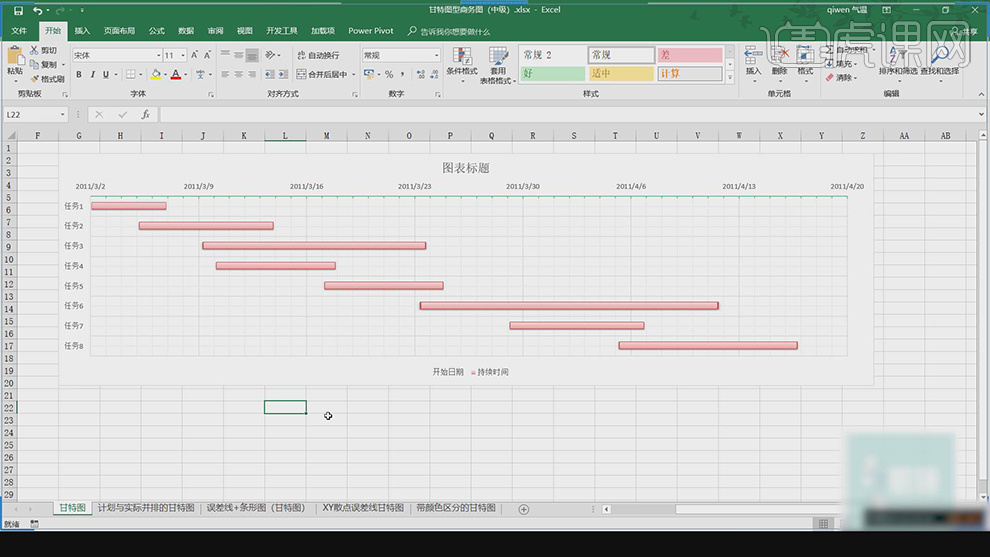
6.打开【设置数据系列格式】-【间隙宽度】0%,【插入】-【形状】“心形”,进行绘制,将其【复制】到图表,打开【设置数据系列格式】-【填充】选择【层叠并缩放】1,如图所示。
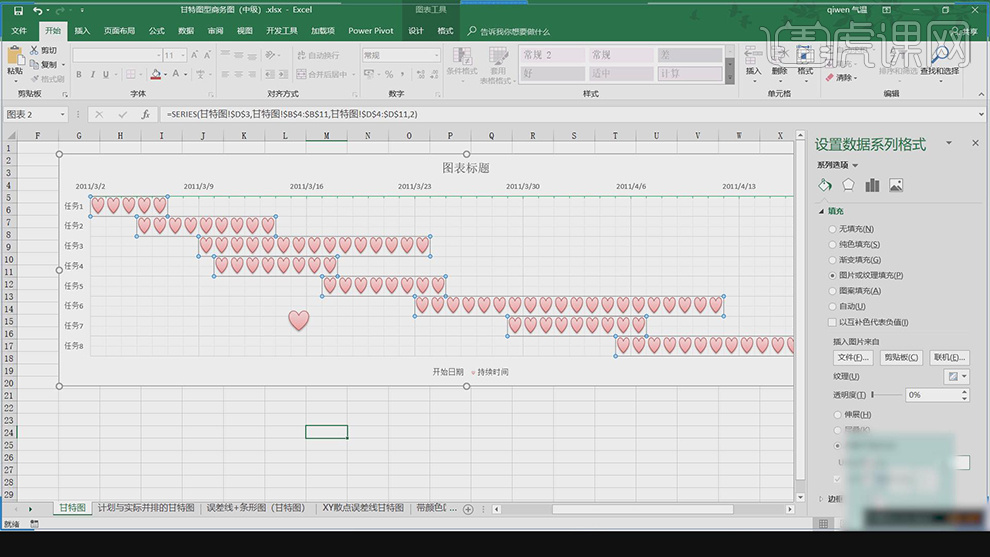
7.【复制】表格,选择【数据】-【排序】,调整不同的【颜色条】,制作出【计划与实际并排的甘特图】,如图所示。
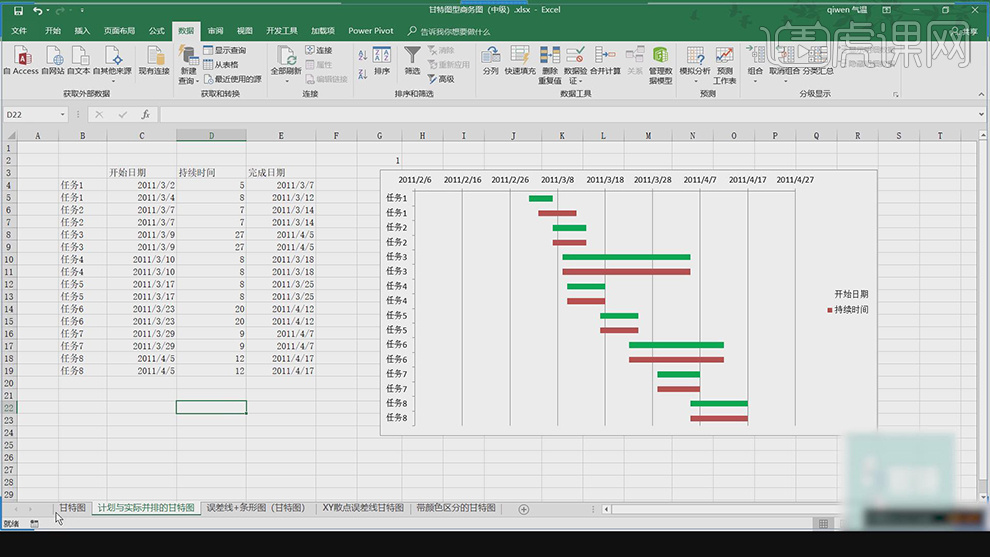
8.【误差线+条形图】,【输入】数据,右击【选择数据】,点击【添加】选择“数据”,在“图表”【右击】-【更改图表类型】调整【系列3】散点图,如图所示。
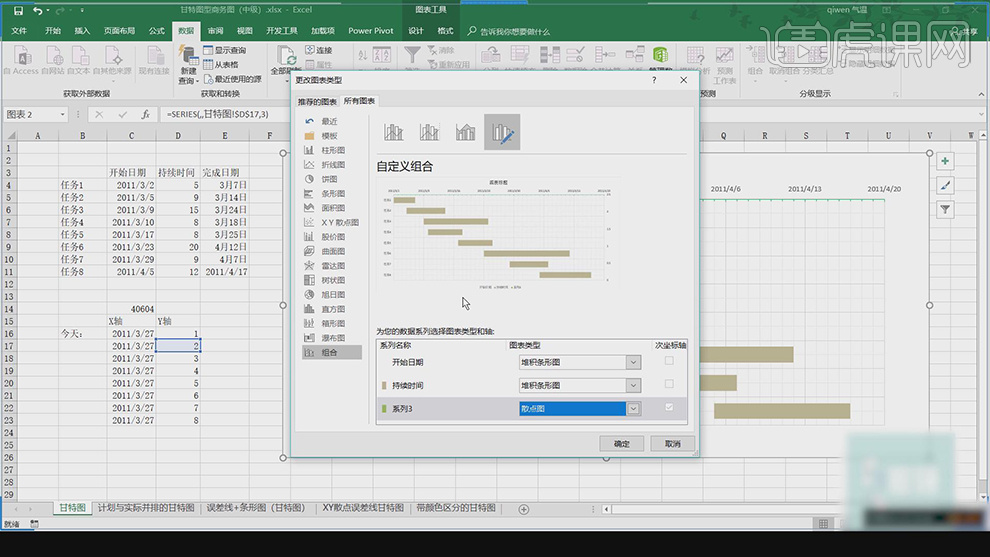
9.右击【选择数据】,选择【系列3】-【编辑】,调整【X轴系列值】【Y轴系列值】,如图所示。
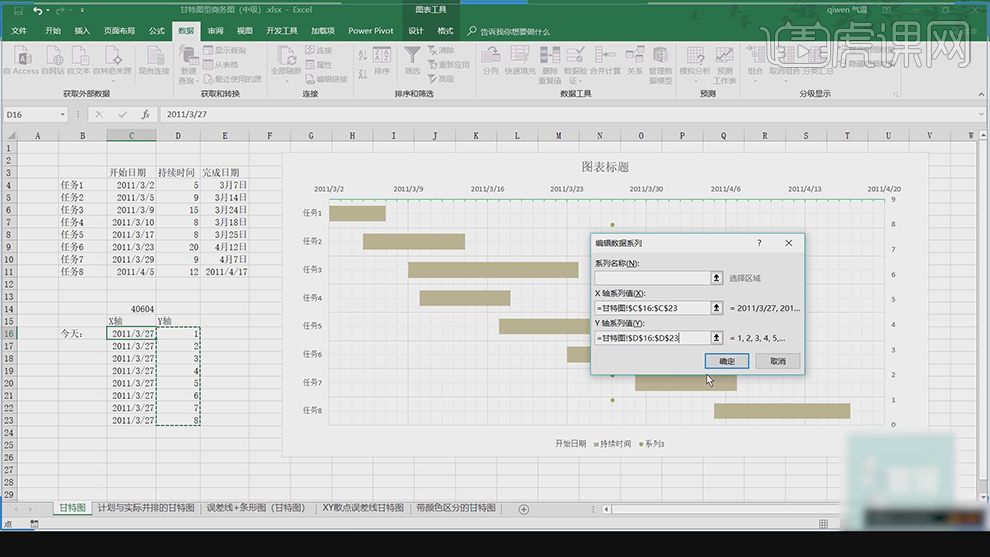
10.点击【添加】-【图表元素】勾选误差线,调整【误差量】-【正错误值】“={10}”【负错误值】“={1}”,打开【设置坐标轴格式】-【最小值】0【最大值】10,打开【设置误差线格式】无线端,调整【正错误值】“={10}”,如图所示。
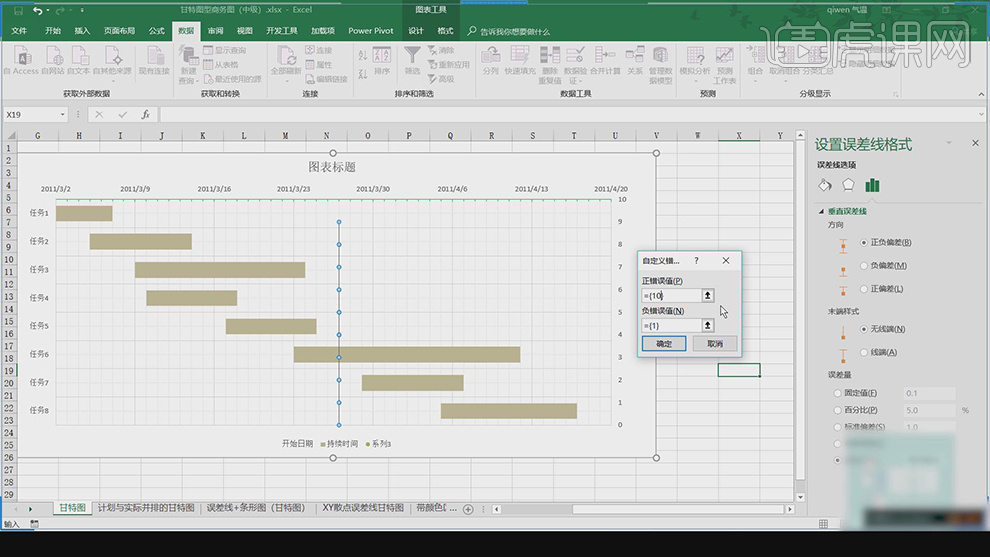
11.打开【设置误差线格式】-【宽度】2.25,选择【误差线】,打开【设置数据系列格式】-【标记】无填充、无线条,如图所示。
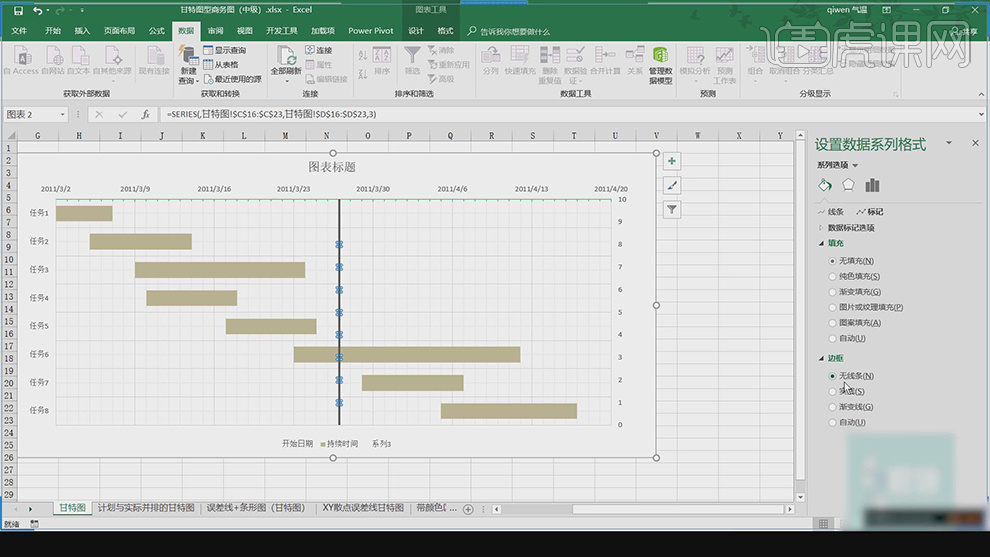
12.【XY散点误差线甘特图】,【选择】“计划开始”“辅助列”,选择【插入】-【散点图】,点击【添加】-【图表元素】,勾选【误差线】,打开【设置误差线格式】调整【正偏差】、【无线端】,如图所示。
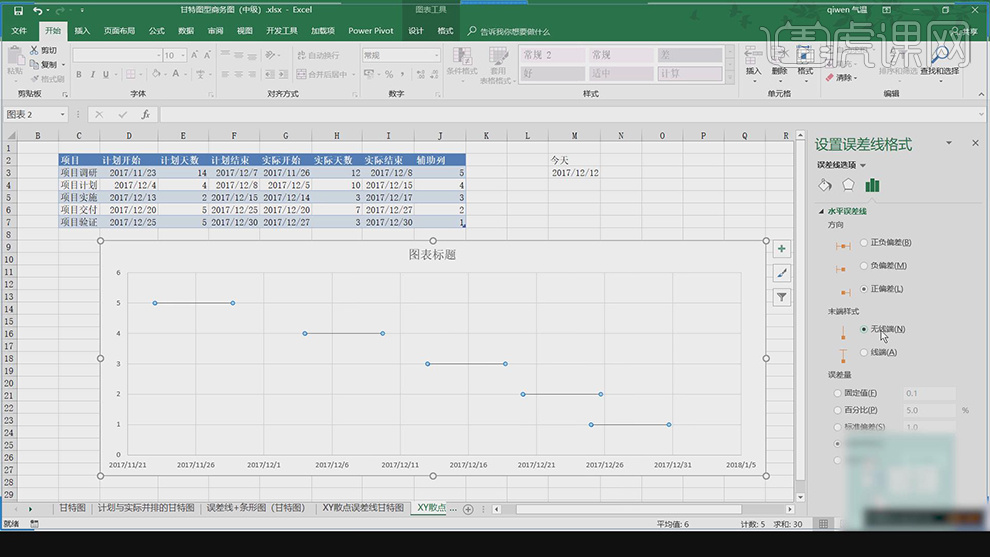
13.调整【正错误值】选择“计划天数”,【线条】-【宽度】12,【标记】无填充、无线条,【右击】-【选择数据】,点击【添加】,【Y轴系列值】选择“辅助列”,【X轴系列值】选择“实际开始”,如图所示。
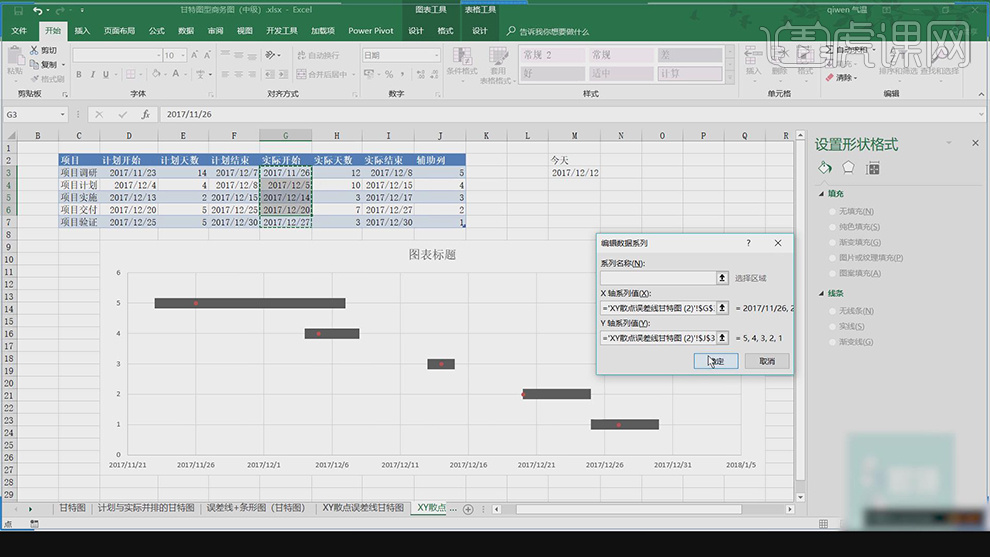
14.【选择】点,点击【添加】,【图表元素】-【误差线】,打开【添加误差线】选择“系列2”,打开【设置误差线格式】调整【正偏差】、【无线端】,调整【正错误值】选择“实际天数”,如图所示。
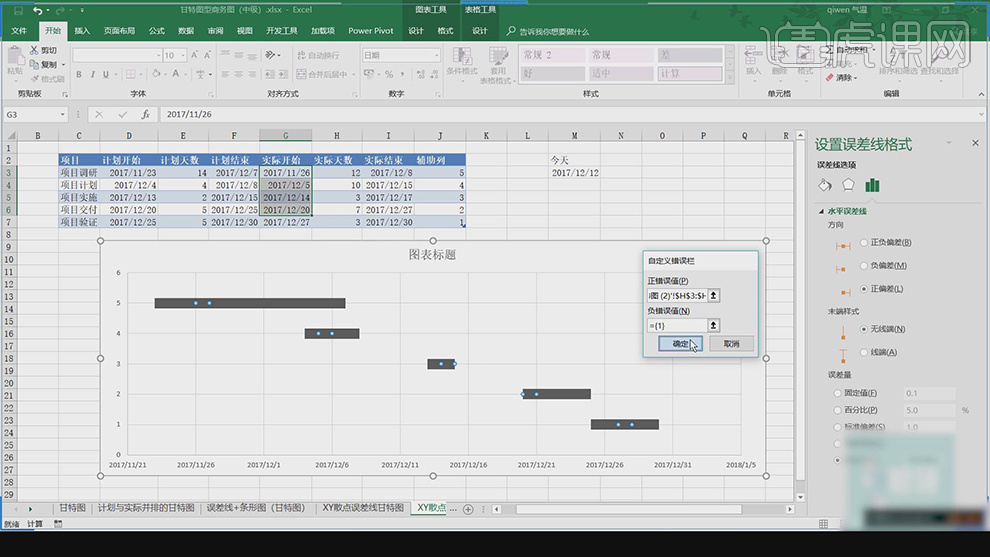
15.打开【设置误差线格式】-【线条】调整【实线】【颜色】【宽度】5,【选择】点,打开【设置数据系列格式】-【标记】无填充、无线条,如图所示。
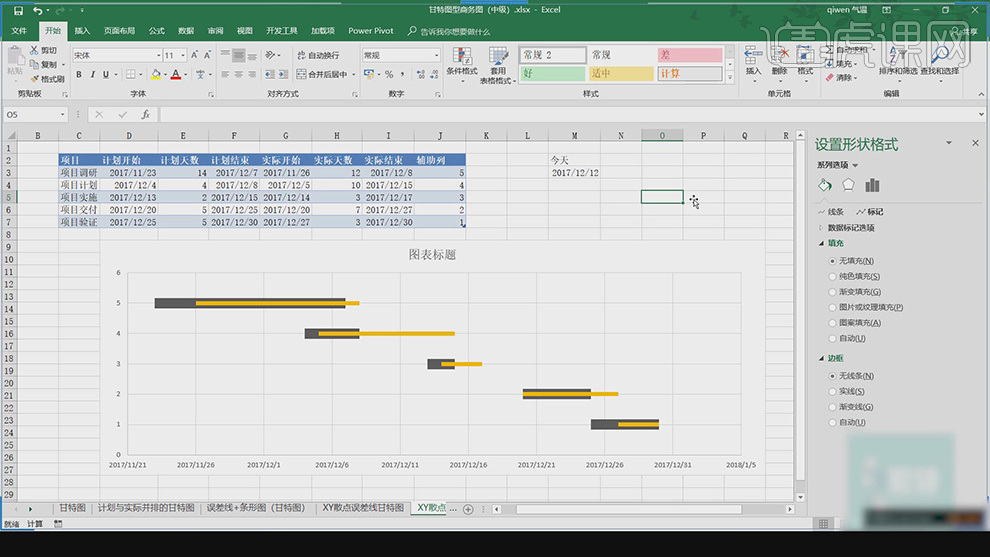
16.点击【添加】,【图表元素】-【网格线】全部勾选,如图所示。
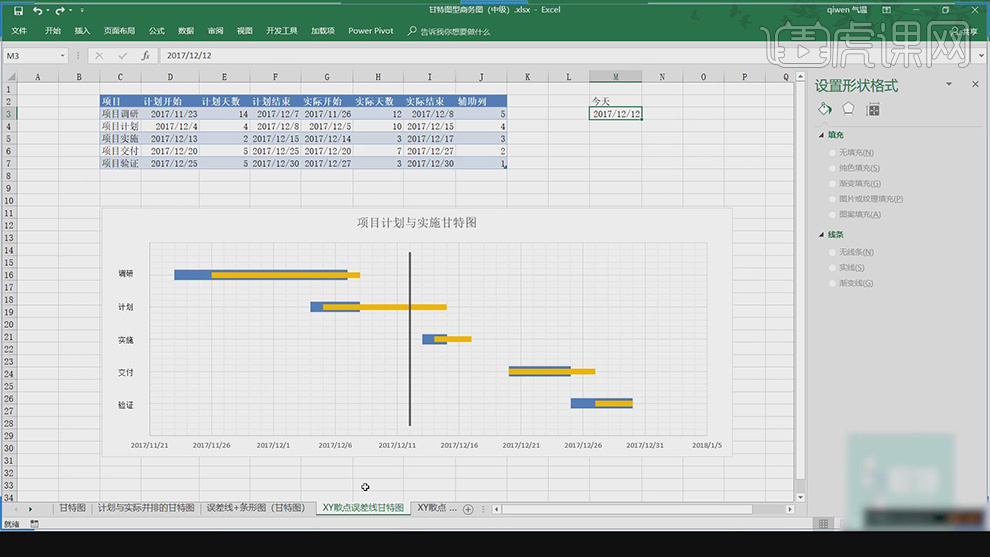
17.【带颜色区分的甘特图】,【框选】数据,选择【插入】-【二维条形图】堆积条形图,打开【设置坐标轴格式】选择【逆序类别】,打开【设置数据系列格式】-【填充】无填充,打开【设置坐标轴格式】-【最小值】43210【最大值】43370,如图所示。
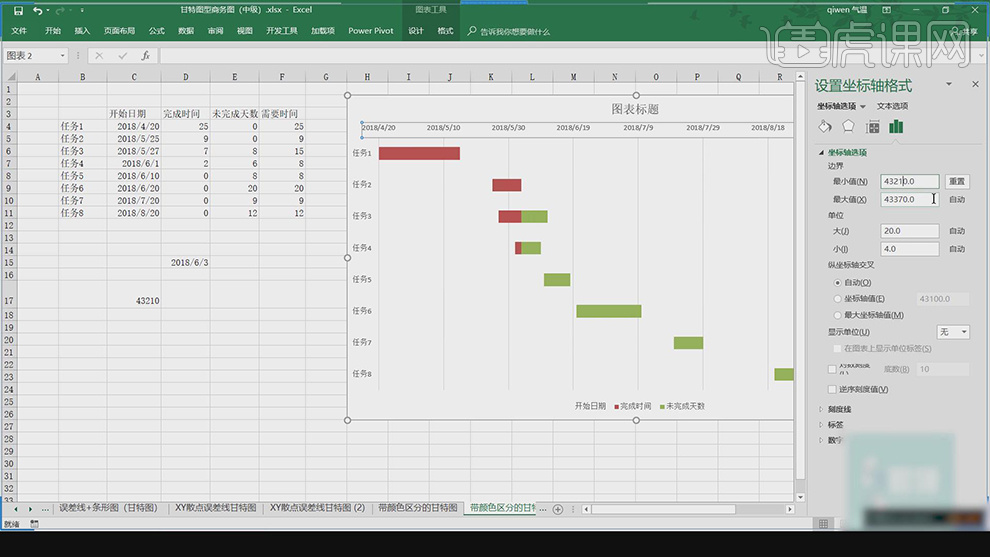
18.点击【添加】,【图表元素】-【网格线】全部勾选,【右击】-【选择数据】,点击【添加】选择【系列值】,【选择】“紫色的图表”,选择【更改系列图表类型】,【系列4】选择【散点图】,【右击】-【选择数据】选择【系列4】,调整【X轴系列值】选择“完成时间”【Y轴系列值】选择“未完成天数”,如图所示。
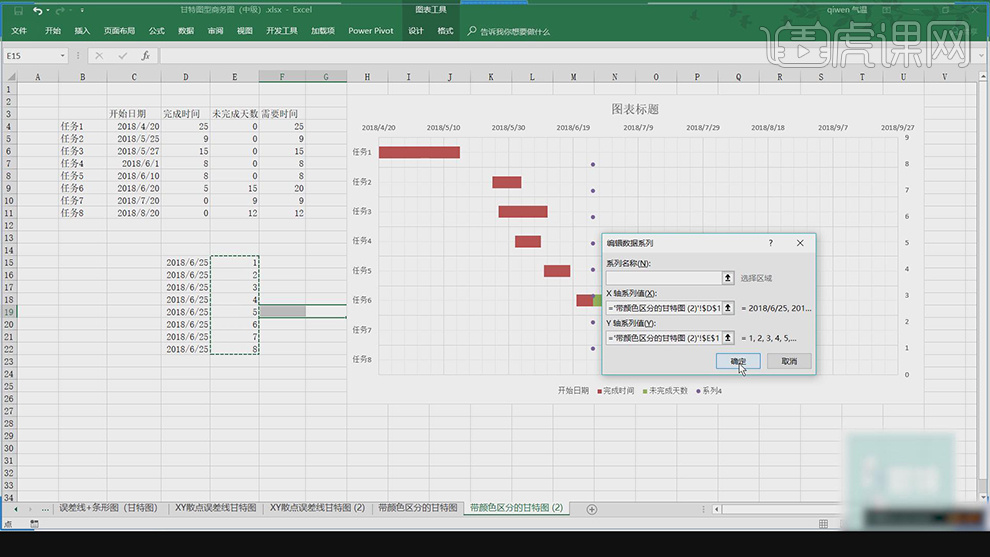
19.点击【添加】,【图表元素】-【误差线】,打开【设置坐标轴格式】调整【最小值】0【最大值】10,【选择】误差线,打开【设置误差线格式】无线端,调整【正错误值】“={10}”,如图所示。
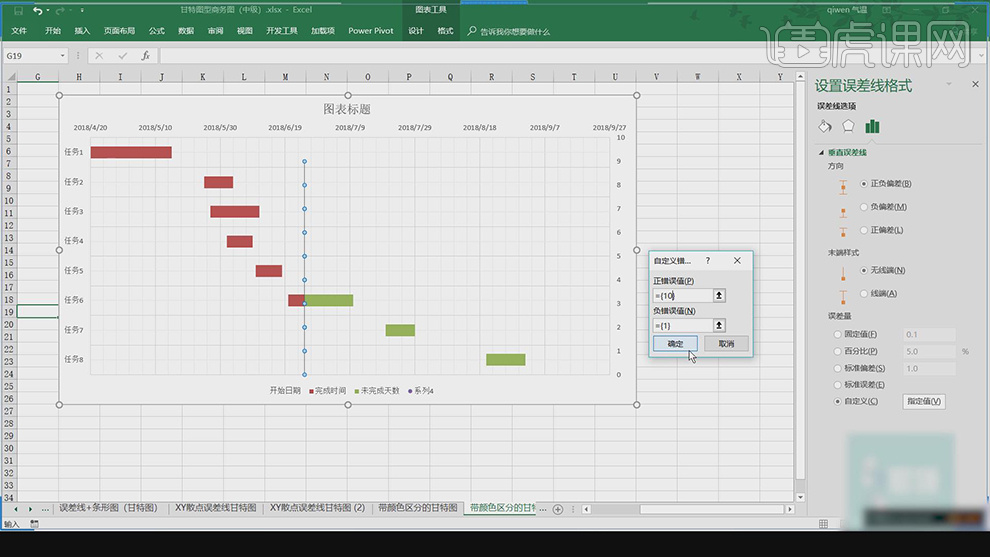
20.打开【设置误差线格式】-【线条】实线,调整【颜色】【宽度】1.5,【标记】无填充、无线条,如图所示。
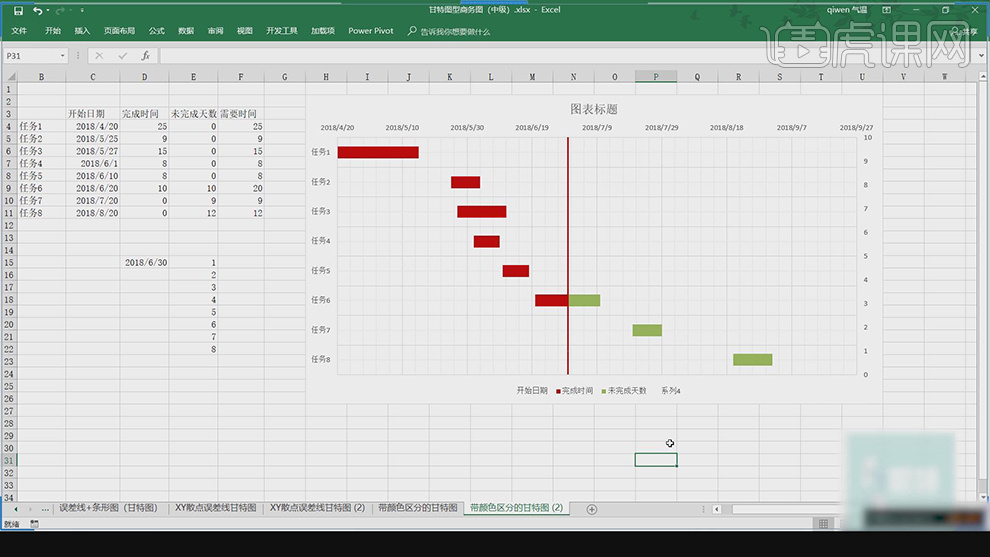
本篇文章使用以下硬件型号:联想小新Air15;系统版本:win10;软件版本:Excel 2016







