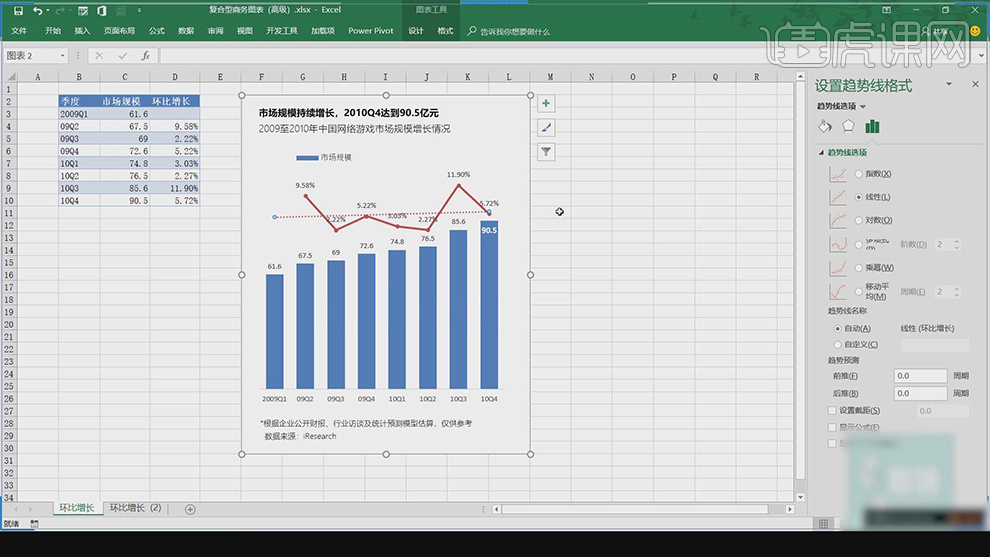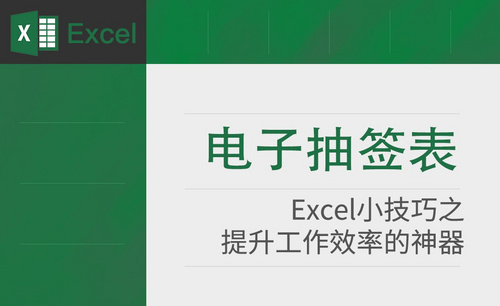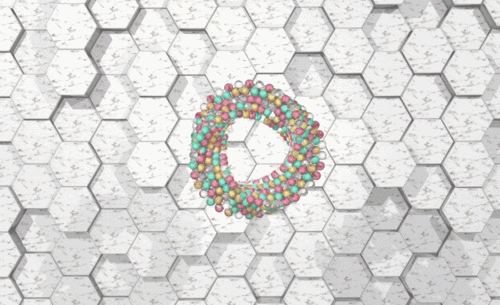Excel环比图表的制作
发布时间:2019年11月06日 14:29
1、本课主要讲Excel商务图表中的环比图表的制作,【打开】Excel软件,【打开】案例图表工作簿。具体显示如图示。
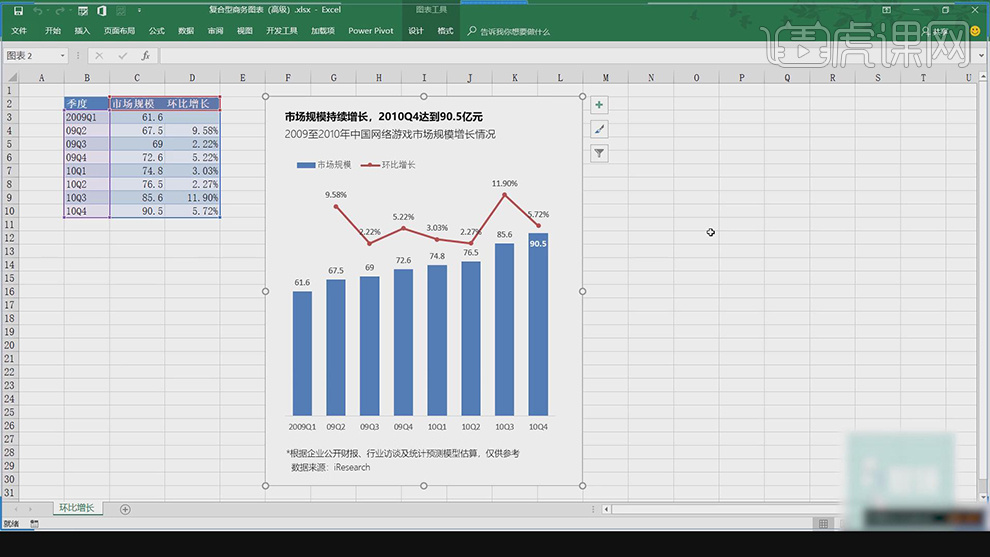
2、单击【环比增长数值】,具体的公式是第二季度-第一季度差值除以第二季度即得出增长数值。具体显示如图示。
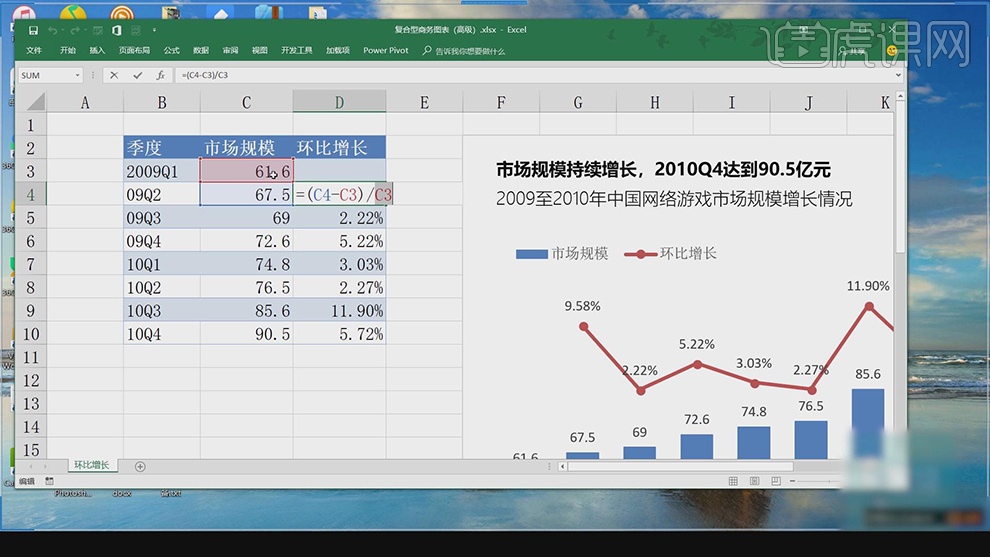
3、在制作环比增长图表时,先准备对应的数据。【选择】所有的关联数据列,单击【插入】-【柱形图表】,调整图表格式和大小,具体显示如图示。
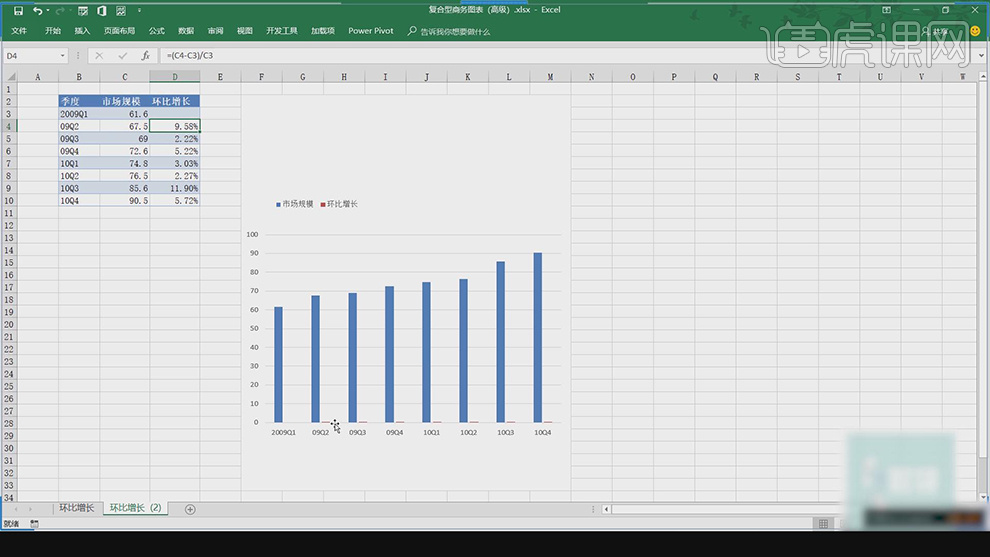
4、单击【格式】-选择窗口,选择【环比增长图表】,按【Ctrl+1】打开数据系列格式,单击【系列选项】,选择【次坐标轴】,选择次坐标图表,右击【更改图表类型】,具体操作如图示。具体效果如图示。
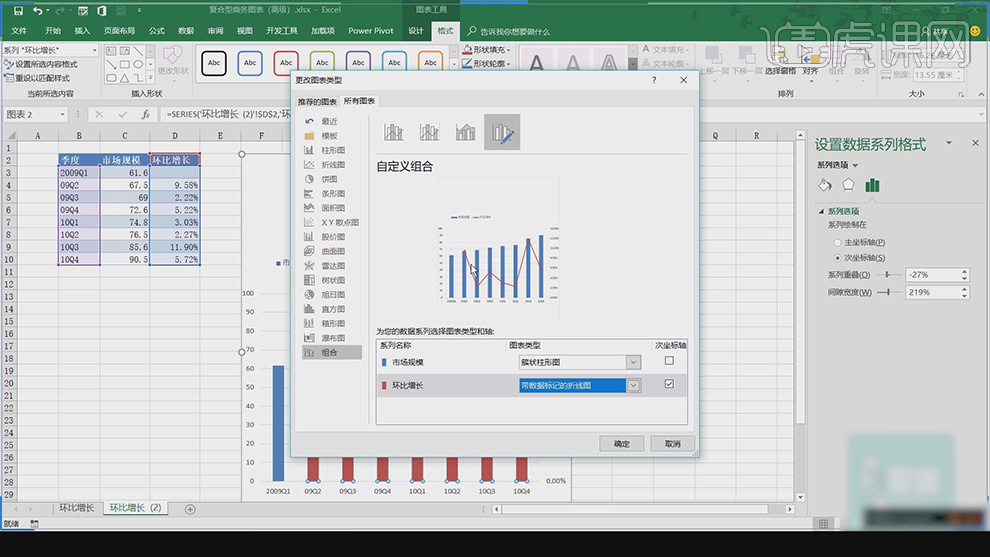
5、选择对应的坐标轴值,单击【设置坐标轴格式】,更改【坐标轴选项】中的边界最大和最小数值,将图表进行分离,具体操作如图示。具体效果如图示。
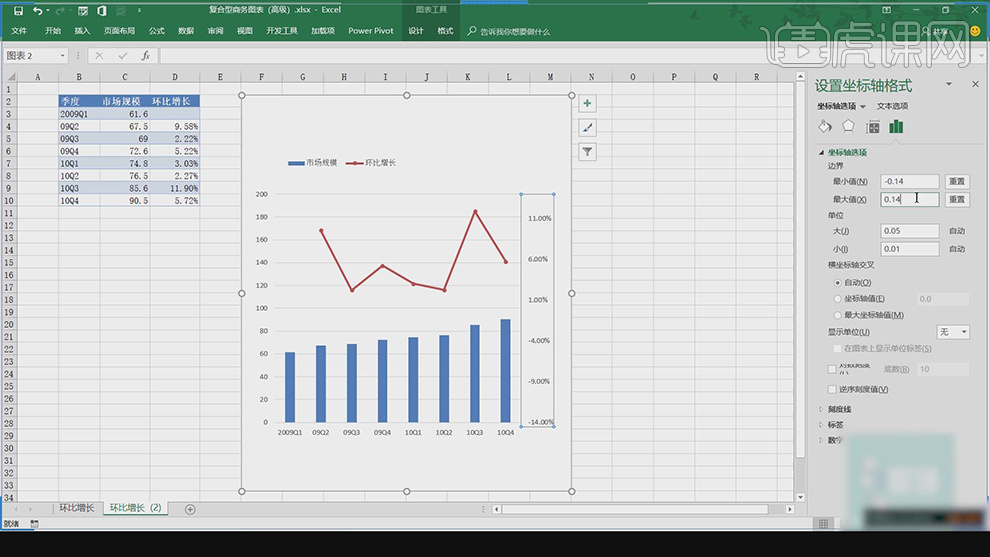
6、微调图表整体位置细节,使用【形状工具】绘制合适大小的椭圆,根据调整思路修改椭圆的颜色和属性,按【Ctrl+C】复制,【选择】折线图表标签圆点,按【Ctrl+V】粘贴。按【Ctrl+1】打开数据标签格式属性面板,单击【数据位置】。具体效果如图示。
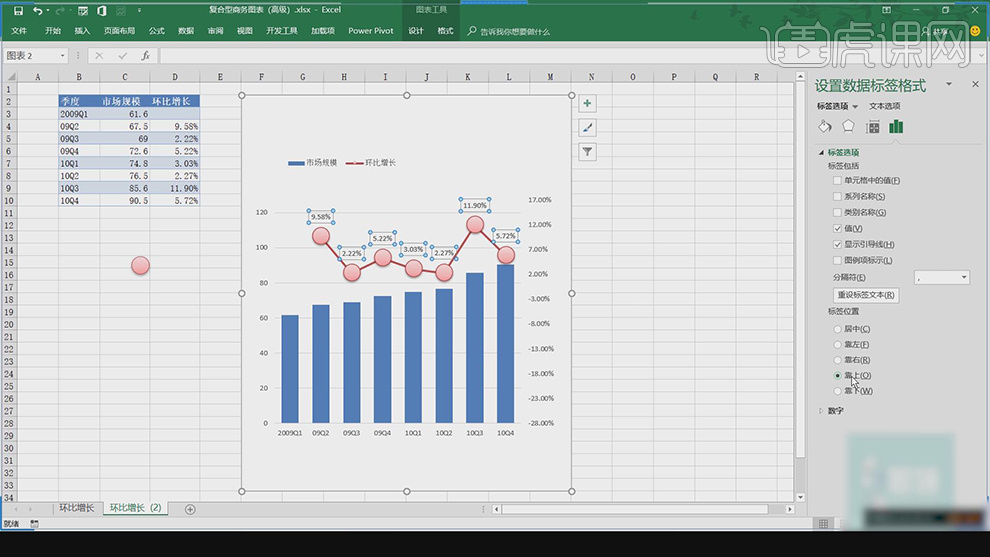
7、调整柱形图表数据位置,使用【文本框工具】输入图表标题以及关联数据说明信息,根据主次调整文字大小和粗细,排列至图表对应的位置。具体显示如图示。

8、当数据使用柱形图表显示不出时,可使用分离图表,根据数据类型选择合适的图表进行数据表达。具体参考如图示。
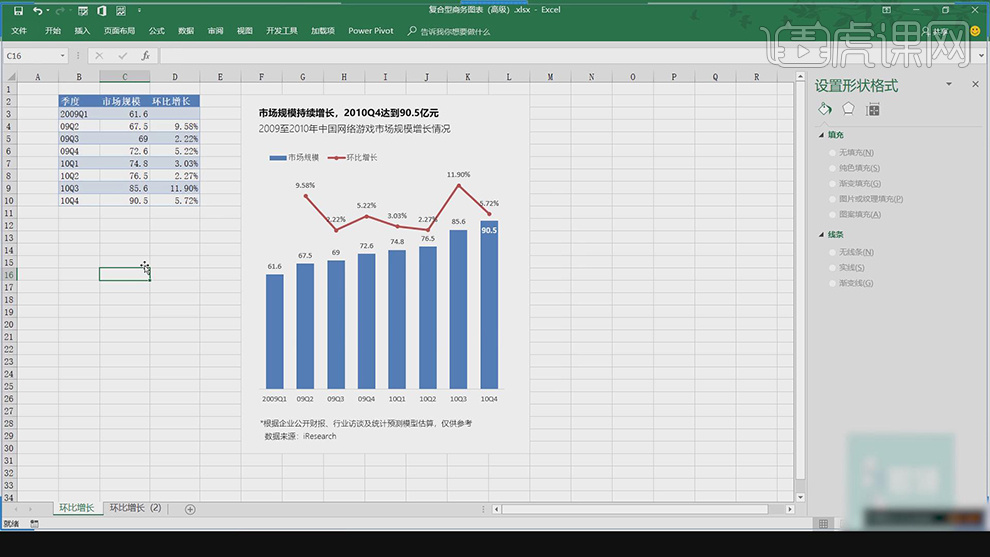
9、【选择】折线图表,右击【添加趋势线】,单击【设置趋势线格式】,根据数据模型选择合适的趋势线,具体操作如图示。具体显示如图示。