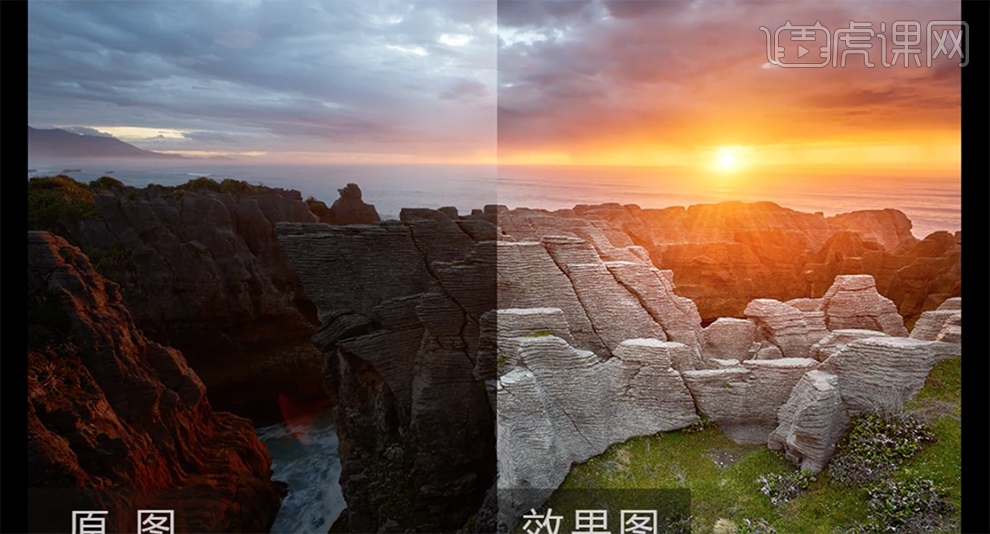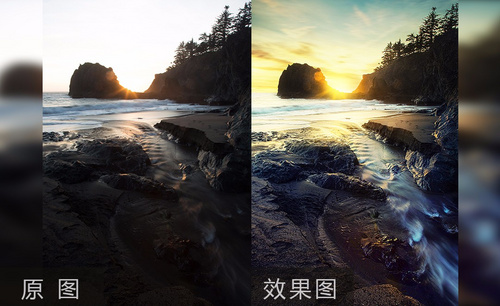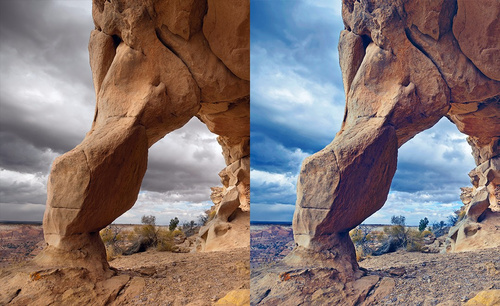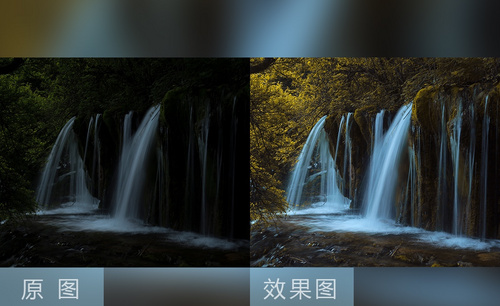PS如何进行昏暗风光废片修片
发布时间:暂无
1、本课主要内容如图示。
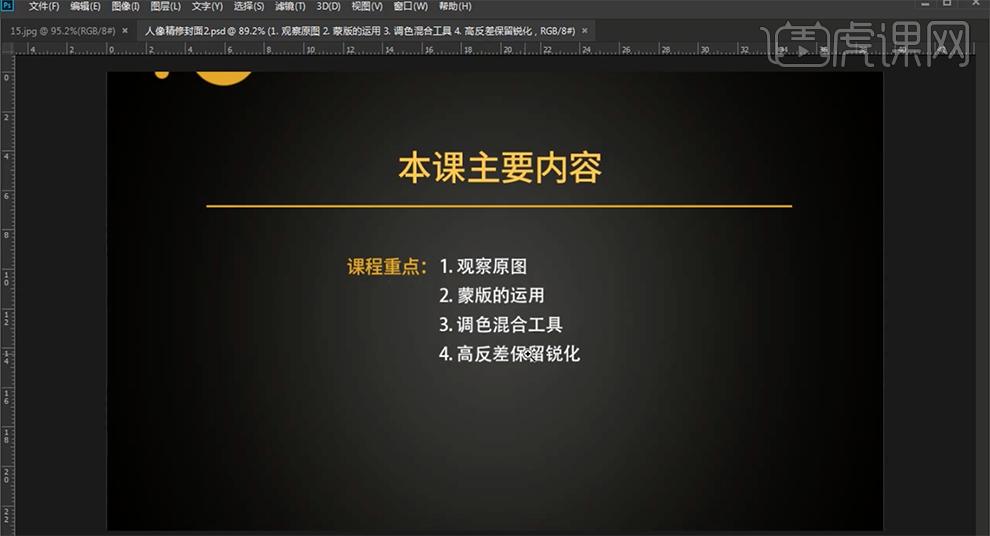
2、[打开]PS软件,[打开]素材文档。具体效果如图示。
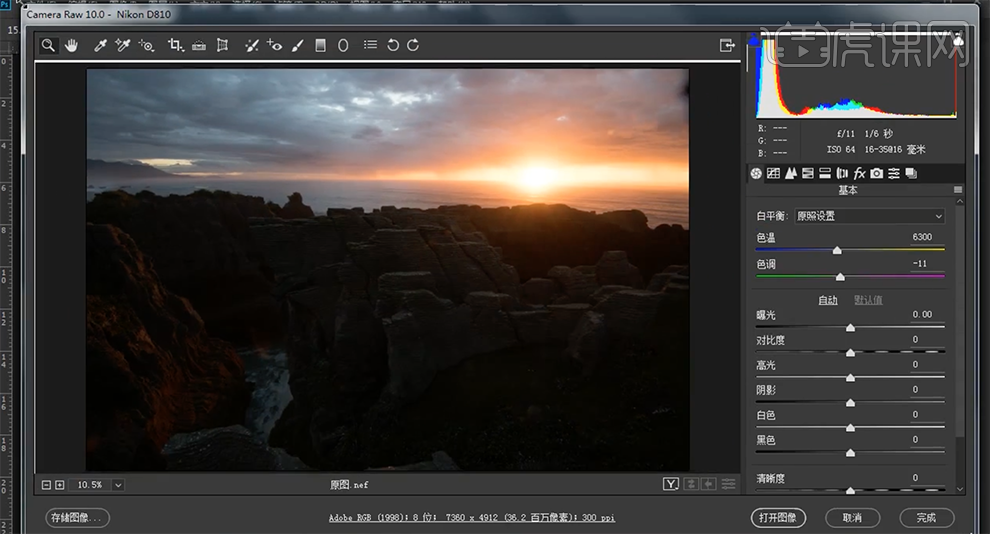
3、单击[基本],具体参数如图示。具体效果如图示。
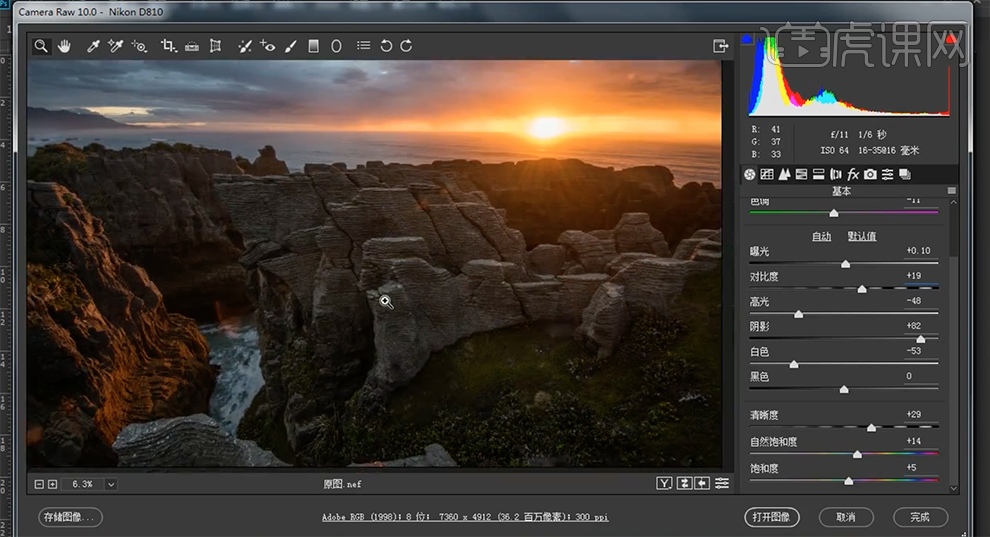
4、使用[调整画笔],调整合适的参数,在画面合适的位置单击。具体效果如图示。
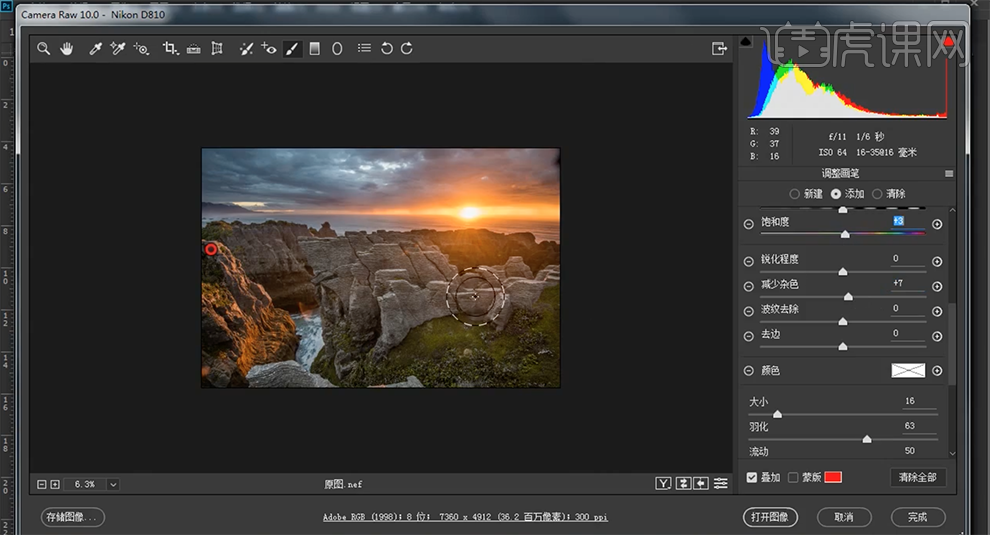
5、单击[HSL]-[色相],具体参数如图示。具体效果如图示。
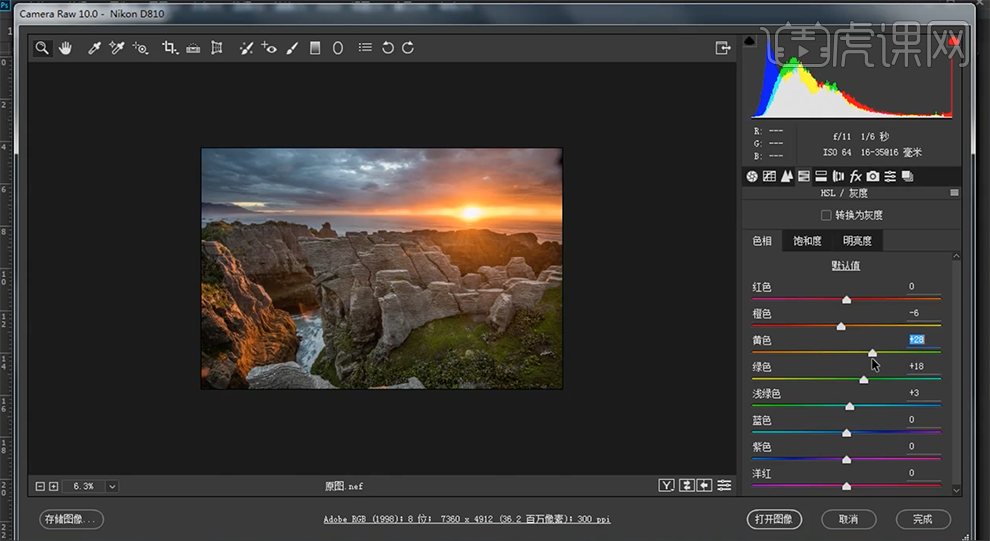
6、单击[饱和度],具体参数如图示。具体效果如图示。
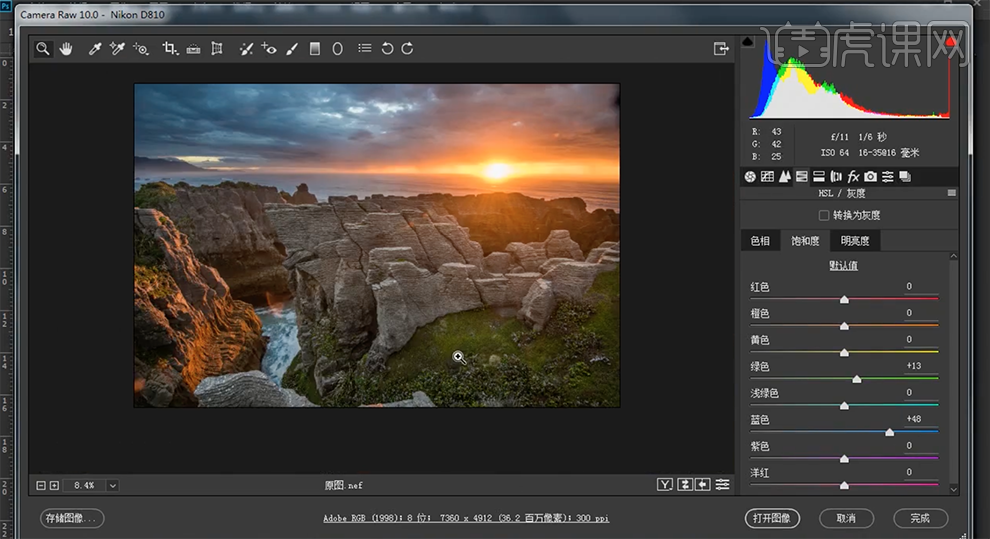
7、单击[效果],具体参数如图示。具体效果如图示。
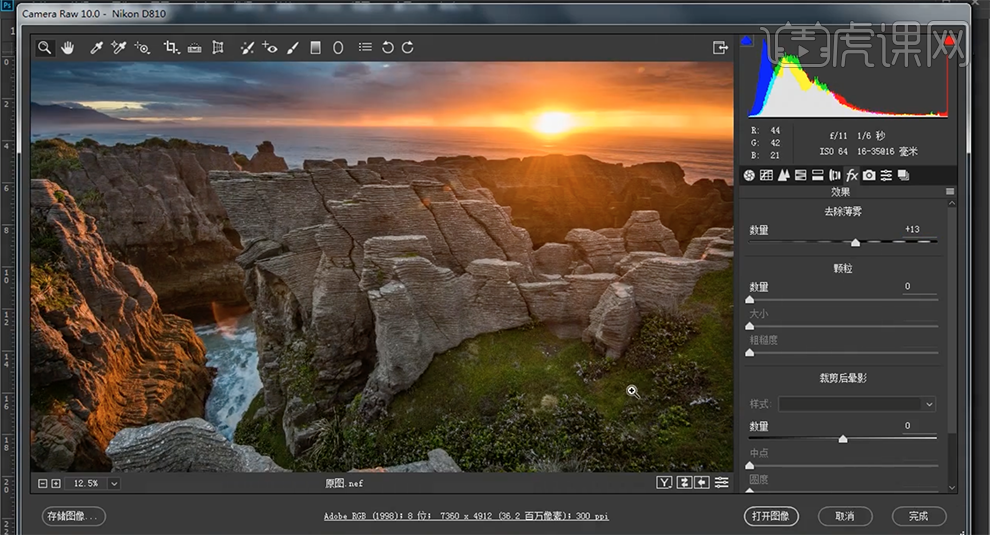
8、单击[图像]-[图像大小]调整合适的尺寸。[复制]图层,[新建]图层,使用[污点修复工具]修复画面污点细节,使用[套索工具]套选合适的区域,按[Ctrl+J]复制图层,使用[仿制图章工具]修复画面细节。具体效果如图示。
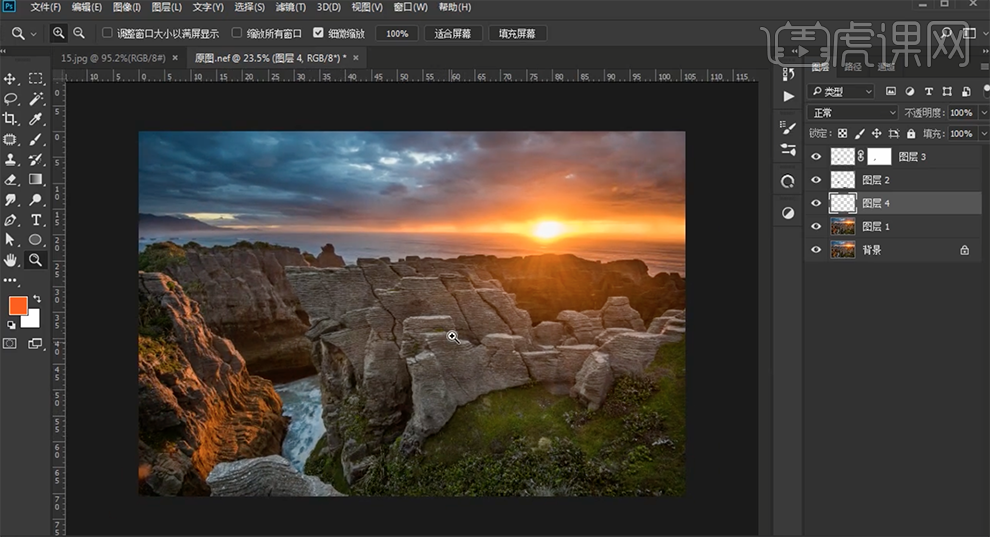
9、按[Ctrl+Alt+Shift+E]盖印图层,单击[图像]-[调整]-[阴影/高光],具体参数如图示。具体效果如图示。
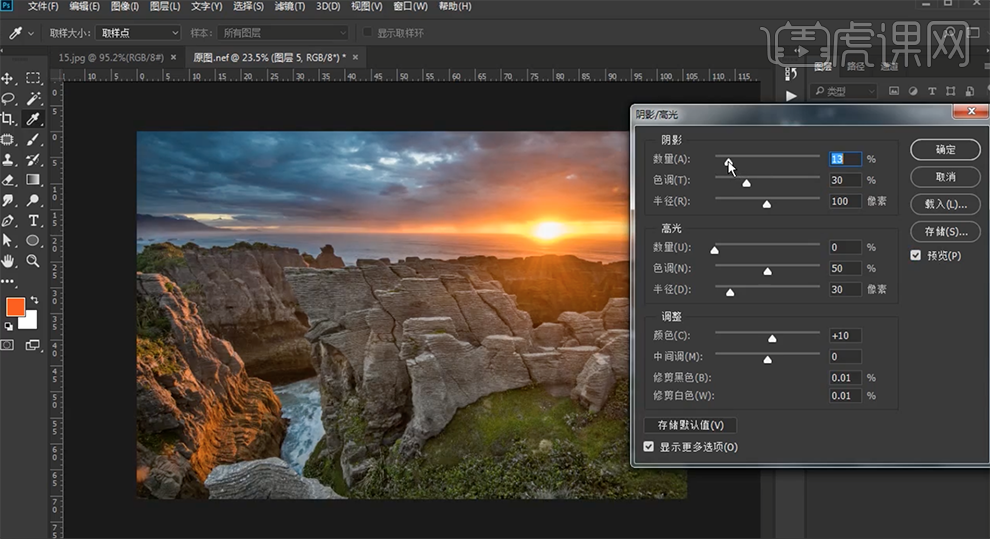
10、单击[调整]-[HDR色调],具体参数如图示。具体效果如图示。
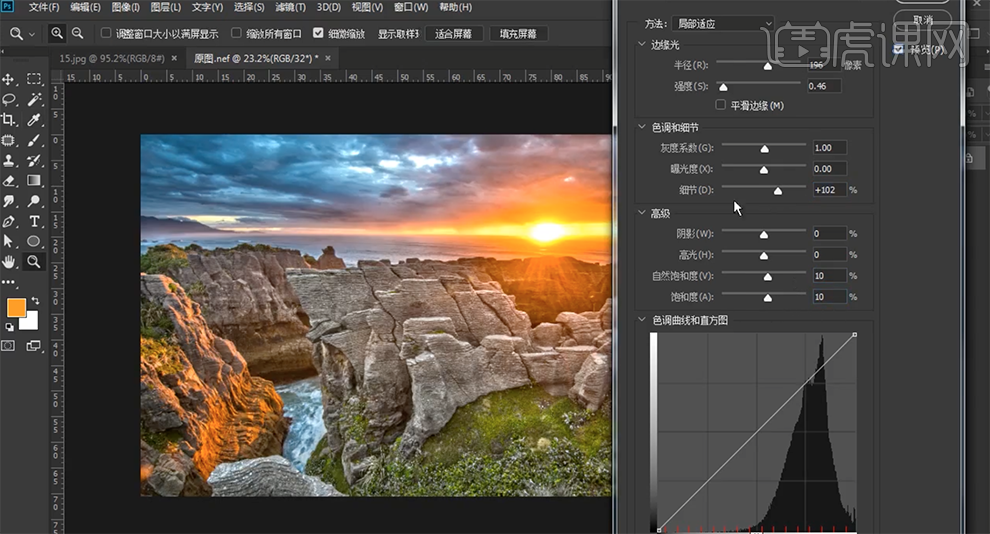
11、按[Ctrl+C]复制,单击[历史记录]-[返回]至上一步操作,按[Ctrl+V]粘贴。[不透明度]68%,添加[图层蒙版],使用[画笔工具]涂抹多余的部分。具体效果如图示。
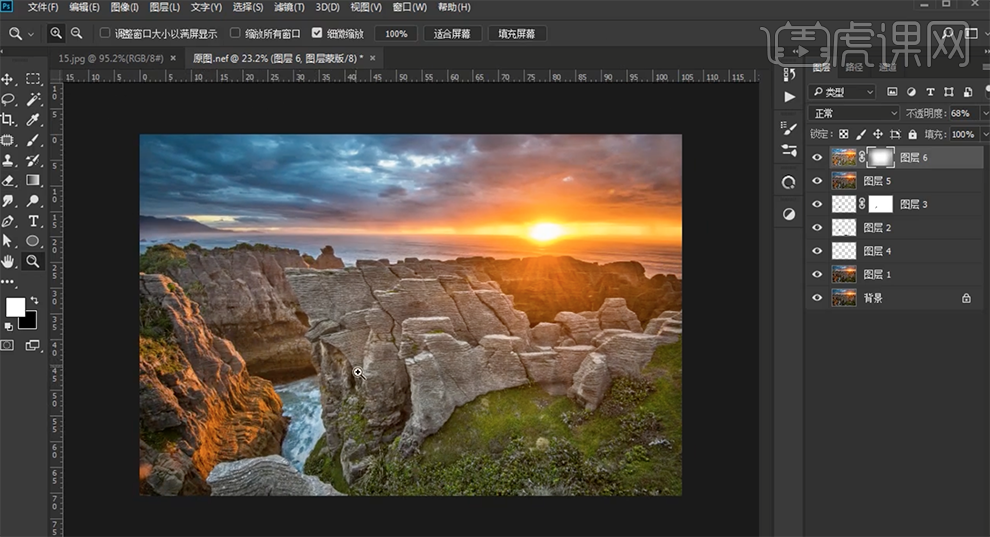
12、[新建]曲线图层,具体参数如图示。具体效果如图示。
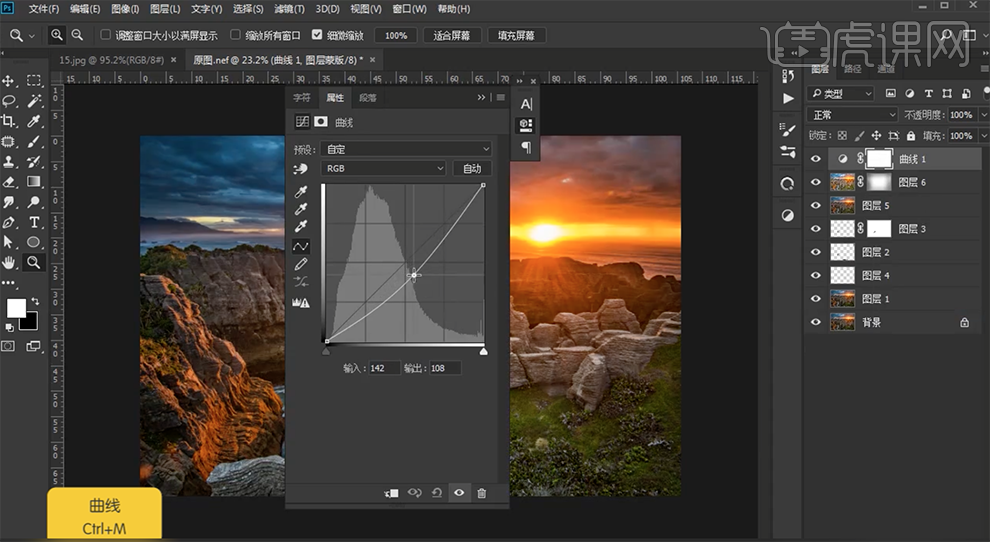
13、按[Ctrl+I]蒙版反向,使用[橡皮擦工具]擦除画面多余的部分。[新建]可选颜色图层,[选择]黄色,具体参数如图示。具体效果如图示。
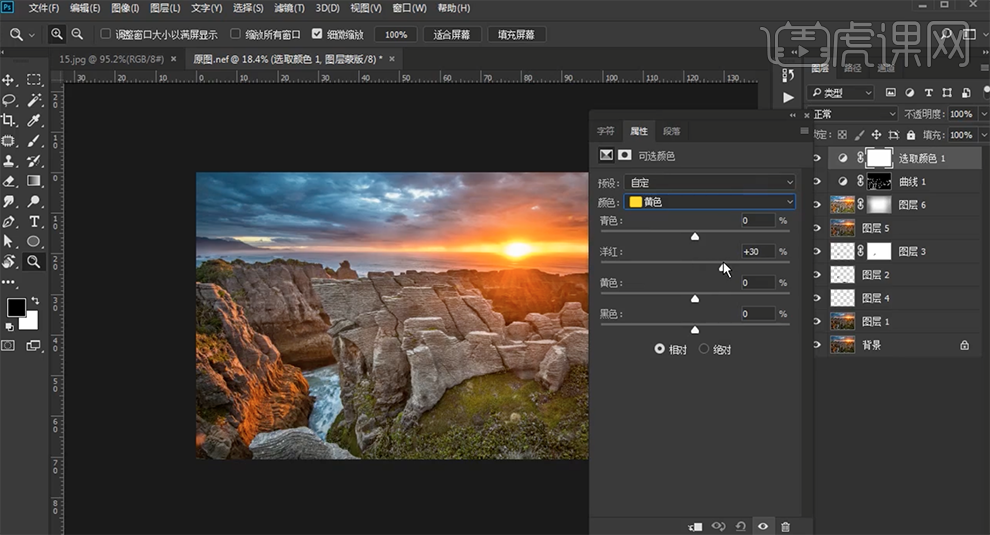
14、单击[图层蒙版],使用[橡皮擦工具]擦除画面多余的部分。[新建]可选颜色图层,[选择]绿色,具体参数如图示。具体效果如图示。
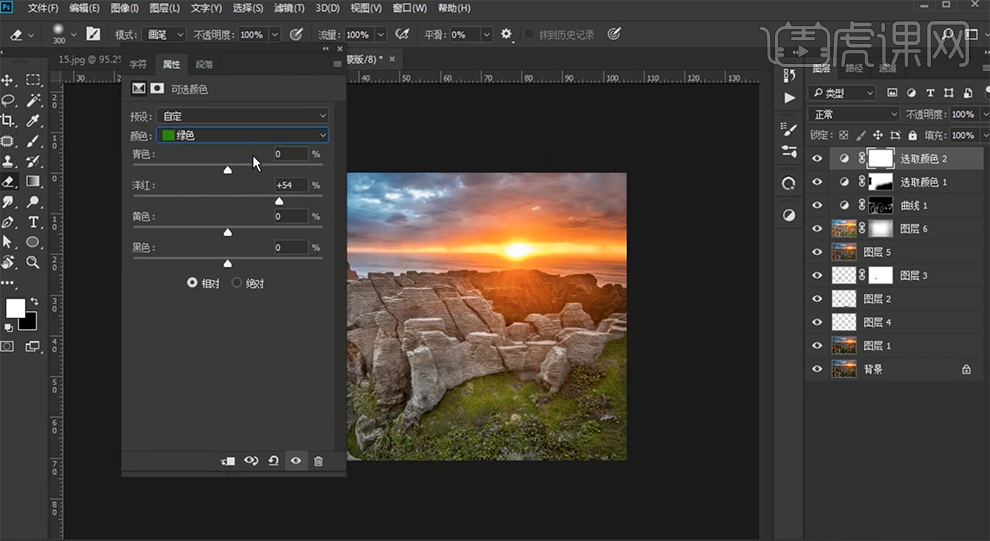
15、[选择]黄色,具体参数如图示。具体效果如图示。
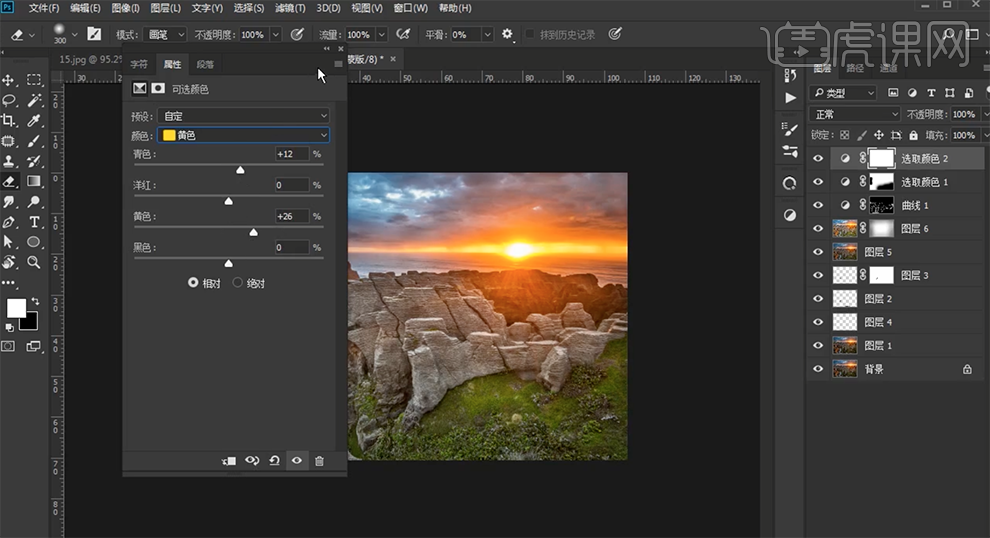
16、按[Ctrl+I]蒙版反向,使用[橡皮擦工具]擦除画面多余的部分。[新建]可选颜色图层,[选择]黄色,具体参数如图示。具体效果如图示。
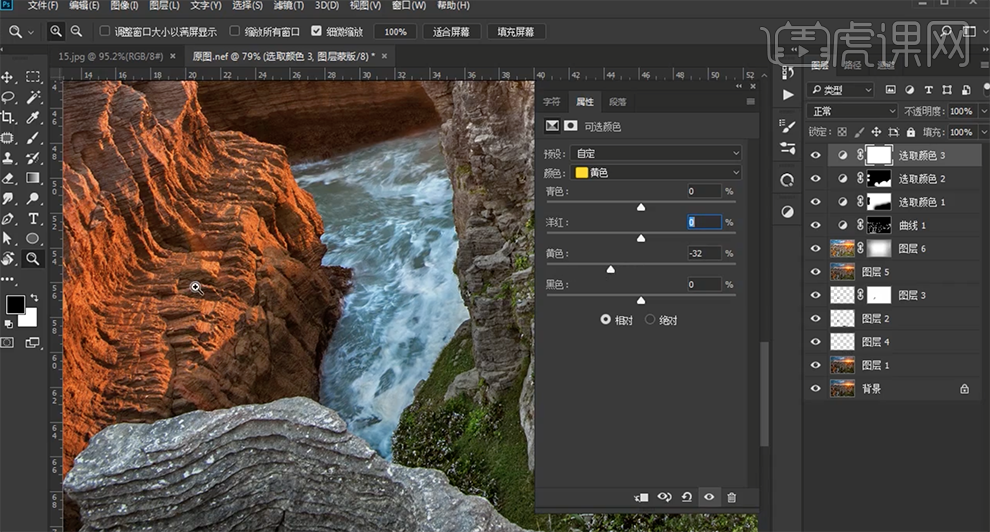
17、[选择]青色,具体参数如图示。具体效果如图示。
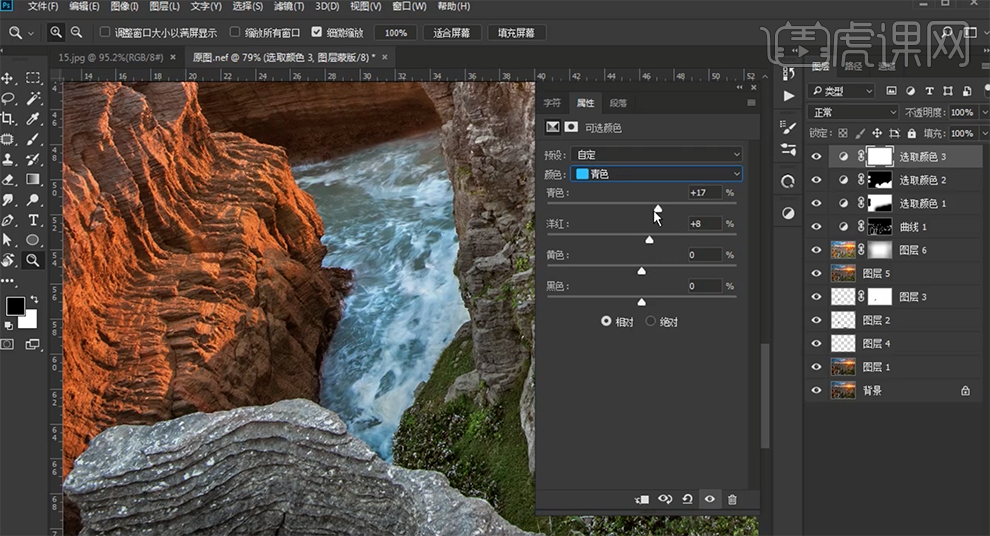
18、[选择]蓝色,具体参数如图示。具体效果如图示。
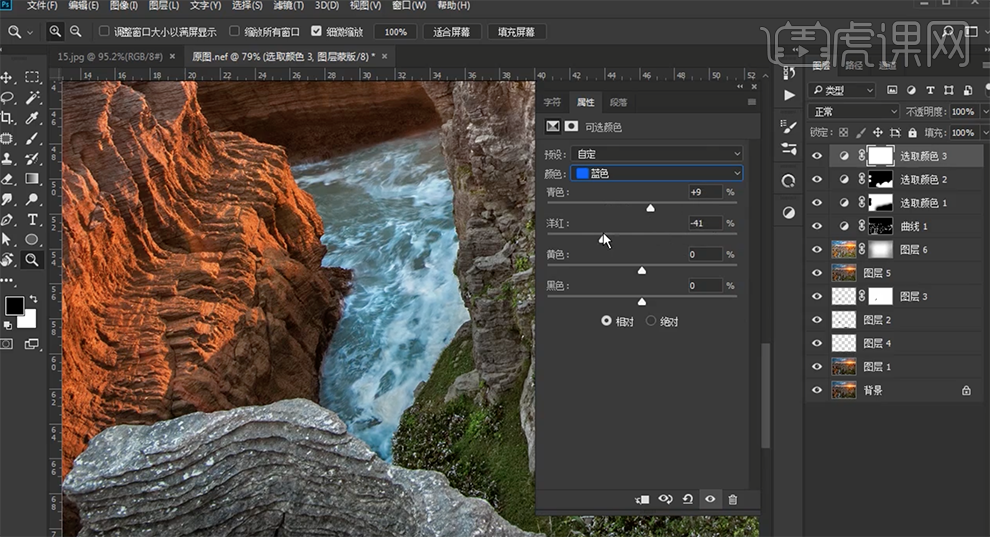
19、按[Ctrl+I]蒙版反向,使用[橡皮擦工具]擦除画面多余的部分。[新建]可选颜色图层,[选择]黄色,具体参数如图示。具体效果如图示。
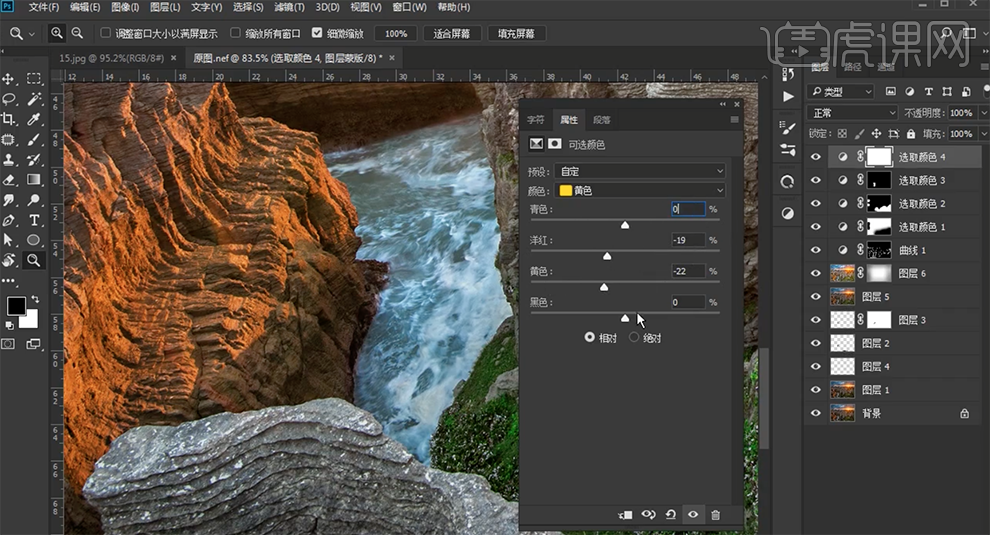
20、[选择]白色,具体参数如图示。具体效果如图示。
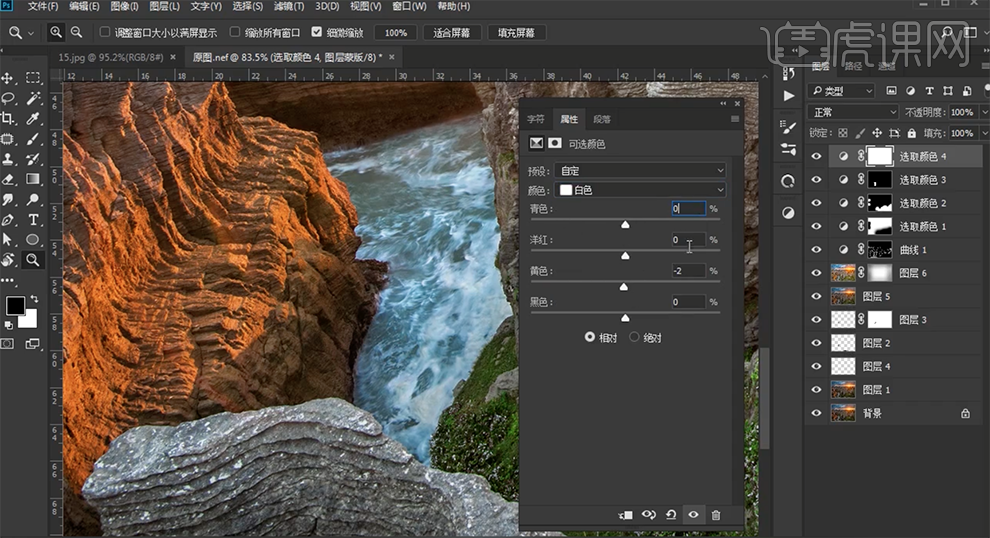
21、按[Ctrl+I]蒙版反向,使用[橡皮擦工具]擦除画面多余的部分。按[Ctrl+Alt+Shift+E]盖印图层,按[Ctrl+T]自由变换大小,[复制]图层,[图层模式]线性光。单击[滤镜]-[其他]-[高反差保留]值2PX,[不透明度]28%。具体效果如图示。
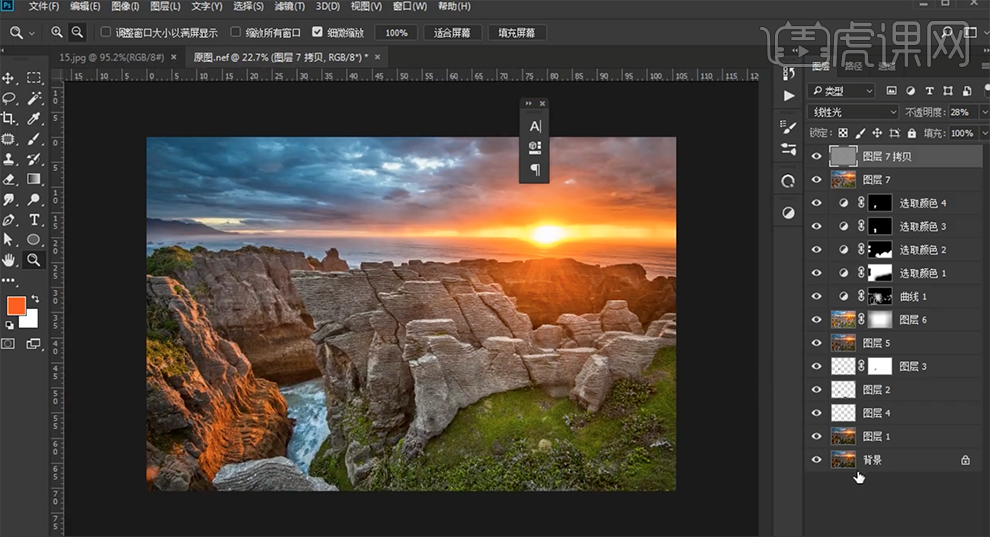
22、最终效果如图示。