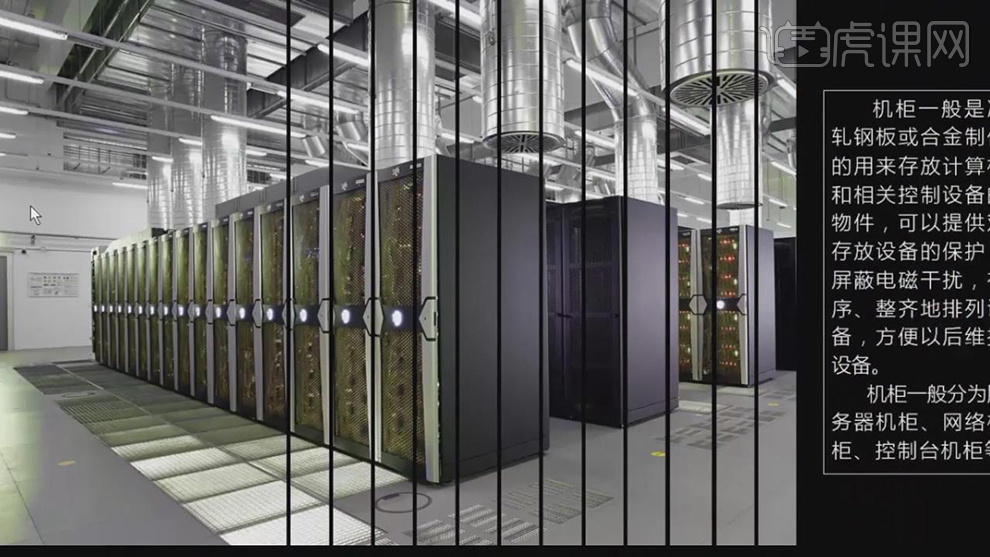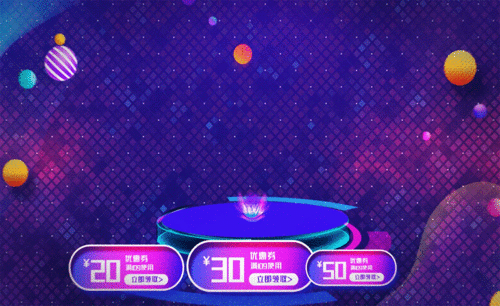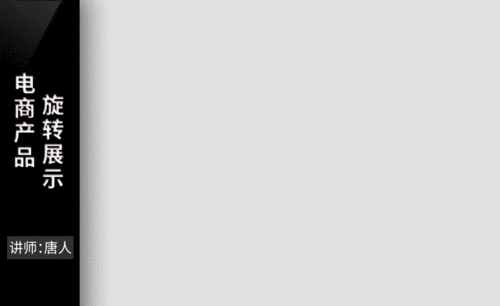PPT制作产品展示百叶窗动画
发布时间:2019年10月24日 14:48
1.本章主要内容,如图所示。

2.【打开】PPT,【插入】形状,【选择】颜色,【形状】无轮廓,【创建】黑色条形,【形状轮廓】无,【Ctrl+D】复制,【调整】位置,如图所示。
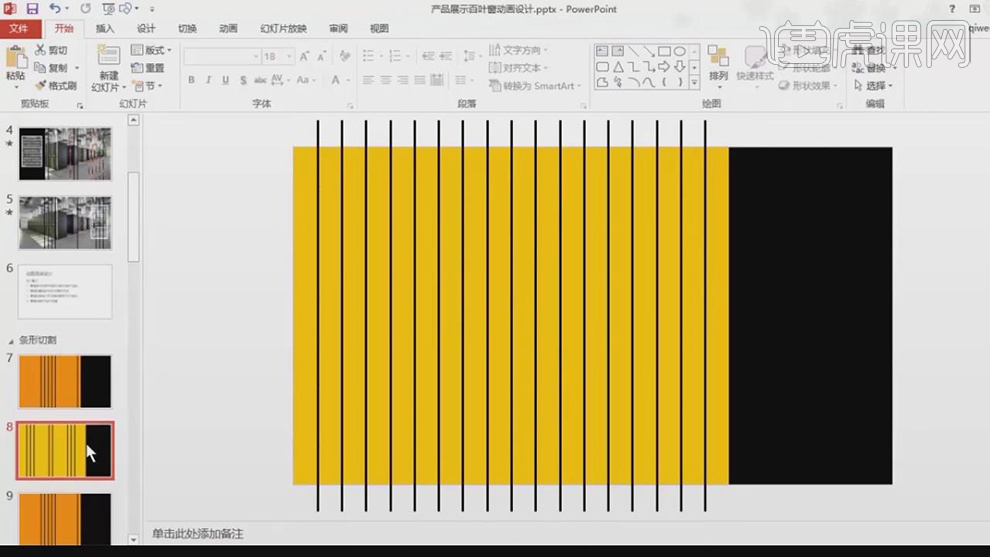
3.【复制】图形,【Ctrl+A】全选,【格式】-【合并形状】-【拆分】,【选择】上面和下面图形,【删除】图形,如图所示。
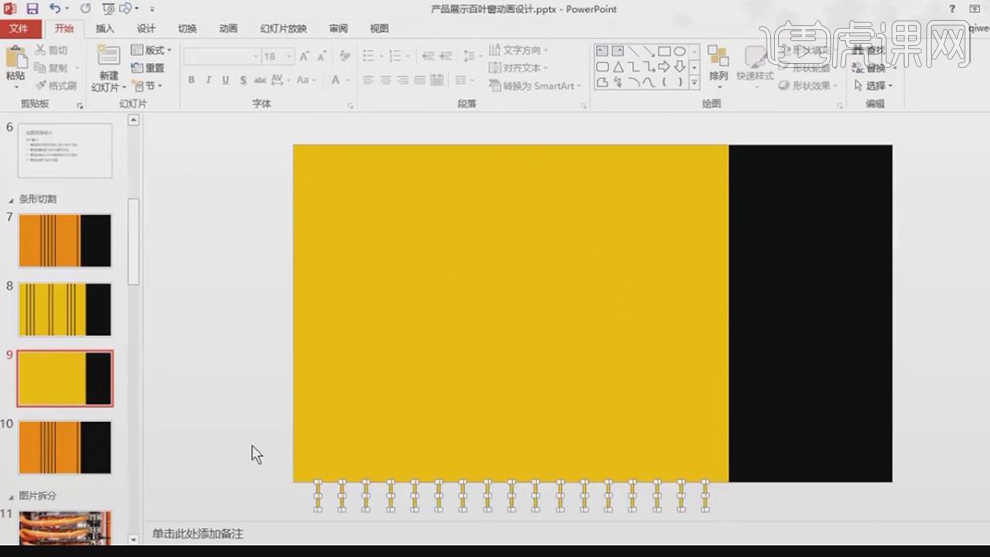
4.【开始】-【选择】-【选择窗格】,【选择】任意多边形,【Delete】删除多边形,如图所示。
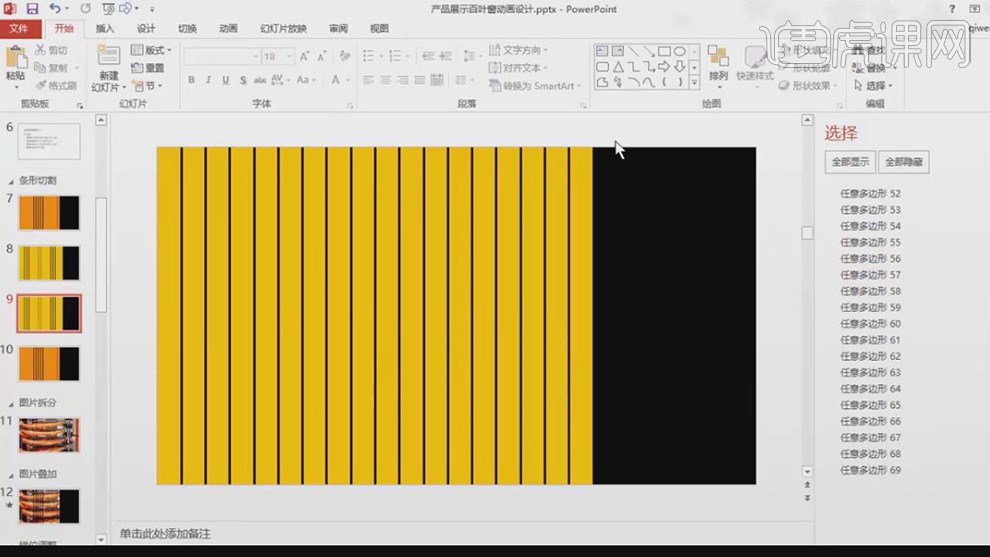
5.【全部选中】图形,【动画】-【百叶窗】,【效果选项】垂直,【开始】与上一动画同时,【持续时间】0.30,【调整】图形动画延迟时间,如图所示。
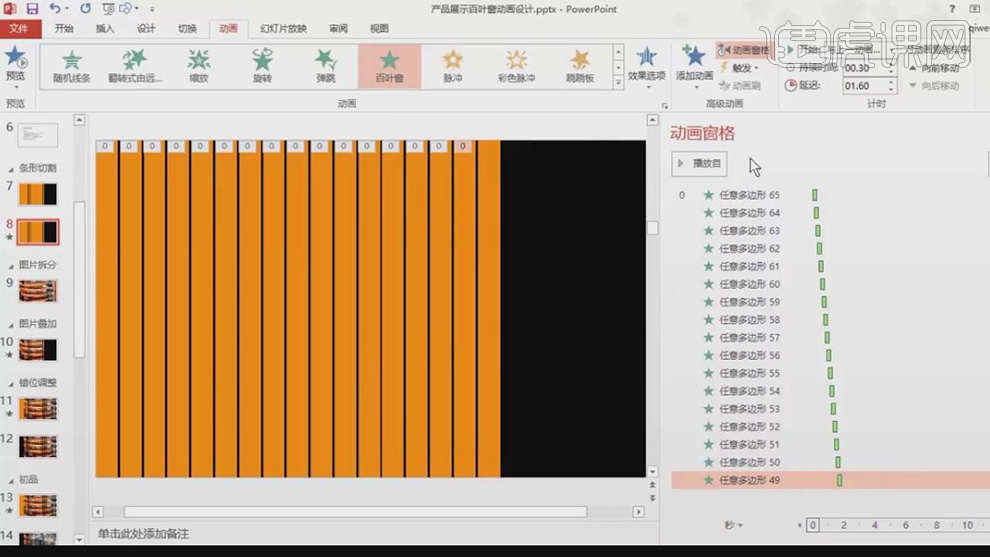
6.【选择】黑色条形,【复制】图形,【粘贴在】图片上,【全选】图形,【格式】-【合并形状】-【拆分】,【选择】上面和下面图形,【删除】图形,如图所示。
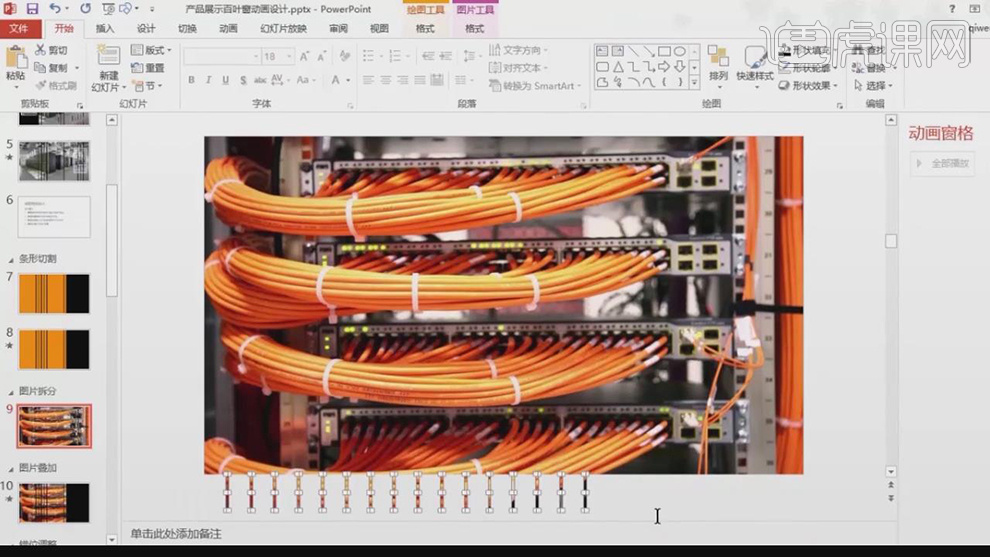
7.【开始】-【选择】-【选择窗格】,【选择】图片,【Delete】删除图片,如图所示。
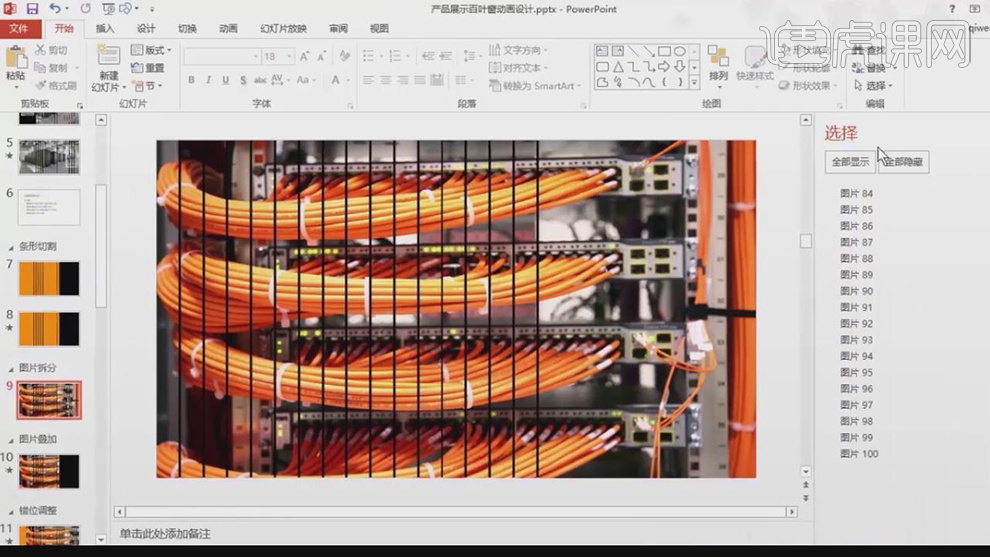
8.【全部选中】图形,【动画】-【基本旋转】,【开始】与上一动画同时,【持续时间】1.50,【调整】图形动画延迟时间,如图所示。
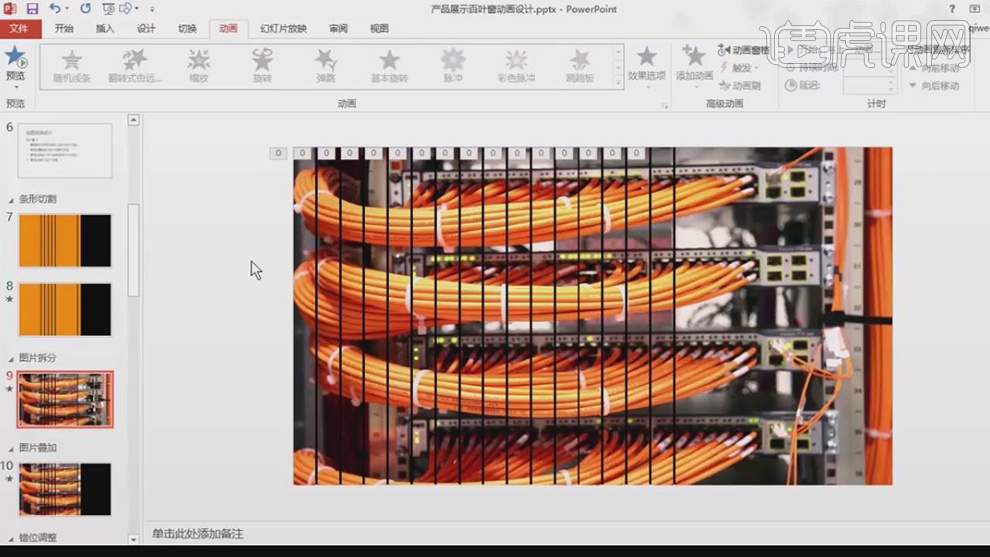
9.【复制】图片,【粘贴到】图形中,【调整】图片延迟时间,【开始】-【选择】-【选择窗格】,【选择】图片,【移动】图片位置,如图所示。
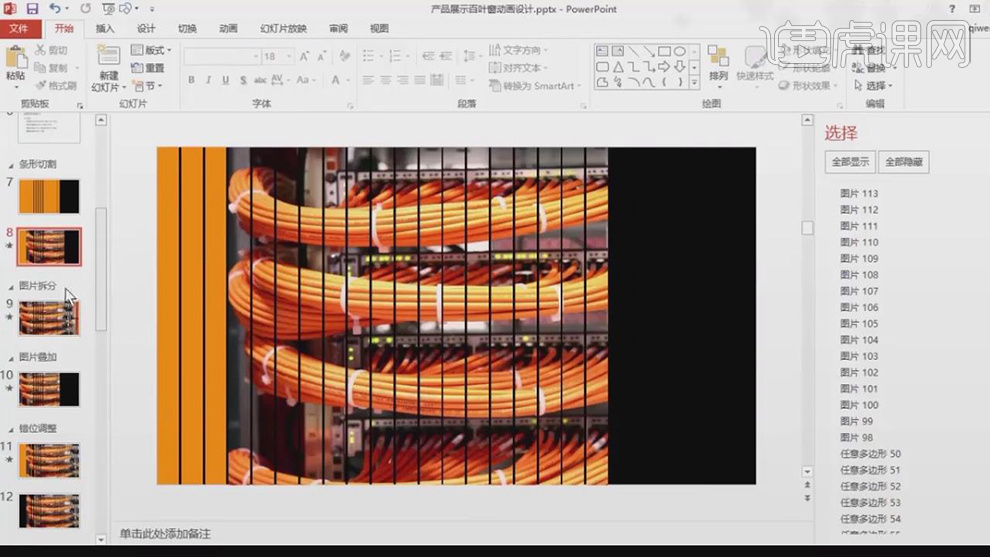
10.【选择】动画,【选择】动画窗格,【选择】任意多边形,【选择】百叶窗,【添加动画】添加退出效果,【选择】基本旋转,【持续时间】0.30,【开始】上一个动画之后,如图所示。
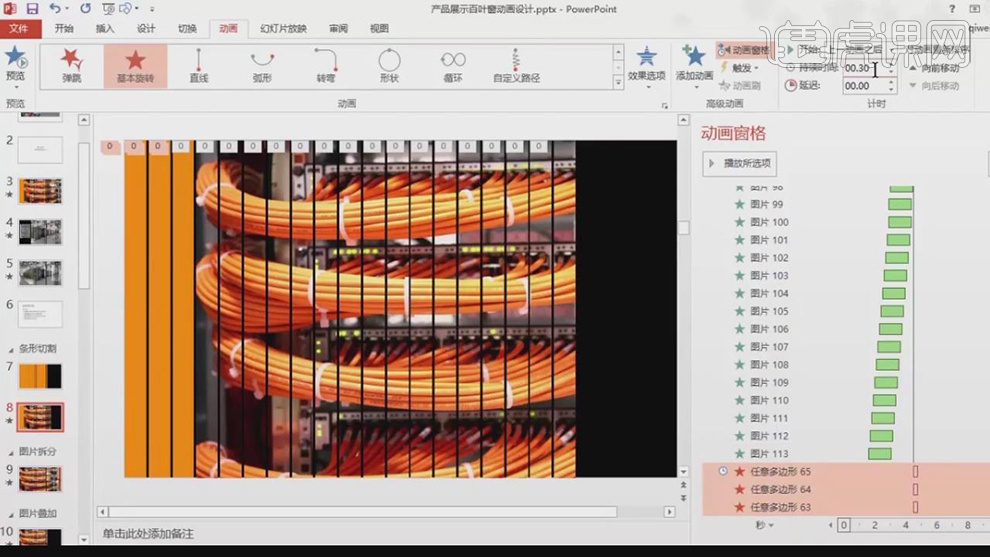
11.【复制】图片粘贴到动画中,【调整】图片位置,【裁剪】图片,【格式】-【动画】-【基本旋转】,【持续时间】0.30,【开始】与上一个动画同时,如图所示。
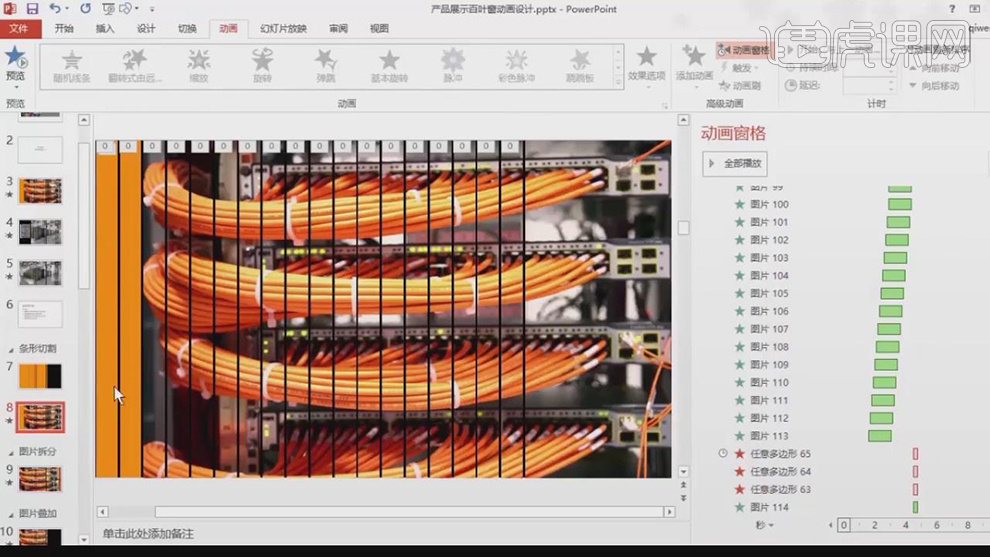
12.【复制】动画,【删除】任意多边形,【复制】黑色条形,【粘贴到】图片中,【调整】条形位置,【Ctrl+A】全选,【格式】-【合并形状】-【拆分】,【选择】上面和下面图形,【删除】图形,【删除】图片,【添加】基本旋转效果。【开始】与上个动画同时。如图所示。
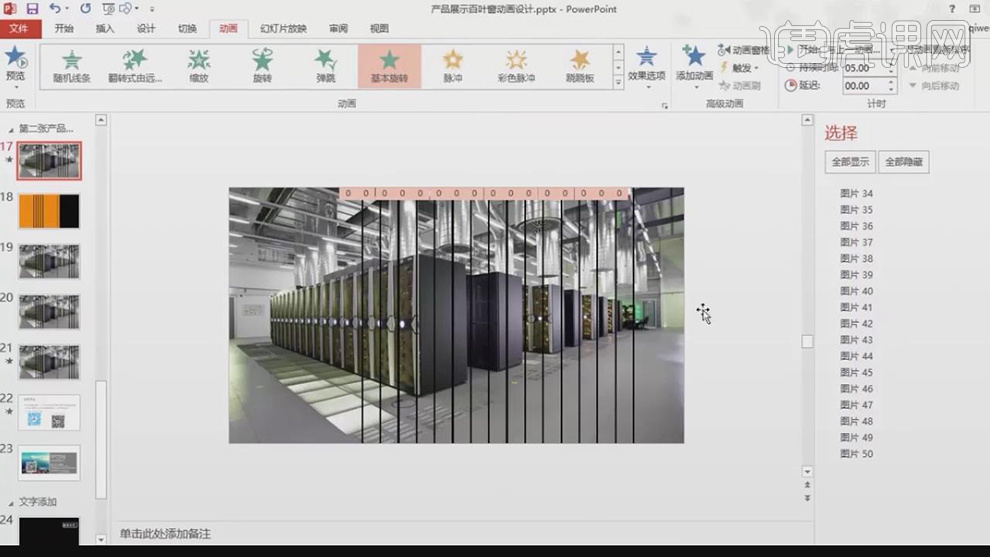
13.【复制】动画,【粘贴到】第二个动画中,【调整】位置,【打开】动画窗格,【修改持续时间】1.50秒,【调整】延迟时间,【添加】动画让第一张图片消失,【开始】上一个动画之后,如图所示。

14.【选择】图形,【添加】基本旋转,【持续时间】0.30,【选择】4张图片,【添加】基本旋转,【开始】上一个动画之后,【持续时间】0.30,如图所示。
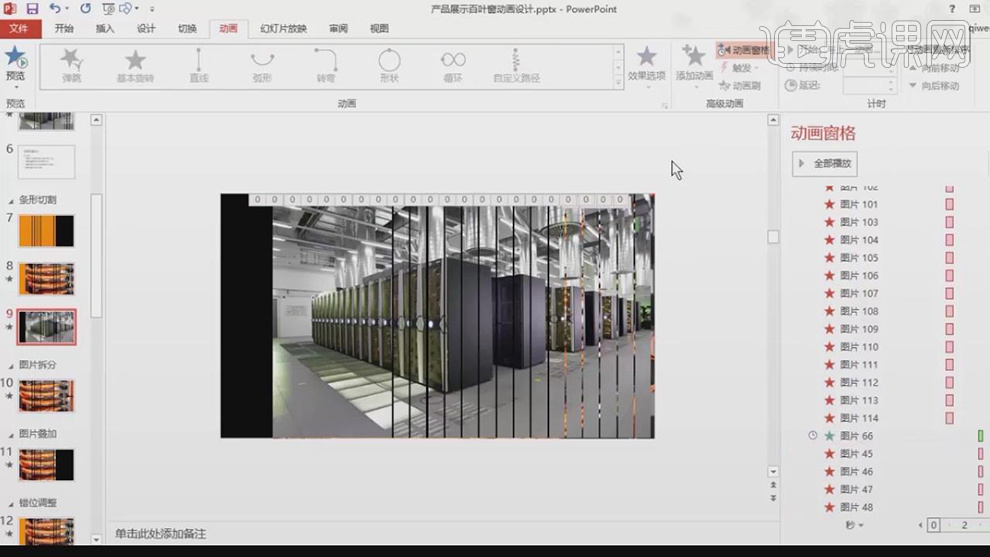
15.【插入】文本框,【输入】问题,【添加】颜色,【调整】位置,【添加】淡出效果,【延迟】0.30,【开始】上一个动画之后,如图所示。
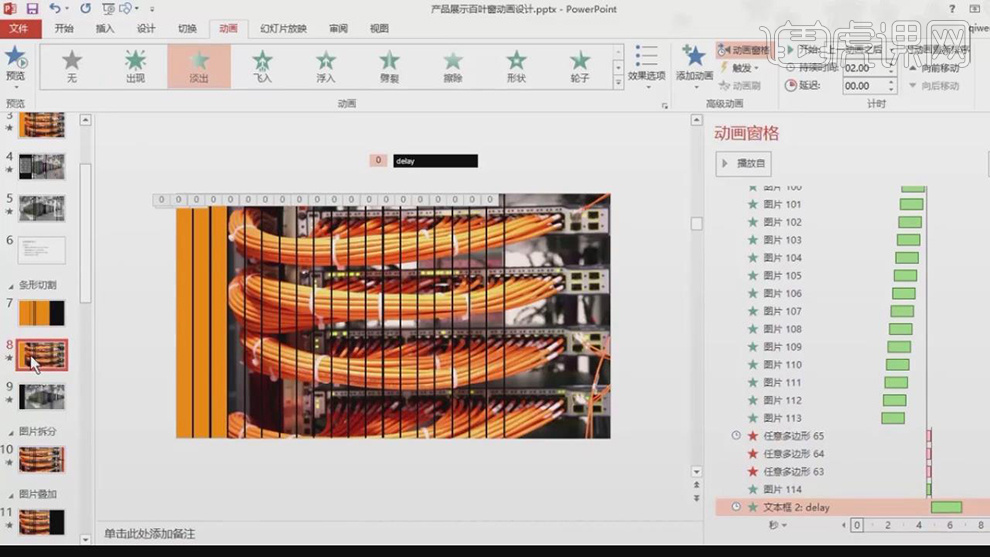
16.【选中】图片,【添加】淡出效果,【添加】基本旋转,【持续时间】1.50,【开始】上一个动画之后,【延迟】5.70,【调整】延迟时间。如图所示。
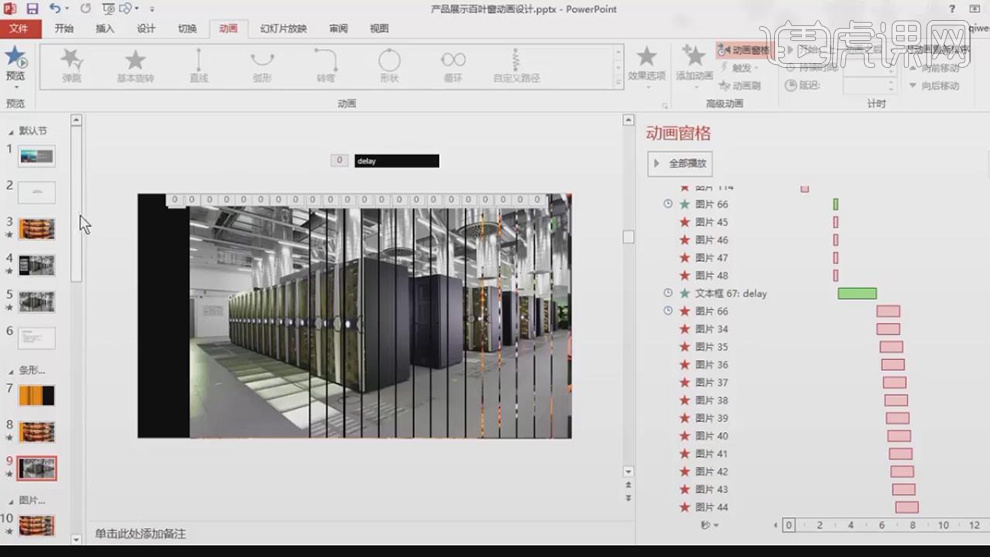
17.【添加】文字,【调整】文字大小,【打开】动画窗格。【添加】出现效果,【调整】文字出现位置,【开始】与上一动画同时,【右键】文字,【选择】置于底层,【复制】文字介绍。【粘贴到】动画中,【调整】位置,【添加】动画,【调整】出现位置,【开始】与上一个动画同时,如图所示。
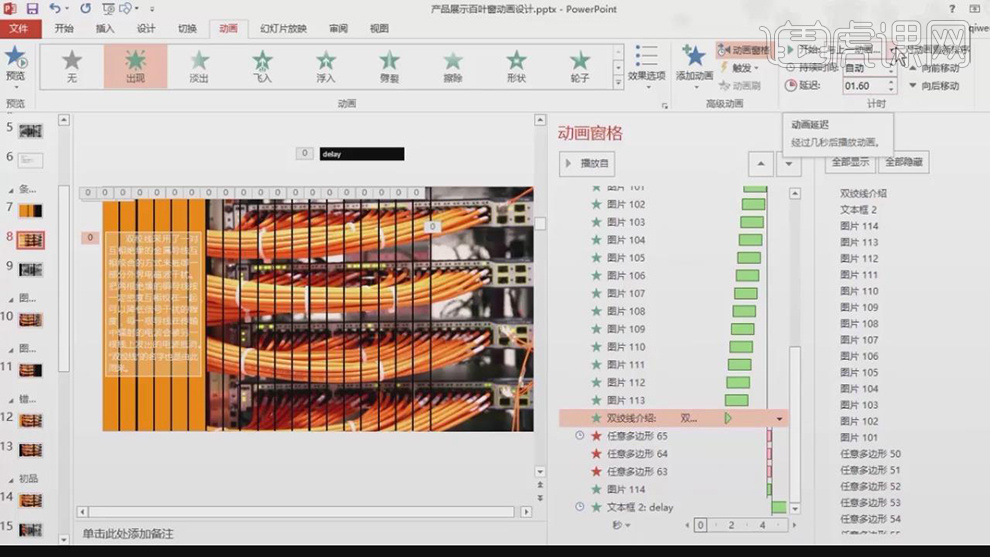
18.最终效果如图所示。