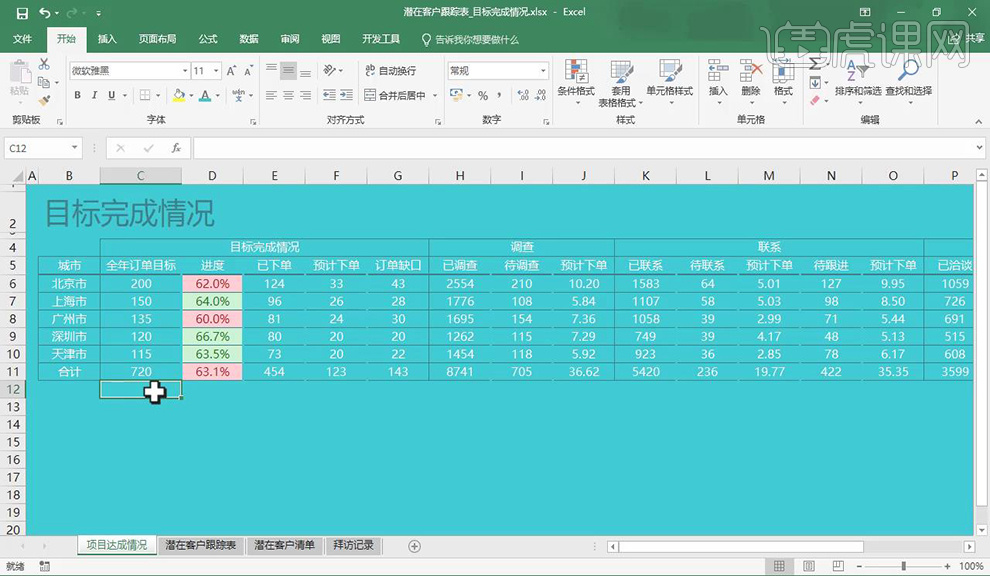Excel进阶:计算最终指标
发布时间:2019年11月06日 13:47
1.打开【潜在客户跟踪报表】,查看要制作内容,打开【目标完成情况】,增加【工作表】,修改名称【项目达成情况】,调整第一列和第一行位置,输入标题,调整样式,具体如图所示。
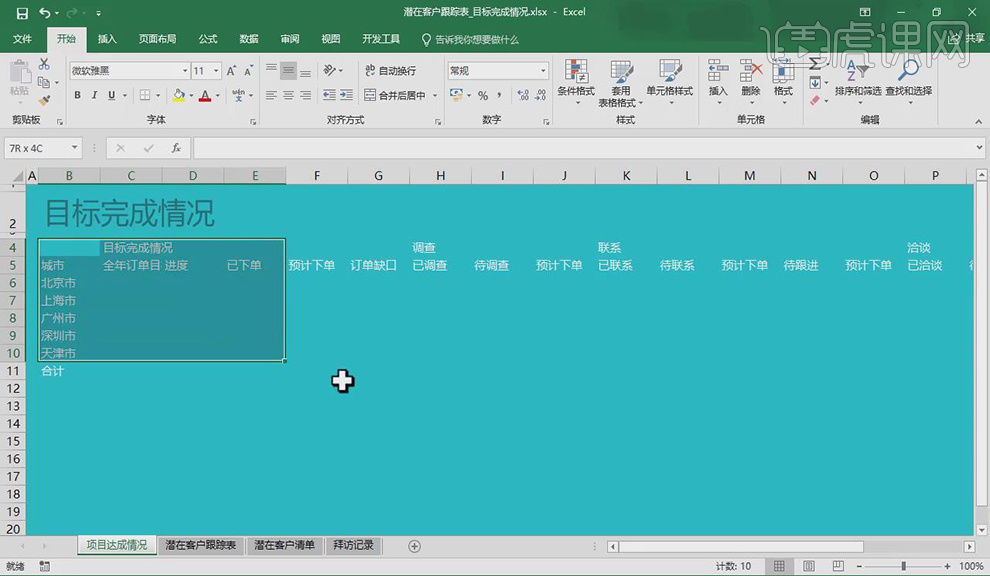
2.输入表格行列信息,设置表格格式,按【F4】重复上次操作,按【Ctrl+1】打开【设置单元格格式】,调整【颜色】,在那一条边框应用,具体如图所示。
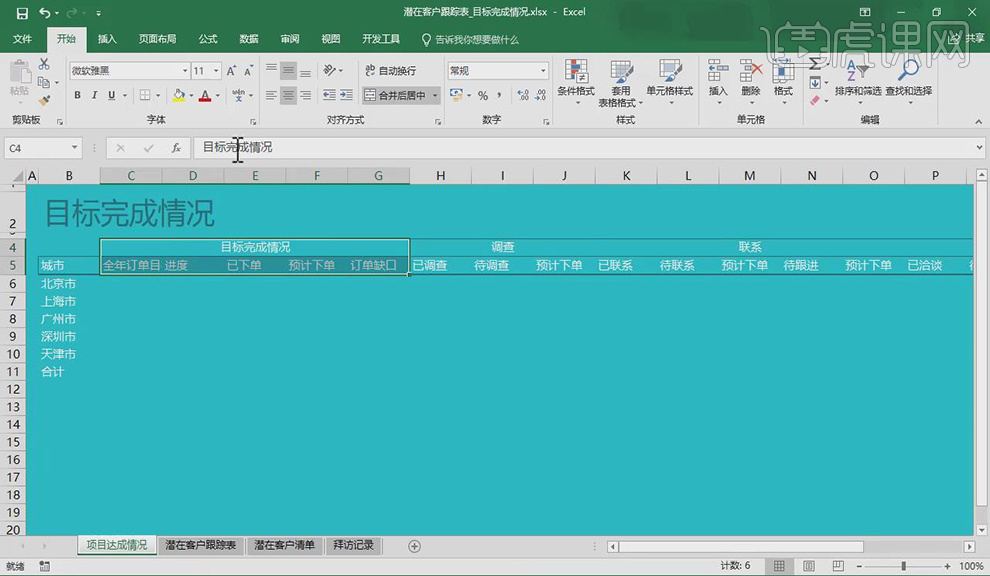
3.调整【全年订单目标】列框,粘贴全年订单目标,为每一列添加公式,输入【=COUNTIFS,(潜在客户跟踪表!$O:$O,E$5,潜在用户跟踪表!$B:$B,$B6)】,复制公式到其他城市,具体如图所示。
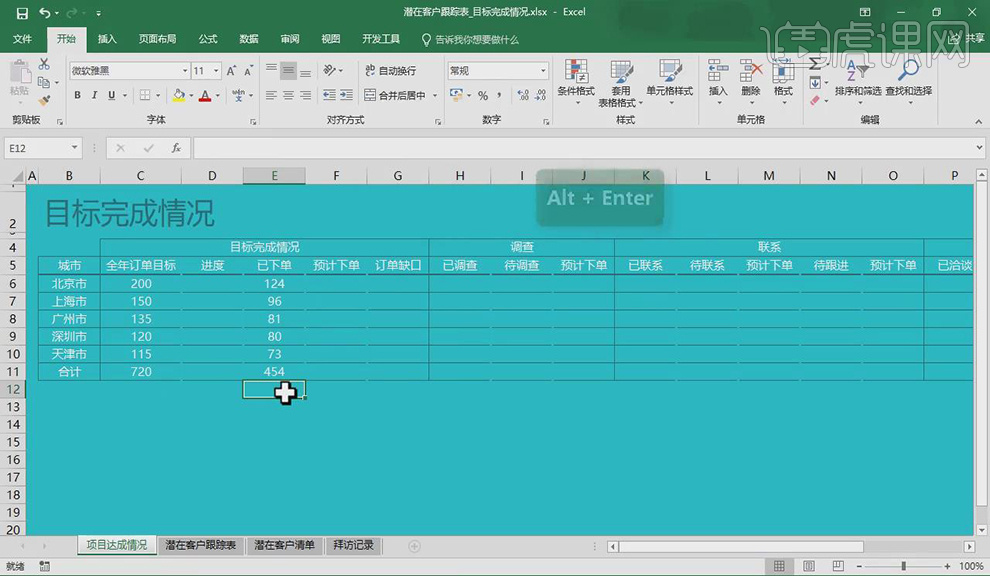
4.复制公式到后面的列,添加已调查公式,添加列设置条件,复制公式带其他城市,按【AIt+Enter】快速求和,具体如图所示。
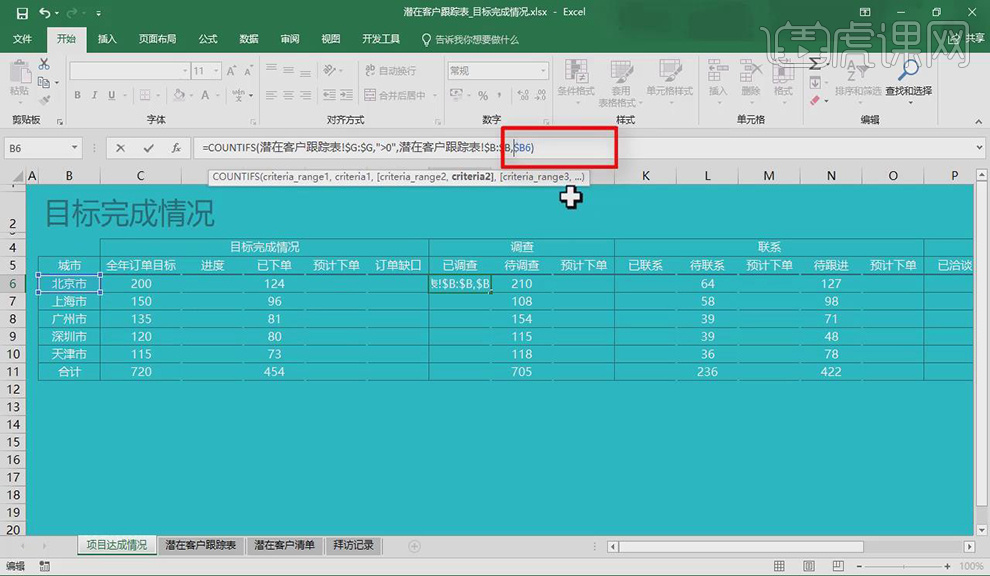
5.制作【预计下单】公式,【=E6/H6*I6】,调整格式,复制到整列,总的下单量【ROUND=(sum(J6,M6,O6,R6,U6)0)】,调整格式,复制到整列,具体如图所示。
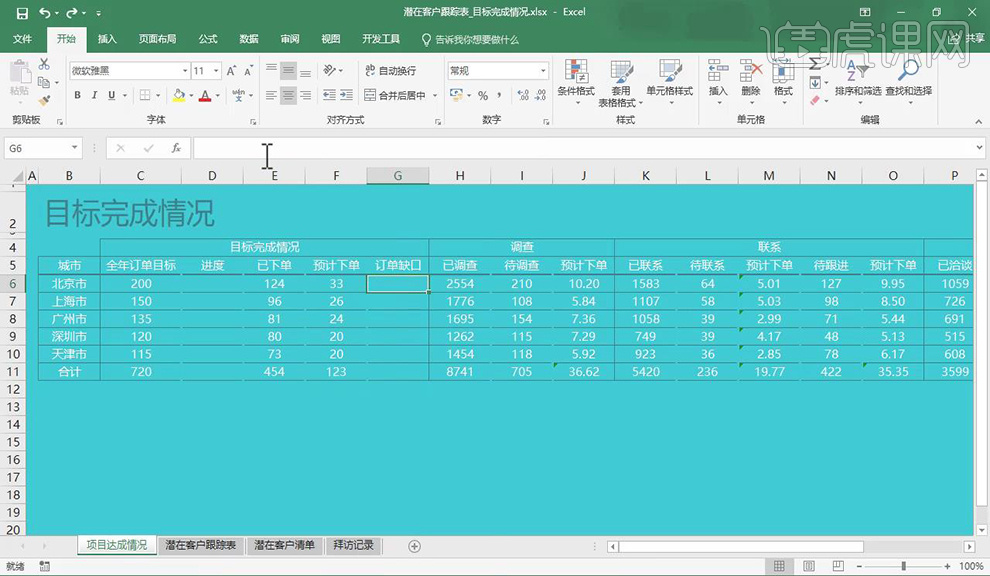
6.计算【订单缺口】:【=C6-E6-F6】复制到整列,【进度】【=E6/C6】,复制到整列,设置格式,具体如图所示。
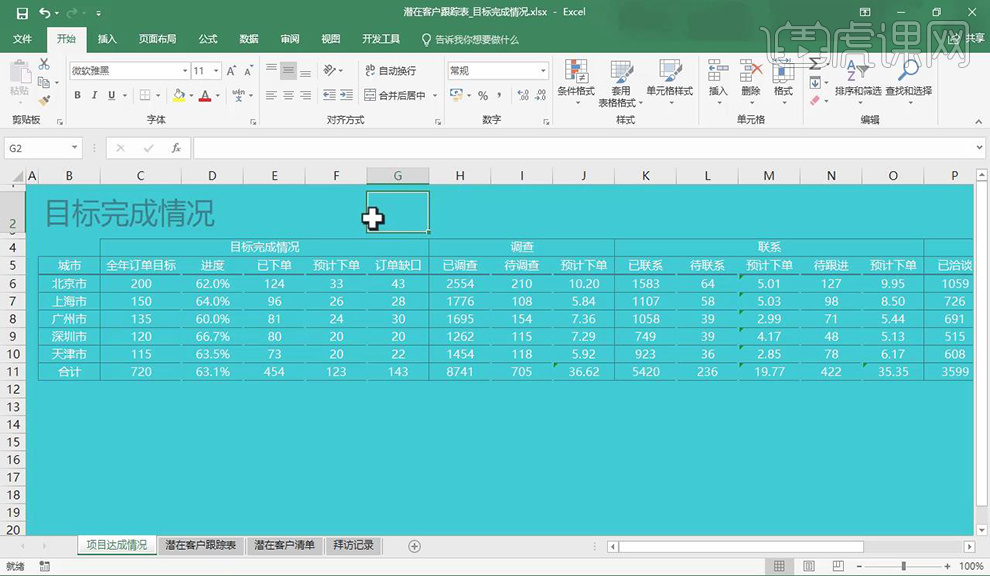
7.在进度列,【=(潜在客户跟踪表!G2-date(2017,12,31))/365】计划进度,选择【条件格式】-【突出显示单元格规则】-【大于】将参照值设置为计划进度,格式【绿色文本】,单击【确定】,选择【条件格式】-【突出显示单元格规则】-【小于】,参照【计划进度】,格式【红色文本】单击【确定】具体如图所示。
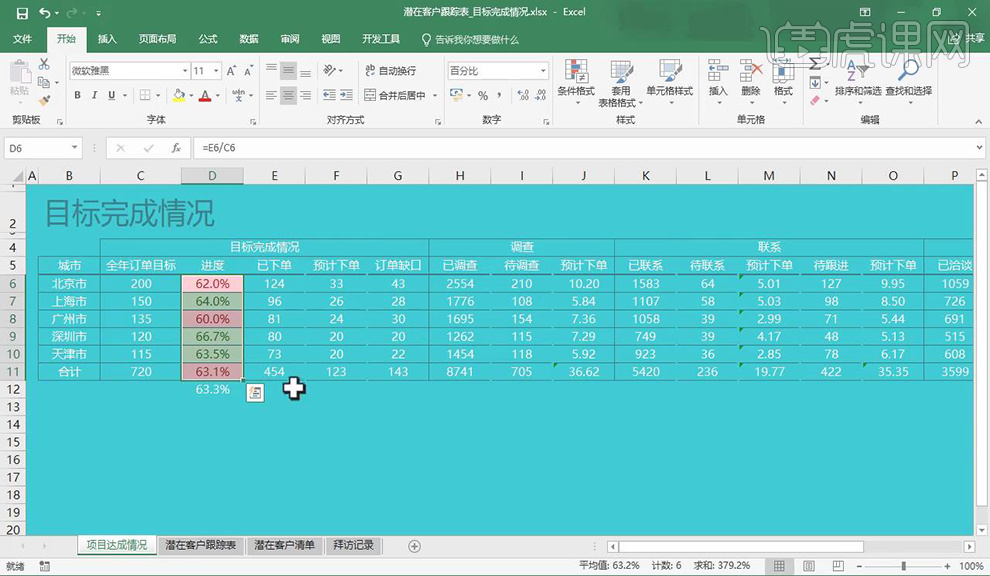
8.选择其中一个,按【Ctrl+A】选择【智能提示】-【忽略错误】,将【计划进度】颜色设置为背景色,具体如图所示。