PS怎么制作人物光感
发布时间:2019年10月24日 16:29
1、[打开]PS软件,[新建]合适大小的画布。具体效果如图示。
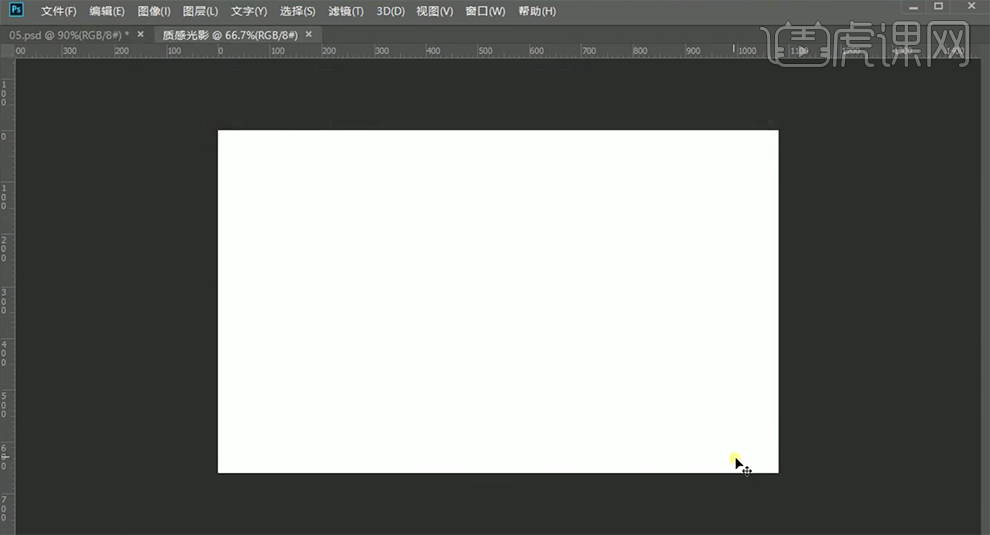
2、[打开]素材文档,[选择]需要的素材图层,右击[复制]至文档。具体效果如图示。

3、在顶层[新建]黑白图层,在男女人物图层上方[新建]曝光图层,单击[剪切图层],具体参参数如图示。具体效果如图示。
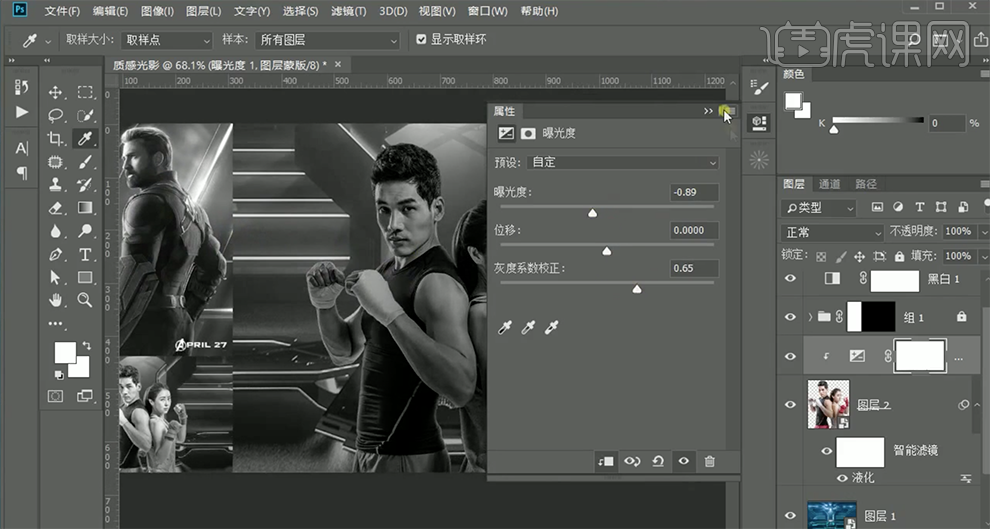
4、[新建]曲线图层,单击[剪切图层],具体参参数如图示。具体效果如图示。
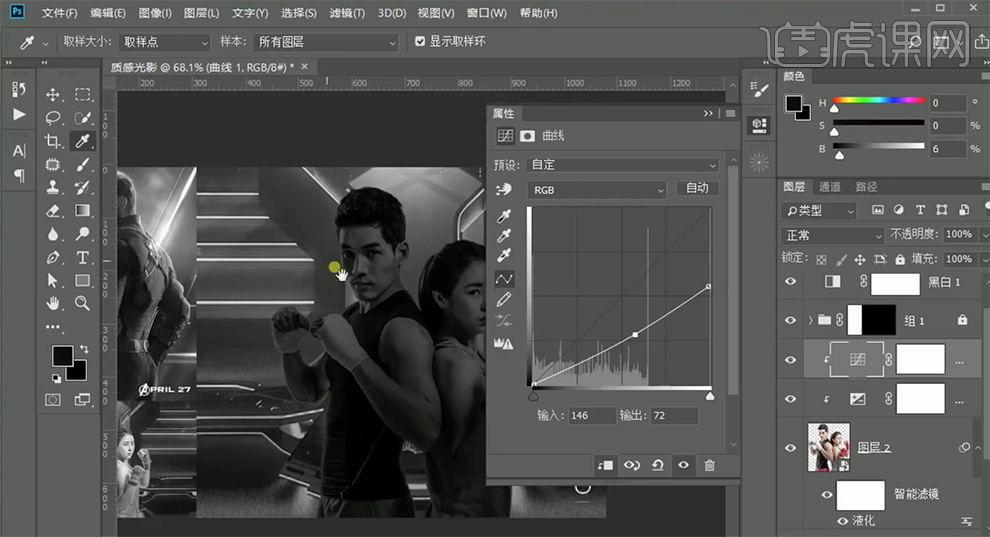
5、按[Ctrl+I]蒙版反向,使用[画笔工具]涂抹细节。[新建]曲线图层,单击[剪切图层],具体参参数如图示。具体效果如图示。
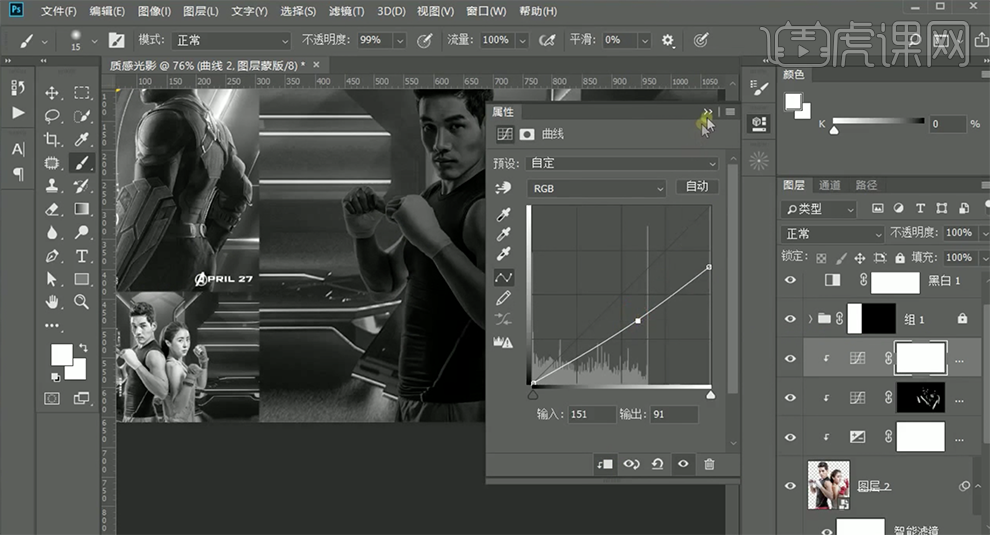
6、按[Ctrl+I]蒙版反向,使用[画笔工具]涂抹细节。[新建]曲线图层,单击[剪切图层],具体参参数如图示。具体效果如图示。
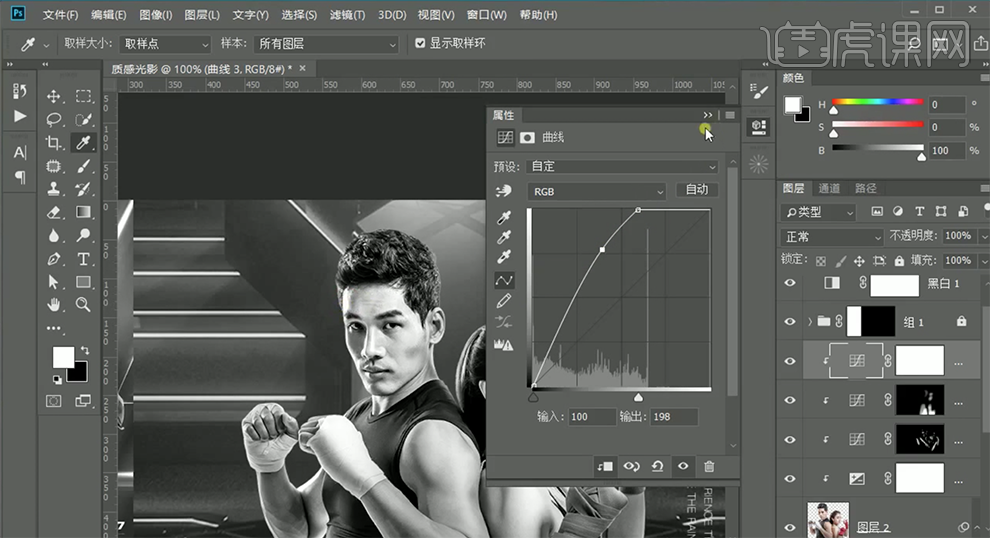
7、按[Ctrl+I]蒙版反向,使用[画笔工具]涂抹细节。[新建]曲线图层,单击[剪切图层],具体参参数如图示。具体效果如图示。
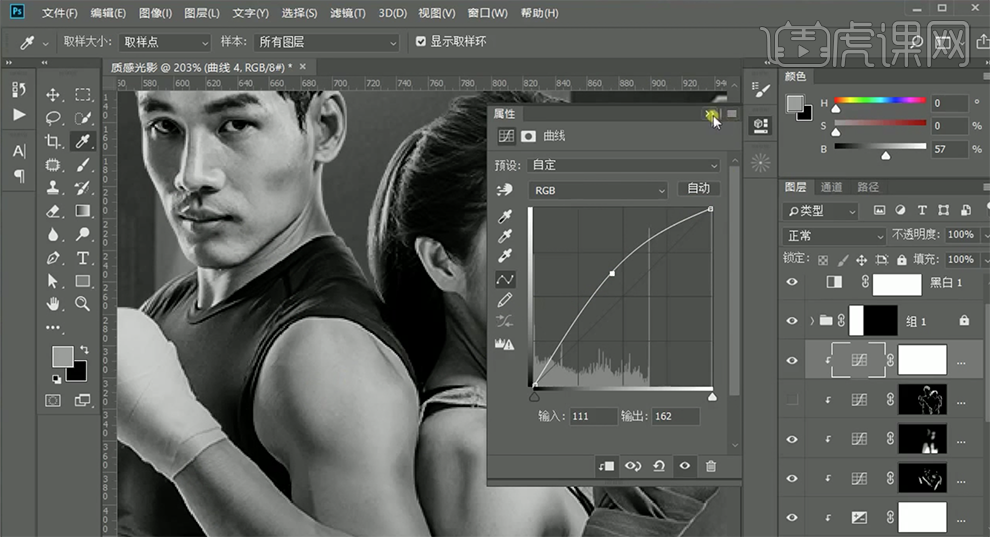
8、按[Ctrl+I]蒙版反向,使用[画笔工具]涂抹细节。在背景图层上方[新建]曲线图层,具体参参数如图示。具体效果如图示。
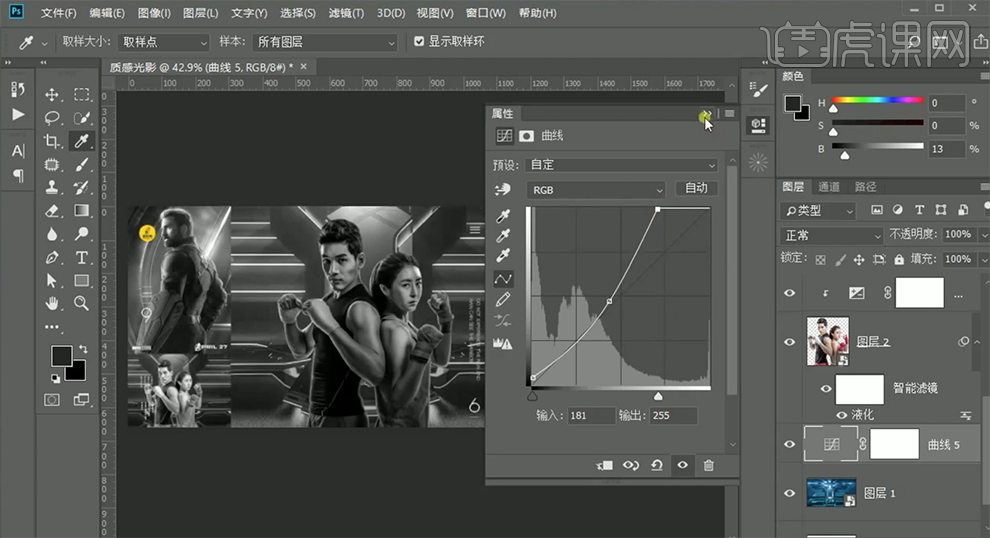
9、[隐藏]黑白图层,[新建]色相饱和度图层,具体参数如图示。具体效果如图示。
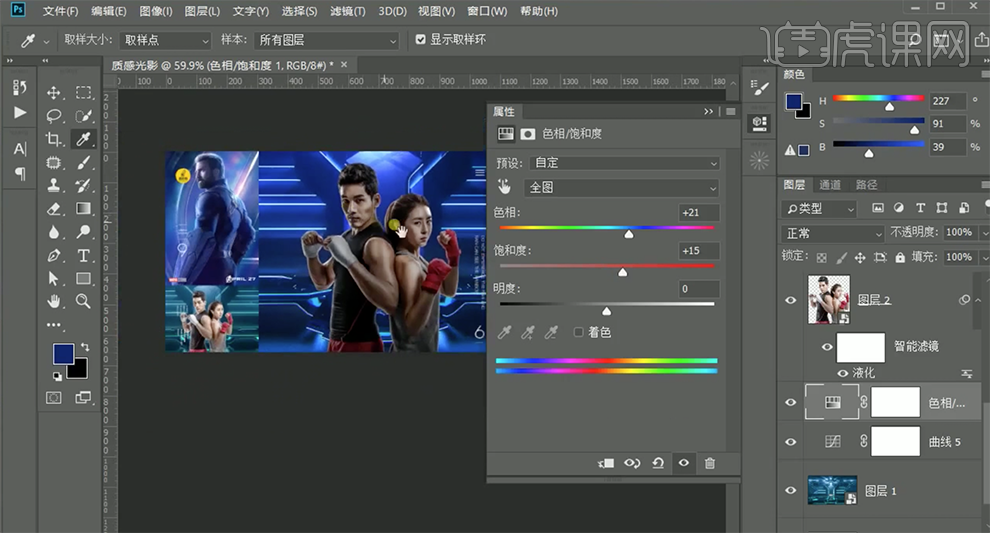
10、[新建]曲线图层,具体参参数如图示。具体效果如图示。
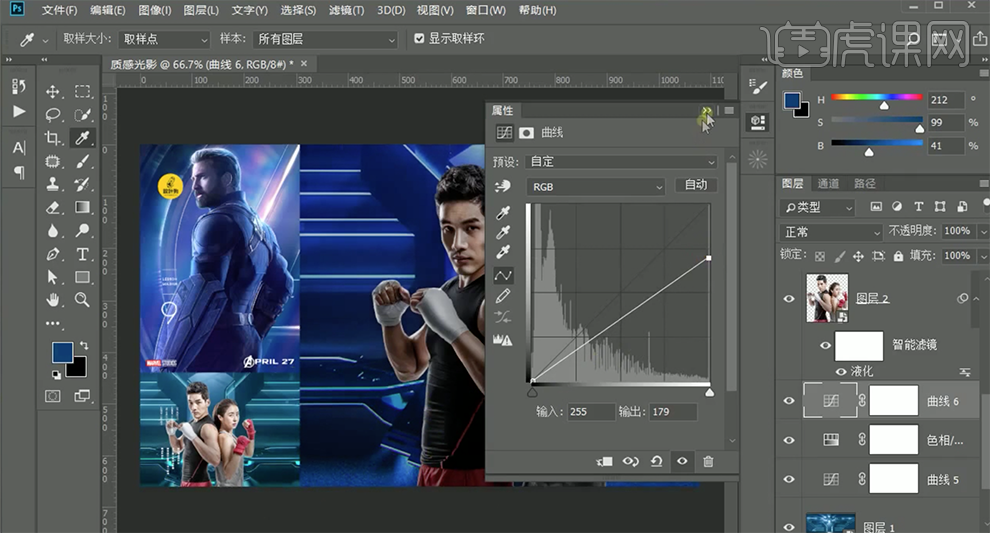
11、按[Ctrl+I]蒙版反向,使用[画笔工具]涂抹细节。[新建]曲线图层,具体参参数如图示。具体效果如图示。
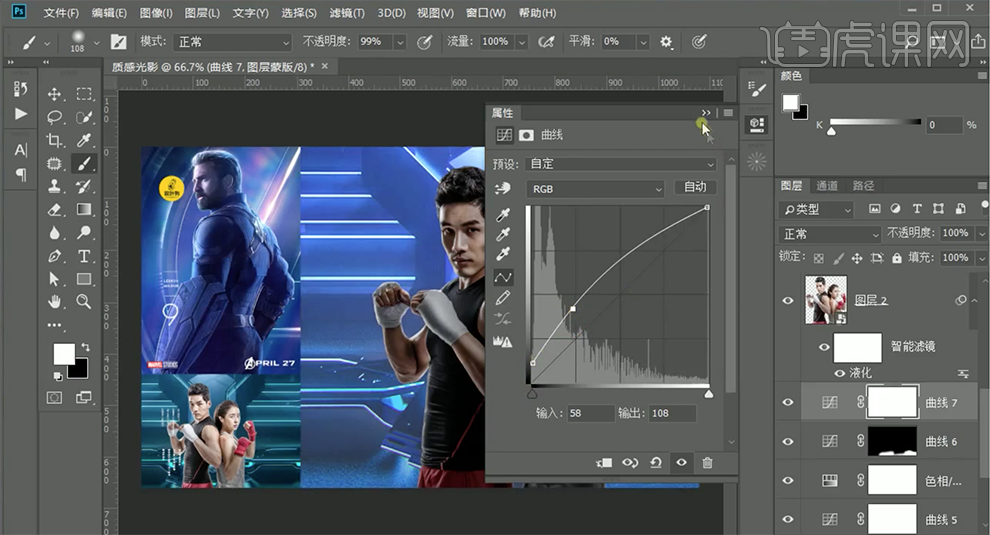
12、按[Ctrl+I]蒙版反向,使用[画笔工具]涂抹细节。在男女人物图层上方[新建]照片滤镜图层,单击[剪切图层],具体参参数如图示。具体效果如图示。
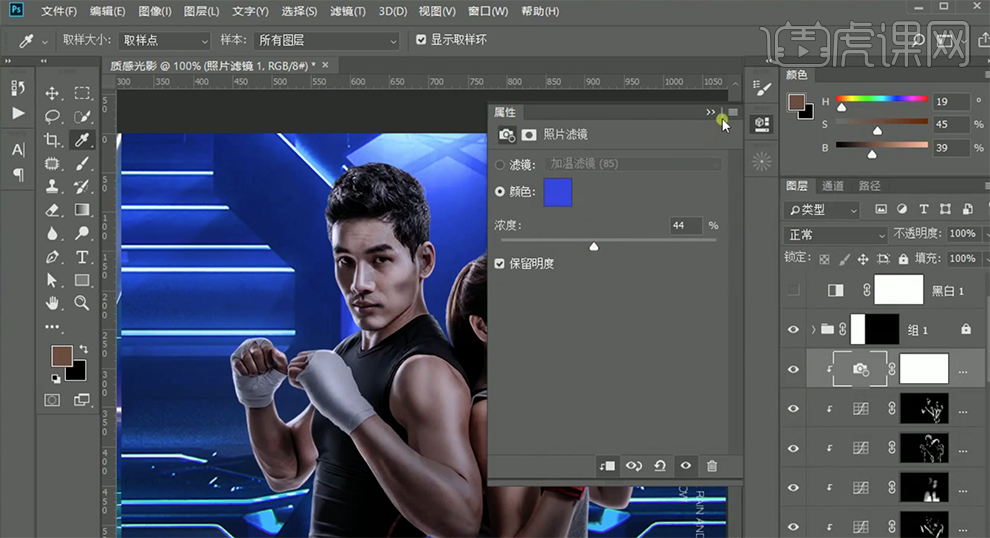
13、[新建]剪切蒙版图层,[图层模式]颜色。使用[画笔工具],[吸取]皮肤暗部颜色,在画面合适的位置涂抹。具体效果如图示。
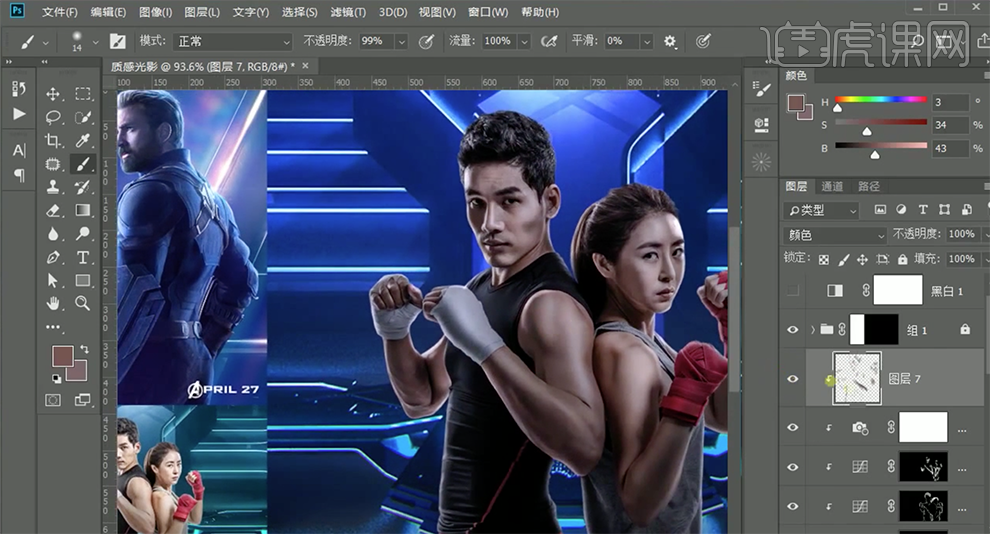
14、[新建]色相饱和度图层,单击[剪切图层],[选择]红色,具体参数如图示。具体效果如图示。
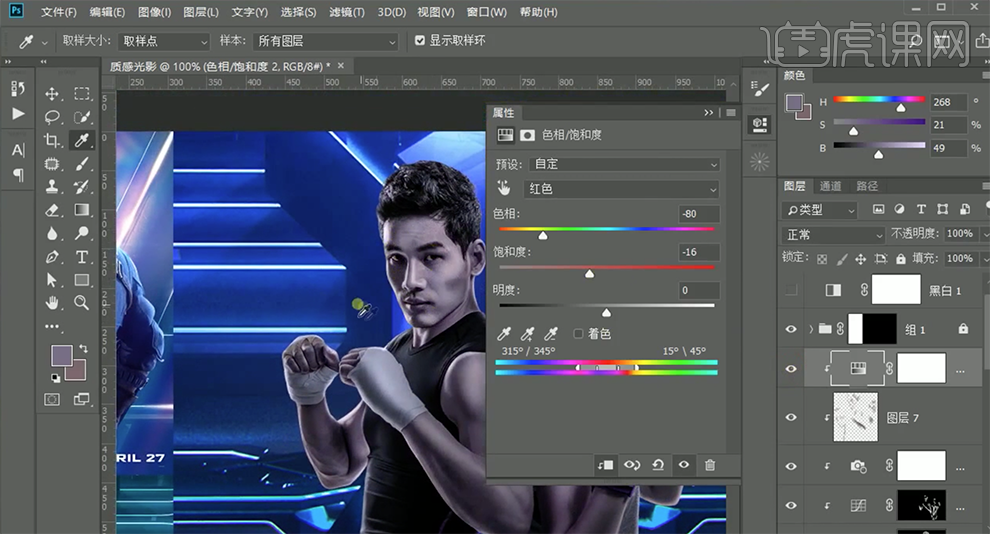
15、[新建]可选颜色图层,单击[剪切图层],[选择]中性色,具体参数如图示。具体效果如图示。
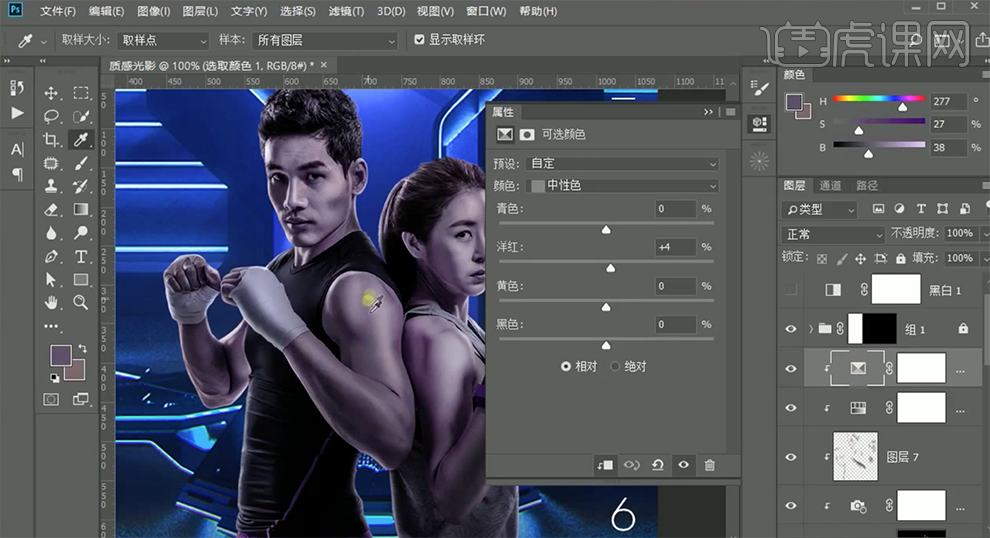
16、[选择]白色,具体参数如图示。具体效果如图示。
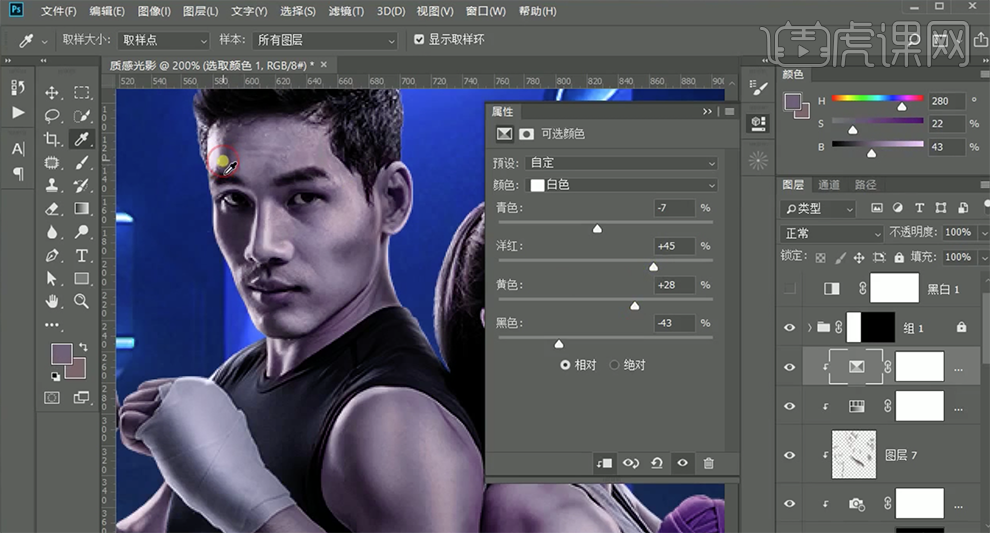
17、[选择]黑色,具体参数如图示。具体效果如图示。
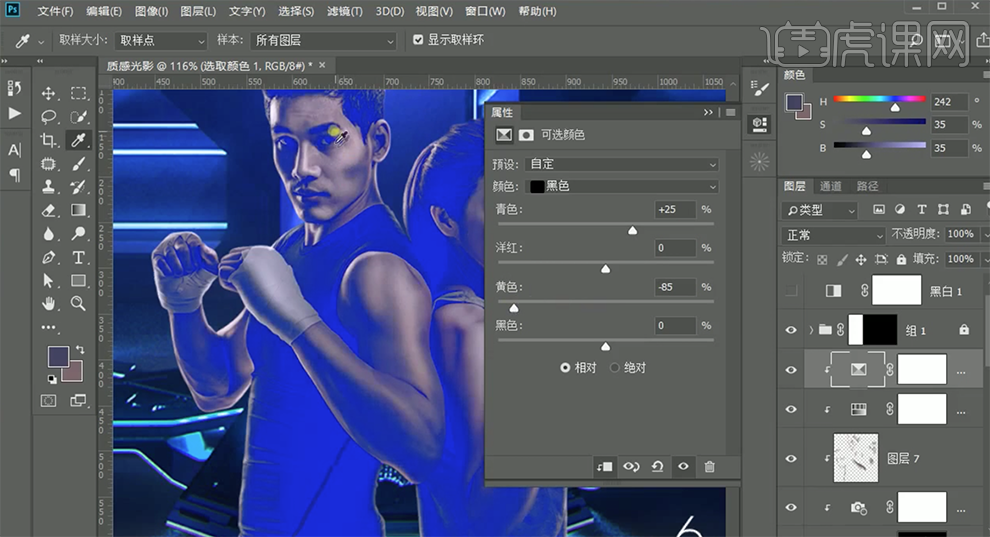
18、[新建]曲线图层,单击[剪切图层],具体参参数如图示。具体效果如图示。
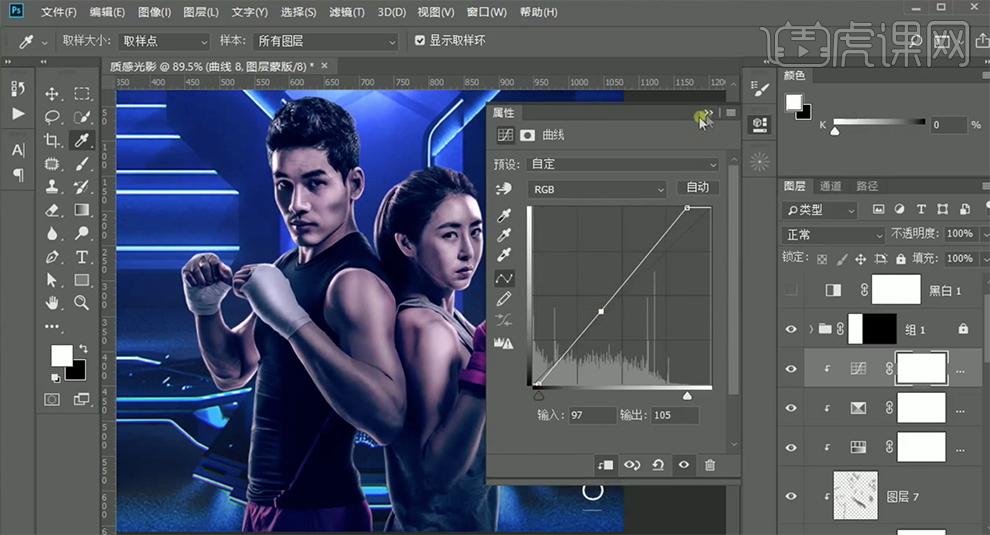
19、[选择]可选颜色图层蒙版,使用[画笔工具]涂抹细节。在顶层[新建]剪切蒙版图层,使用[画笔工具],根据参考图样,选择合适的颜色,涂抹画面环境光影细节。具体效果如图示。
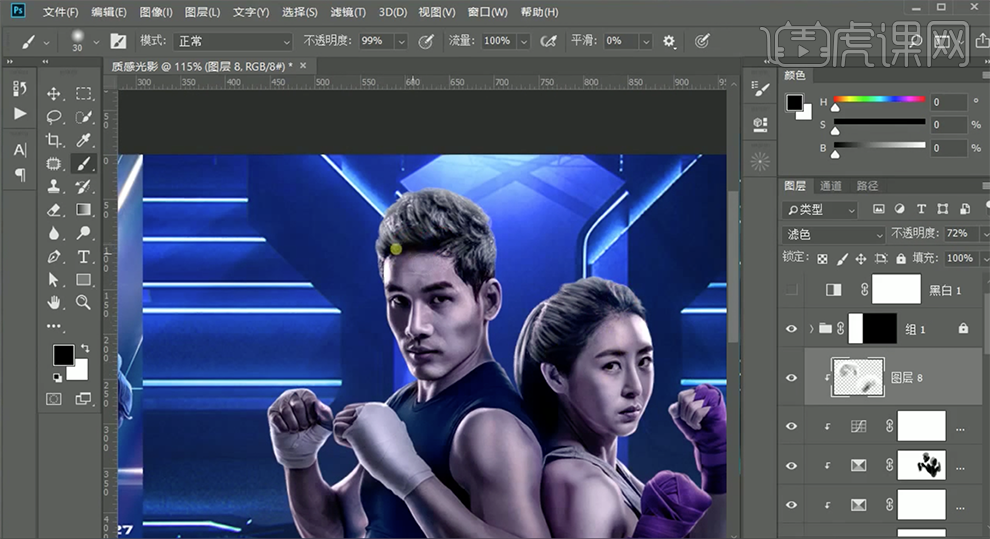
20、[新建]照片滤镜图层,单击[剪切图层],具体参参数如图示。具体效果如图示。
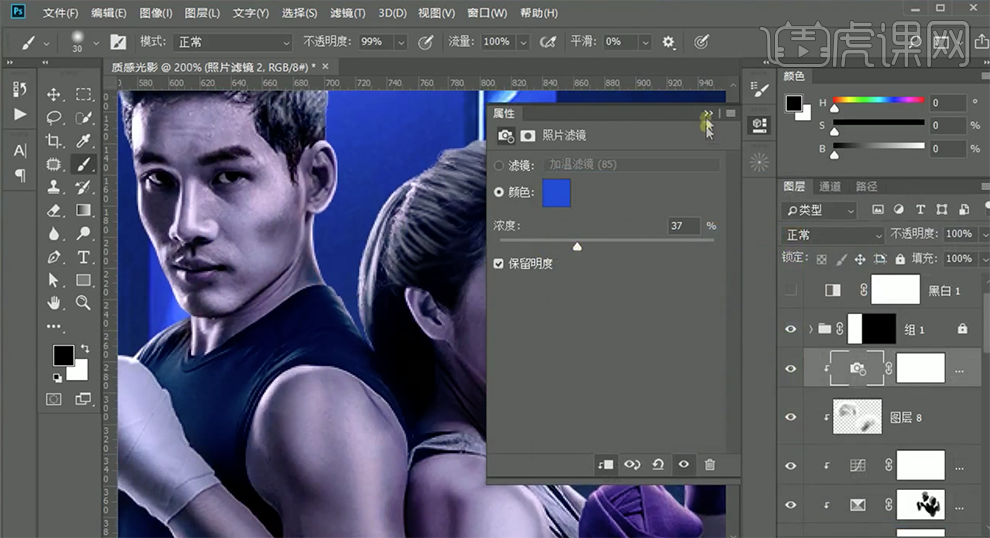
21、[选择]人物图层,单击[滤镜]-[锐化]-[USM锐化],具体参数如图示。具体效果如图示。
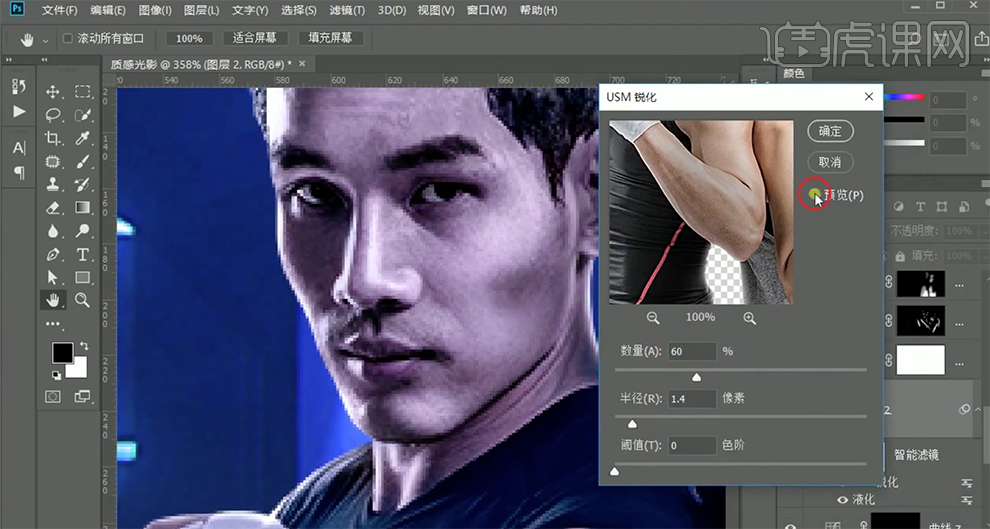
22、在顶层[新建]色相饱和度图层,单击[剪切图层],具体参数如图示。具体效果如图示。
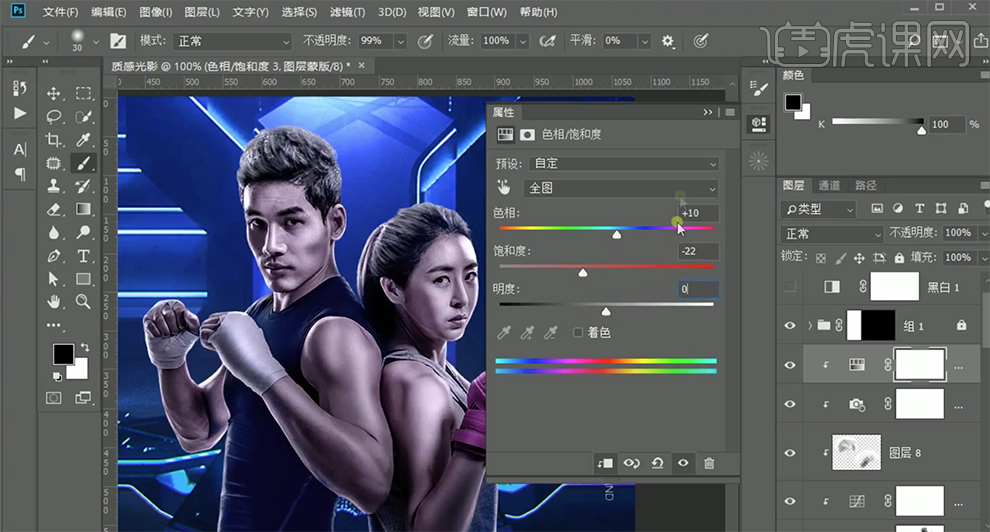
23、在顶层按[Ctrl+Alt+Shift+E]盖印图层,[选择]人物关联图层,按[Ctrl+G]编组,[拖动复制]组1图层蒙版,按[Ctrl+I]蒙版反向。具体效果如图示。

24、[选择]盖印图层,单击[滤镜]-[Camera Raw滤镜],单击[基本],具体参数如图示。具体效果如图示。
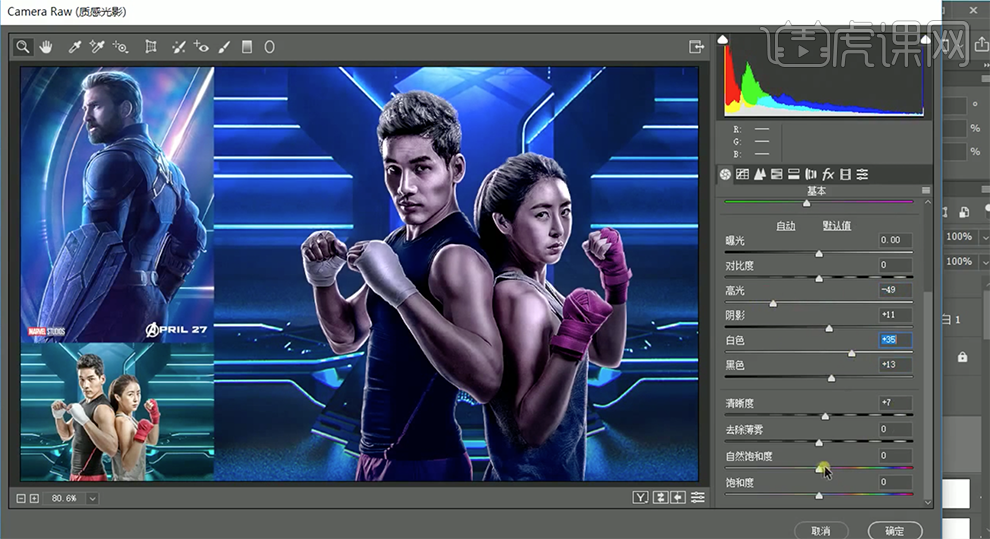
25、单击[效果],具体参数如图示。具体效果如图示。
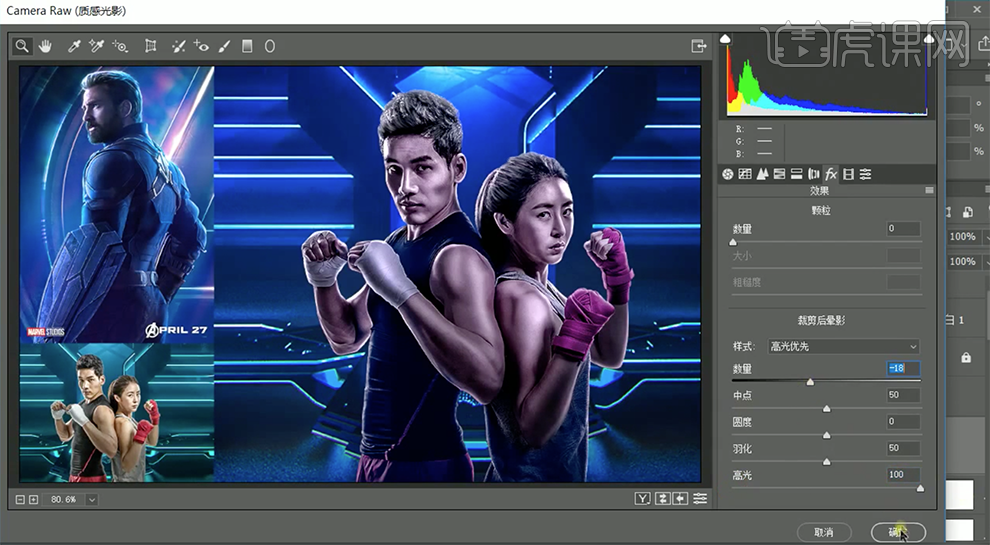
26、[新建]色相饱和度图层,单击[剪切图层],[选择]红色,具体参数如图示。具体效果如图示。
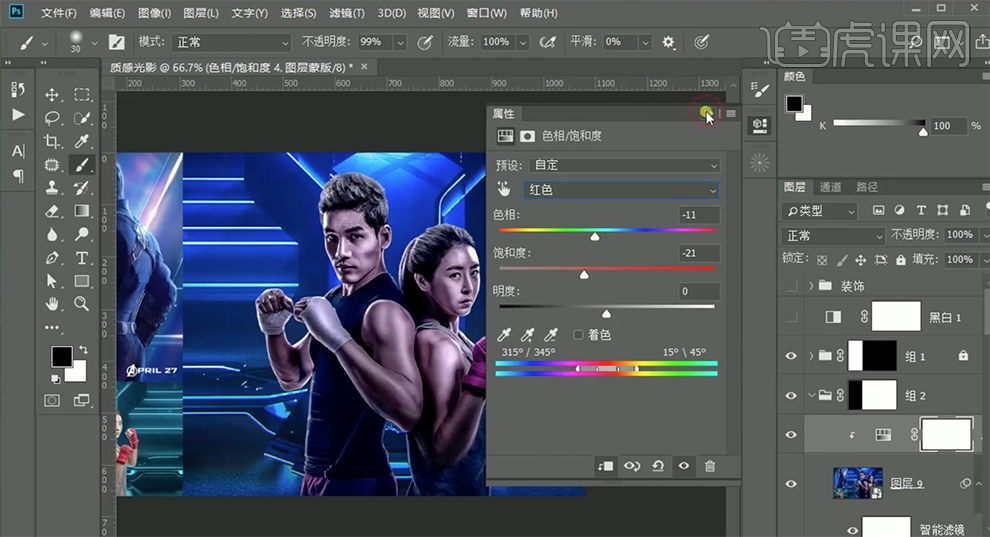
27、[选择]洋红,具体参数如图示。具体效果如图示。
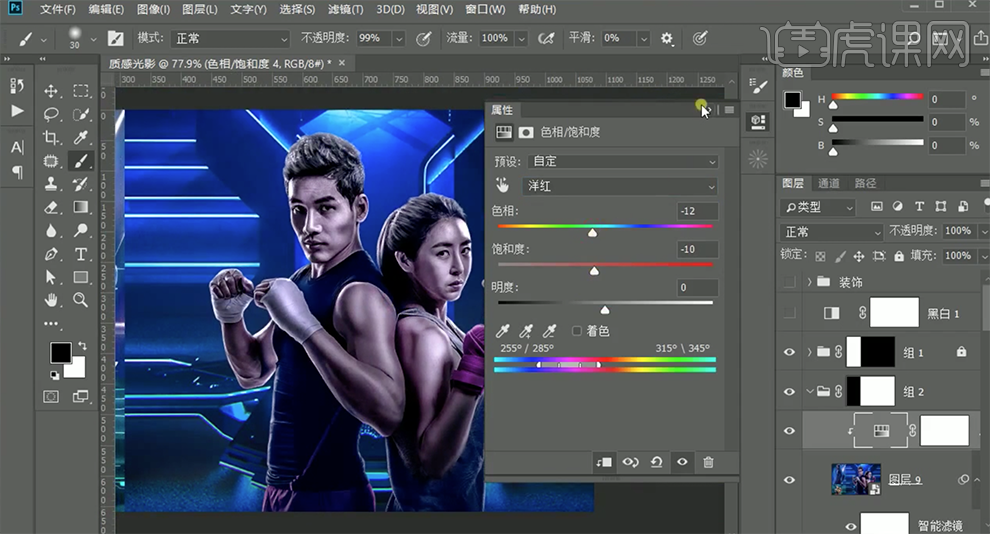
28、[打开]装饰图组,最终效果如图示。








