如何用PS对浅蓝色背景模特精修
发布时间:暂无
1.【打开】PS,【导入】素材,【Ctrl+J】复制图层,【滤镜】-【液化】,对人物进行液化调整,具体如图示。
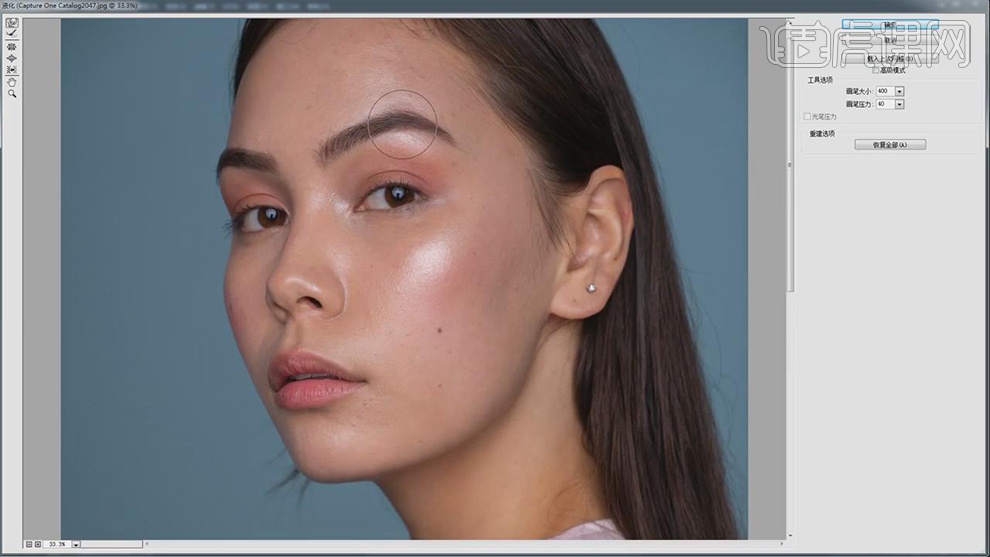
2.使用【钢笔工具】,进行绘制路径,【Ctrl+Enter】路径转换为选区,【Shift+F6】羽化3像素,使用【仿制图章工具】,【Alt】取样,进行涂抹背景,具体如图示。
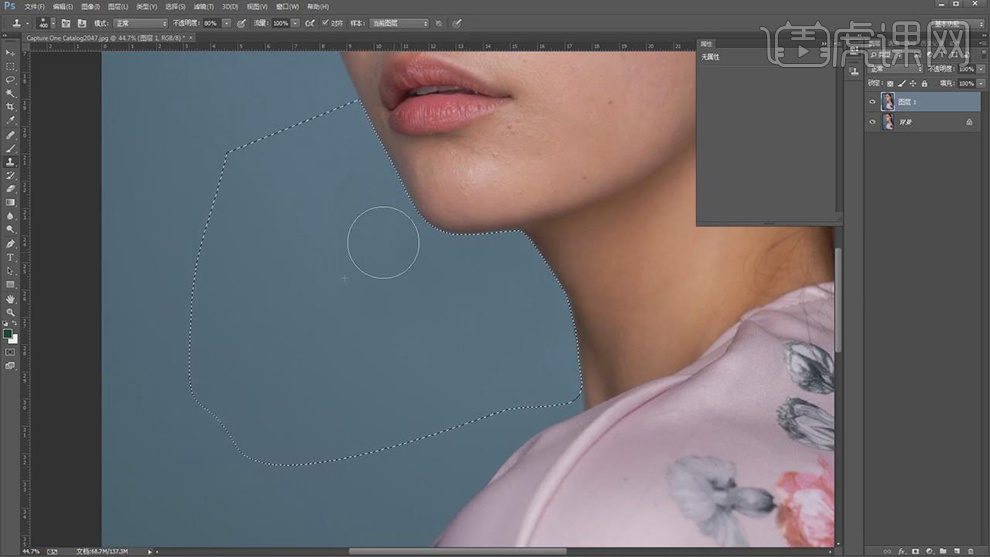
3.使用【污点修复画笔工具】,【Alt】取样,进行涂抹脸部瑕疵部分,具体如图示。
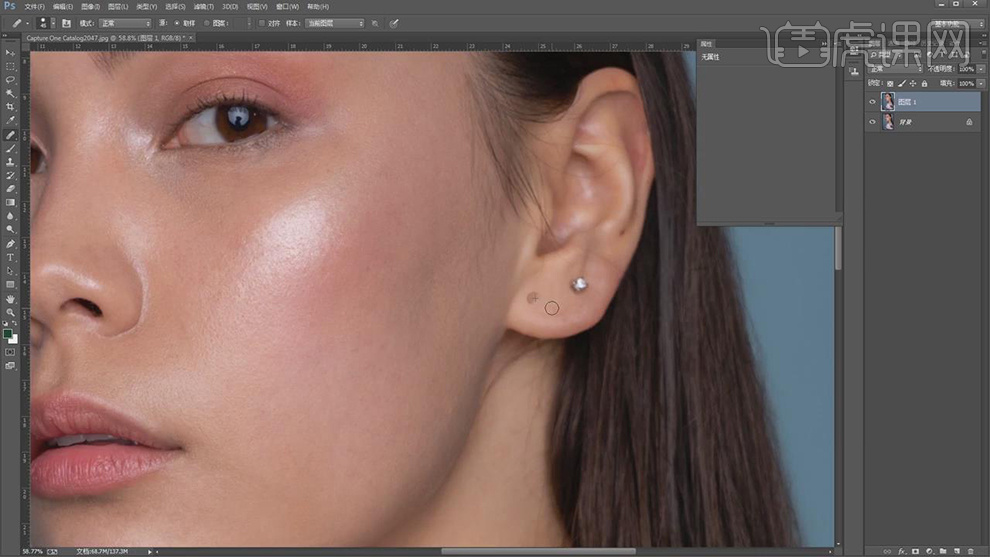
4.使用【仿制图章工具】,【Alt】取样,进行涂抹衣服瑕疵部分,具体如图示。
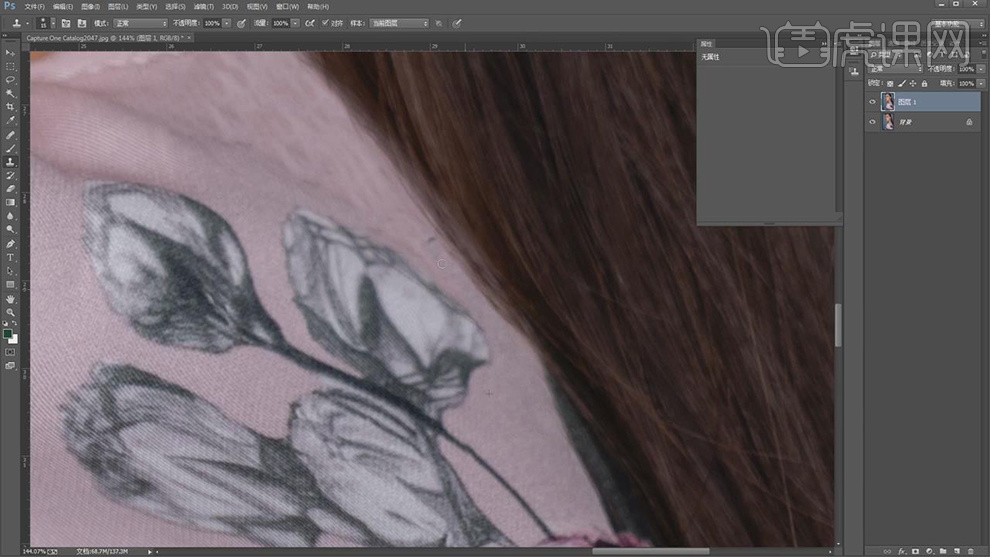
5.使用【修补工具】与【仿制图章工具】,修复眼睛血丝部分,具体如图示。
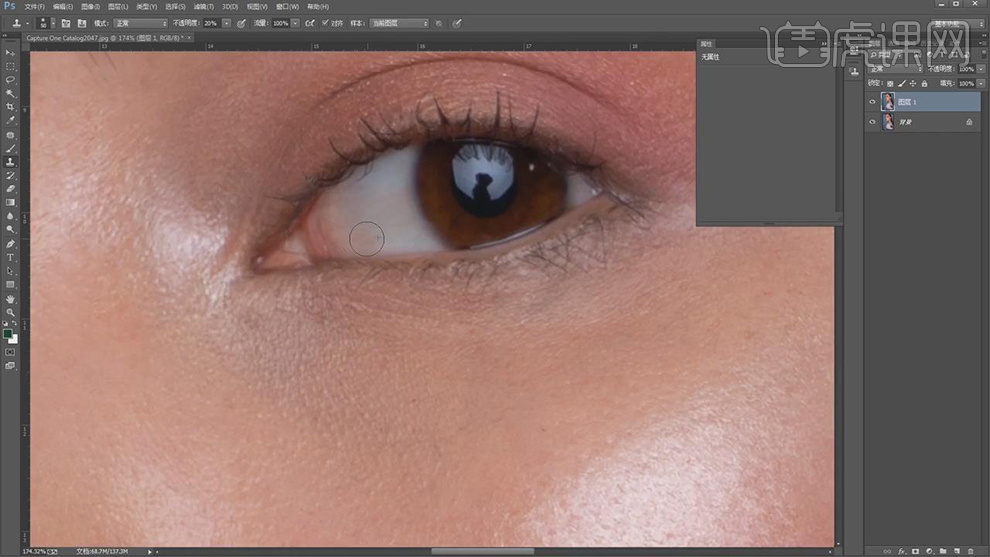
6.【Ctrl+J】复制两个图层,【滤镜】-【模糊】-【高斯模糊】4像素,具体如图示。
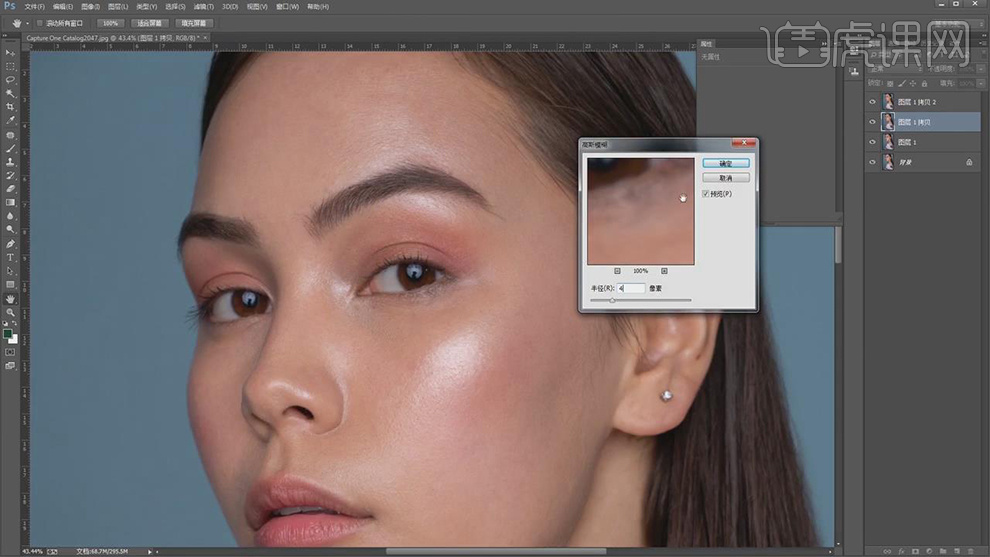
7.【图像】-【应用图像】,调整【图层】图层1拷贝,【混合】减去,【缩放】2,【补偿值】128,调整【图层模式】线性光,具体如图示。
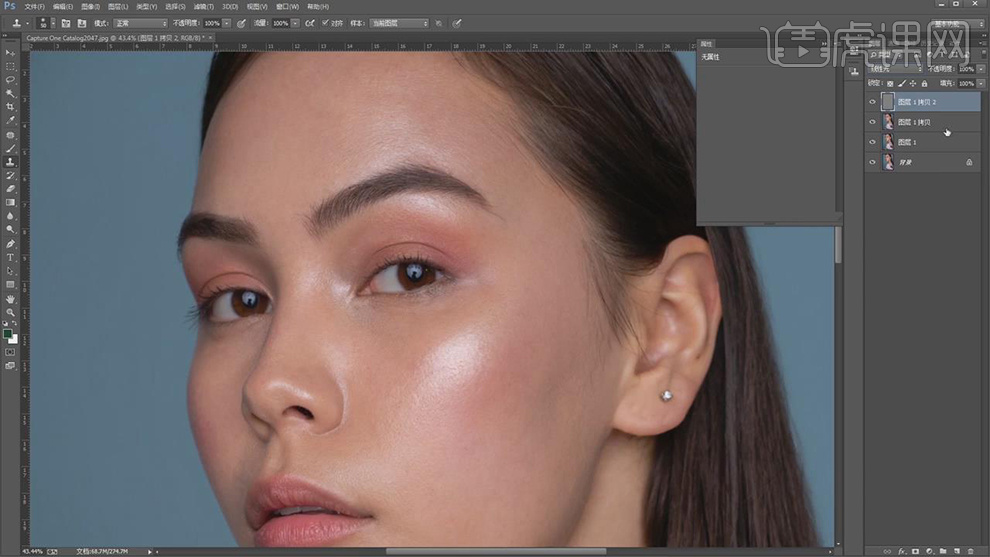
8.【Ctrl+J】复制图层,【滤镜】-【Imagenomic】-【Portraiture】,【吸管】点击皮肤,具体如图示。
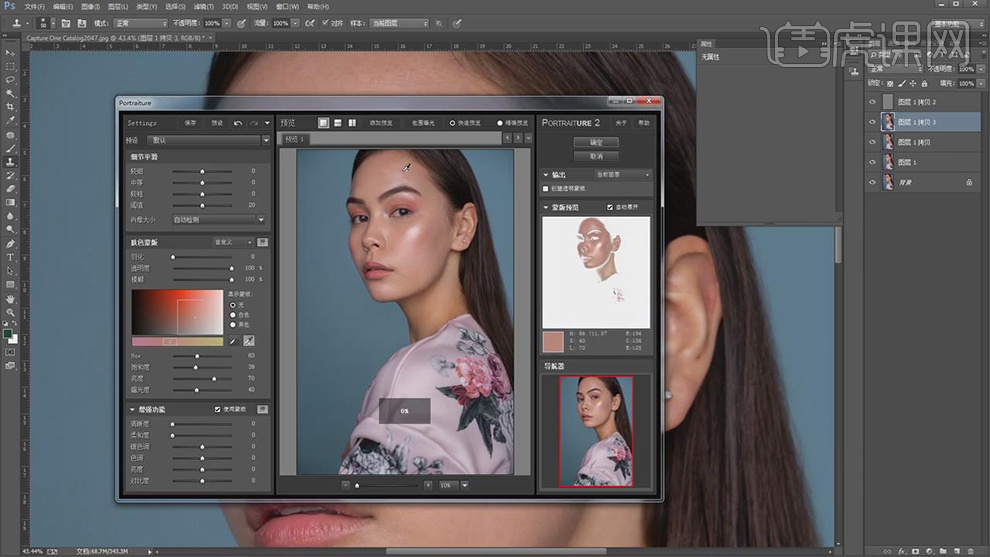
9.按【Alt+单击蒙版】创建黑色蒙版,使用【画笔工具】,白色画笔,进行涂抹皮肤,具体如图示。
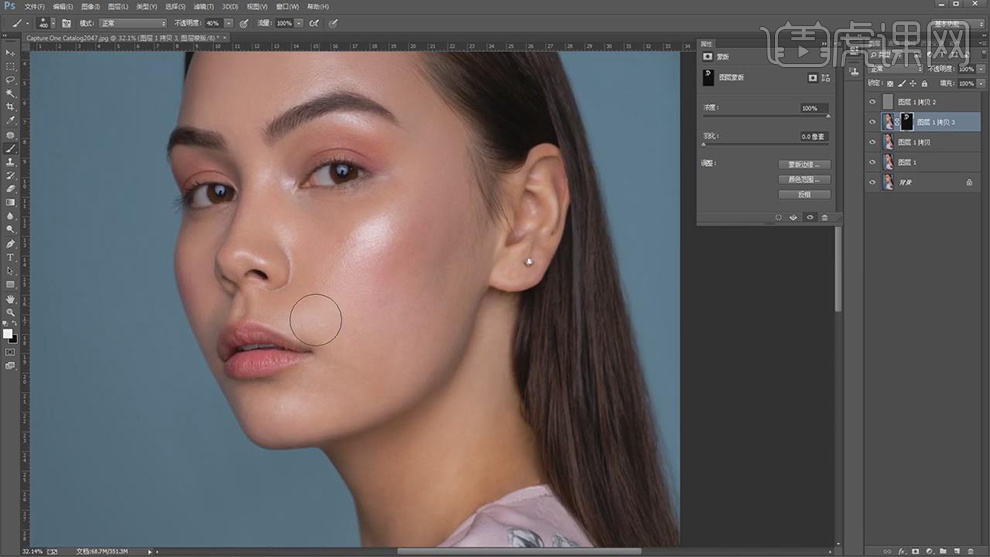
10.【Ctrl+E】合并所选图层,【Ctrl+J】复制图层,使用【仿制图章工具】,【Alt】取样,进行涂抹皮肤,具体如图示。
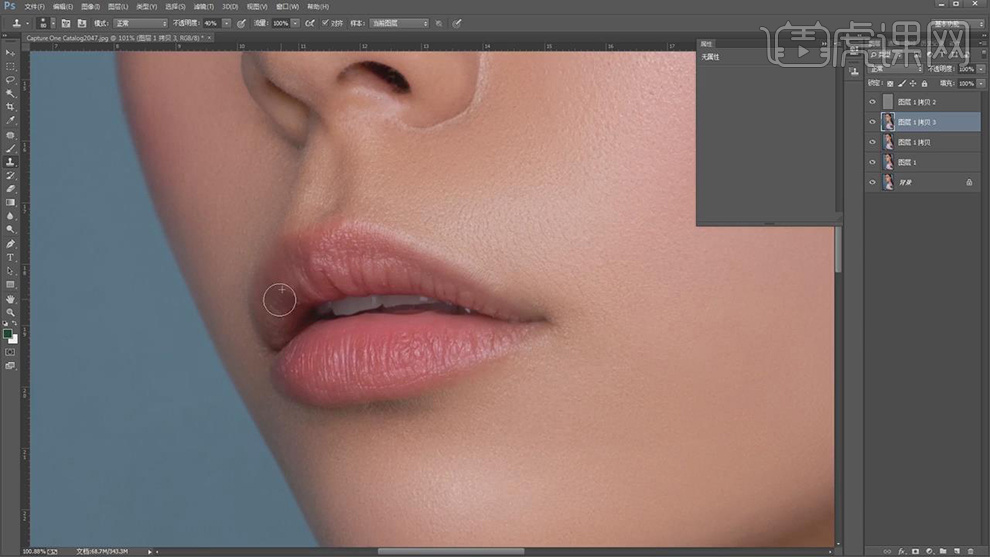
11.使用【魔棒工具】,【容差】22,进行选区头发,【Ctrl+J】复制图层,【滤镜】-【模糊】-【高斯模糊】94.9像素,具体如图示。
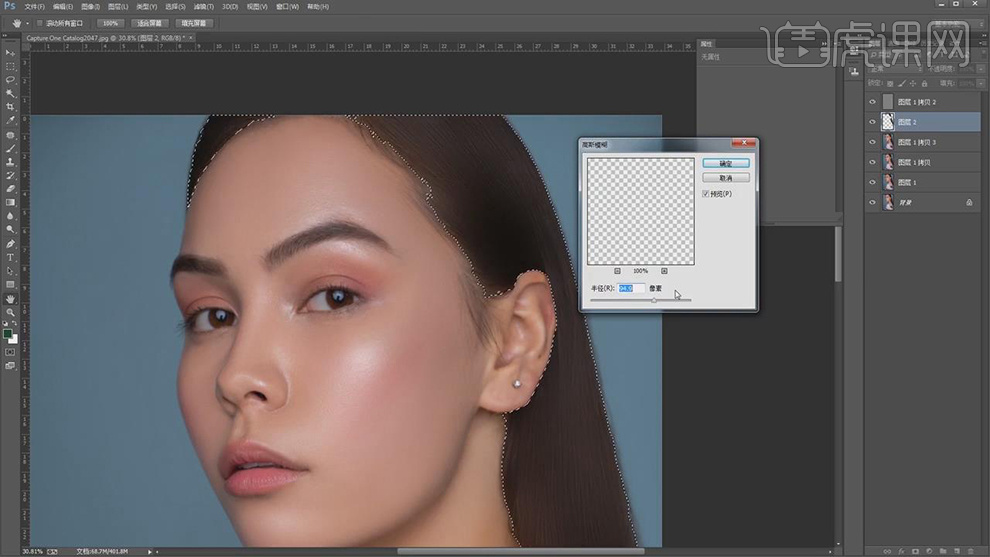
12.按【Alt+单击蒙版】创建黑色蒙版,使用【画笔工具】,白色画笔,进行涂抹皮肤,具体如图示。
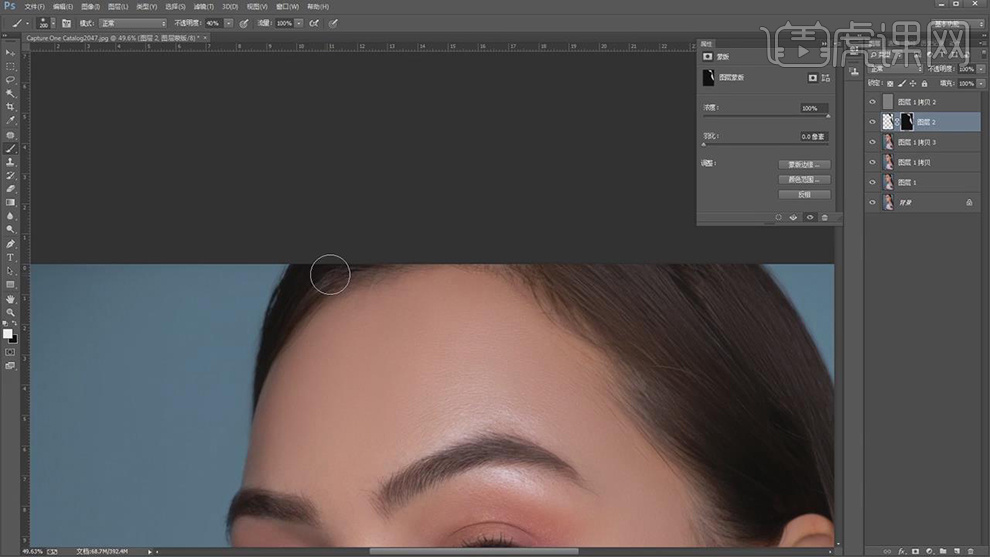
13.【Ctrl+E】合并所选图层,新建【色相/饱和度】,调整【红色】色相+13,【Ctrl+I】蒙版反向,使用【画笔工具】,白色画笔,进行涂抹皮肤,具体如图示。
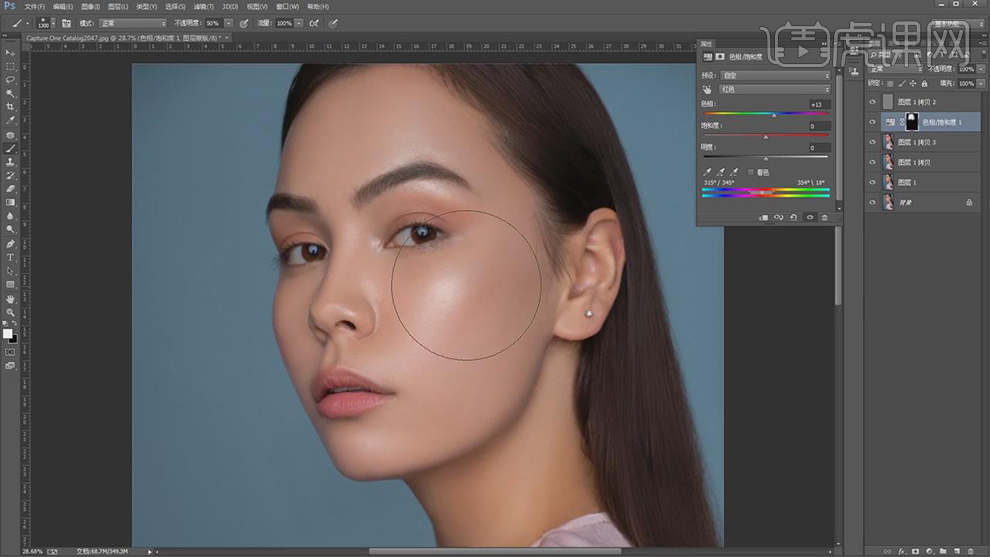
14.按【Q】快速蒙版,使用【画笔工具】,进行选区脖子,按【Q】退出快速蒙版得到选区,新建【可选颜色】,调整【红色】黑色-78%,具体如图示。
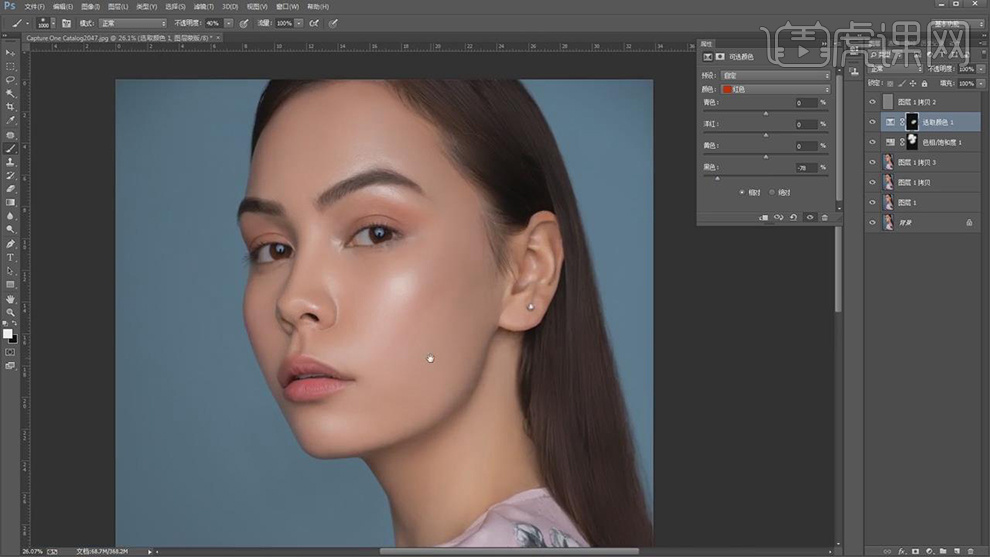
15.新建【图层】,调整【图层模式】柔光,【Alt+Delete】填充红色,添加【蒙版】,【Ctrl+I】蒙版反向,使用【画笔工具】,进行涂抹,具体如图示。
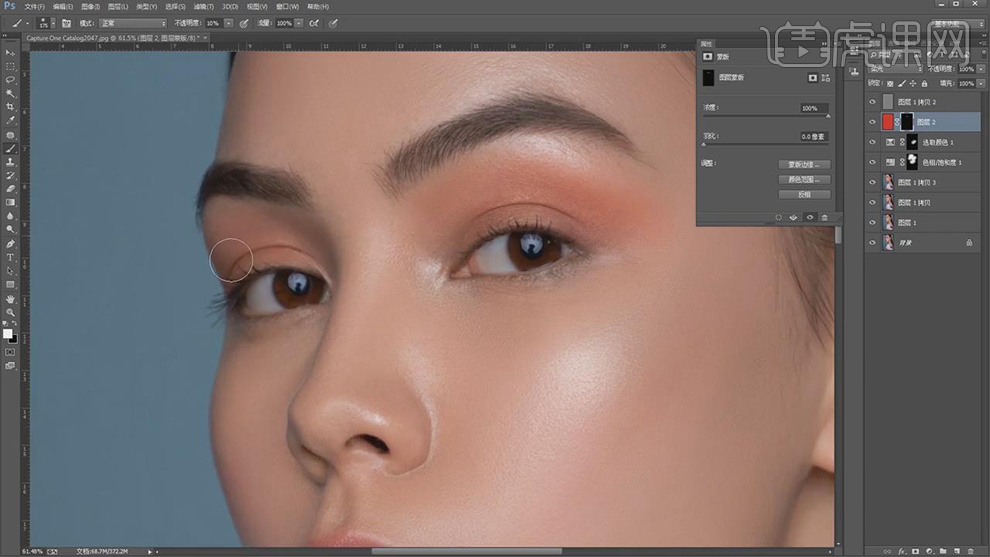
16.新建【色相/饱和度】,调整【参数】,具体参数效果如图示。
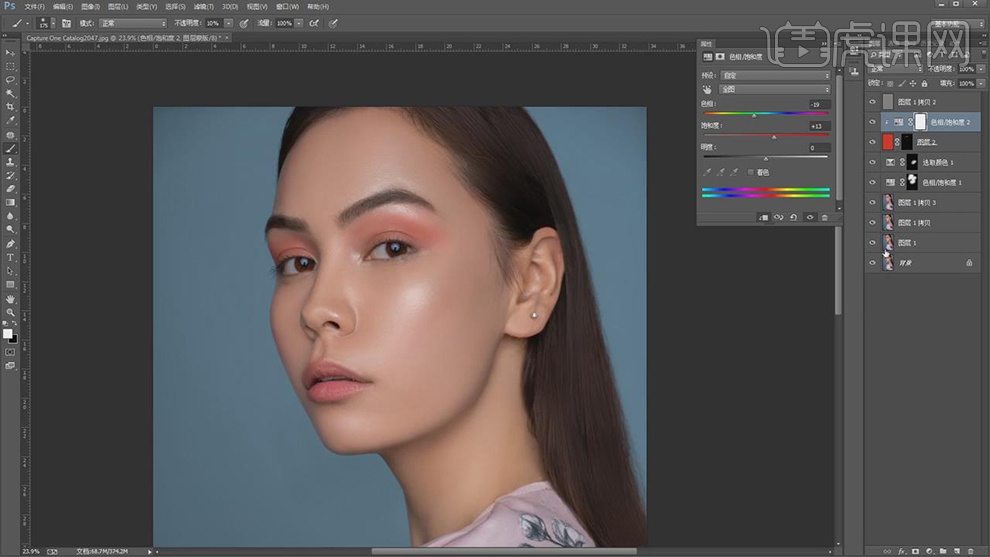
17.【Ctrl+Alt+Shift+E】盖印图层,新建【曲线】,进行压暗调整,具体如图示。
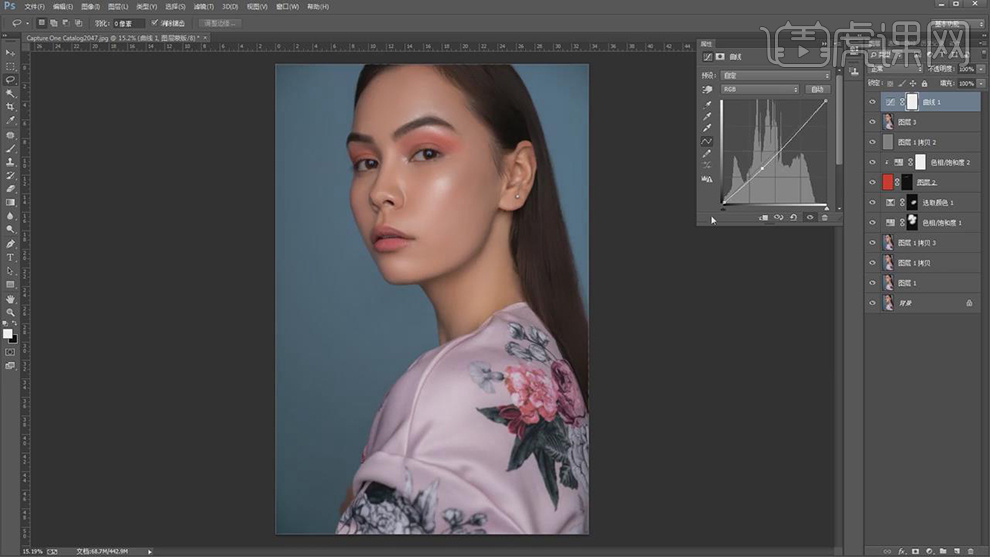
18.使用【W】魔棒工具,进行选区背景,【Shift+F6】羽化3像素,【Ctrl+J】复制图层,【滤镜】-【模糊】-【高斯模糊】168.9。添加【蒙版】,使用【画笔工具】,黑色画笔,进行涂抹,具体如图示。
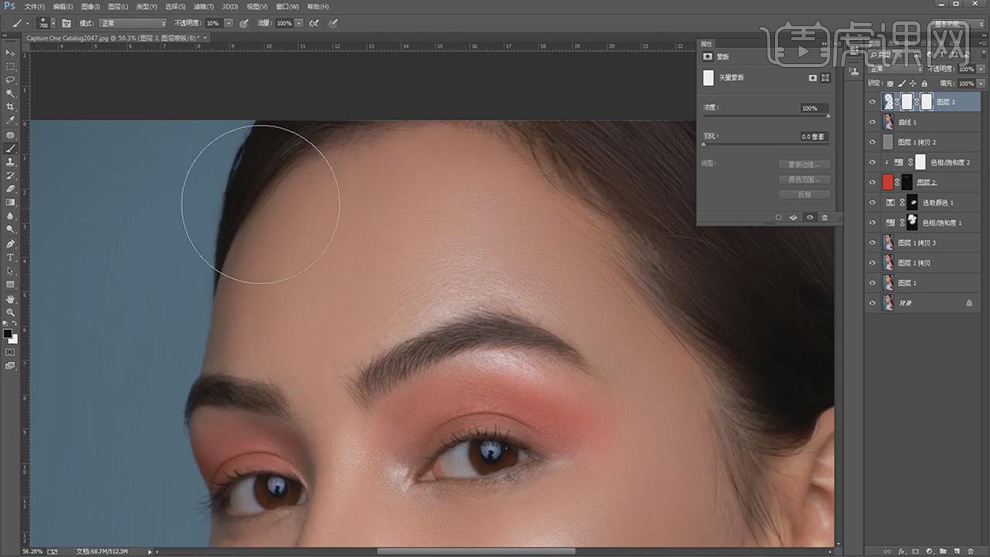
19.使用【W】魔棒工具,进行选区背景,【Shift+F6】羽化4像素,【选择】-【修改】-【扩展】2像素,新建【曲线】,进行压暗调整,具体如图示。
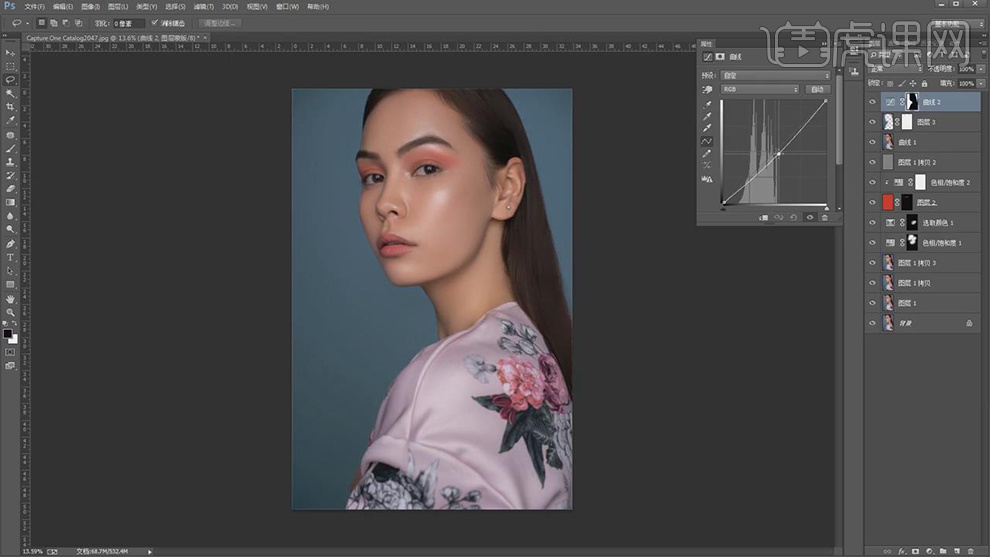
20.新建【曲线】,调整【曲线】,具体如图示。
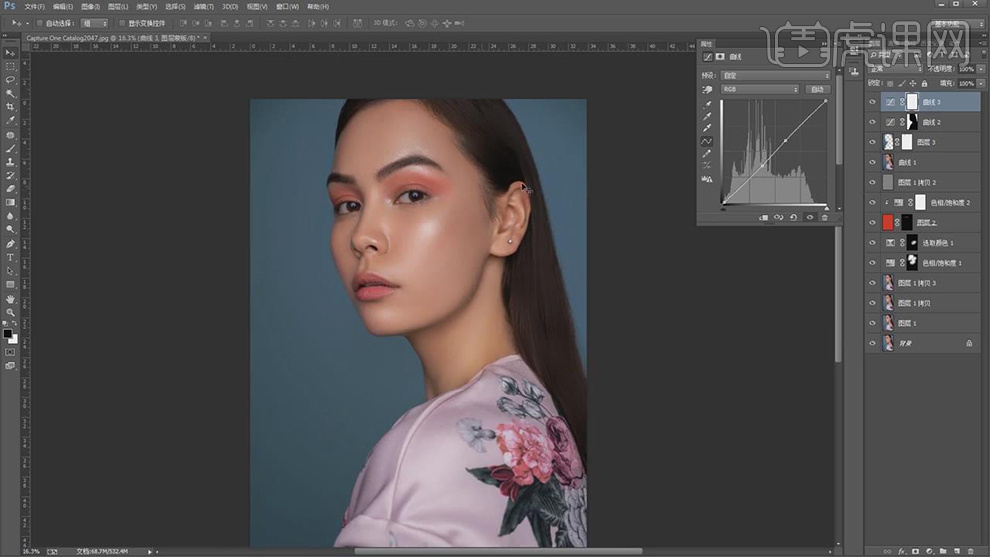
21.【Ctrl+Alt+Shift+E】盖印图层,【滤镜】-【Nik Software】-【Color Efex Pro4】,调整【色调对比】参数,具体参数效果如图示。
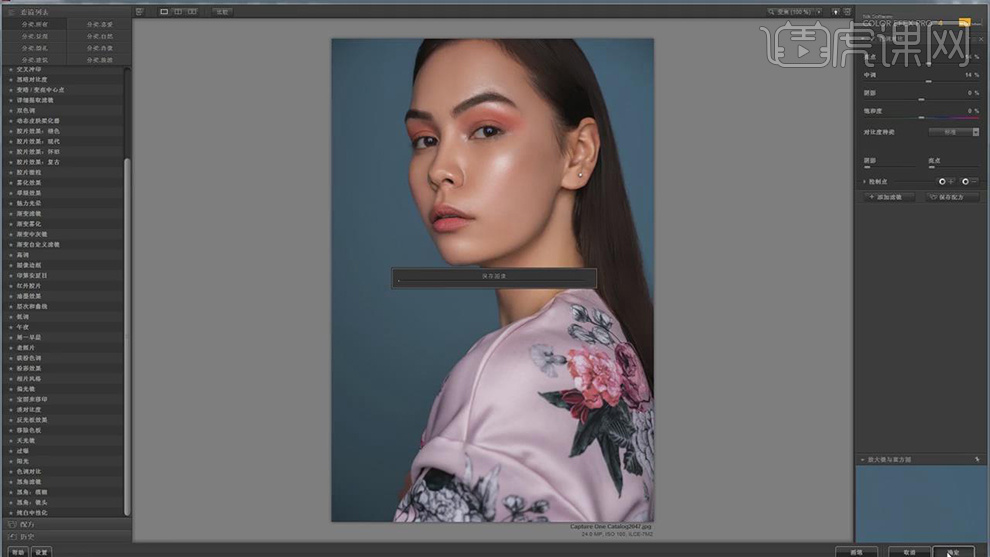
22.按【Alt+单击蒙版】创建黑色蒙版,使用【画笔工具】,白色画笔,进行涂抹皮肤,具体如图示。
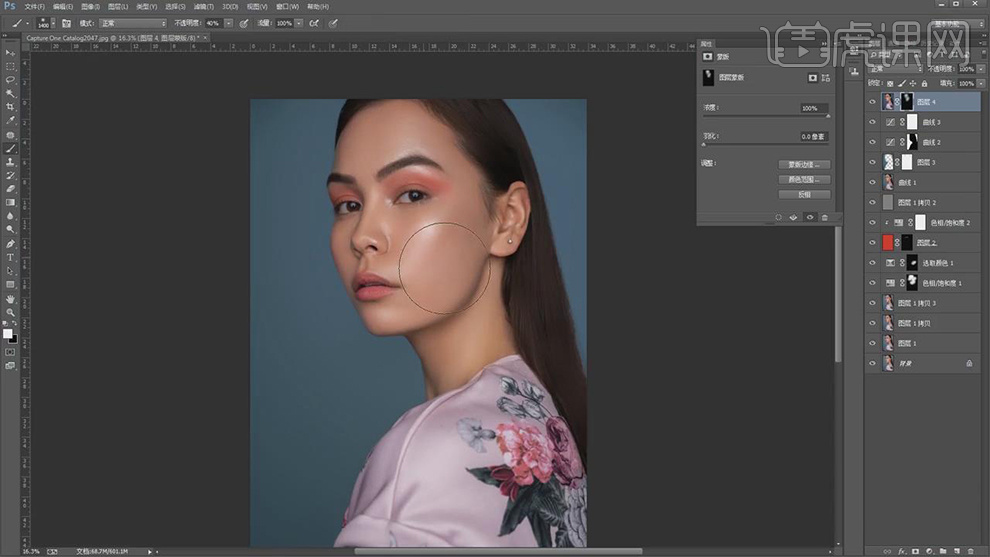
23.新建【色阶】,调整【色阶】参数,具体参数效果如图示。
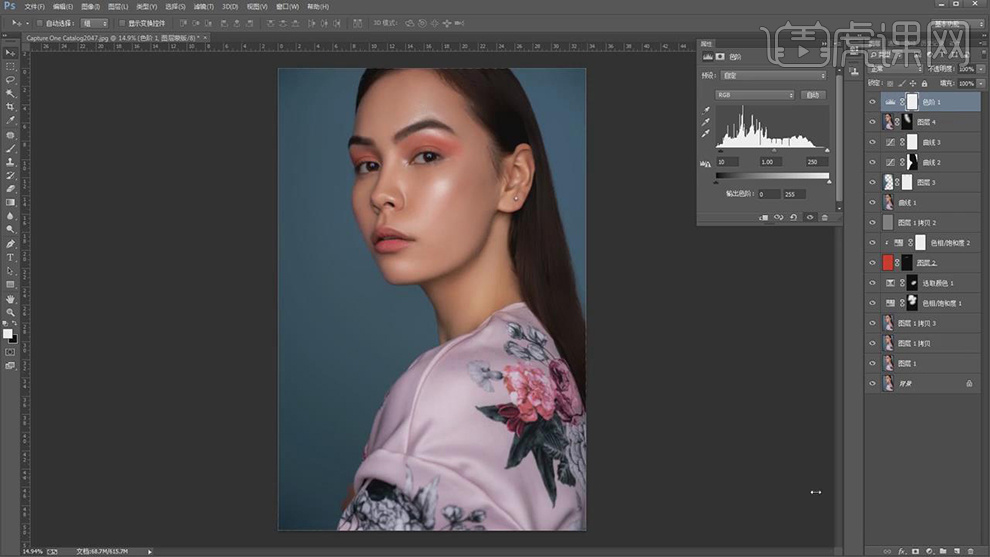
24.【Ctrl+Alt+Shift+E】盖印图层,使用【W】魔棒工具,进行选区背景,【Shift+F6】羽化4像素,【选择】-【修改】-【扩展】2像素,新建【曲线】,进行压暗调整,具体如图示。
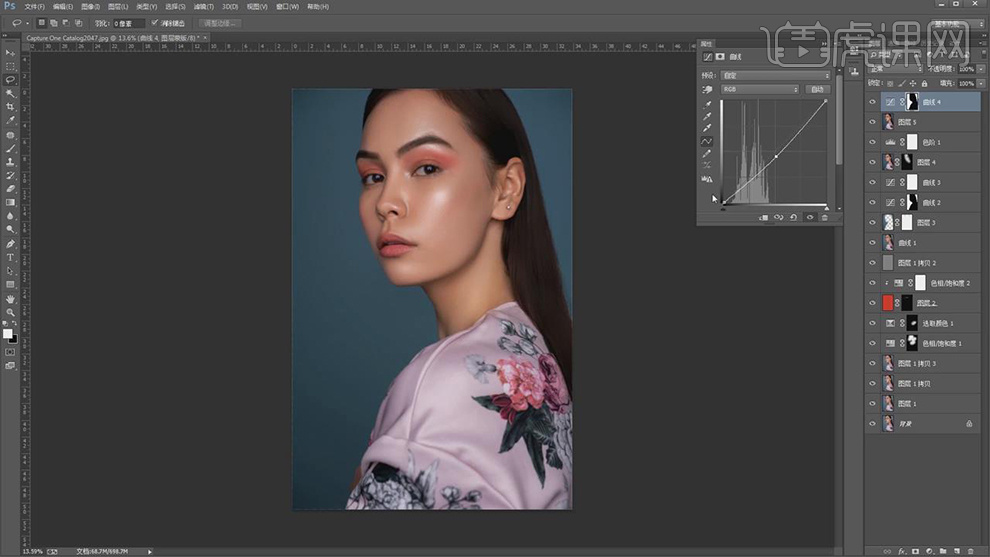
25.按【Ctrl+单击缩览图】调出背景选区,【Ctrl+Shift+I】选区反向,新建【曲线】,进行提亮调整,具体如图示。
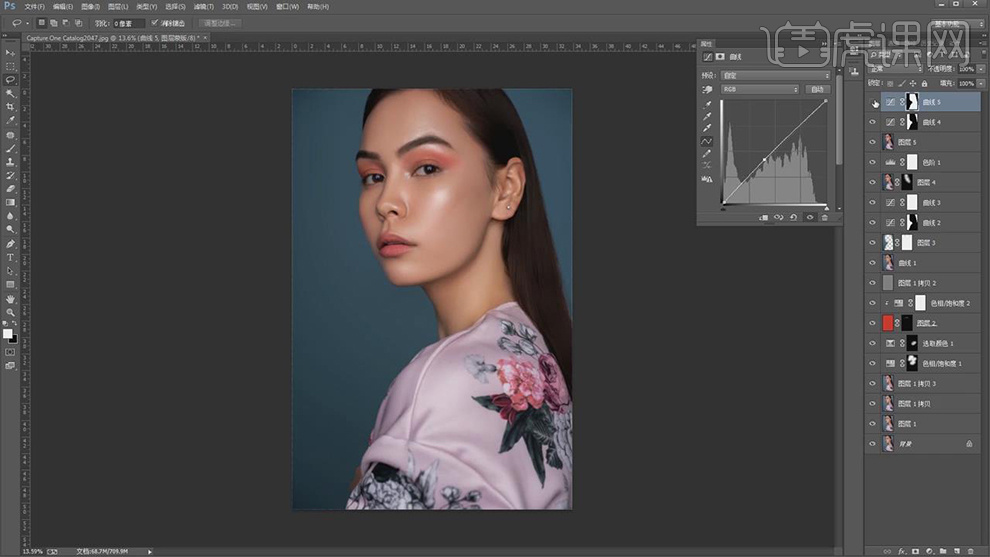
26.【Ctrl+Alt+Shift+E】盖印图层,【滤镜】-【Camera Raw】滤镜,调整【基本】面板参数,具体参数效果如图示。
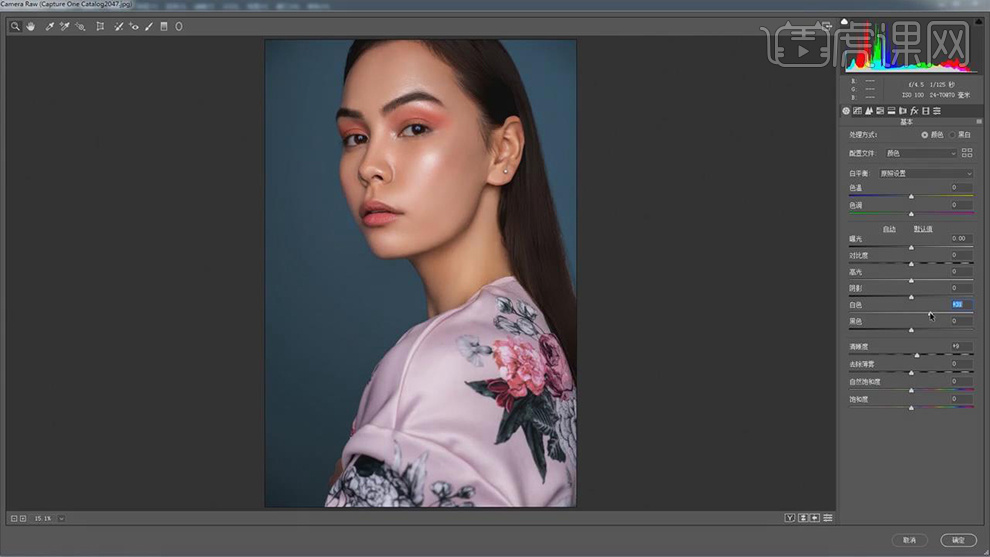
27.最终效果具体如图所示。







