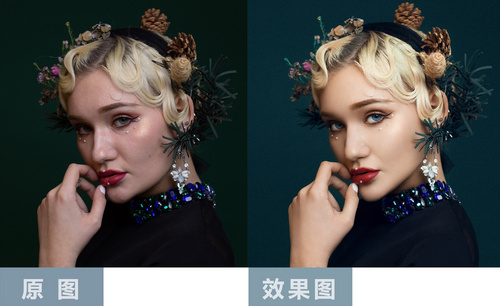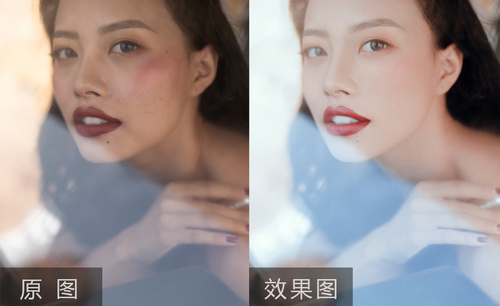用PS半脸人像精修照片案例
发布时间:暂无
1.【打开】PS,【导入】素材,进入【Camera Raw】滤镜,调整【基本】面板参数,具体参数效果如图示。
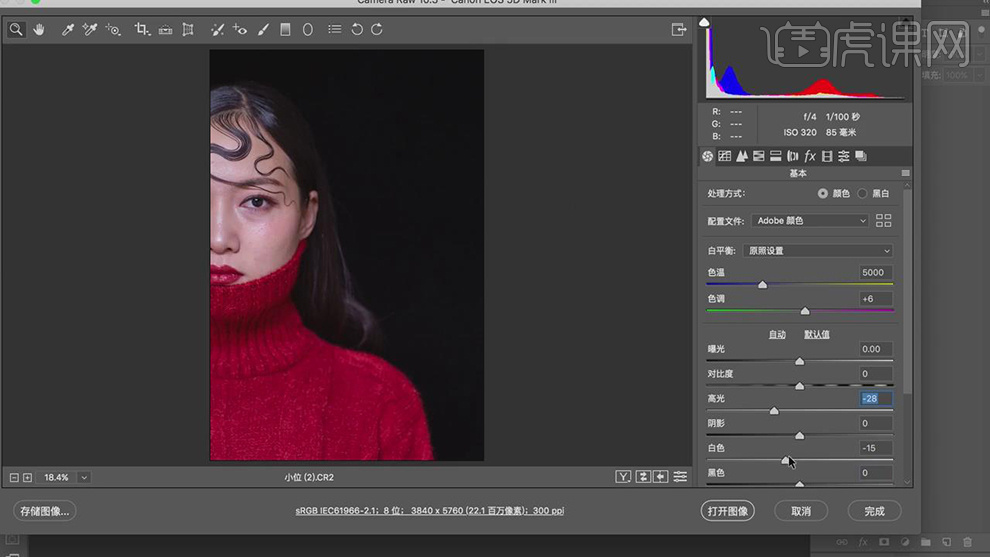
2.【校准】面板,调整【红原色】与【绿原色】参数,具体参数效果如图示。
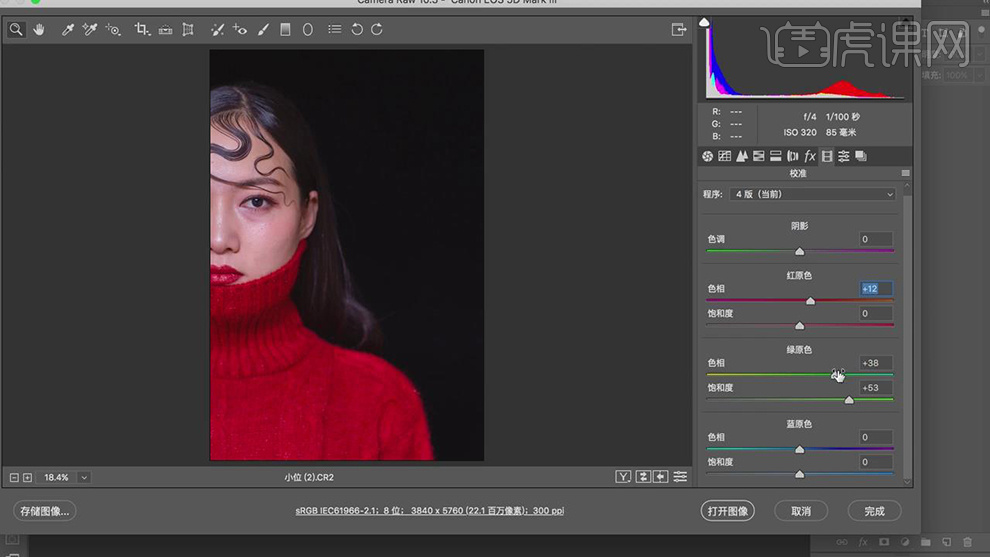
3.【色调曲线】面板,调整【红色】参数,具体参数效果如图示。
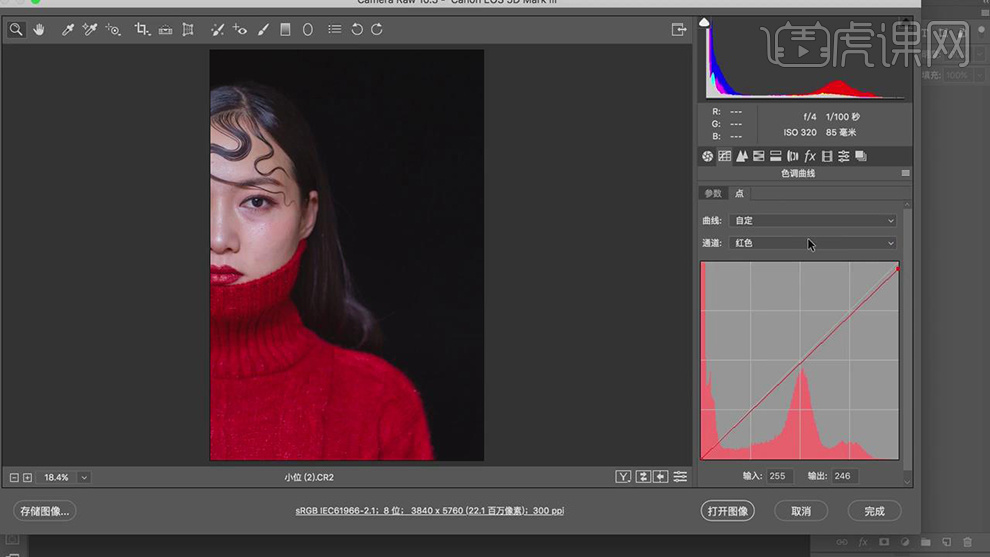
4.【色调曲线】面板,调整【绿色】参数,具体参数效果如图示。
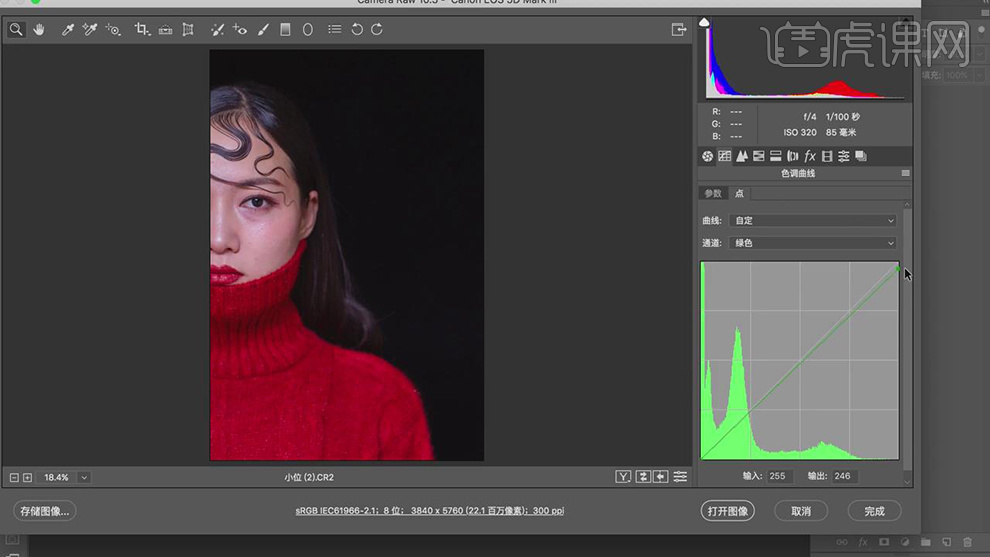
5.【色调曲线】面板,调整【蓝色】参数,具体参数效果如图示。
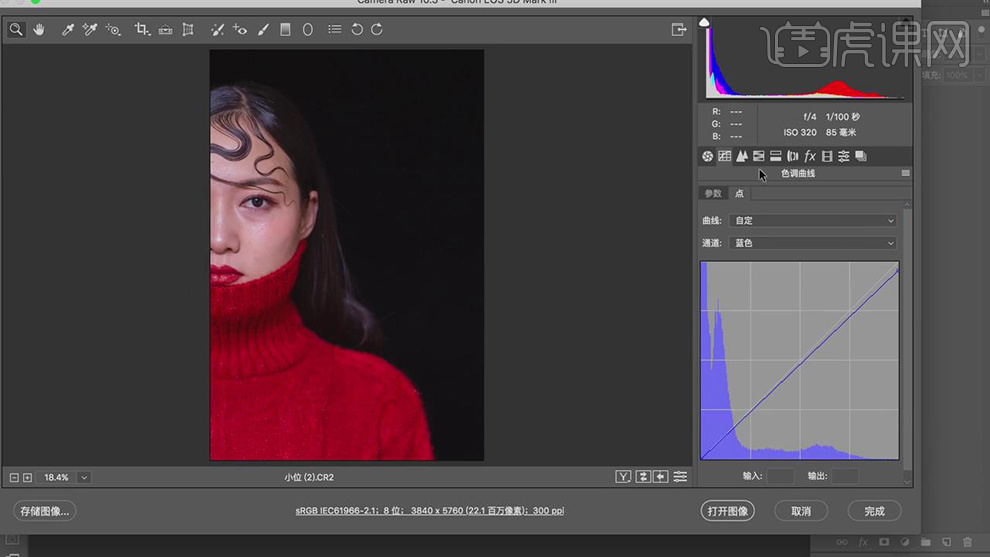
6.【基本】面板,调整【清晰度】+23。【HSL调整】面板,调整【明亮度】参数,具体参数效果如图示。
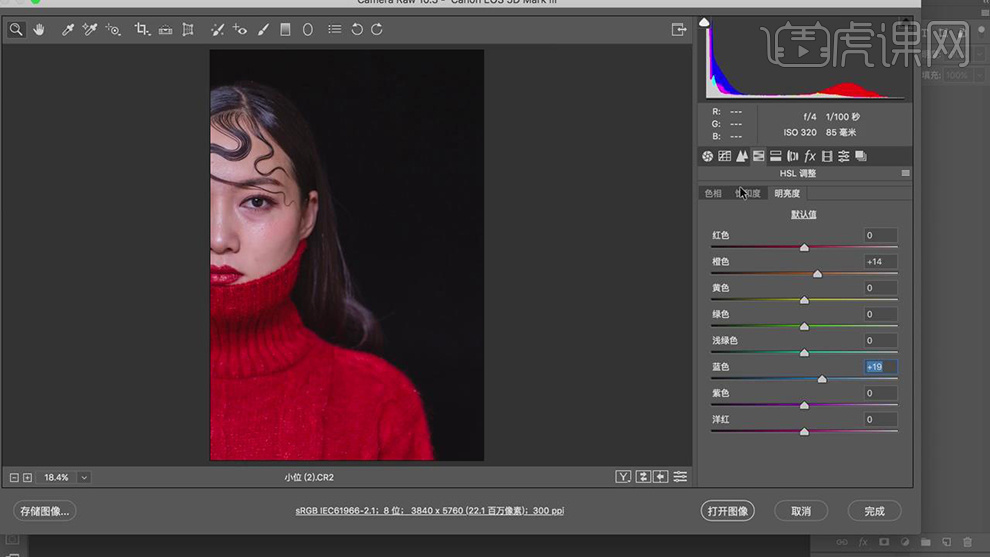
7.【HSL调整】面板,调整【饱和度】参数,具体参数效果如图示。
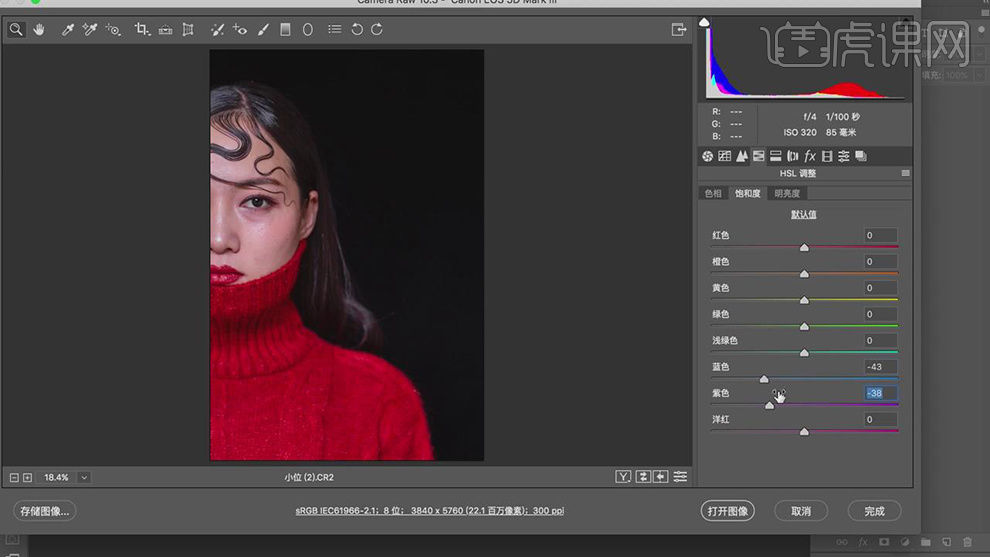
8.【HSL调整】面板,调整【色相】参数,具体参数效果如图示。
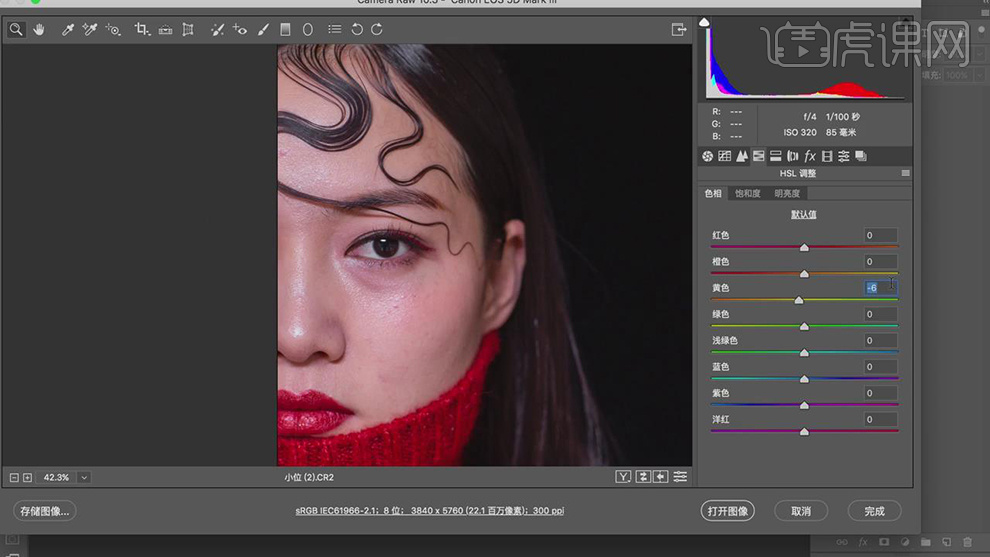
9.【色调分离】面板,调整【高光】参数,具体参数效果如图示。
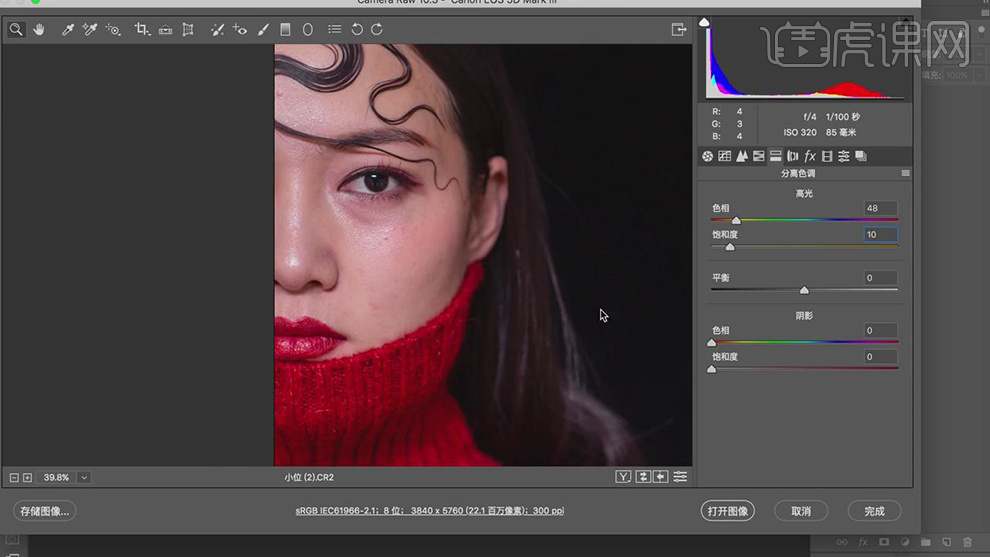
10.点击【打开图像】,进入【PS】,【Ctrl+Shift+X】液化,对人物进行液化调整,具体如图示。
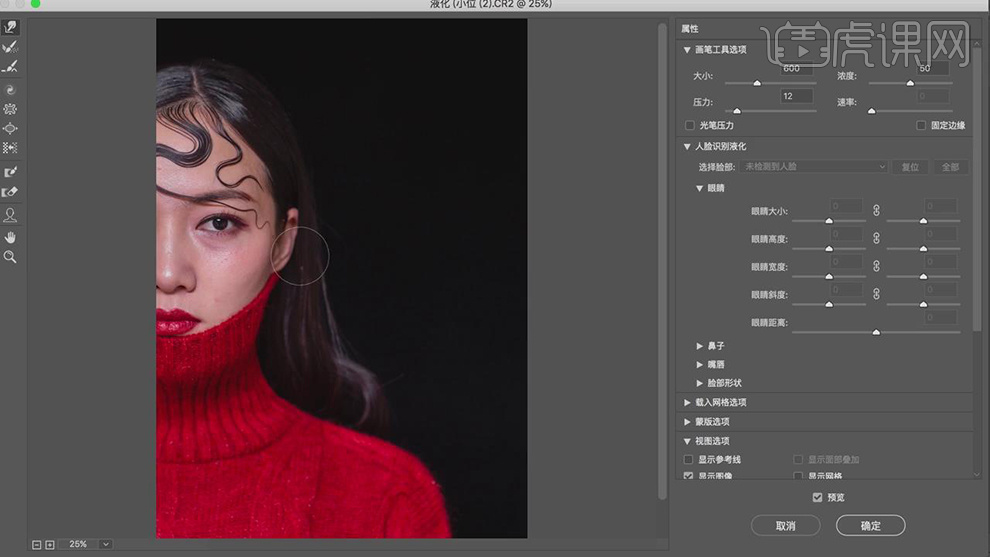
11.【Ctrl+Shift+N】新建图层,【模式】柔光。新建【黑白】,调整【红色】-30。再次新建【黑白】,调整【图层模式】柔光,【不透明度】37%,具体如图示。
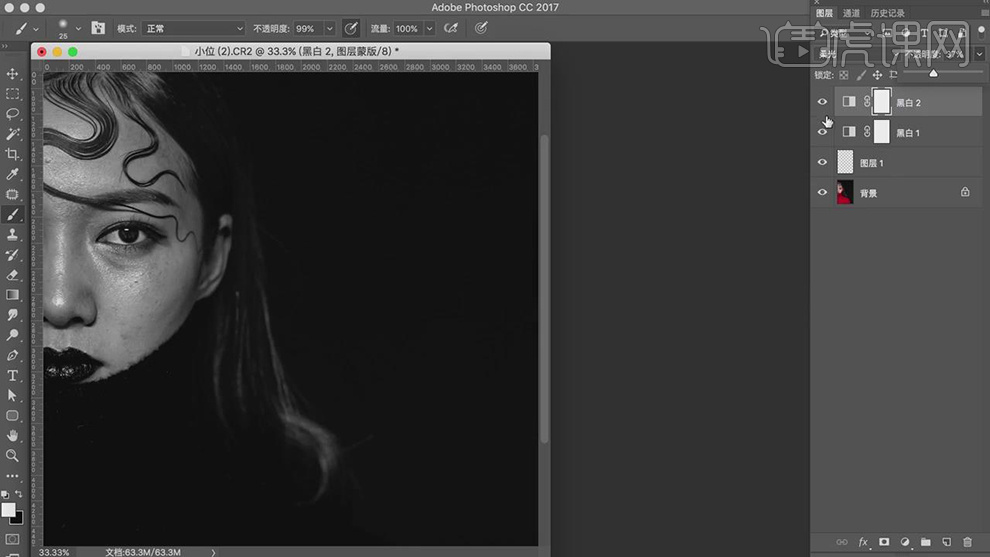
12.使用【修补工具】,修复脸部瑕疵部分,具体如图示。
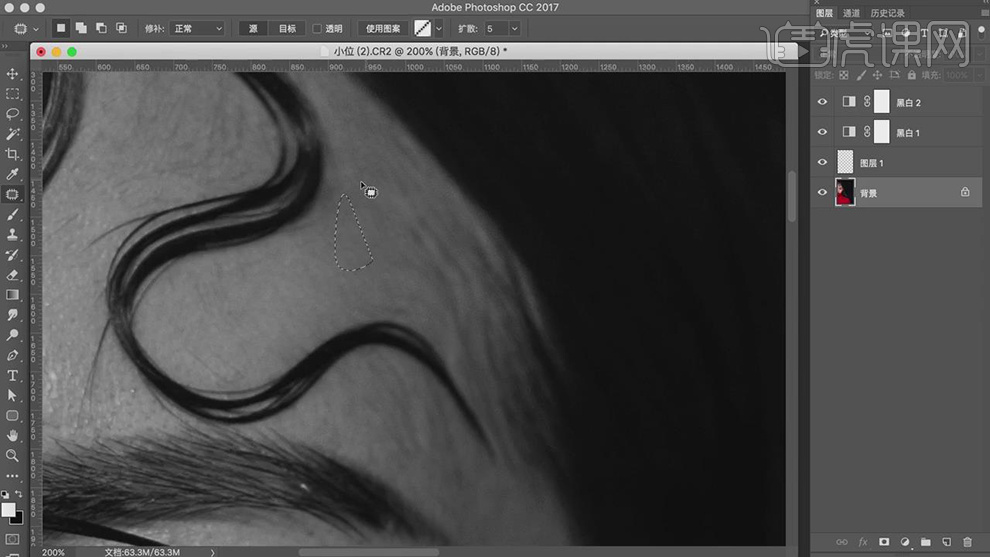
13.使用【画笔工具】,白色画笔,不透明度35%,【X】切换前后背景色黑色,进行涂抹皮肤与头发,涂抹出高光与阴影,具体如图示。
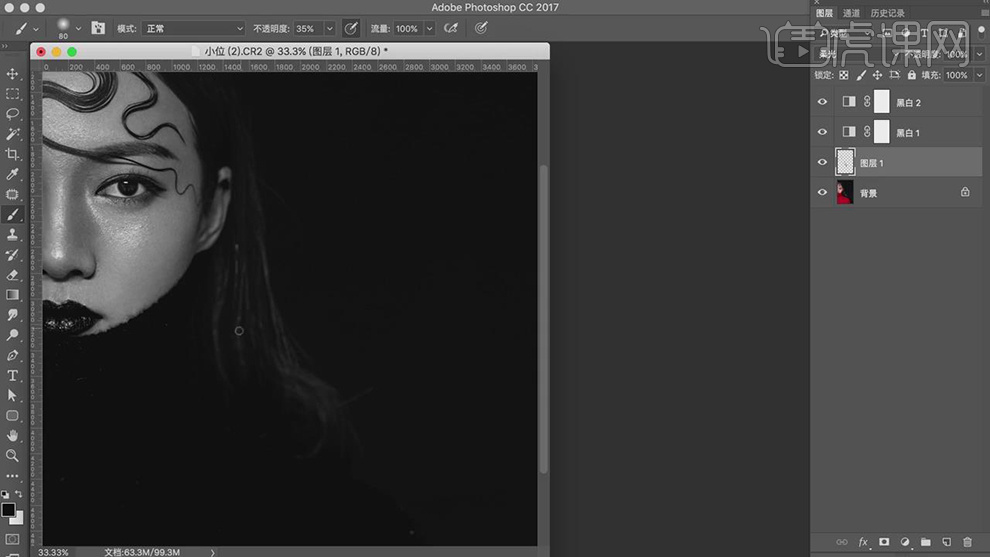
14.【Ctrl+Alt+Shift+E】盖印图层,【窗口】-【扩展功能】-【Delicious Retouch Plus】,点击【完美皮肤】,【Ctrl+T】移动到【脸部】位置。使用【画笔工具】,白色画笔,不透明度70%,进行涂抹皮脸部,具体如图示。
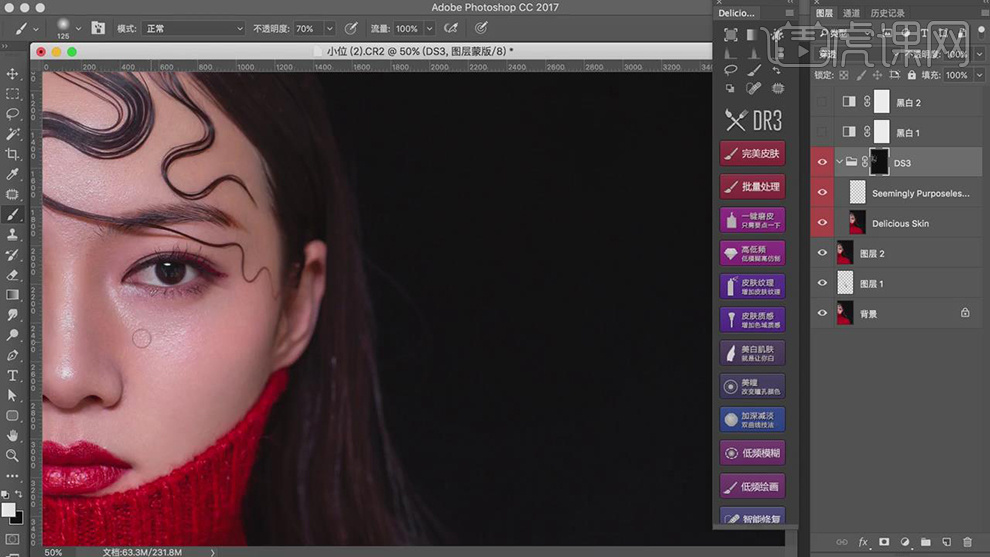
15.新建【色相/饱和度】,调整【红色】参数,具体参数效果如图示。
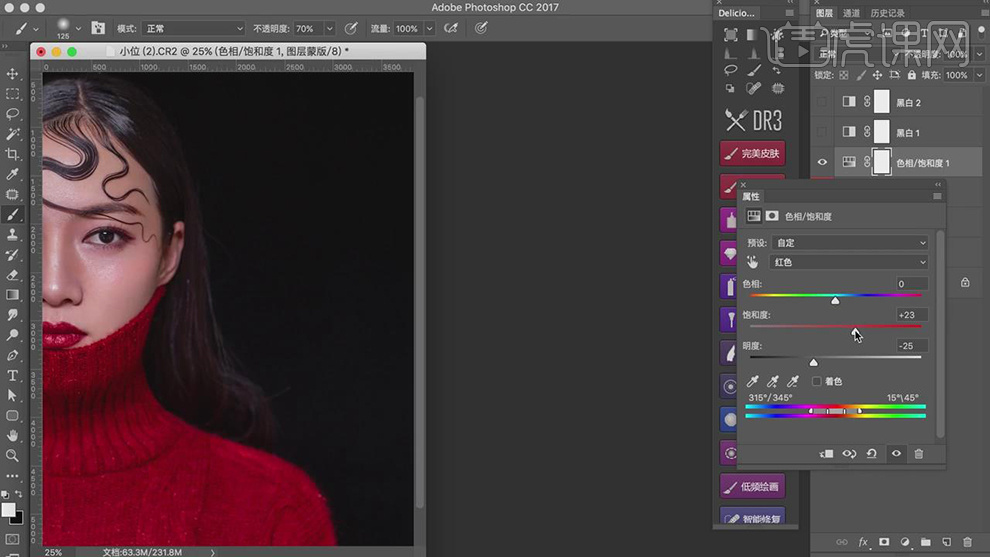
16.新建【颜色查找】,调整【3DLUT文件】Kodak 5205 Fuji 3510,调整【不透明度】60%。使用【画笔工具】,黑色画笔,进行涂抹,具体如图示。
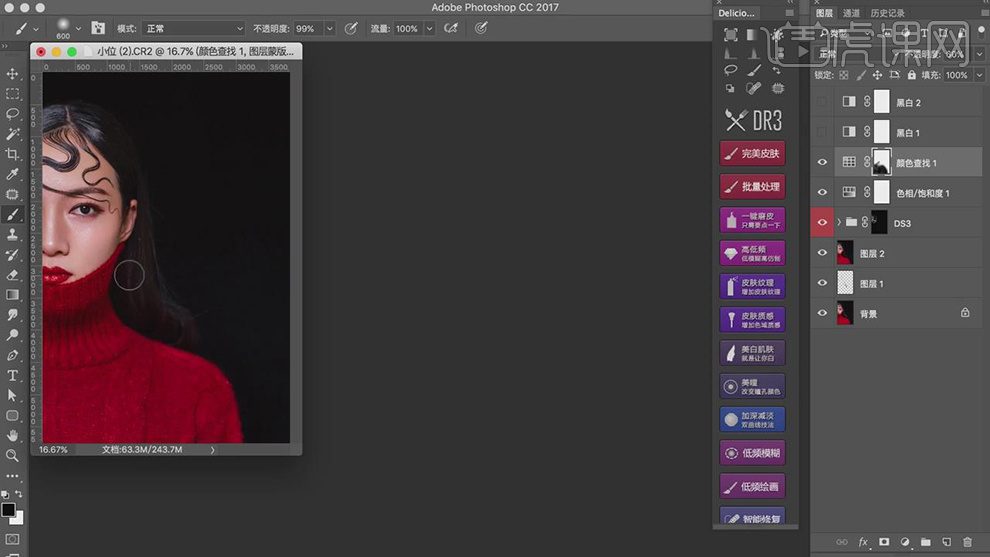
17.新建【可选颜色】,调整【黄色】参数,具体参数效果如图示。
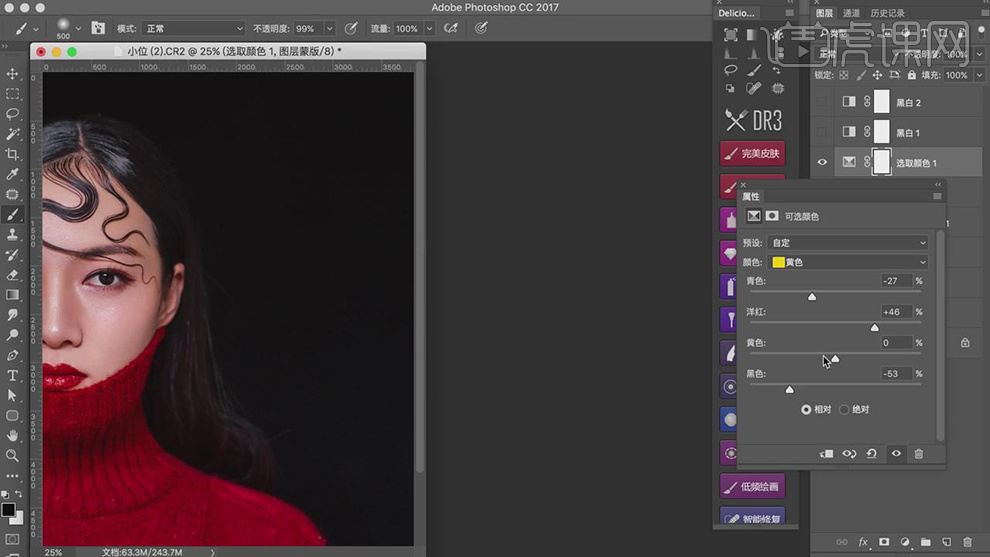
18.【Ctrl+I】蒙版反向,使用【画笔工具】,白色画笔,进行涂抹脸部,具体如图示。
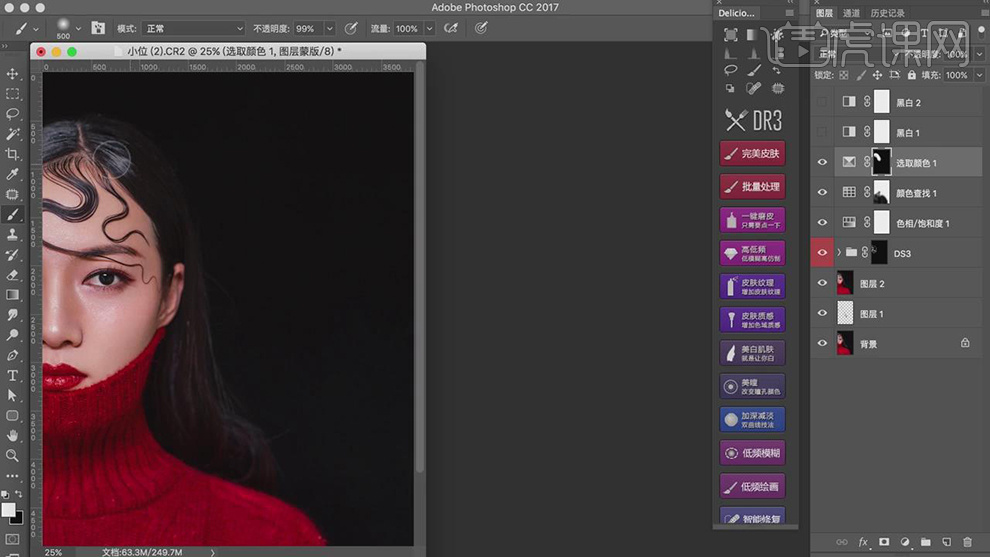
19.新建【曲线】,调整【蓝】曲线,具体如图示。
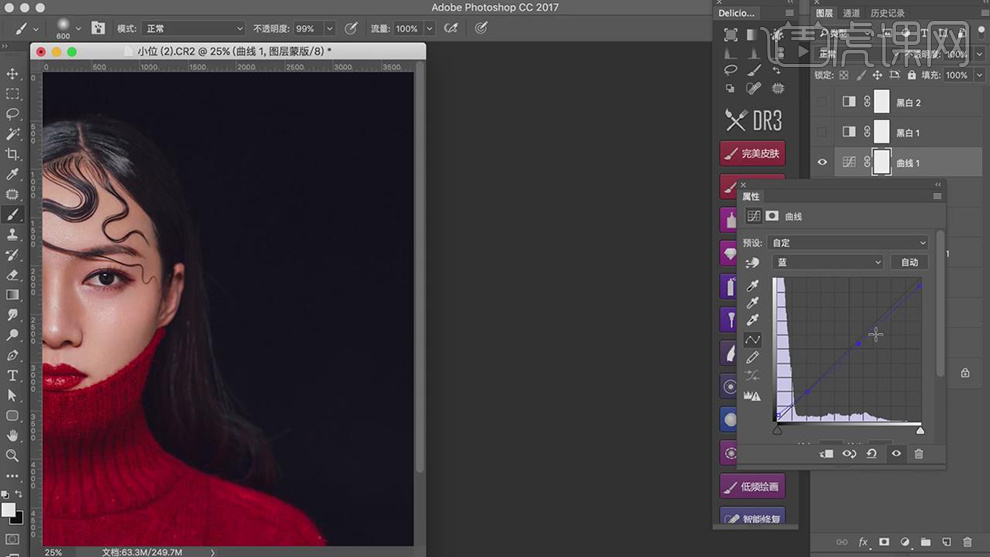
20.新建【可选颜色】,调整【红色】参数,具体参数效果如图示。
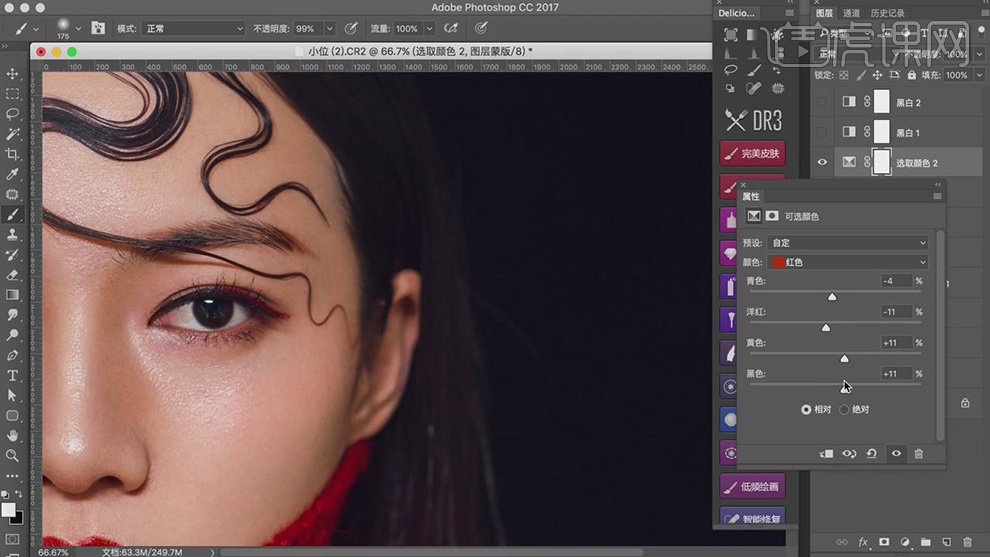
21.【Ctrl+I】蒙版反向,使用【画笔工具】,白色画笔,进行涂抹脸部,具体如图示。
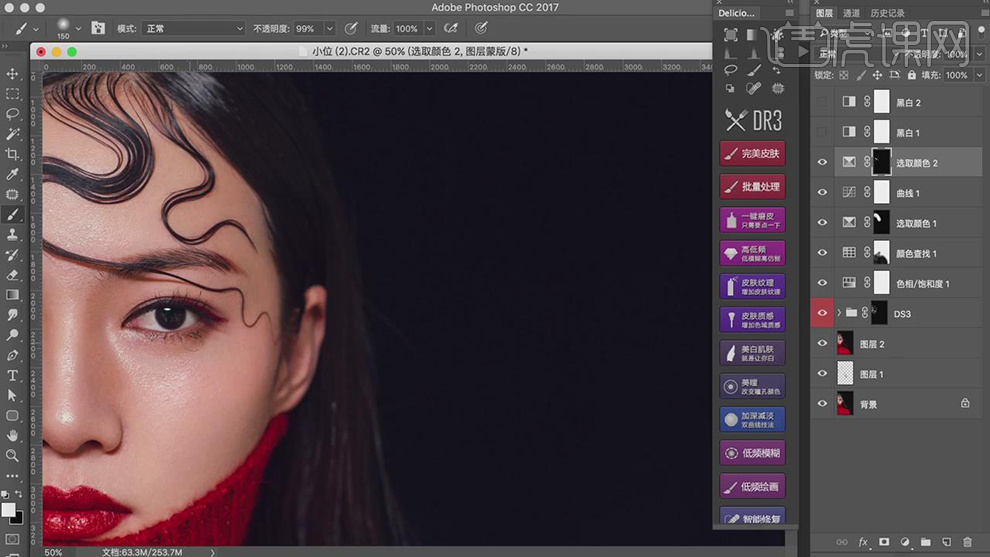
22.【Ctrl+Shift+N】新建图层,【模式】柔光。使用【画笔工具】,白色画笔,不透明度35%,【X】切换前后背景色黑色,进行涂抹脸部与头发,具体如图示。
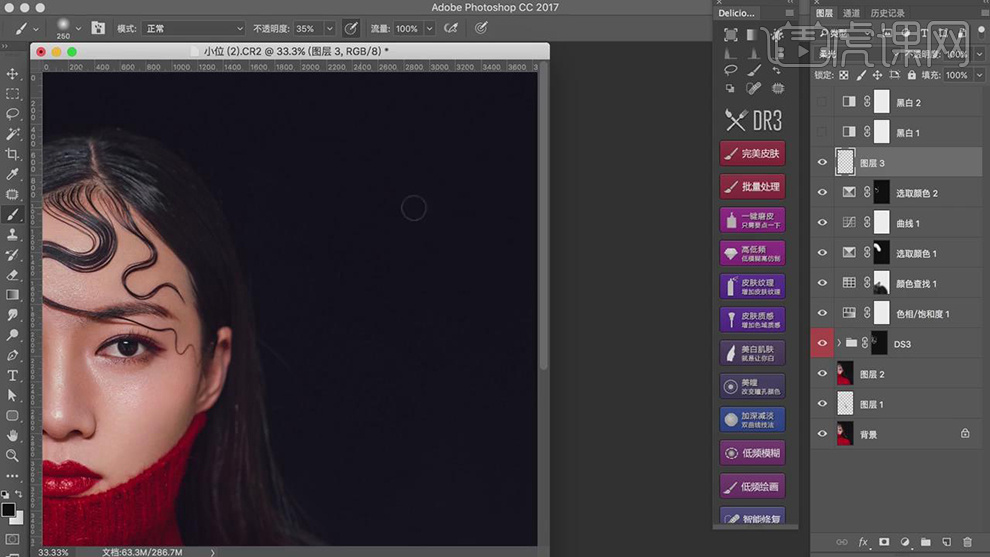
23.新建【色相/饱和度】,调整【红色】参数,具体参数效果如图示。
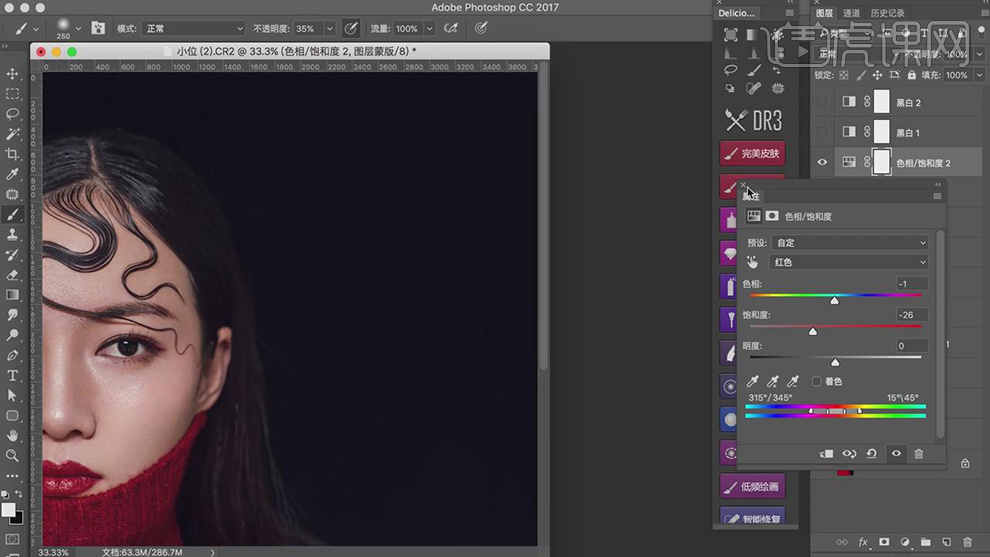
24.【Ctrl+I】蒙版反向,使用【画笔工具】,白色画笔,进行涂抹头发与眉毛,具体如图示。
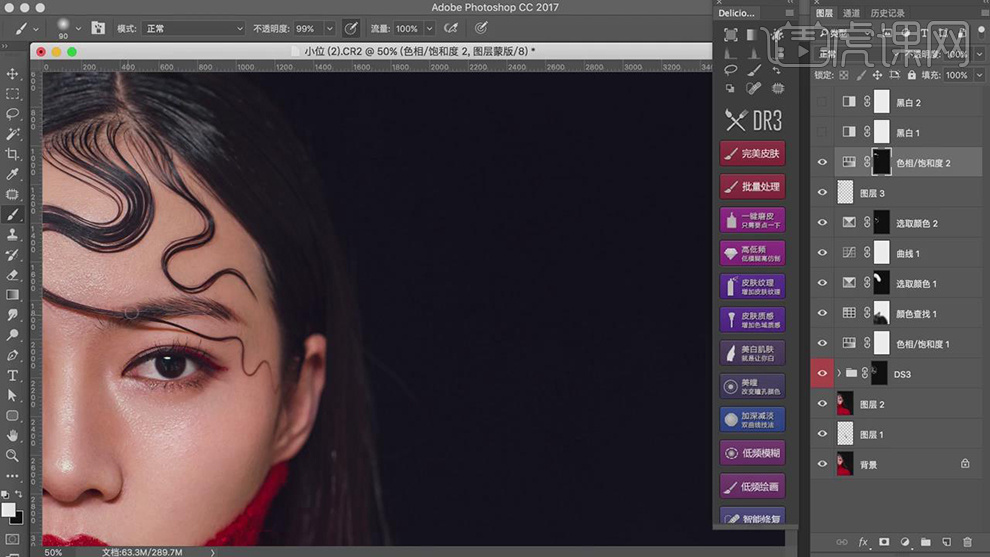
25.新建【色彩平衡】,调整【高光】参数,具体参数效果如图示。
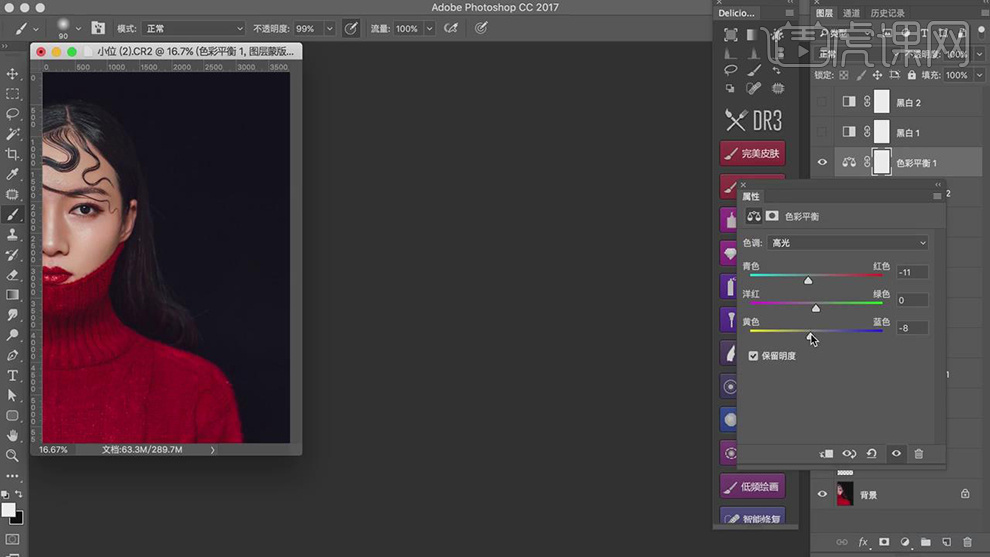
26.【色彩平衡】面板,调整【阴影】参数,具体参数效果如图示。
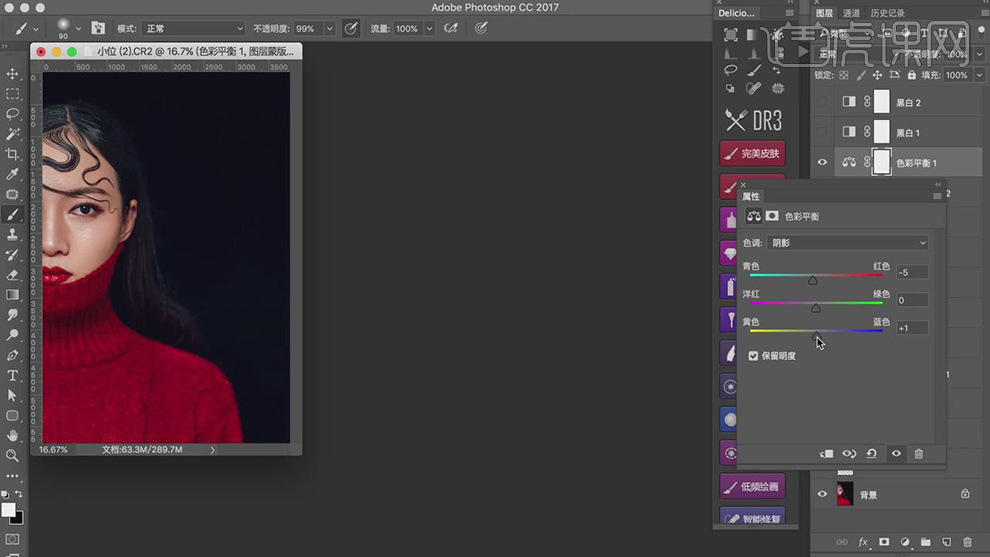
27.按【Q】快速蒙版,使用【画笔工具】,涂抹眼睛,按【Q】退出快速蒙版得到选区,新建【亮度/对比度】,调整【参数】,具体参数效果如图示。
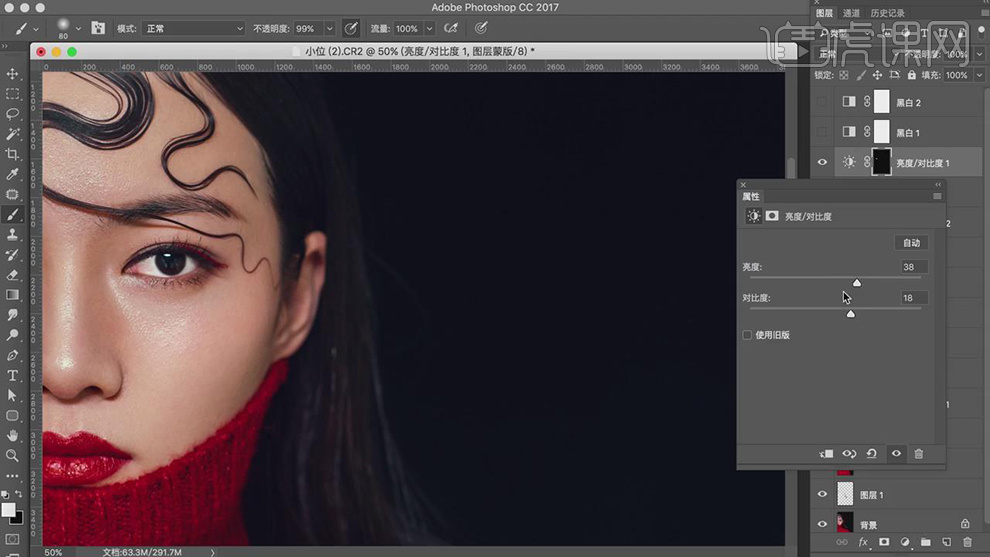
28.按【Ctrl+单击缩览图】调出选区,新建【色相/饱和度】,调整【饱和度】-27,具体如图示。
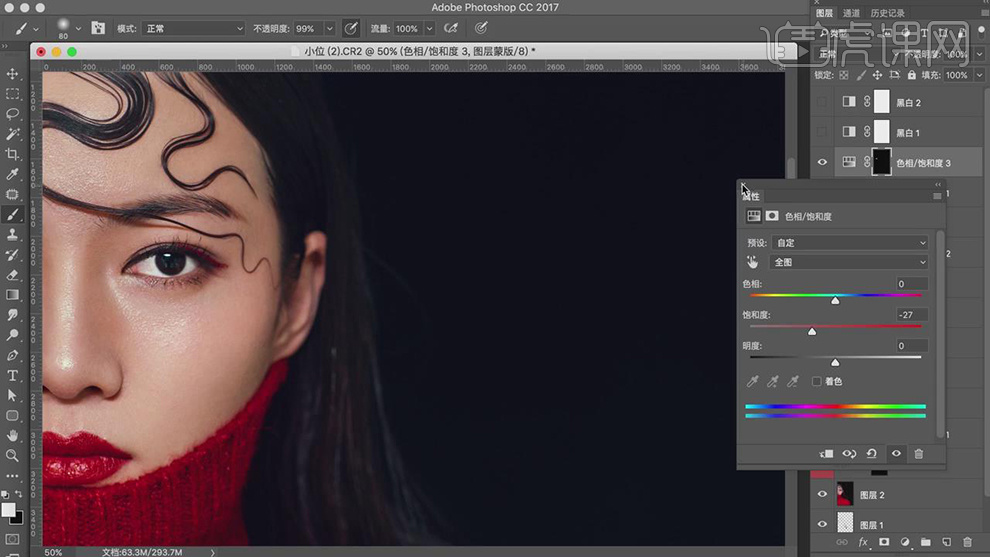
29.【Ctrl+Shift+X】液化,对人物进行液化调整,具体如图示。
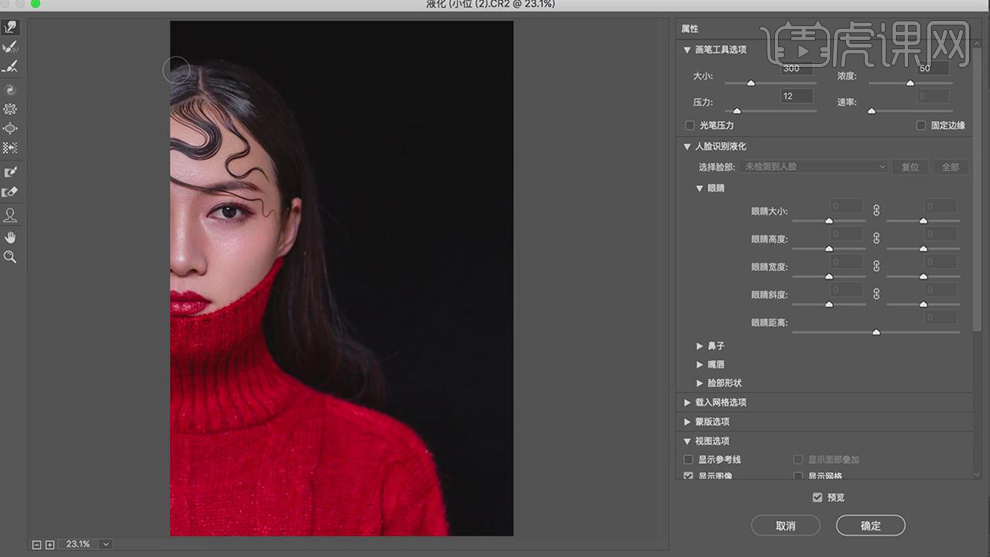
30.新建【黑白】,调整【图层模式】柔光,【不透明度】11%,具体如图示。
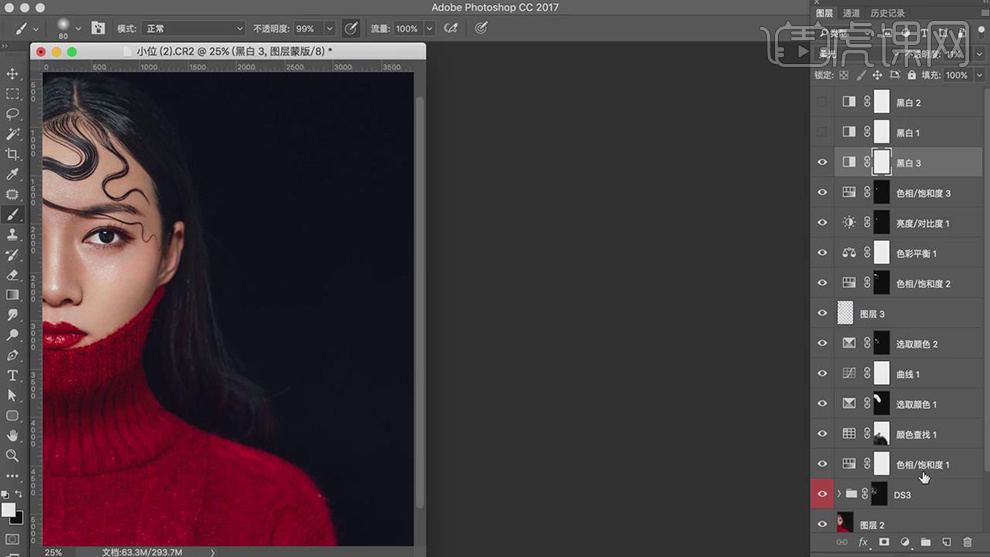
31.新建【可选颜色】,调整【红色】参数,具体参数效果如图示。
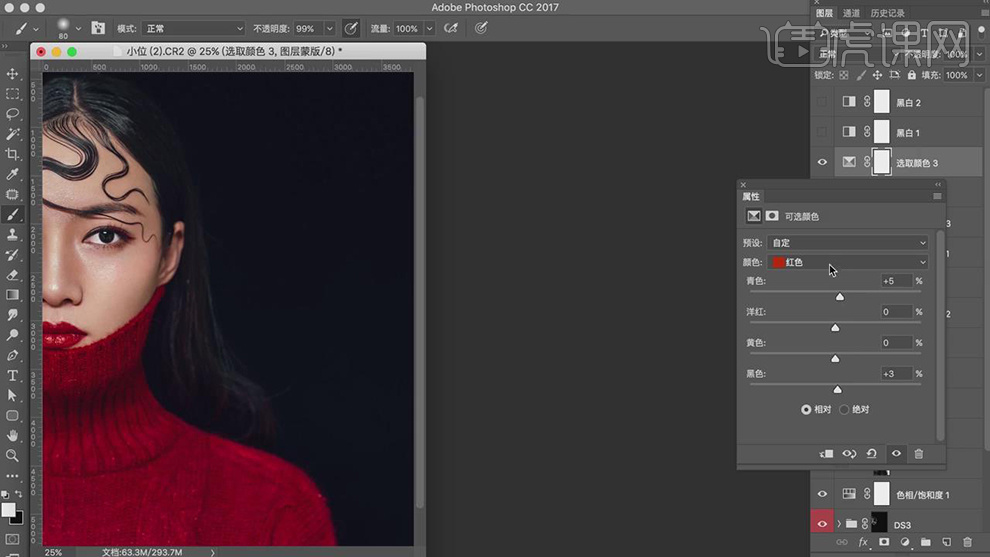
32.【可选颜色】面板,调整【黄色】参数,具体参数效果如图示。
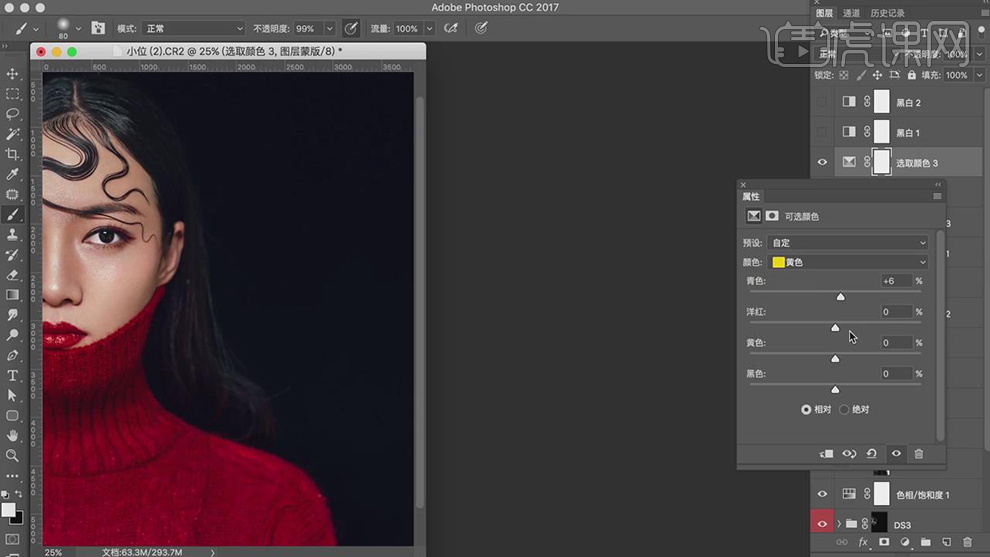
33.【可选颜色】面板,调整【洋红】参数,具体参数效果如图示。
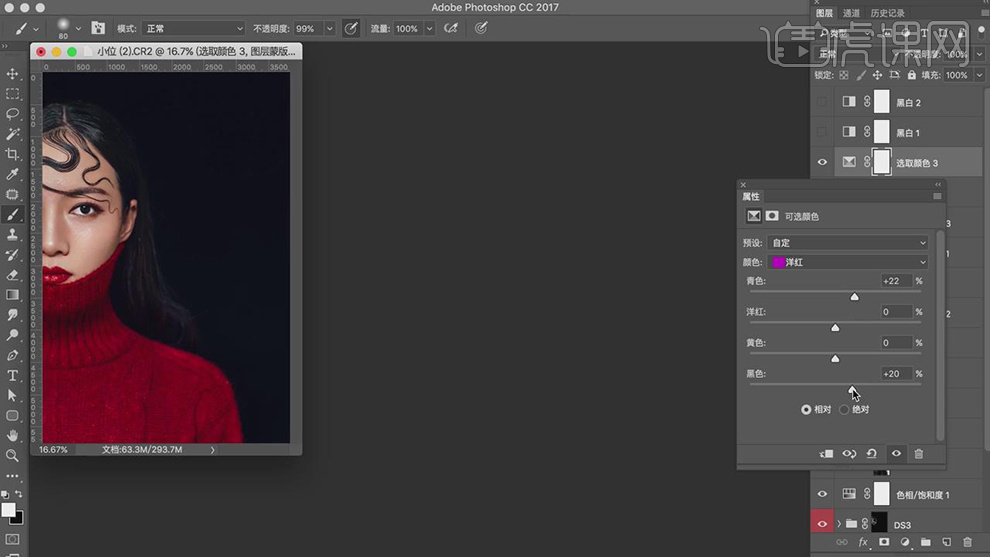
34.新建【色相/饱和度】,调整【红色】参数,具体参数效果如图示。
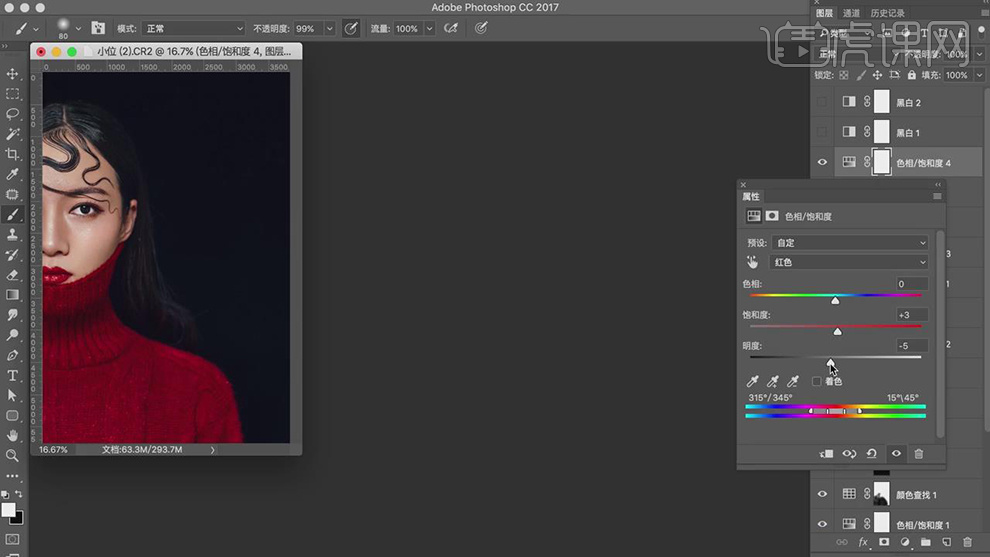
35.新建【可选颜色】,调整【黑色】参数,具体参数效果如图示。
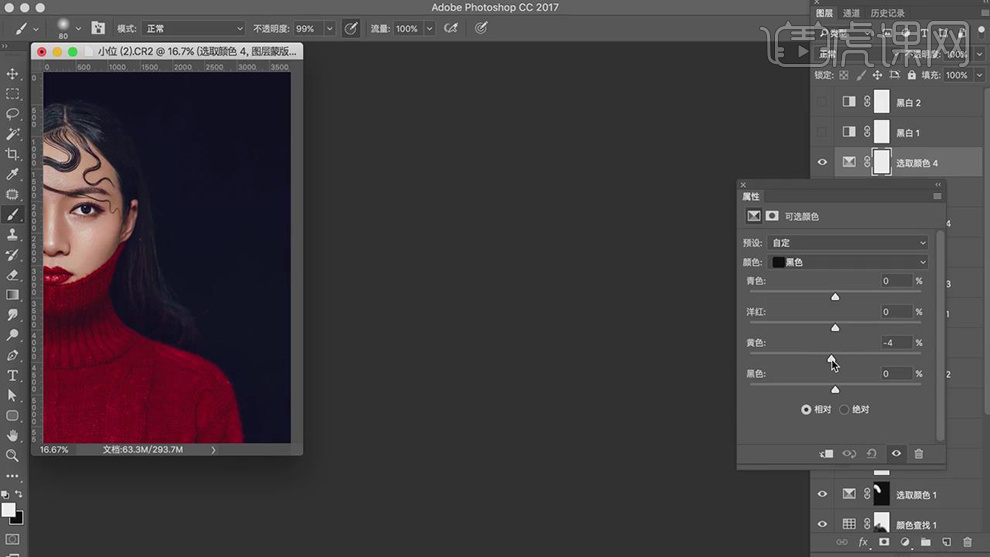
36.最终效果具体如图所示。