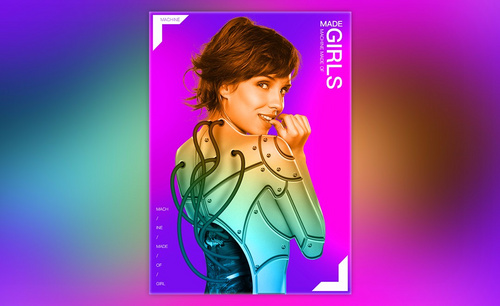PS怎么制作人物合成电影效果
发布时间:暂无
1、 打开【PS】,【Ctrl+N】新建【1080px*660px】、【分辨率】为【72px】大小的画布。
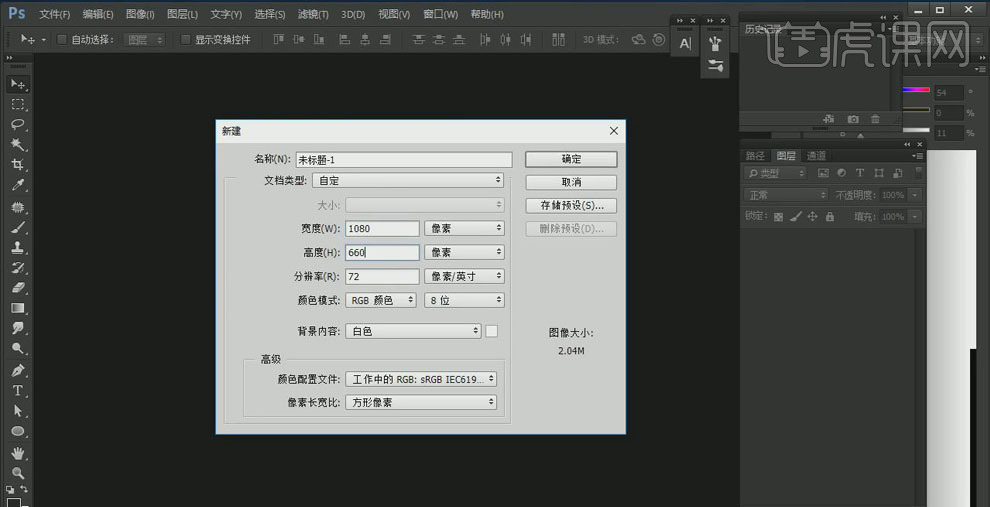
2、 置入“天空”素材,右击【转换为智能对象】,【Ctrl+T】选中适当调整图片的大小,放在合适的位置;在“图层1”的上方【Ctrl+G】新建组为“天空”。
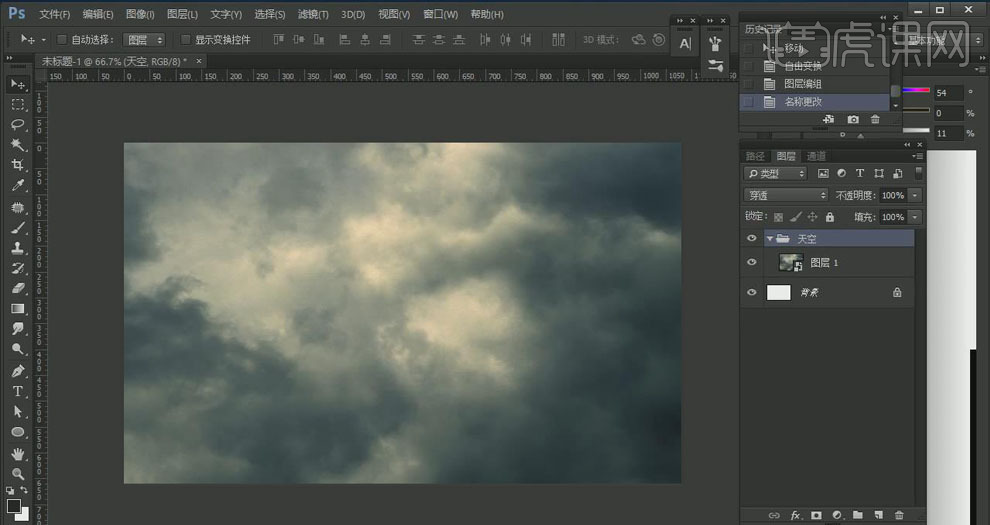
3、 同样将“人物”和“城市”的素材拖到画布中,右击【转换为智能对象】,【Ctrl+T】选中调整大小并移动到合适的位置;【Ctrl+G】新建两组,分别为“人物”、“城市”。
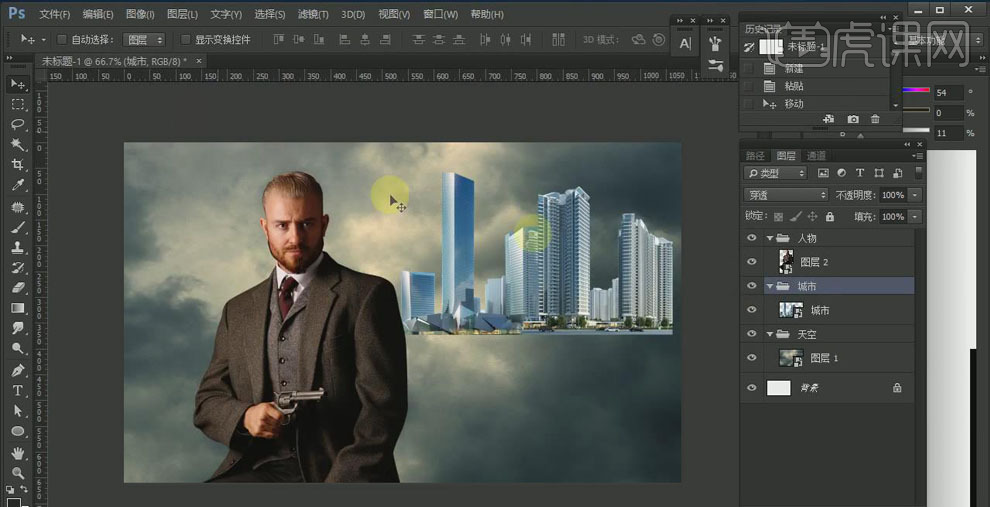
4、 选中“天空”图层,打开【色彩平衡】面板,调节【阴影】部分的【蓝色】和【青色】,使天空呈现蓝青色调;调节【高光】中【黄色】的数值;再调整【中间调】中【蓝色】、【青色】的数值。
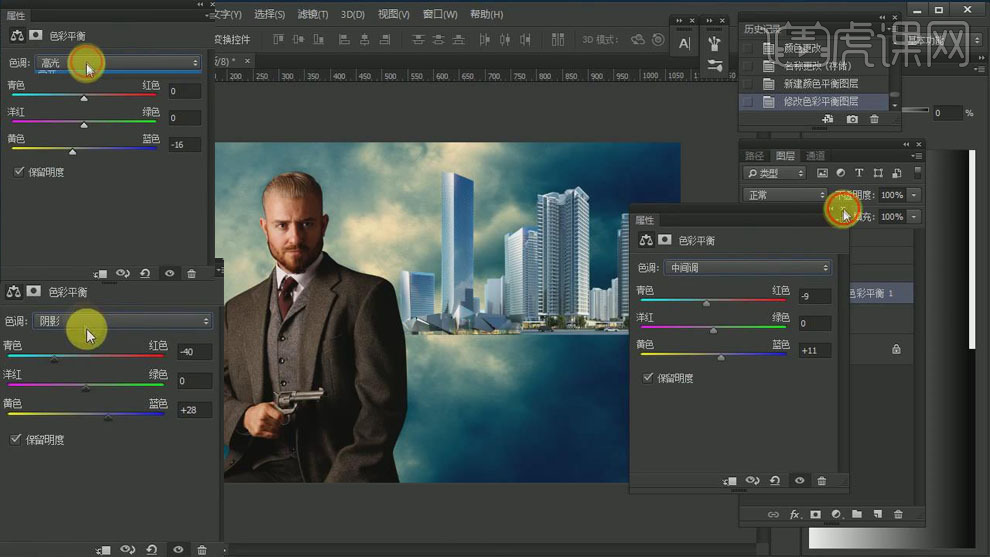
5、 添加【色相/饱和度】调整层,降低【蓝色】中【饱和度】和【明度】的数值;再降低【青色】中的【饱和度】和【明度】的数值;同样地调整【黄色】部分。
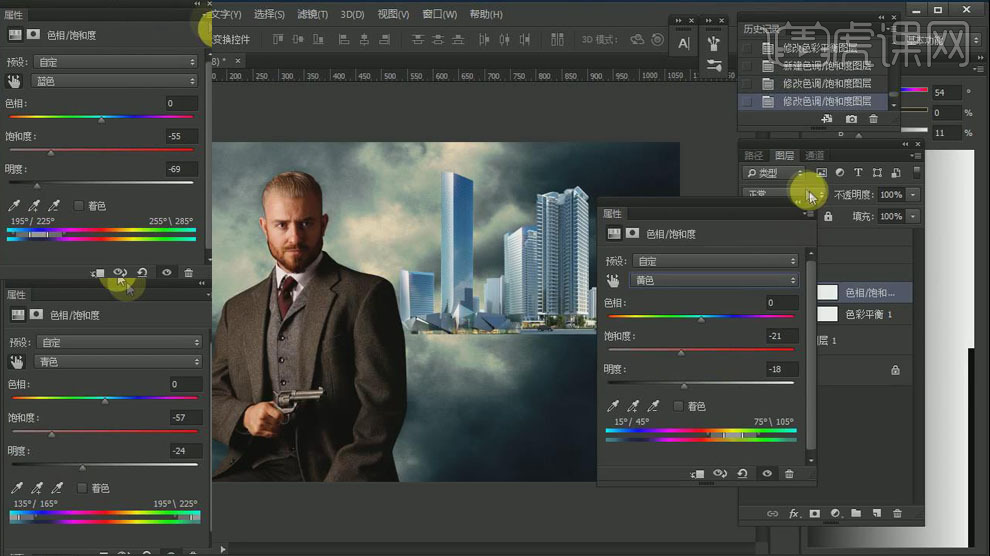
6、 添加【曲线】调整层,拖动曲线调节画面的明暗;同样添加【色阶】调整层,调整画面的明暗关系。
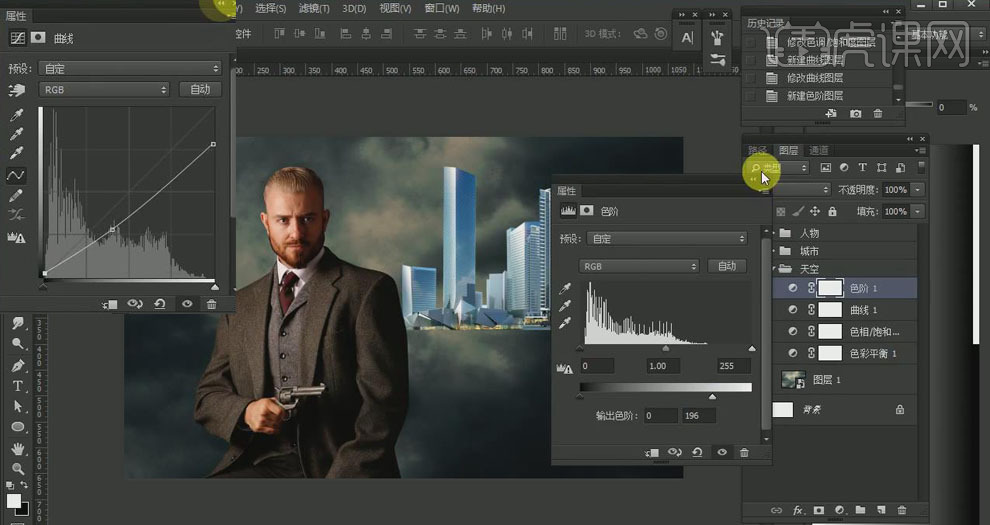
7、 选中“城市”图层,添加【图层蒙版】,使用黑色【画笔工具】在图片的底部边缘涂抹,使其融入到天空画面中,设置【画笔】的【不透明度】为【30%】,再使用【不透明度】为【10%】的【画笔】在图片的其他位置轻轻涂抹。
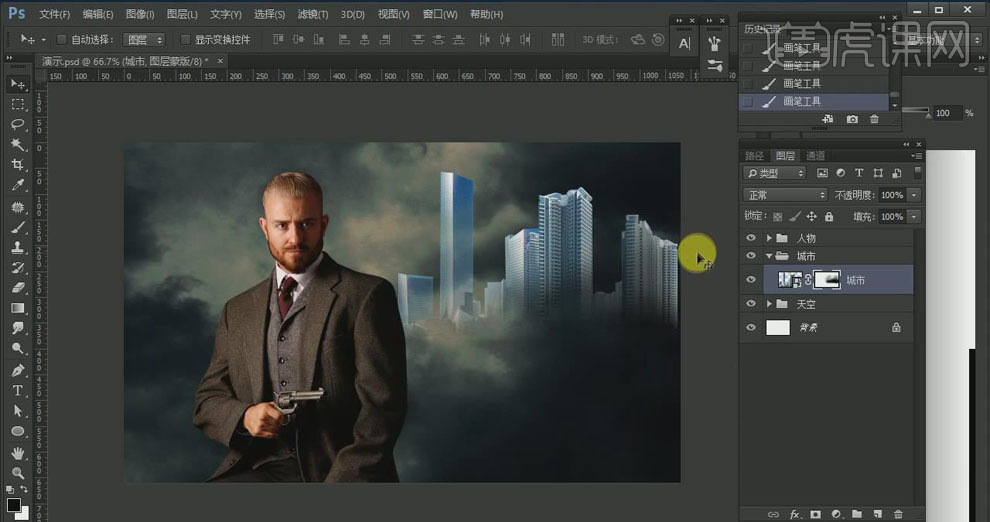
8、 添加【色彩平衡】调整层,调节【阴影】部分的【蓝色】和【青色】,使天空呈现蓝青色调;调节【高光】中【黄色】的数值;再调整【中间调】中【蓝色】、【青色】的数值;给调整层创建【剪切蒙版】。
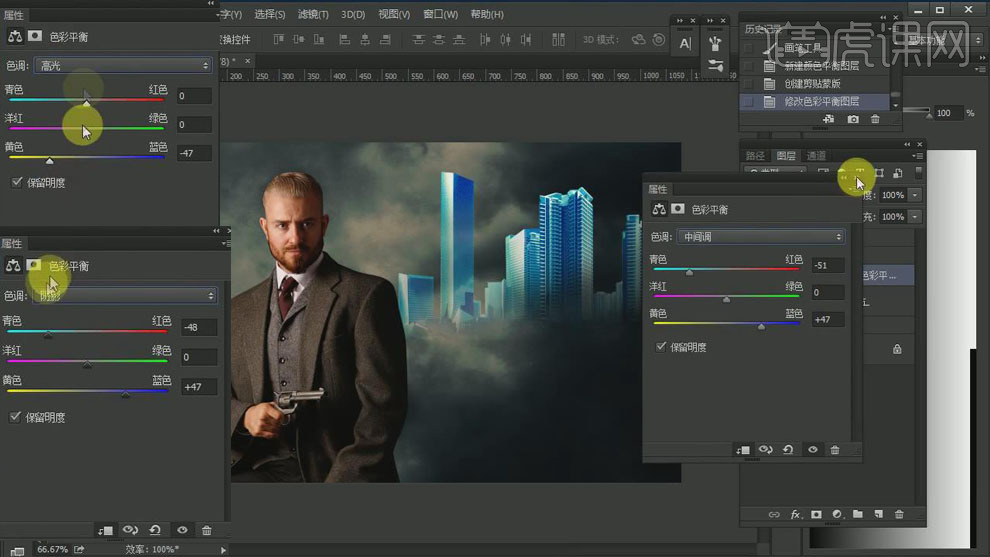
9、 添加【色相/饱和度】调整层,降低【青色】中的【饱和度】和【明度】的数值;降低【蓝色】部分的【饱和度】和【明度】;并将【全图】的【饱和度】降低。
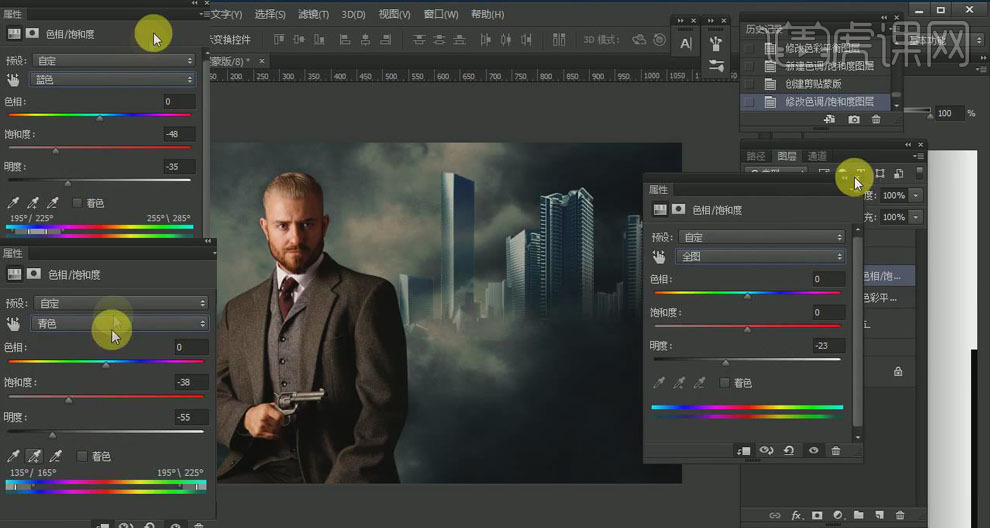
10、 同样调节【曲线】,调整明暗关系;添加【色相/饱和度】调整层,降低【饱和度】。
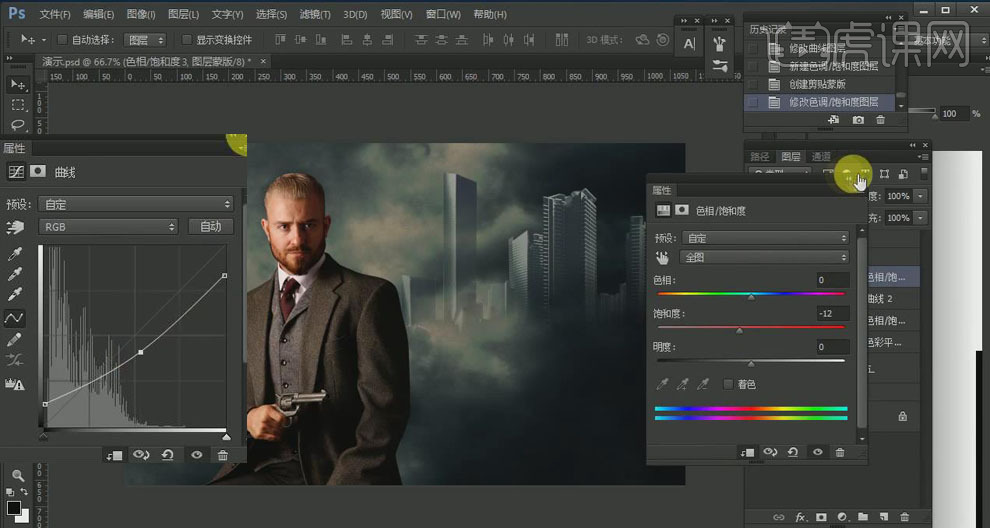
11、 选中“人物”图层,添加【色彩平衡】调整层,调节【阴影】、【高光】和【中间调】的相应数值。
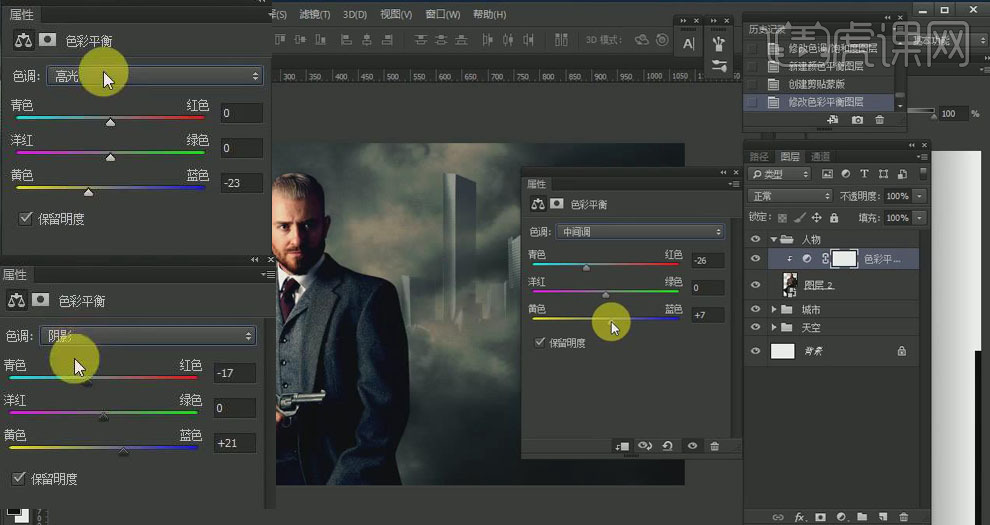
12、 添加【色相/饱和度】调整层,降低【蓝色】和【黄色】的【饱和度】和【明度】。
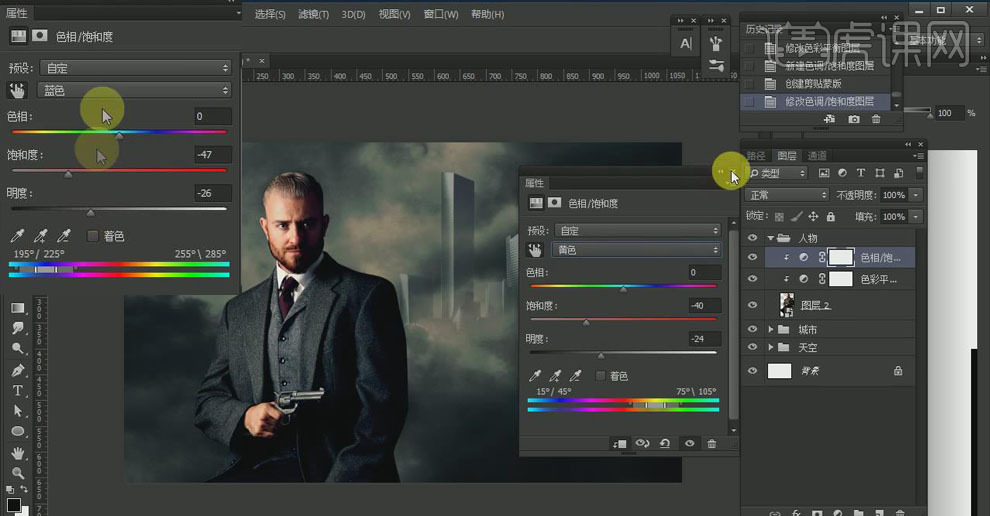
13、 再添加【曲线】调整层,拖动曲线调节明暗关系。
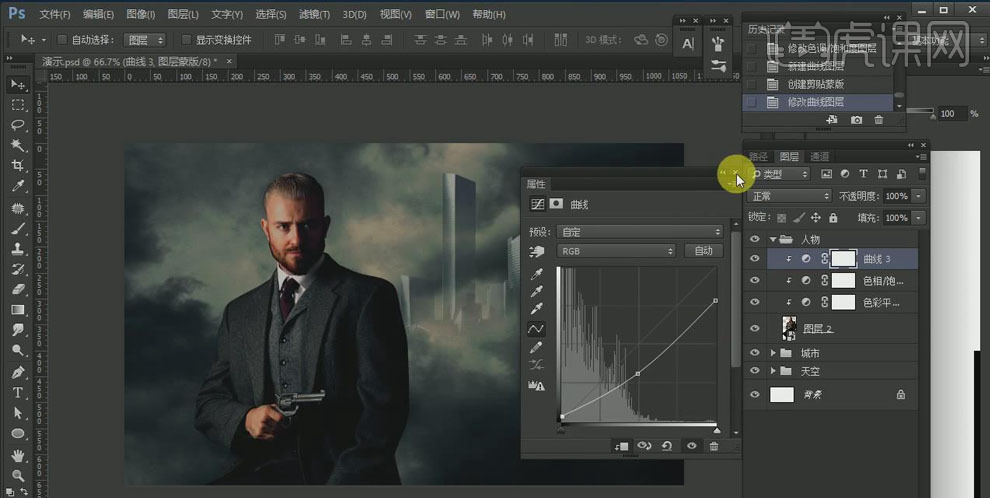
14、 【Ctrl+Shift+N】新建图层,【颜色】为灰色,【模式】为【柔光】,建立中性灰图层,右击【创建剪切蒙版】;使用黑色【画笔工具】涂抹涂抹人物的边缘,做出暗部,画笔的【不透明度】为【5%】;再用白色【画笔】涂抹,做出亮部,加强人物的立体感。
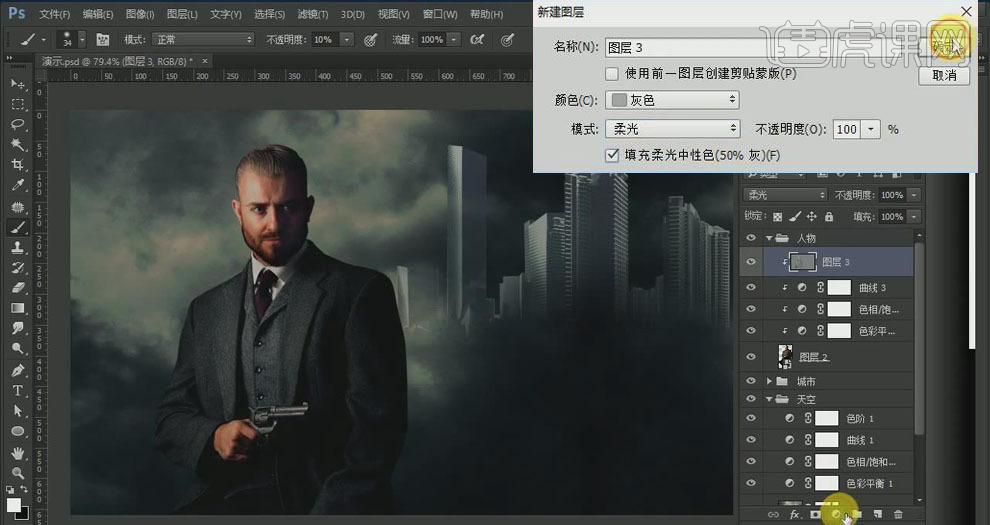
15、 添加【色彩平衡】调整层,右击【创建剪切蒙版】;调节【高光】中【黄色】和【红色】。
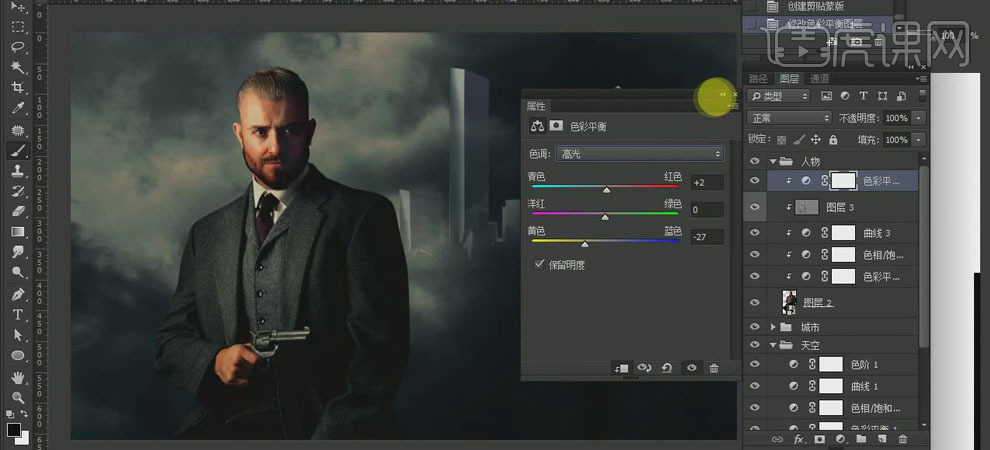
16、 选中“天空”组,新建空白图层,右击【创建剪切蒙版】,【图层模式】为【正片叠底】;使用黑色【画笔】在背景图片上涂抹,将颜色圧暗;【画笔】的【不透明度】为【10%】。
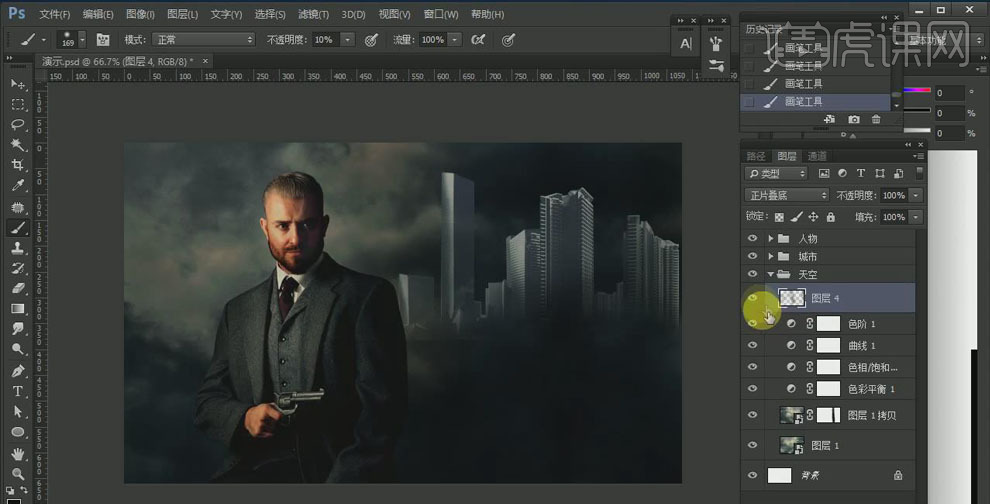
17、 同样,在“城市”组中新建空白图层,右击【创建剪切蒙版】,【图层模式】为【正片叠底】;使用黑色【画笔】涂抹高楼,圧暗颜色;添加【高斯模糊】,【半径】为【4.8px】。
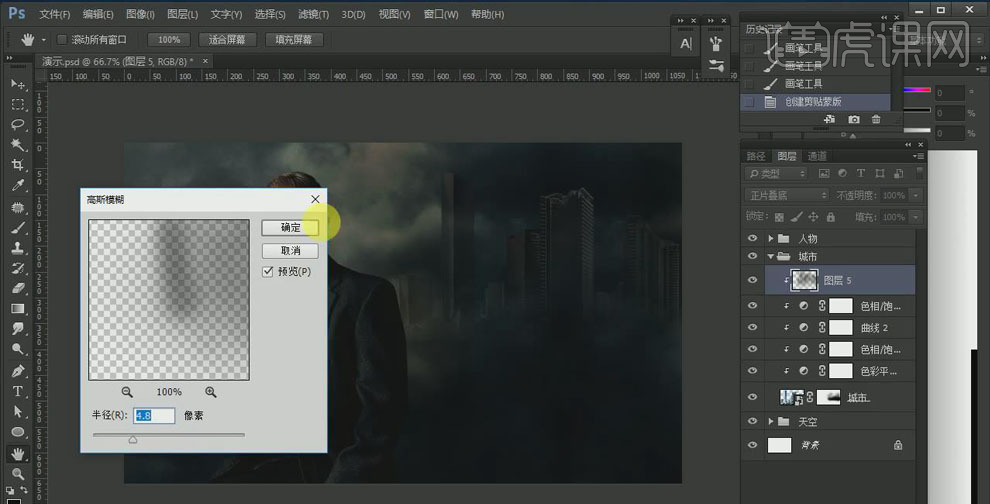
18、 再次新建图层,使用黑色【画笔】涂抹高楼部分;选中“城市”图片,添加【高斯模糊】,【半径】为【3.5px】。
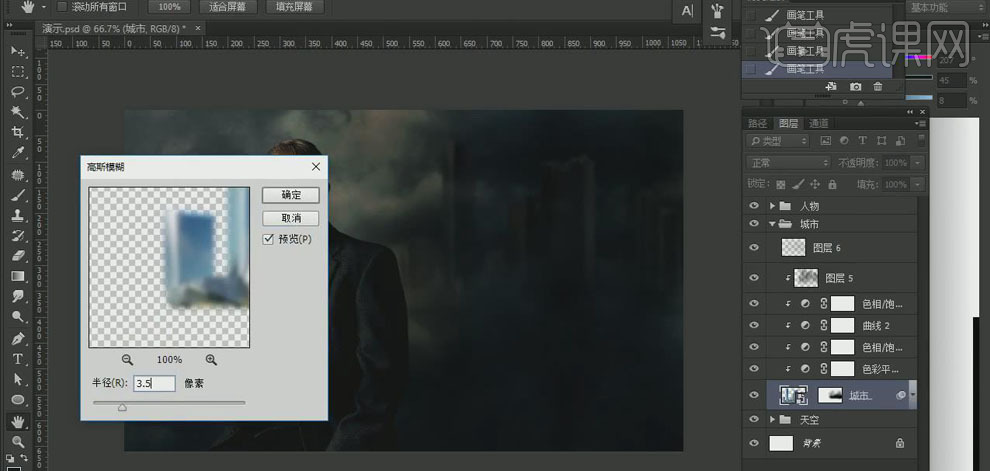
19、 在“人物”组中新建图层,右击【创建剪切蒙版】,【图层模式】为【颜色减淡】;吸取背景的颜色,使用【画笔】在人的脸部和身体左侧涂抹,提亮颜色。
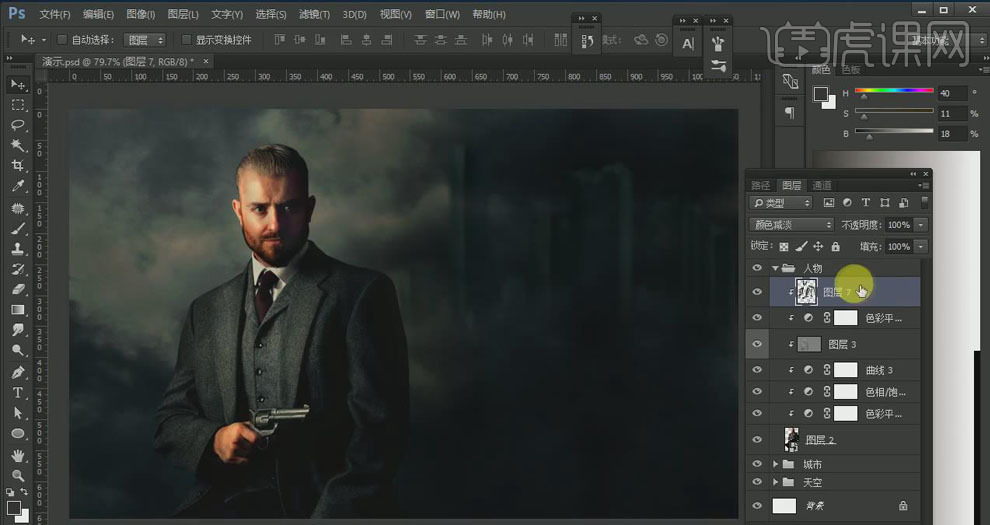
20、 添加【可选颜色】调整层,调节【白色】中的黄色数值为【100%】;再调节【色彩平衡】,增加【高光】中黄色的数值;再次调节【曲线】。
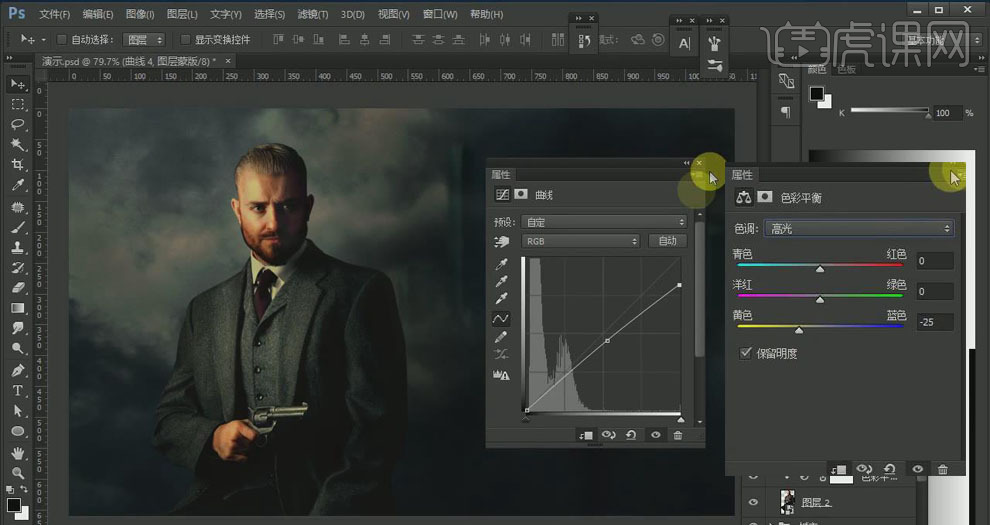
21、 置入“火花”素材,【图层模式】改为【滤色】,【Ctrl+J】复制火花,【Ctrl+T】调整到合适的位置;添加【图层蒙版】,使用黑色【画笔】擦除不需要的部分。选中两个“火花”图层,【Ctrl+G】编组。
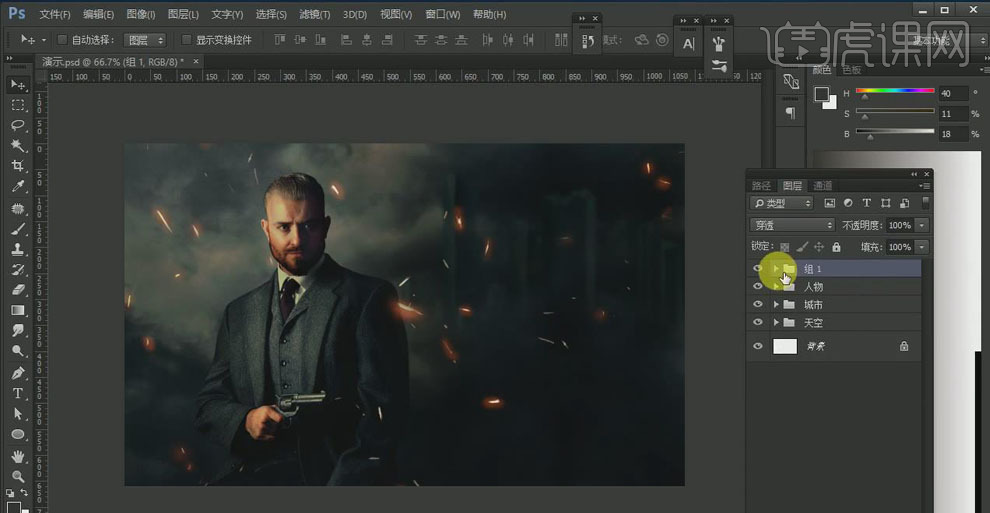
22、 添加【色阶】调整层,调节【亮度】和【对比度】;添加【色彩平衡】调整层,调节【高光】部分,再调节【曲线】提亮颜色。【Ctrl+G】编组为“火花”。
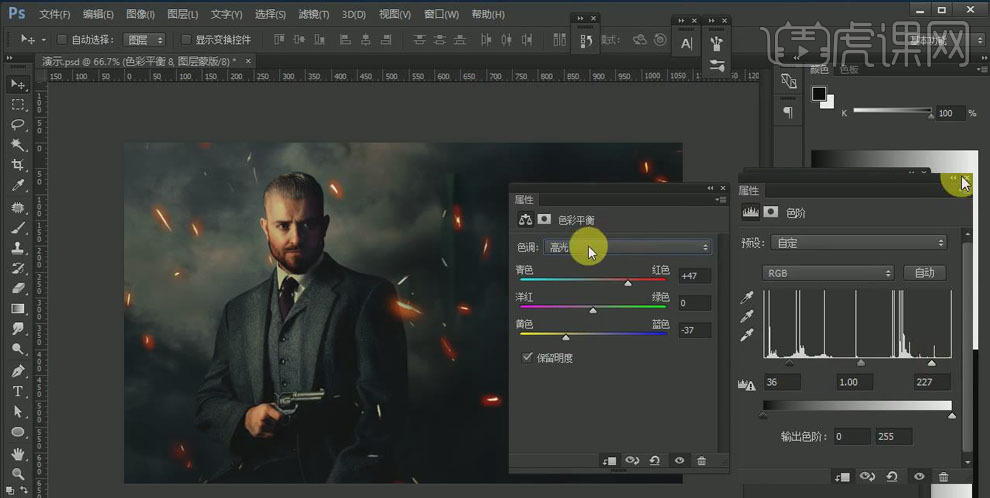
23、 添加【曲线】调整层,给整体画面添加蓝色色调,再调节【RGB】的曲线,使画面有朦胧的感觉。
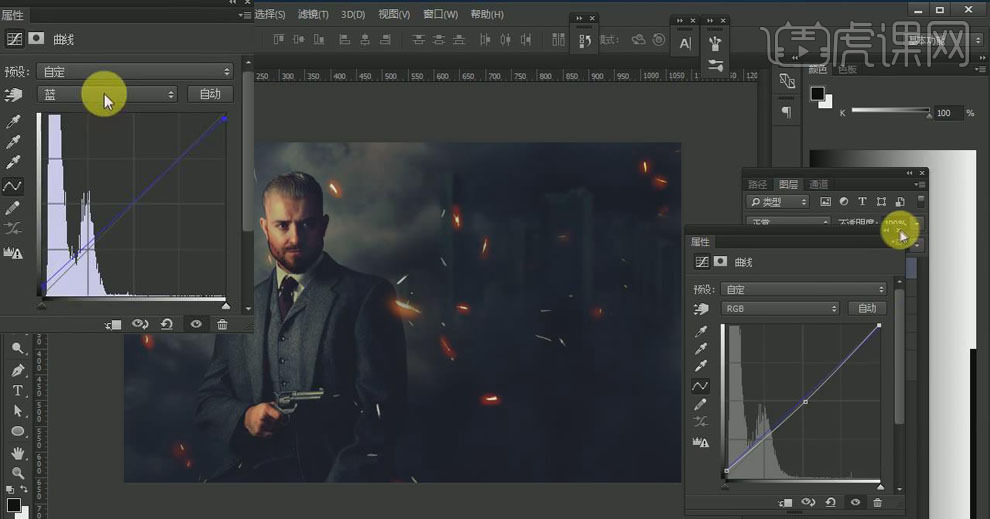
24、 调节【色阶】,增强【对比度】,调节【色彩平衡】中【高光】和【阴影】部分的蓝色和青色,使画面呈现蓝青色调。
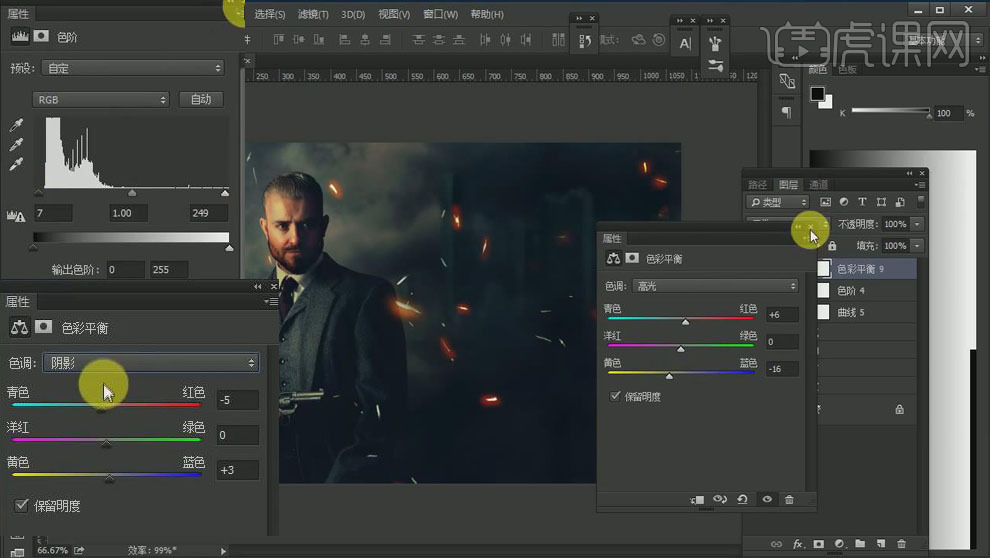
25、 【Ctrl+Shift+Alt+E】盖印图层,右击【转换为智能对象】;【Ctrl+Shift+A】打开【Carmer raw】滤镜,设置【色温】为2,调节【阴影】【高光】【清晰度】等参数,如图所示。
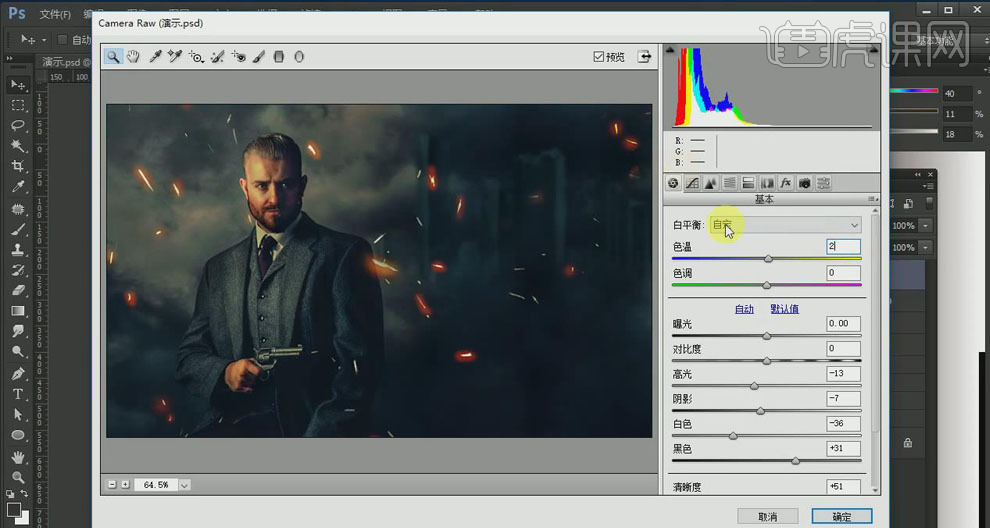
26、 点击【滤镜】、【其他】、【自定】;双击打开【混合模式】,将【不透明度】改为【35%】。
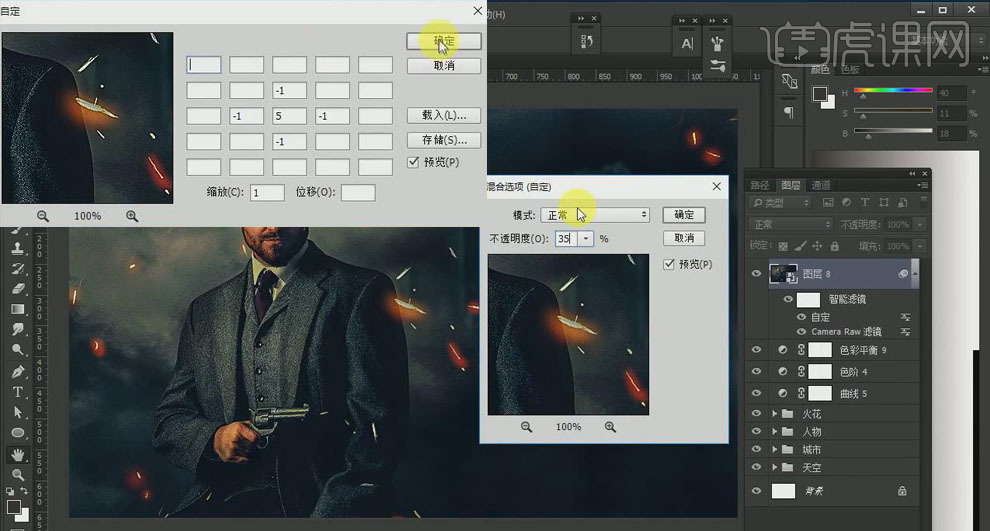
27、 最终效果如图所示。