PS人像调色修图教程
发布时间:2019年10月28日 14:44
1、本课主要内容如图示。
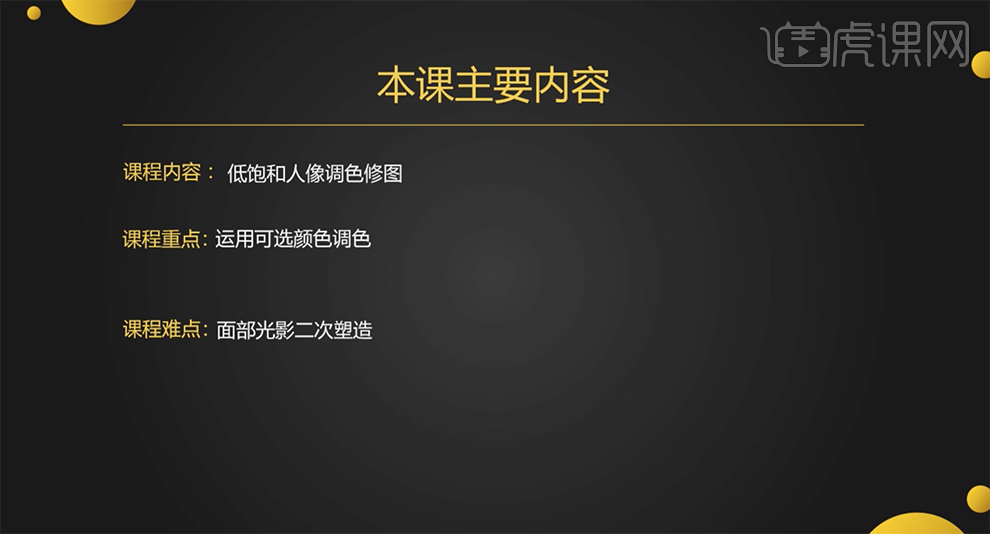
2、[打开]PS软件,[拖入]图像素材,具体显示如图示。

3、单击[基本],具体参数如图示。具体效果如图示。
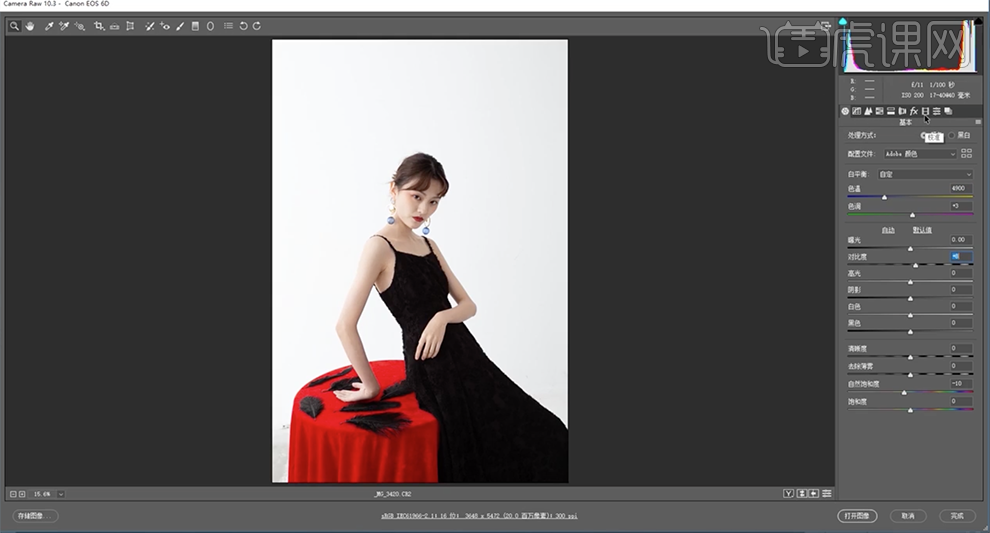
4、单击[校准],具体参数如图示。具体效果如图示。
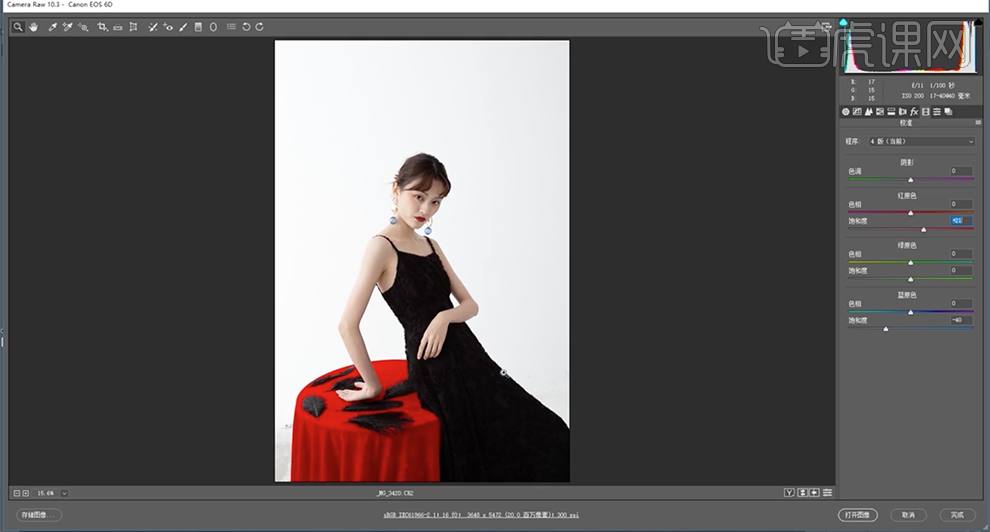
5、按[Ctrl+A]全选,按[Ctrl+T]调整图片大小和位置。[复制]图层,使用[修补工具]修复画面瑕疵细节,单击[滤镜]-[磨皮插件],具体参数如图示。具体效果如图示。
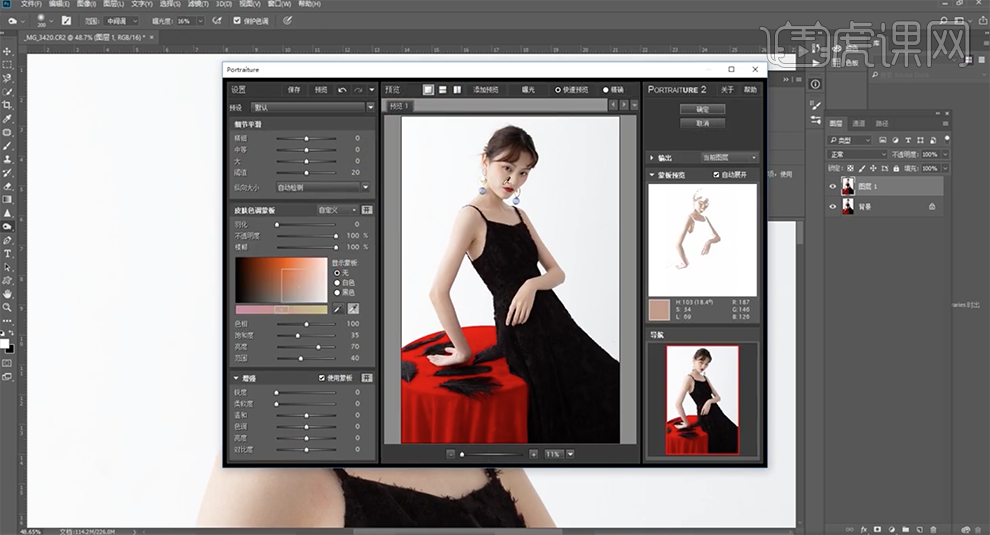
6、添加[图层蒙版],使用[画笔工具]涂抹皮肤细节。[选择]所有图层,按[Ctrl+E]合并图层,单击[滤镜]-[液化],调整人物形体细节。具体效果如图示。

7、[新建]图层,[图层模式]柔光。[新建]黑白图层,参数默认。[新建]曲线图层,具体参数如图示。具体效果如图示。
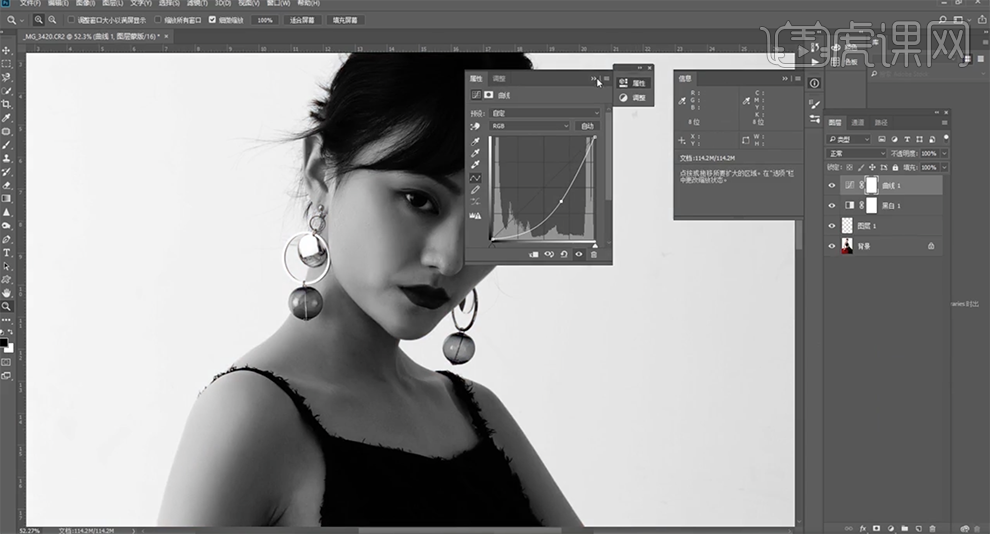
8、[选择]图层1,使用[画笔工具],根据黑白调整图层,调整画笔大小和属性,选择合适的明暗颜色,涂抹皮肤明暗细节。具体效果如图示。
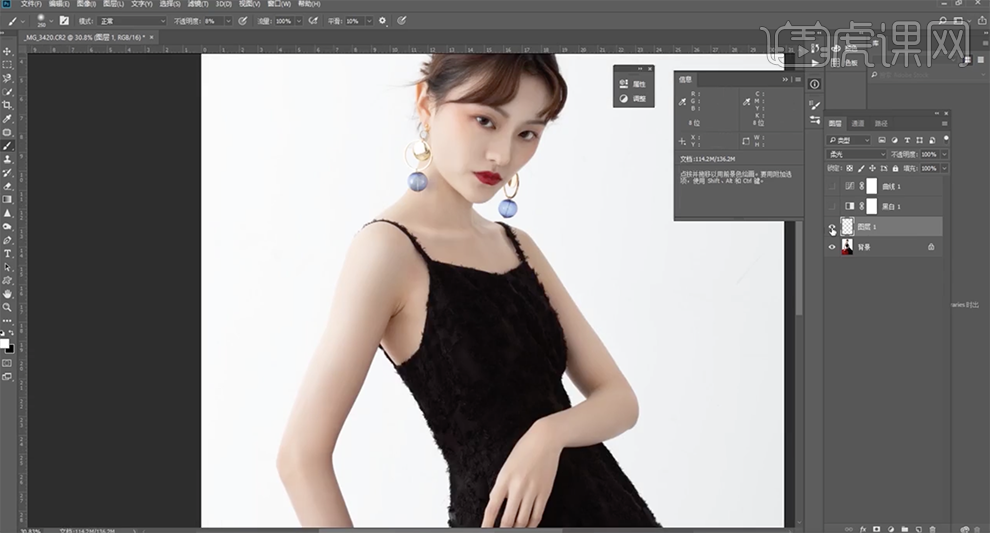
9、[隐藏]多余的图层,在顶层按[Ctrl+Alt+Shift+E]盖印图层。[新建]曲线图层,具体参数如图示。具体效果如图示。
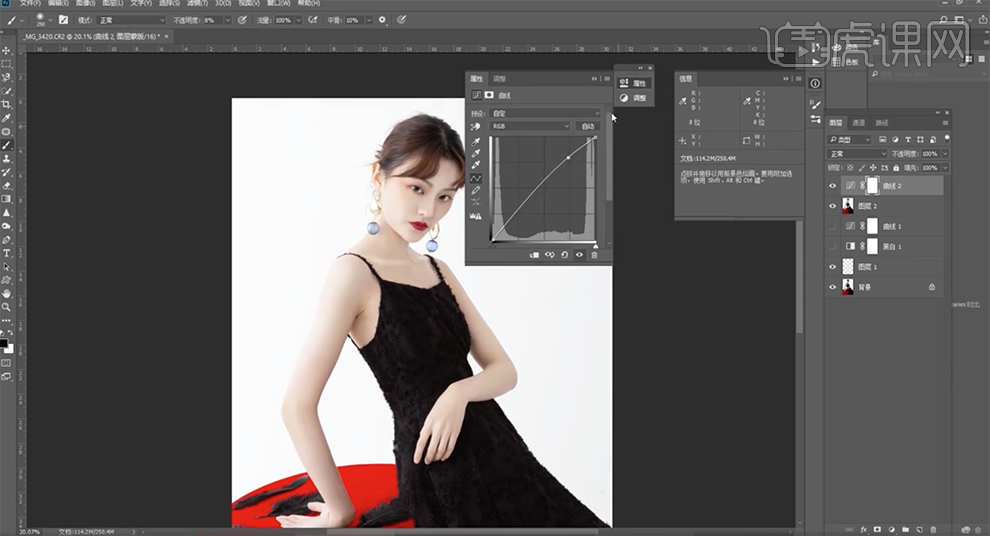
10、按[Ctrl+I]蒙版反向,使用[画笔工具]涂抹皮肤细节。[新建]可选颜色图层,[选择]红色,具体参数如图示。具体效果如图示。

11、选择[黄色],具体参数如图示。具体效果如图示。

12、选择[黑色],具体参数如图示。具体效果如图示。
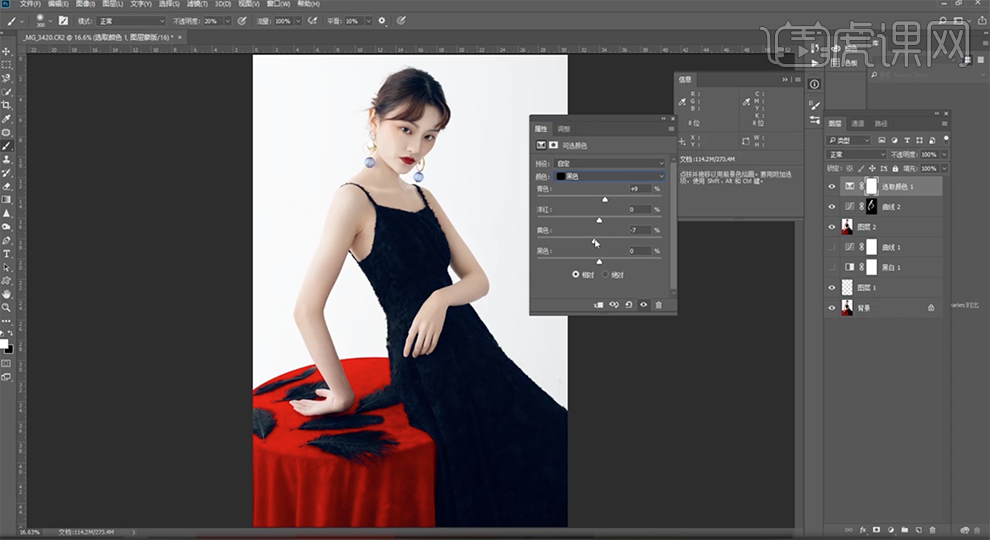
13、使用[快速蒙版工具]选择手区域,单击[滤镜]-[Camera Raw滤镜],单击[细节],具体参数如图示。具体效果如图示。
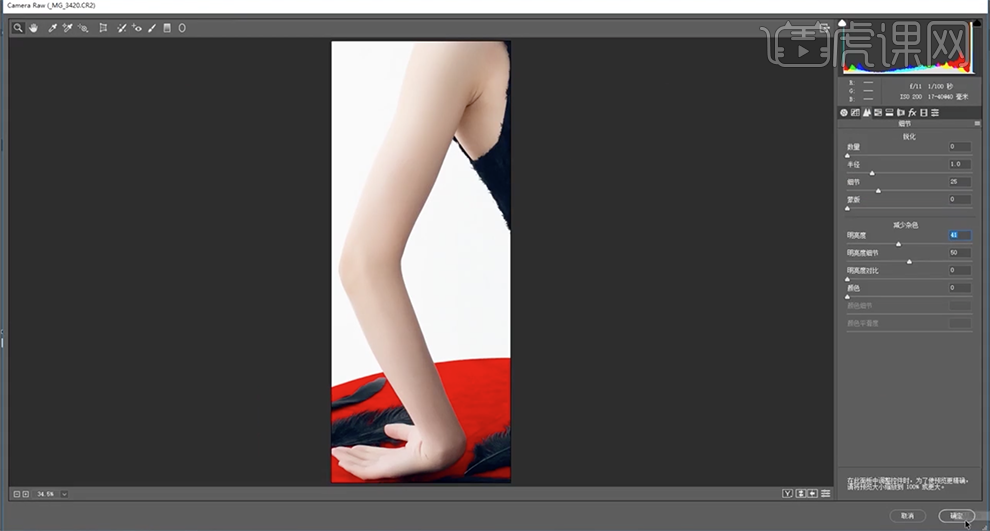
14、使用相同的方法调整皮肤细节,[复制]图层,[图层模式]叠加,单击[滤镜]-其他]-[高反差保留]值2。添加[图层蒙版],使用[画笔工具],调整画笔属性和大小,涂抹皮肤细节。具体效果如图示。

15、按[Ctrl+Alt+Shift+E]盖印图层,[新建]色阶图层,具体参数如图示。具体效果如图示。

16、选择[蓝色],具体参数如图示。具体效果如图示。

17、单击[图层蒙版],使用[画笔工具]涂抹皮肤细节。具体效果如图示。
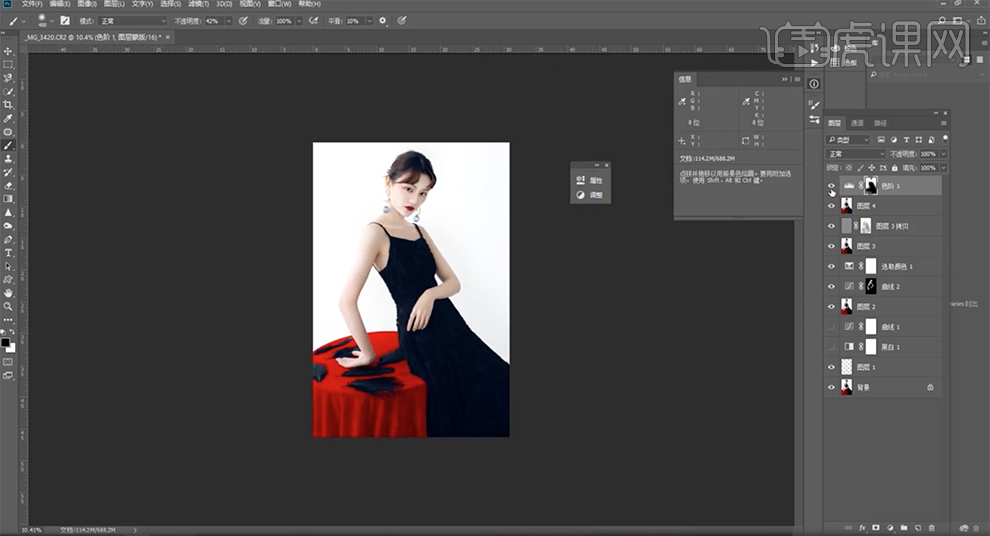
18、最终效果如图示。








