PS法式复古色彩及光影后期调整
发布时间:暂无
1.在【Camera Raw滤镜】中打开图片,在【色调曲线】中选择【红】通道,阴影圧暗;
选择【蓝】通道,拖动曲线提亮。
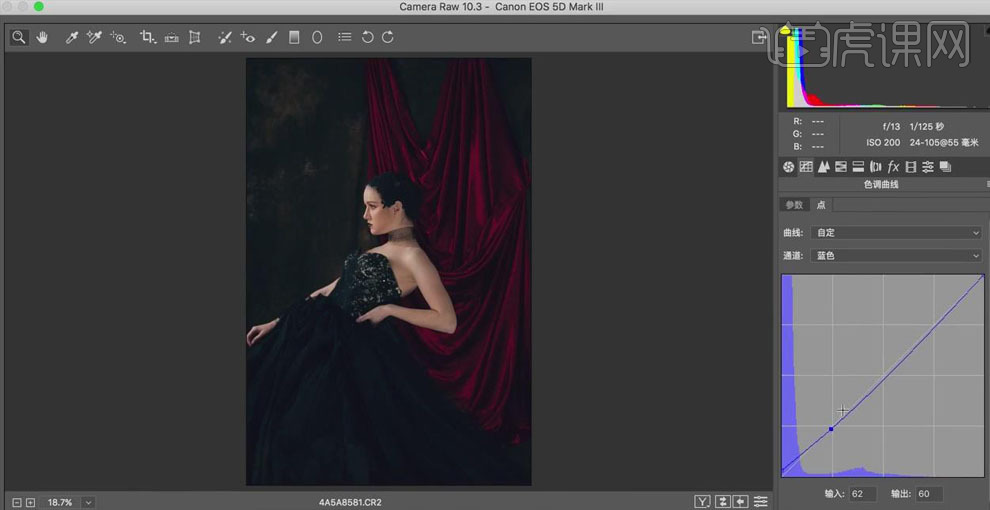
2.【基本】面板中调整【高光】-12,【阴影】+44;点击【HSL】,【红原色】的【色相】+4,【绿原色】的【色相】+8。点击【打开图像】。
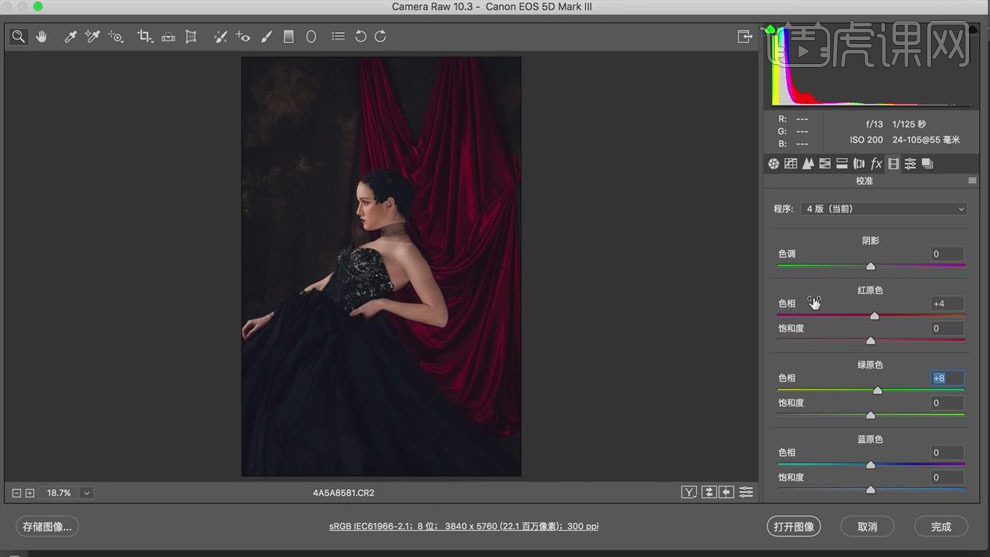
3.【Ctrl+J】复制背景图层,使用【Color Efex】骨骼插件调整,【详细提取】17%,体现裙子的细节;添加【图层蒙版】,使用黑色【画笔】将人物擦出来。
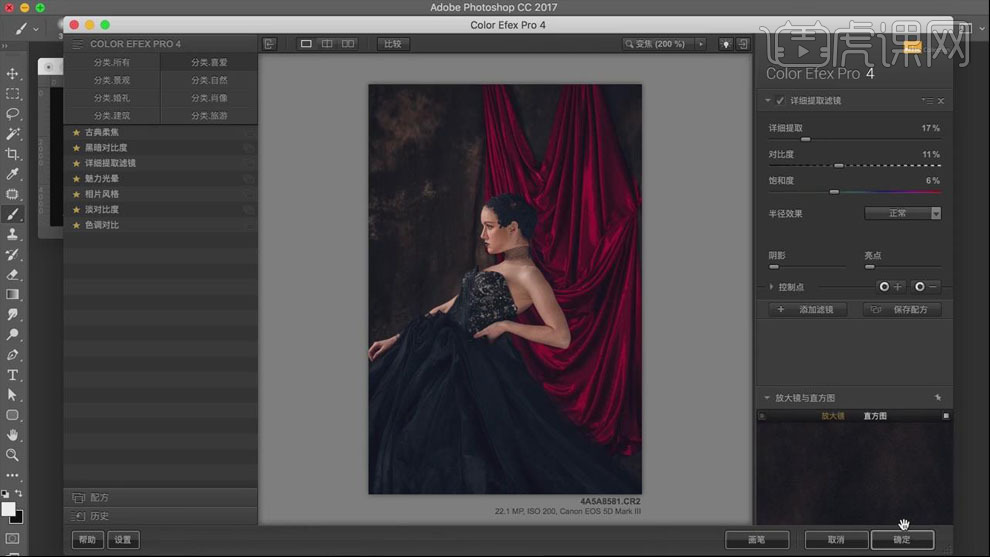
4.【Ctrl+Shift+Alt+E】盖印图层,【Ctrl+Shift+X】进行液化处理,修饰脸部及身体轮廓。
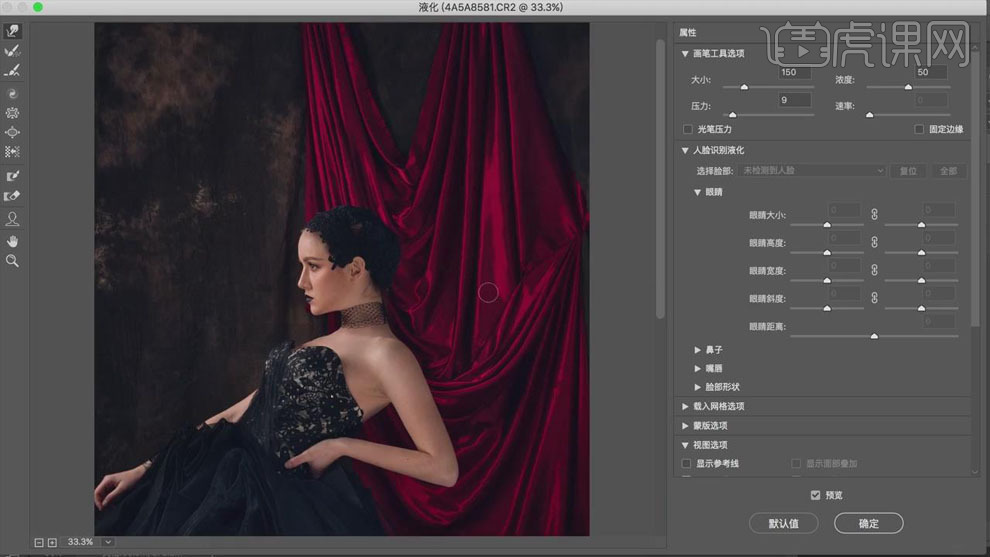
5.【钢笔工具】做出胸部的选区,【Shift+F6】羽化【1px】;【Ctrl+J】复制,【Ctrl+J】再次复制,右击【创建剪切蒙版】,【Ctrl+T】右击【变形】,拖动节点调整胸部的形状,将裙子的空隙填满。
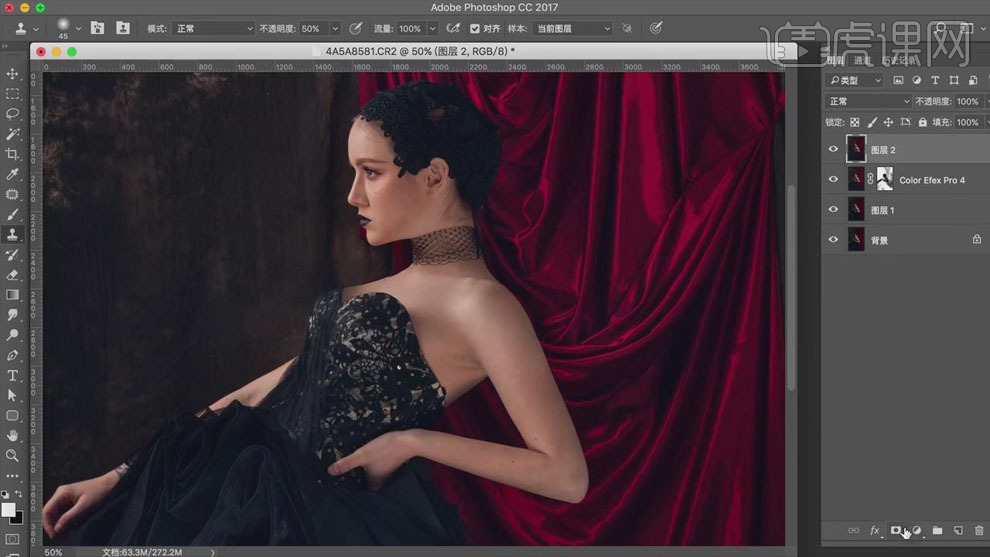
6.创建【黑白】观察层,【红色】减少-80;使用【修补工具】修饰脸部和胳膊上的瑕疵。
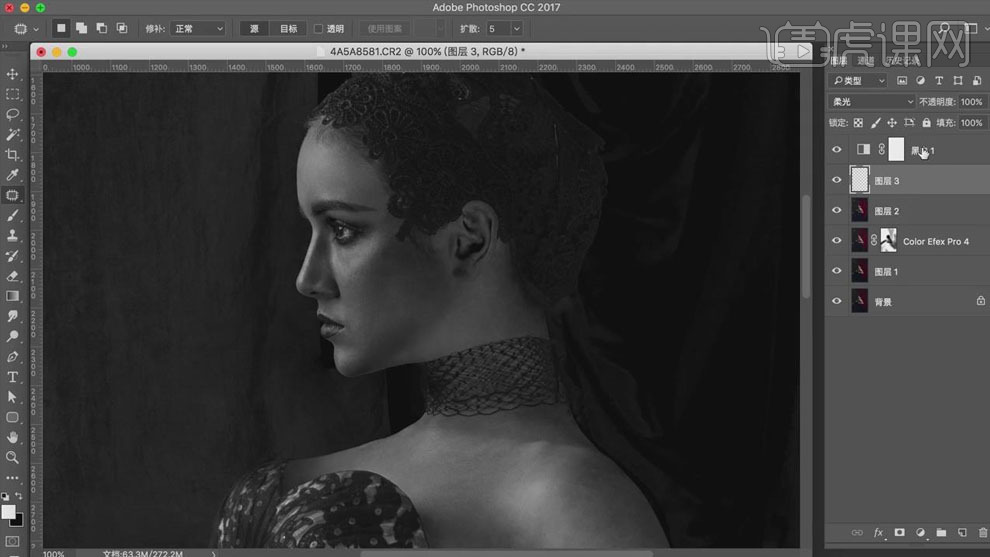
7.新建图层,模式【柔光】;创建【曲线】层,拖动曲线增强对比;使用白色【画笔工具】修饰皮肤上比较脏的光影,黑色【画笔】修饰皮肤上较亮的光影,均匀肤色,画笔【不透明度】35%。
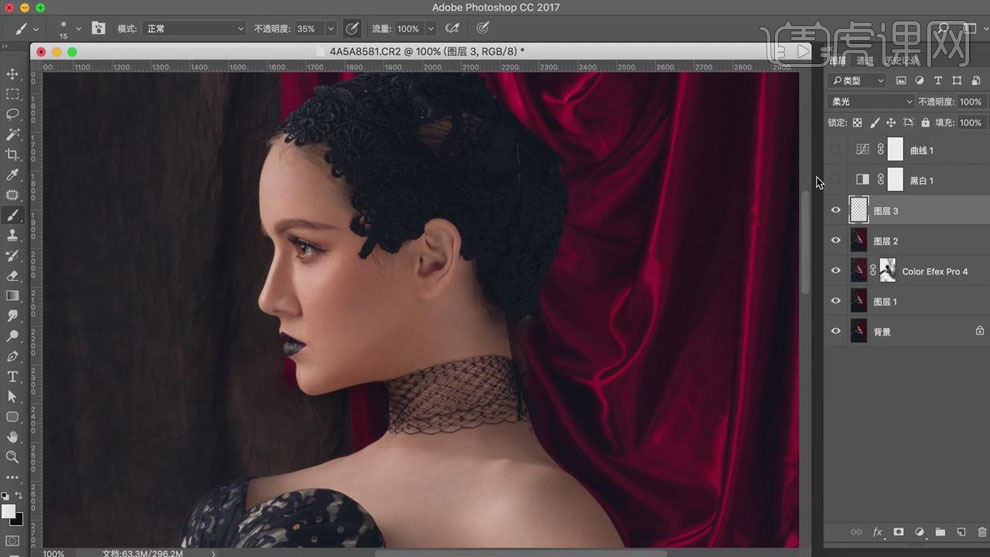
8.新建图层,模式【颜色】;选择【画笔工具】,按【Alt】键吸取皮肤的颜色,在皮肤缺色的位置涂抹,均匀肤色。
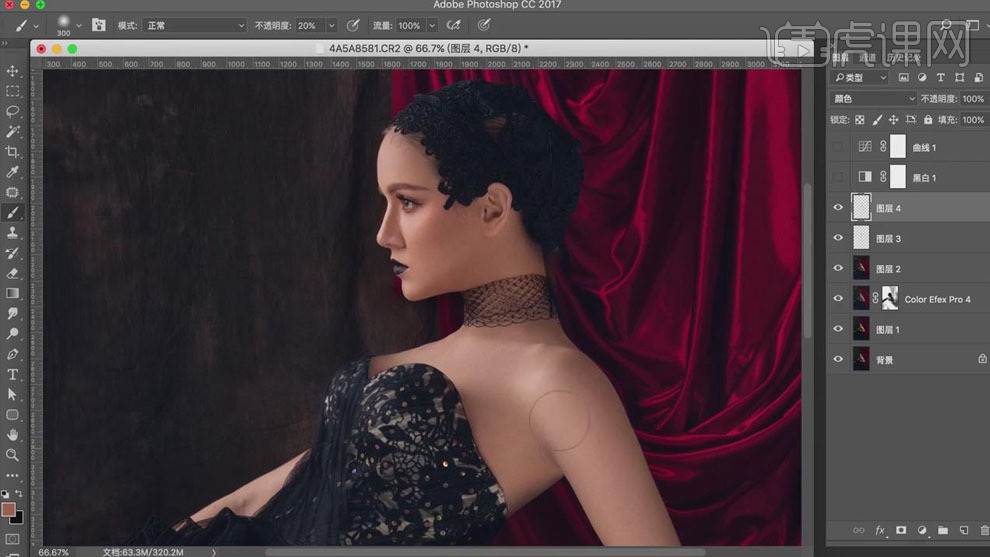
9.【Ctrl+Shift+Alt+E】盖印图层,【Ctrl+I】反向,模式【线性光】,建立【黑白】观察层;点击【滤镜】、【高反差保留】,【半径】3px,【高斯模糊】3px;添加【图层蒙版】,使用黑色【画笔】涂抹皮肤。
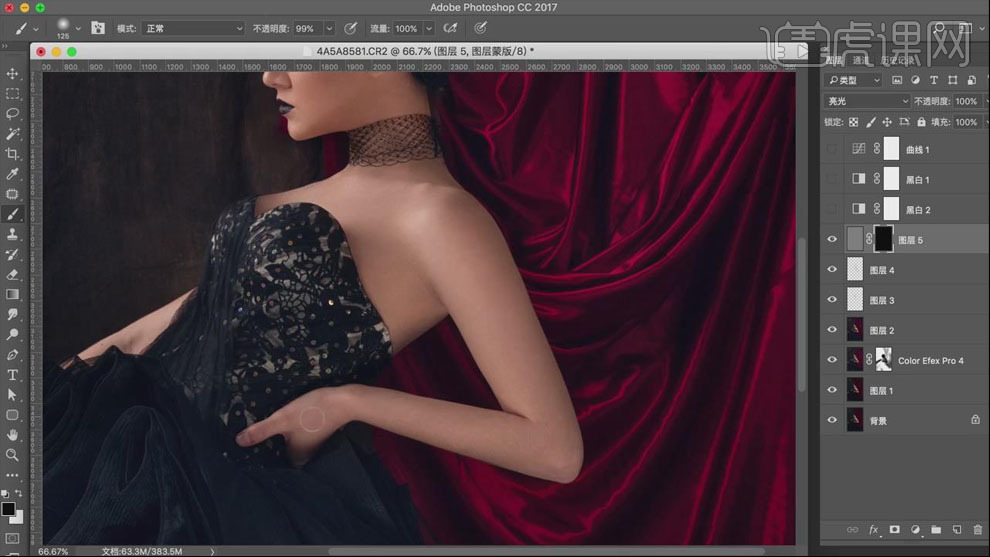
10.【Ctrl+Shift+Alt+E】盖印图层,添加【颜色查找】,文件【3510】,给整体调色,【不透明度】33%。
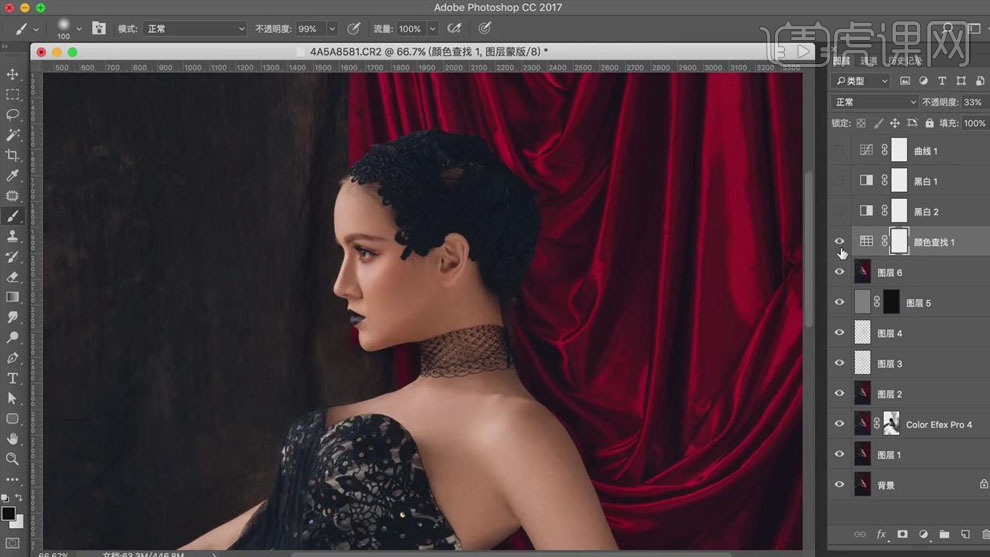
11.添加【可选颜色】调整层,选择【黄色】,【青色】-23,【黄色】+6,【黑色】-42;选择【红色】,【青色】+3,【黄色】+5,【黑色】+8,【洋红】+4。
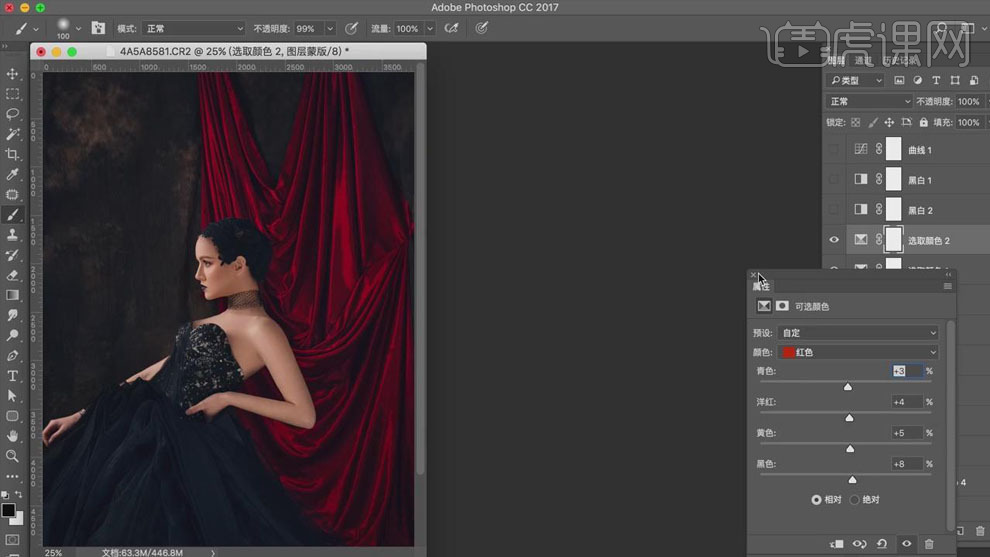
12.【Ctrl+Shift+Alt+E】盖印图层,新建【柔光】图层,将曲线的对比加强,使用【不透明度】35%的【画笔工具】涂抹肤色不均匀的位置,细化皮肤。
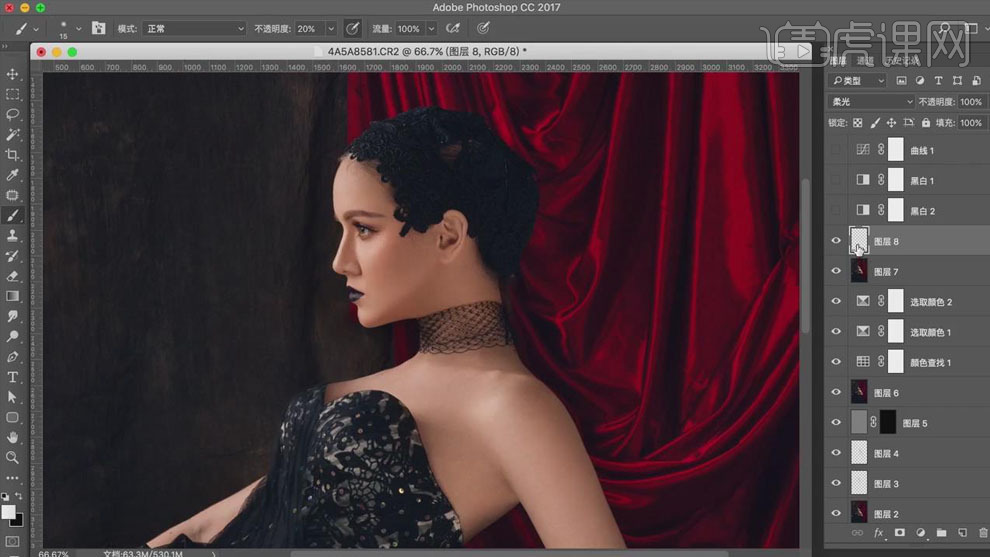
13.同样新建图层,模式【颜色】;选择【画笔工具】,按【Alt】键吸取皮肤的颜色,进行补色。
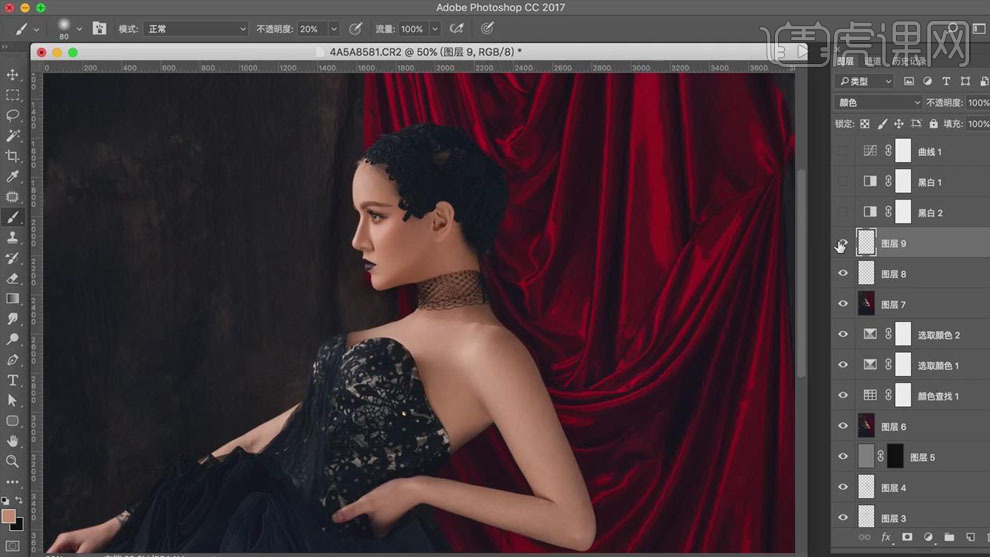
14.【Ctrl+Shift+Alt+E】盖印图层,使用【混合画笔工具】,按【Alt】键吸取红色背景布的颜色进行涂抹;添加【色彩平衡】调整层,调整【阴影】的各部分颜色的参数。
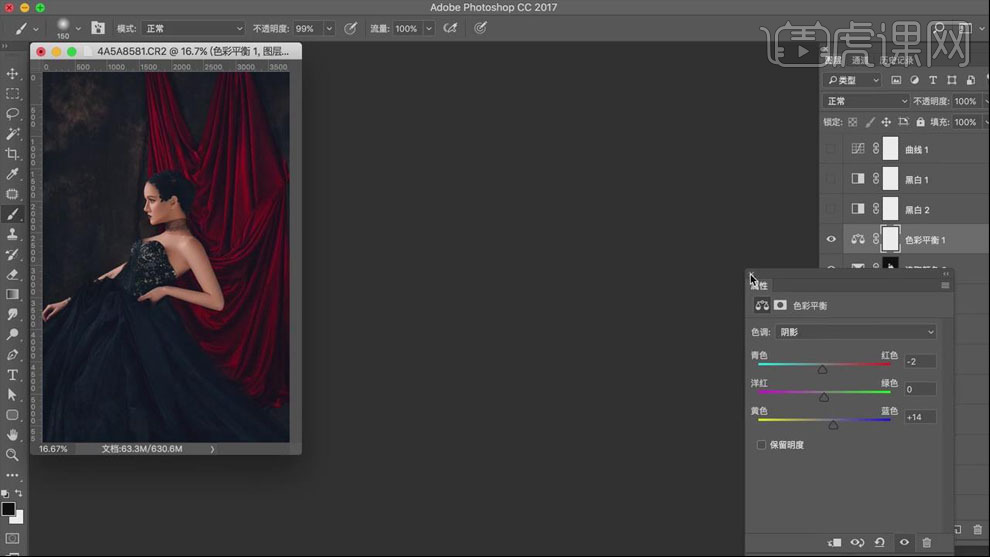
15.添加【可选颜色】调整层,选择【黄色】,【青色】-11;选择【红色】,【青色】+4,【黄色】+2。
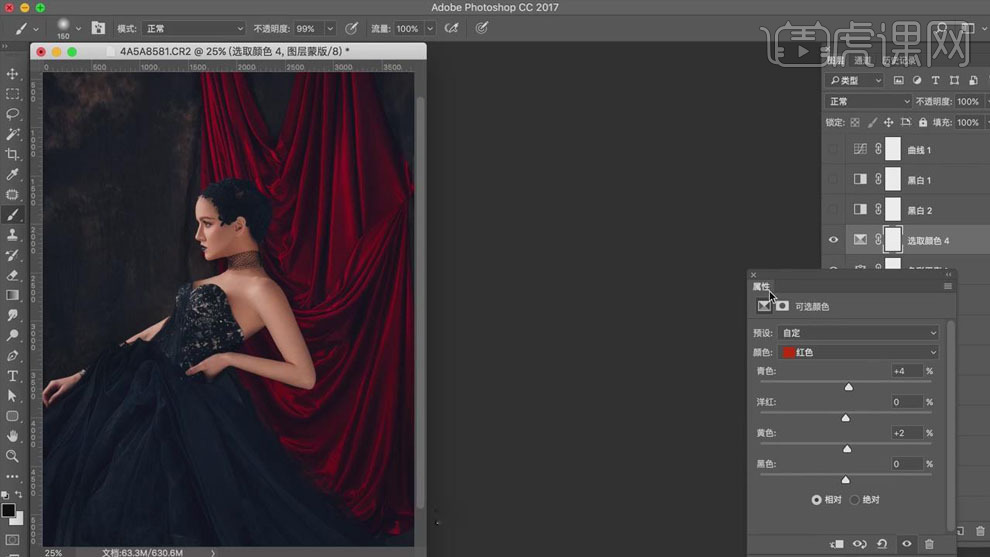
16.同样,通过【曲线】、【色彩平衡】等调整层进行调色;添加【黑白】层,降低【不透明度】11%,给整体降色。
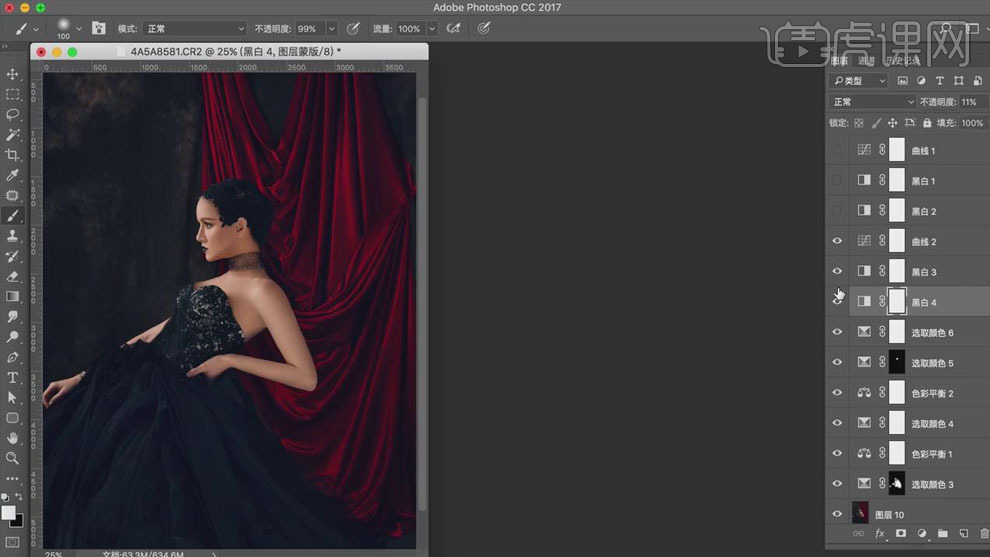
17.【Ctrl+Shift+Alt+E】盖印图层,使用【钢笔工具】将绘制人物嘴唇前面的红布的选区,【Shift+F6】羽化【1px】,使用【仿制图章工具】擦除。
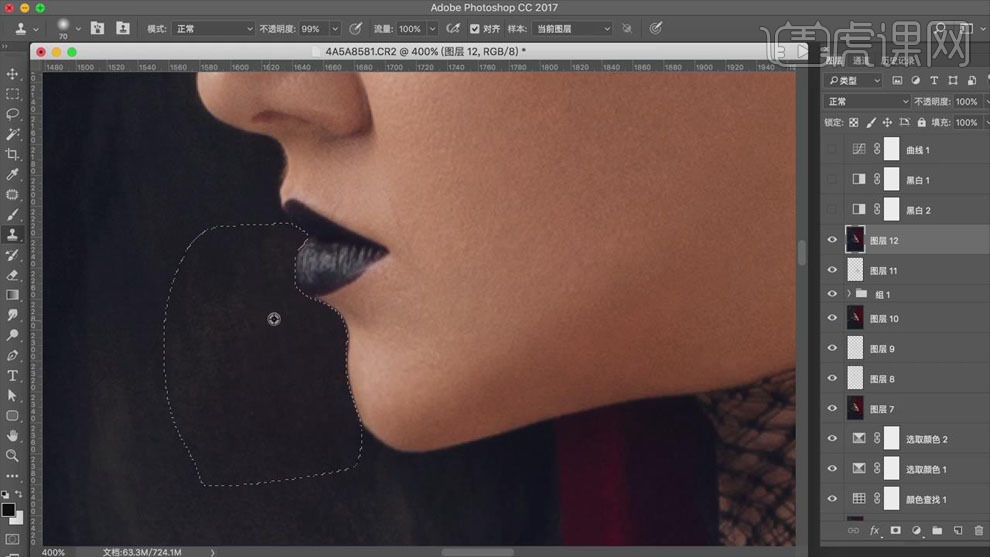
18.【置入】文案;【Ctrl+Shift+Alt+E】盖印图层,【USM锐化】,【数量】125%,【半径】1px,增强皮肤质感。
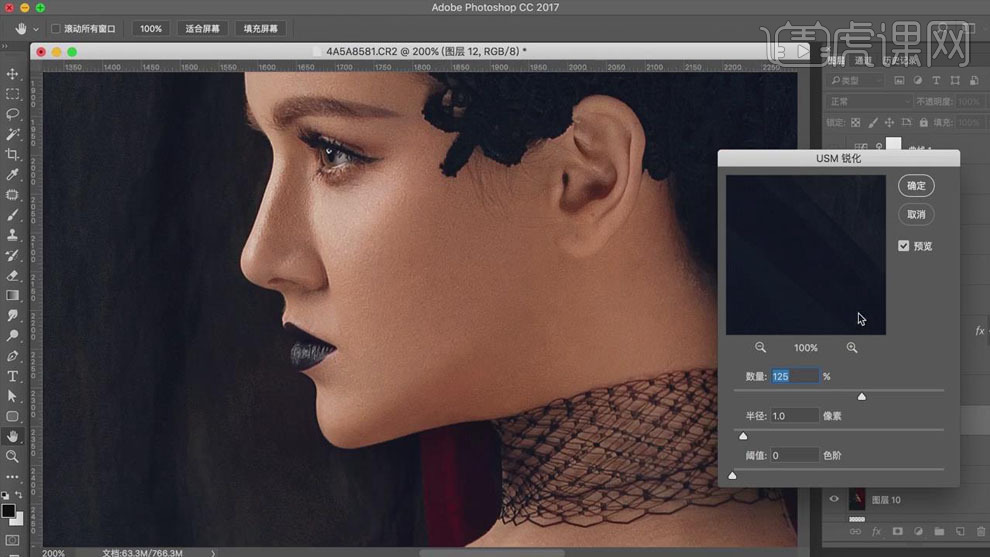
19.最终效果如图所示。








