PS整容级人像液化及头发精修教程
发布时间:暂无
1、【打开】PS软件,【打开】案例文档。具体显示如图示。

2、使用【修补工具】修复画面瑕疵细节,单击【滤镜】-【液化】,调整人物形体细节。具体效果如图示。
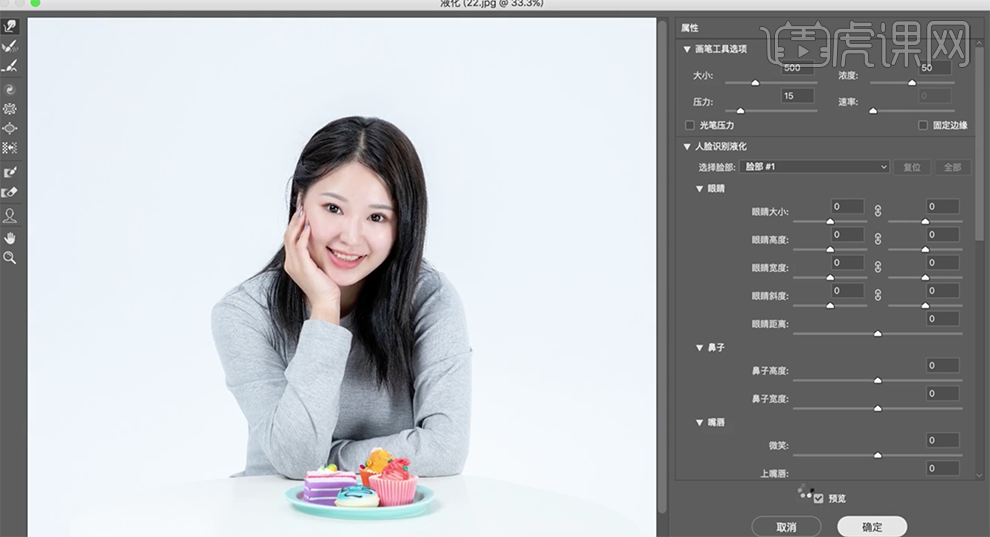
3、【新建】空白图层,【图层模式】柔光,【新建】黑白图层,调整黑白明暗至合适的效果,【新建】曲线 图层,调整参数至合适的效果。【选择】空白图层,使用【画笔工具】,调整画笔属性和大小,选择合适的明暗颜色涂抹人物皮肤明暗细节。具体效果如图示。
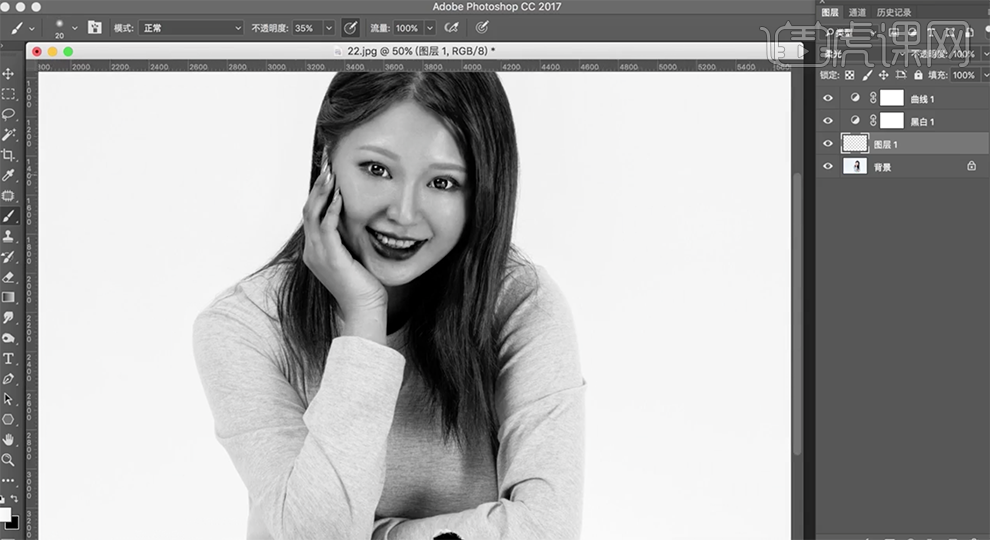
4、单击【磨皮插件】,调整皮肤细节。按【Ctrl+Alt+Shift+E】盖印图层,【复制】图层2次,【选择】拷贝图层,单击【滤镜】-【模糊】-【高斯模糊】,具体参数如图示。具体效果如图示。

5、【选择】拷贝2图层,单击【图像】-【应用图像】,具体参数如图示。具体效果如图示。
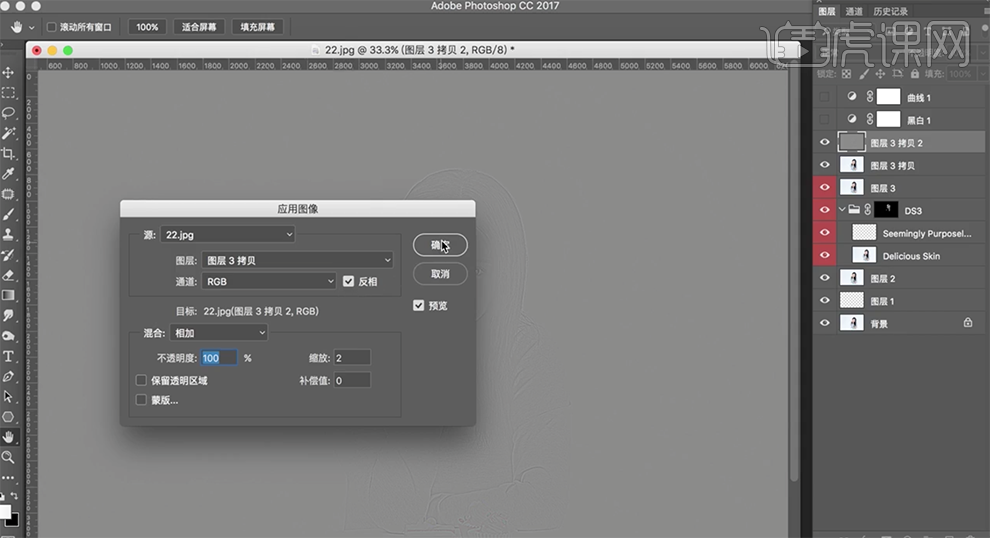
6、【复制】拷贝图层,单击【滤镜】-【模糊】-【高斯模糊】,具体参数如图示。具体效果如图示。
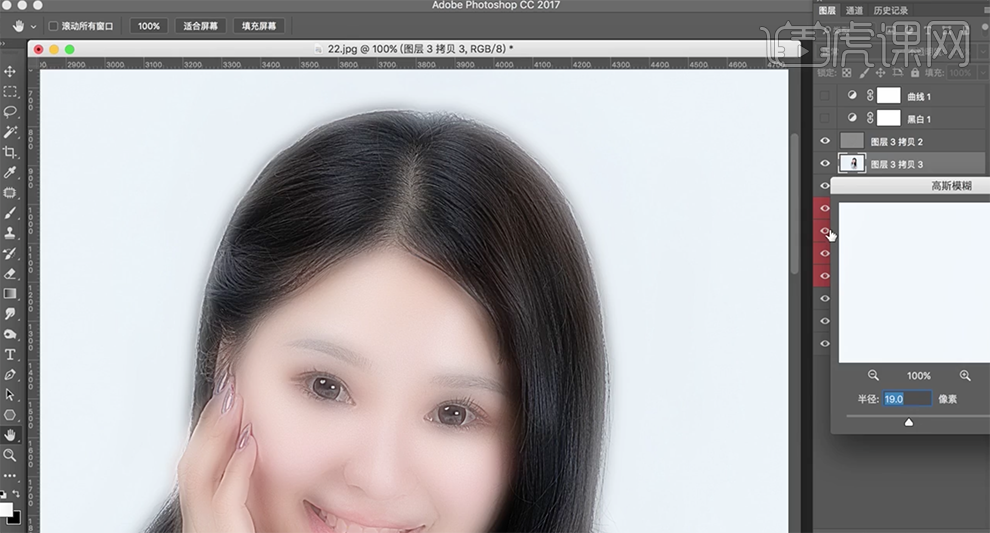
7、按【Ctrl+I】蒙版反向,使用【画笔工具】涂抹头发区域,【新建】空白图层,【图层模式】柔光,使用【画笔工具】,调整画笔大小和属性,涂抹头发细节。具体效果如图示。

8、在顶层按【Ctrl+Alt+Shift+E】盖印图层,使用【套索工具】套选头发区域,【新建】色相饱和度图层,选择【红色】,具体参数如图示。具体效果如图示。
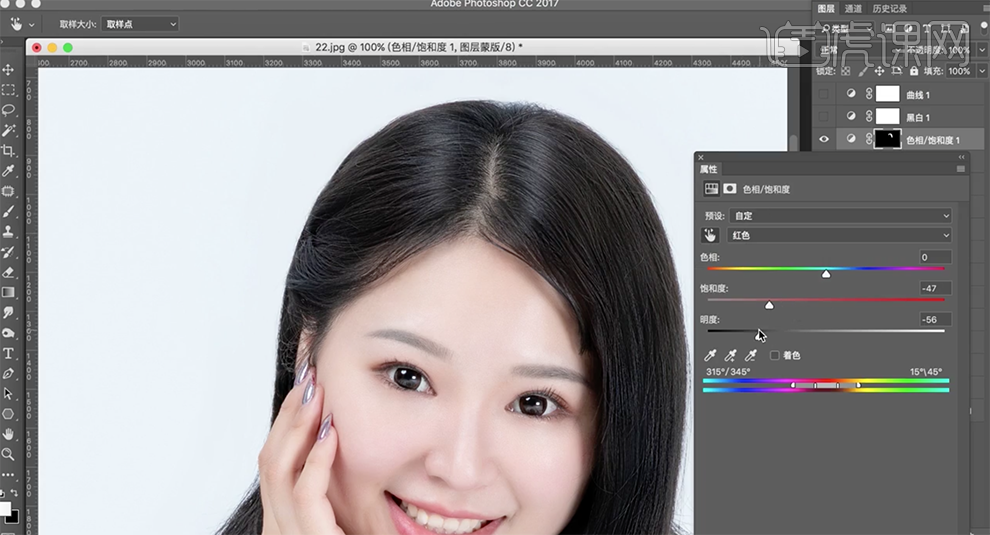
9、按【Ctrl+I】蒙版反向,使用【画笔工具】涂抹头发区域,【新建】颜色查找图层,具体参数如图示。具体效果如图示。

10、【不透明度】24%,按【Ctrl+Alt+Shift+E】盖印图层,单击【滤镜】-【锐化】-【USM锐化】,具体参数如图示。具体效果如图示。
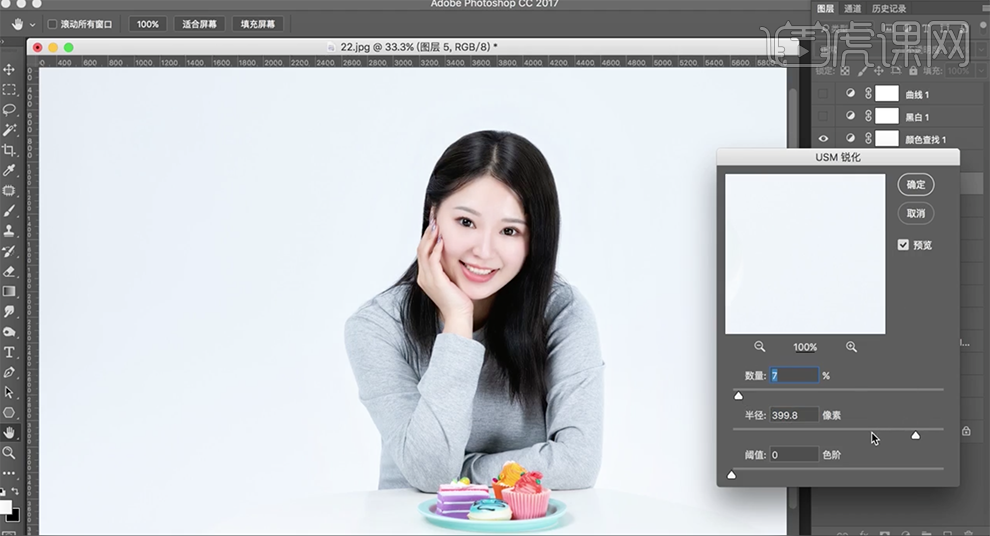
11、【新建】可选颜色图层,选择【红色】,具体参数如图示。具体效果如图示。

12、按【Ctrl+I】蒙版反向,使用【画笔工具】涂抹头发区域,【新建】可选颜色图层,选择【红色】,具体参数如图示。具体效果如图示。
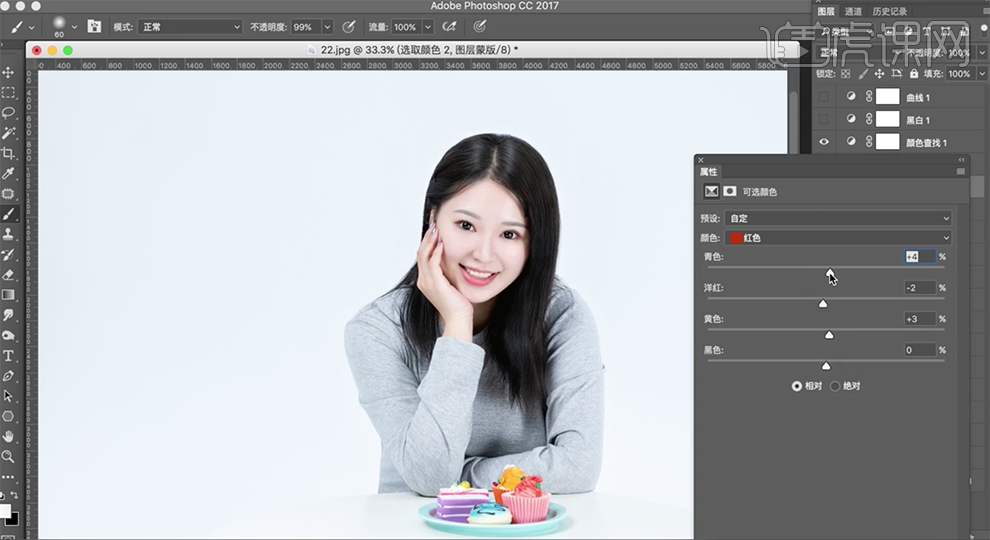
13、使用【快速蒙版工具】选择前额区域,【新建】色相饱和度图层,选择【红色】,具体参数如图示。具体效果如图示。

14、在顶层按【Ctrl+Alt+Shift+E】盖印图层,使用【修复工具】修复画面瑕疵细节,单击【滤镜】-【液化】,调整人物形体细节。具体效果如图示。
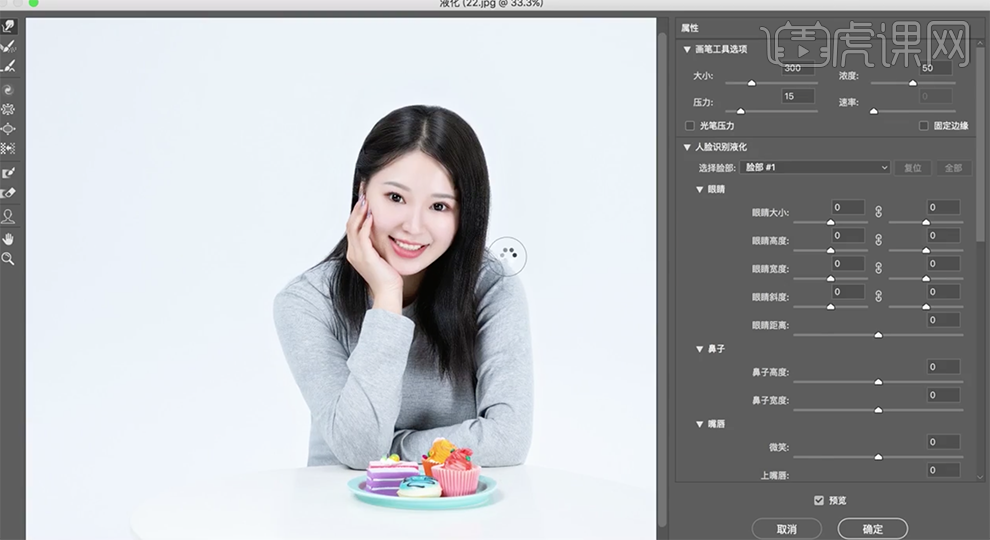
15、【复制】图层,按【Ctrl+T】调整大小移动至合适的位置,使用【矩形选区】框选边缘,调整背景细节。具体效果如图示。
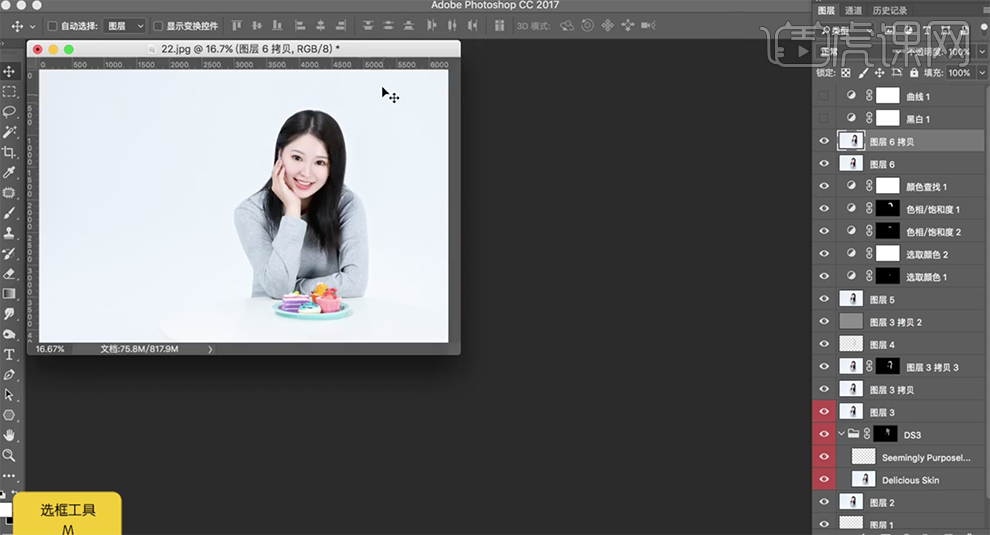
16、【拖入】文字装饰素材,调整大小排列至版面合适的位置。【选择】盖印图层,使用【快速蒙版工具】选择人物面部区域,【新建】曲线图层,具体参数如图示。具体效果如图示。
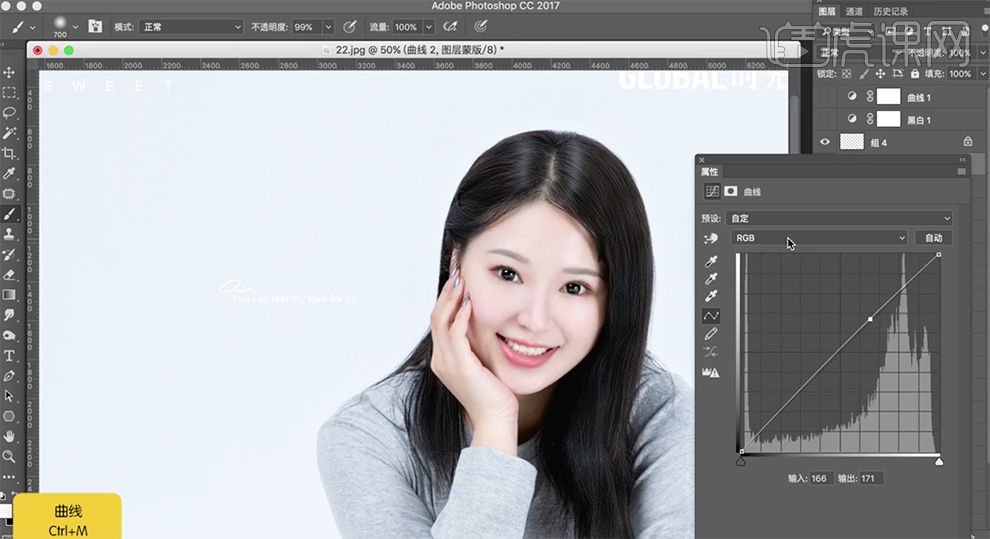
17、最终效果如图示。








