PS如何可以打造超质感黑白人像
发布时间:暂无
1.【Ctrl+Shift+N】新建图,【模式】柔光,勾选【填充柔光中性色】。
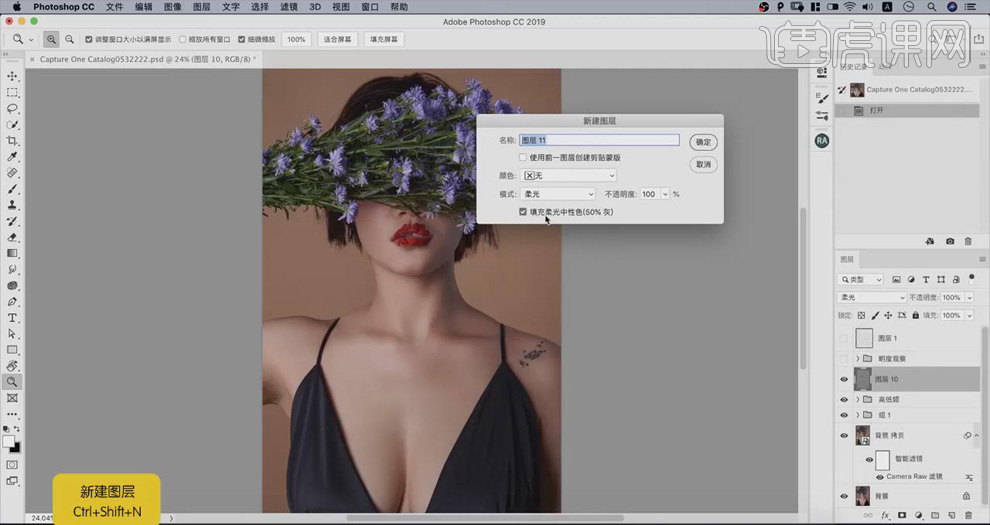
2.打开【明度观察】,把【曲线1】调回来,稍微压暗如图所示。
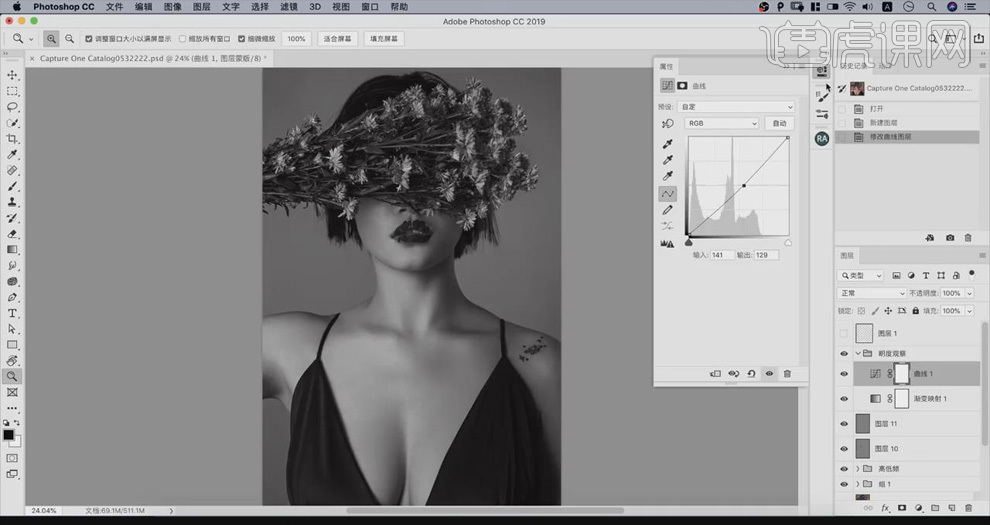
3.选中【图层11】,选择【画笔工具】,【不透明度】和【画笔工具】都调整为较低的数值,选择【黑色】画笔在人物面颊的两侧稍作压暗,【白色】画笔提亮颧骨部分,使用较大的画笔进行光影塑造。
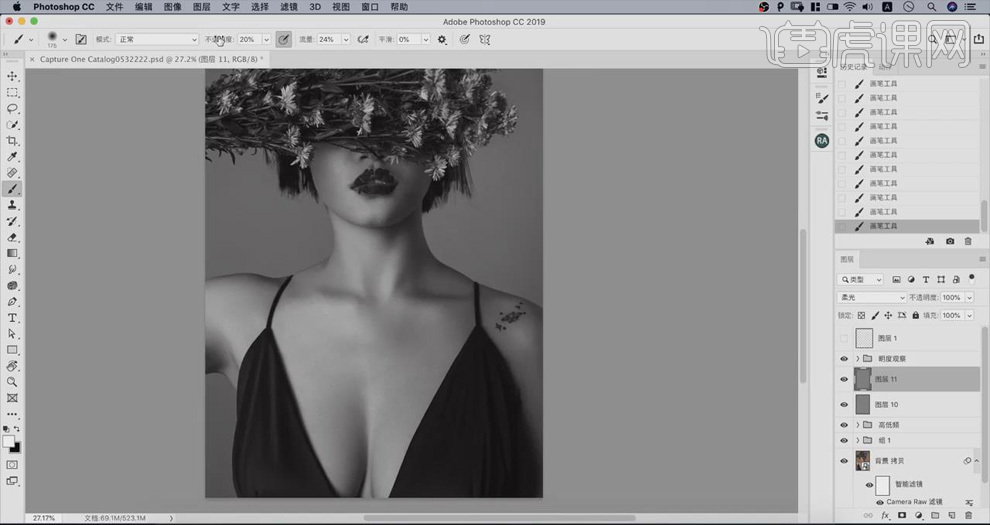
4.画笔的【不透明度】和【流量】都设到30%左右,处理人物锁骨和肩膀等部分的光影关系。
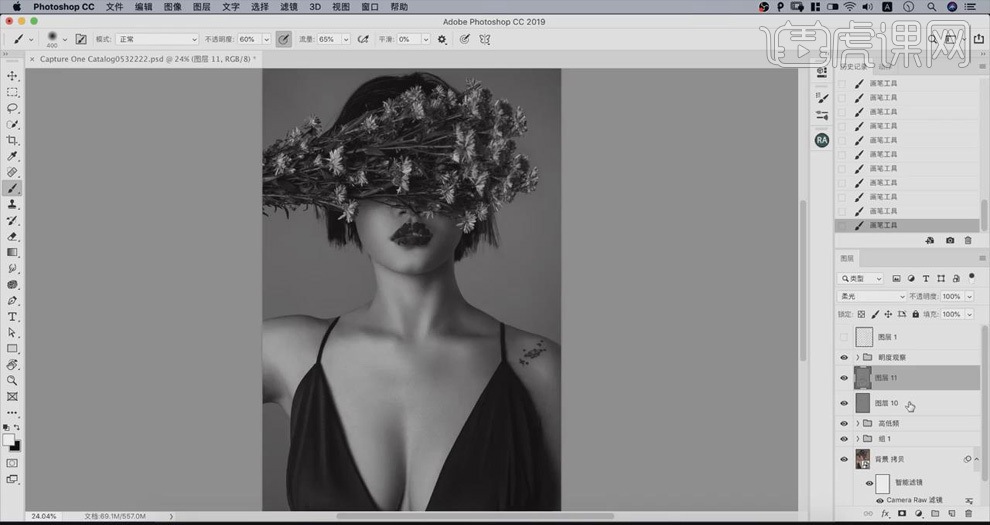
5.将【图层10】和【图层11】两个图层【Ctrl+G】编组,重命名为【中性灰】;关闭【明度观察】,【Ctrl+Shift+Alt+E】盖印图层。
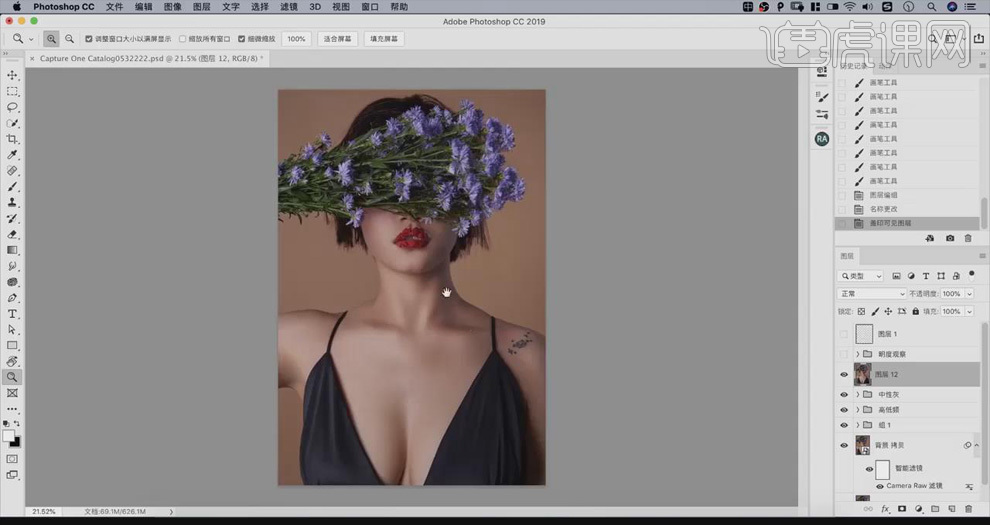
6.选择【滤镜】-【液化】,选择【向前推动工具】调整人物发型,对人物面部和身体部分进行液化处理,具体如图所示。
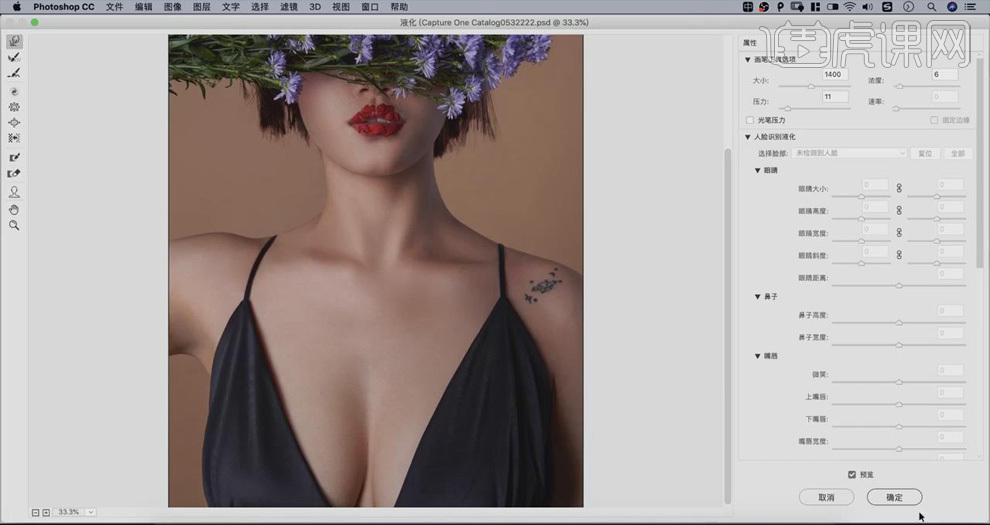
7.使用【矩形选框工具】框选人物头部,【Ctrl+J】复制出来,【Ctrl+T】向右旋转一定的角度,使用【移动工具】把头往右移动和脖子衔接起来。
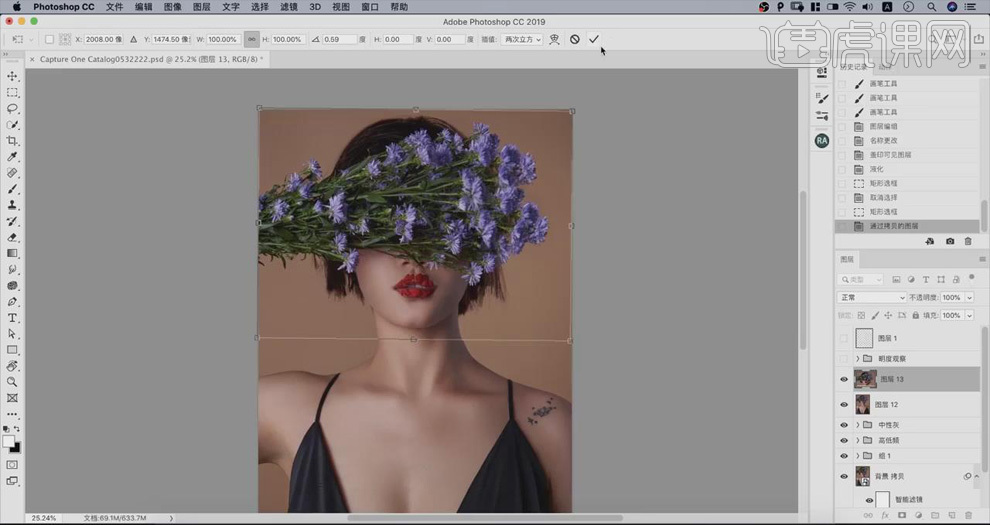
8.单击【添加图层蒙版】,使用【画笔工具】擦拭衔接处让它过渡自然。
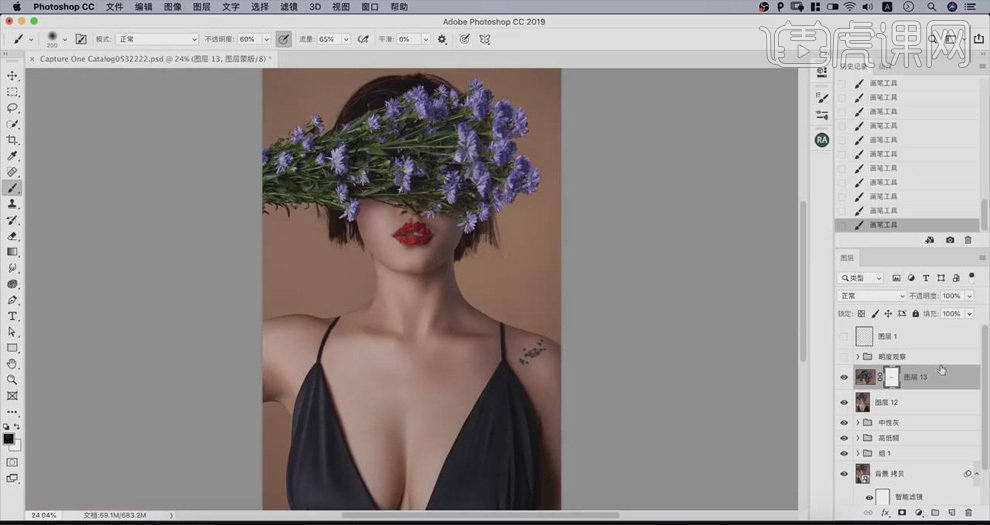
9.【Ctrl+E】将图层向下合并,【L】键使用【套索工具】选中头发部分,【Ctrl+J】复制出来,调整位置补充空缺的部分。
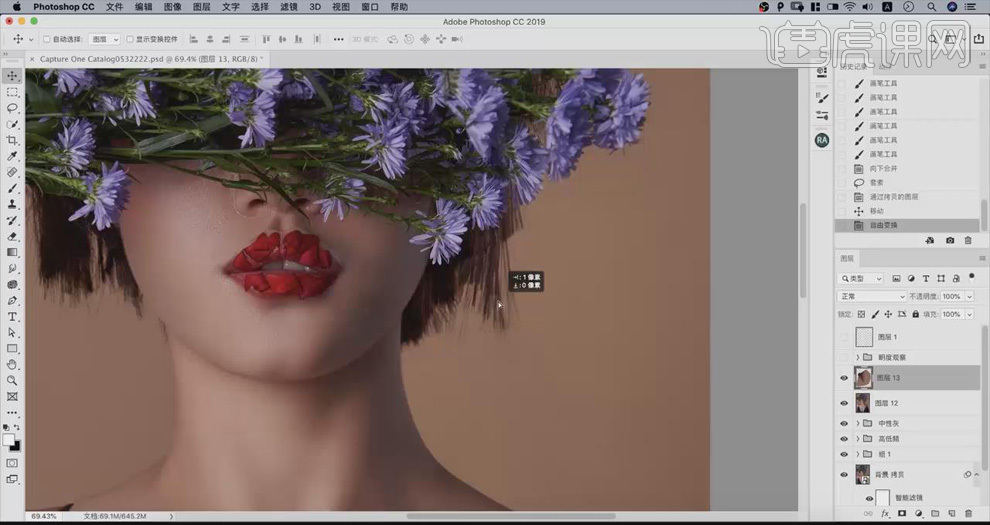
10.【添加图层蒙版】,选择【渐变工具】,选择从【黑到透明】的渐变,拉一次渐变,把需要隐蔽的地方隐藏起来。
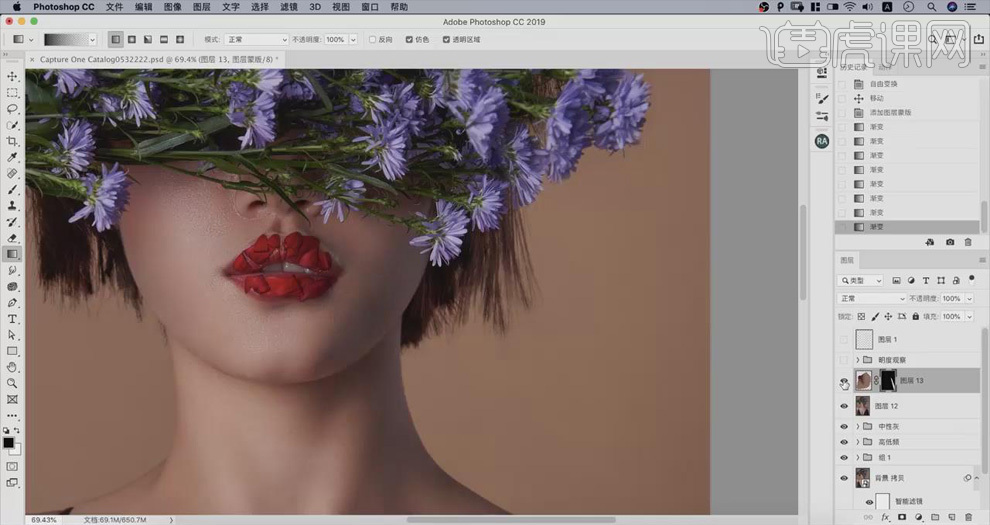
11.反复操作,处理头发部分,具体效果如图所示。
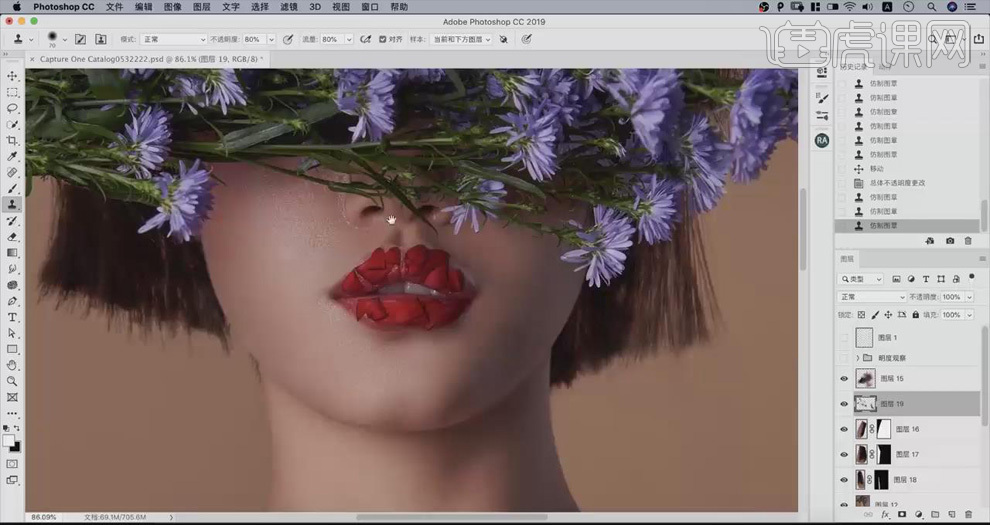
12.新建图层,使用【钢笔工具】抠出人物右边部分的脖子和脸部区域,【Ctrl+Enter】路径转换为选区,【Shift+F6】羽化3像素。
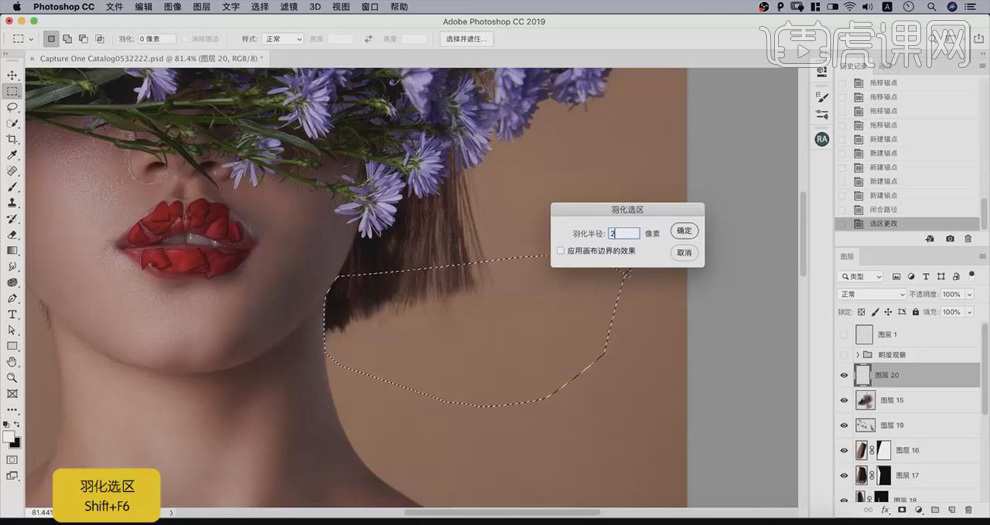
13.【Ctrl+H】隐藏选区,选择【画笔工具】,提高【硬度】,吸取背景的颜色,把后面的头发覆盖掉;【添加图层蒙版】,使用【画笔工具】把头发擦拭回来。
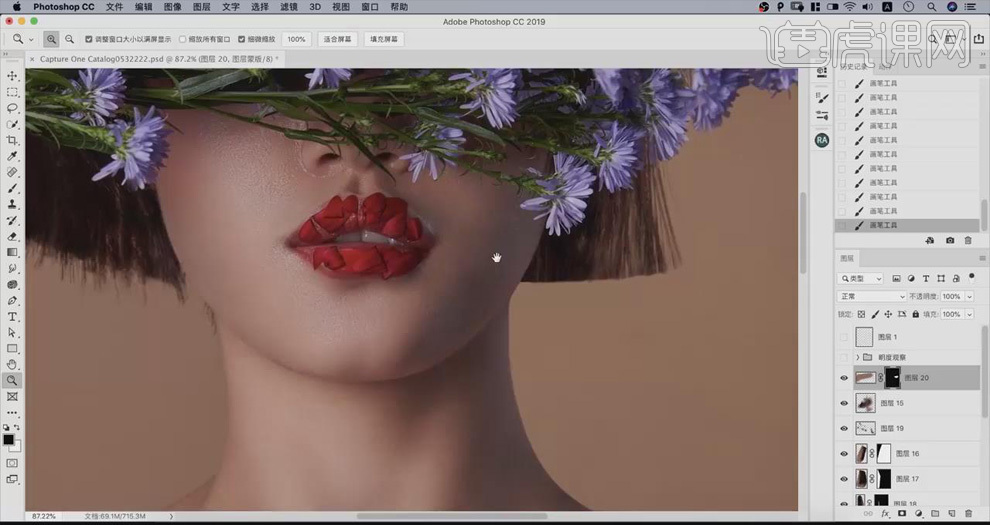
14.同样的方式处理左边的头发,具体如图所示。
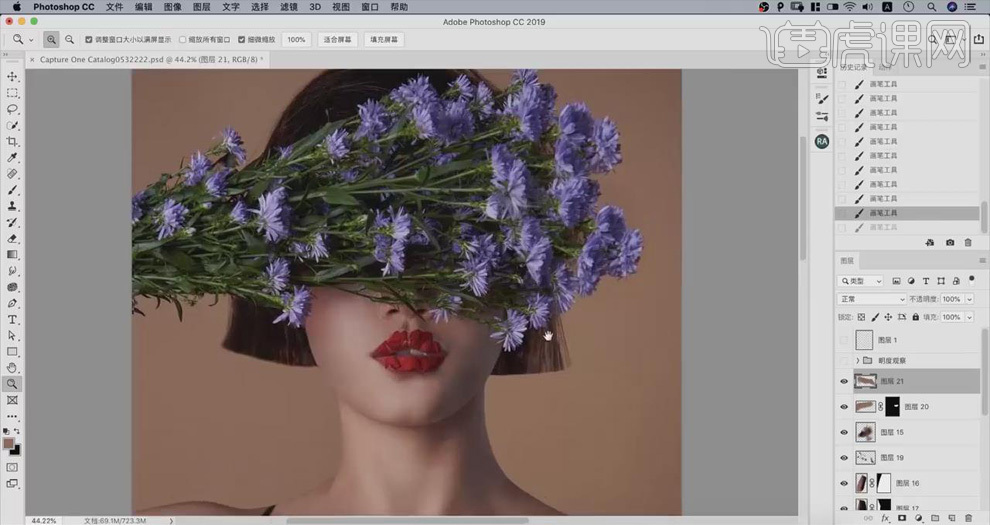
15.新建图层,选择【画笔工具】,打开【传递】,【不透明度】和【流量】都为100%,提高【硬度】,沿着头发的边缘使用不同的颜色绘制头发,【高斯模糊】0.6像素,做好之后编组。
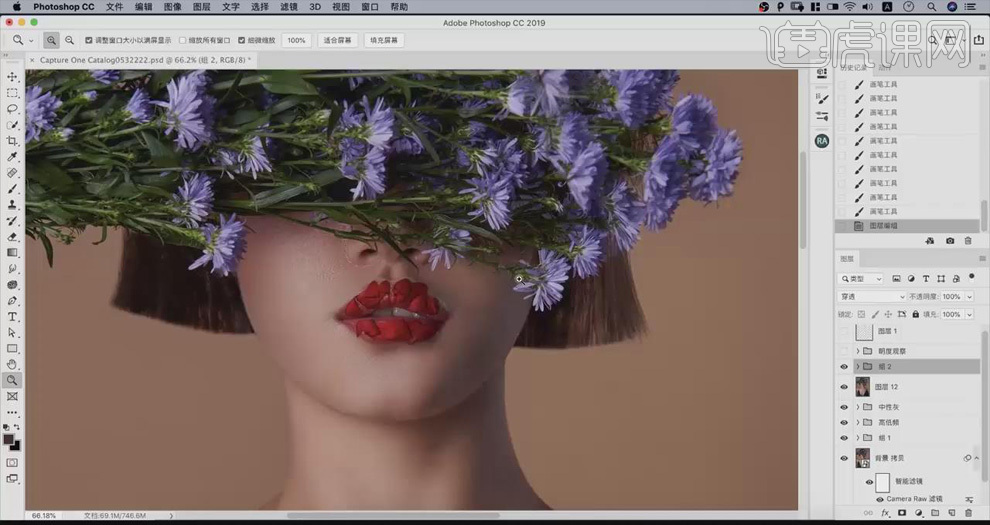
16.【Ctrl+Shift+Alt+E】盖印图层,【Ctrl+Shift+X】打开【液化】面板,选择【冻结蒙版】把人物的边缘保护起来,再使用【向前推动工具】改变人物的造型。
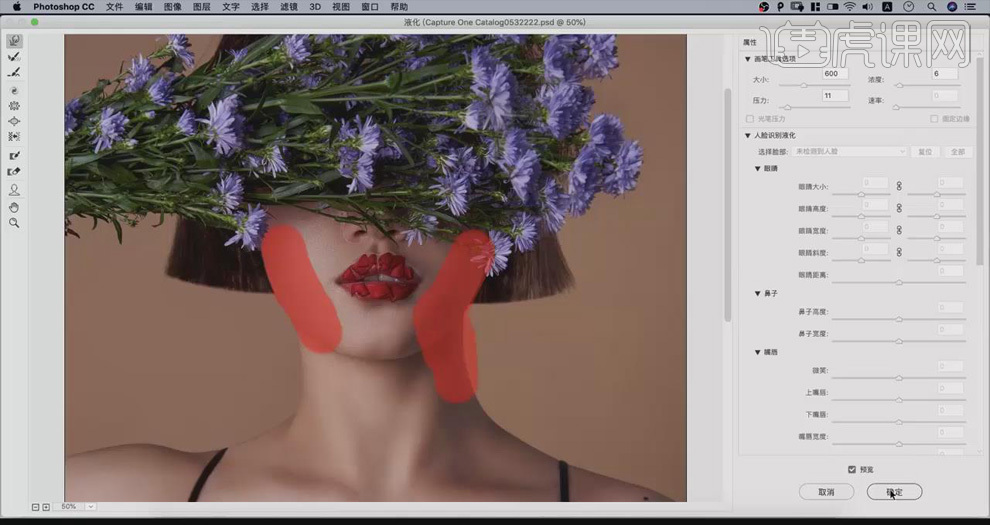
17.新建图层,使用【仿制图章工具】去掉头发边缘杂乱的茸毛,做好之后合并图层。
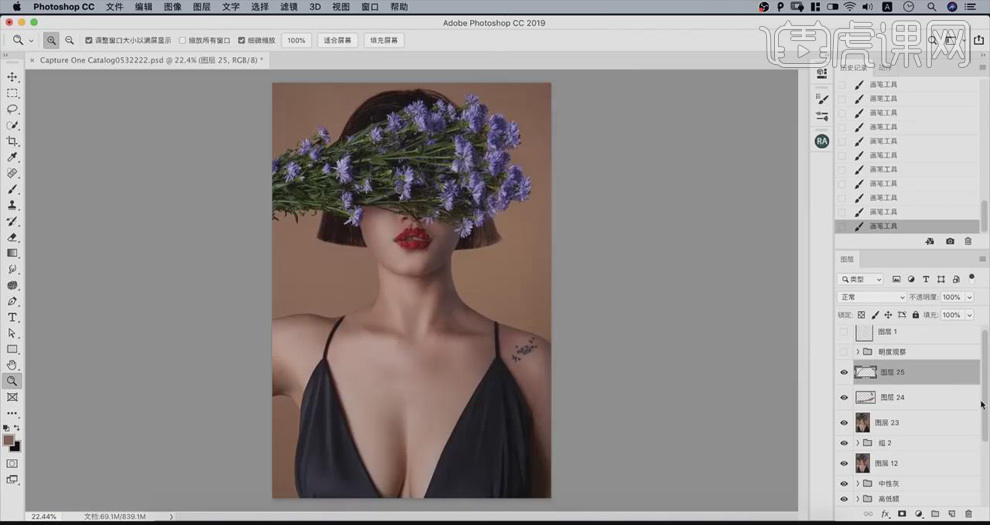
18.新建【渐变映射】,选择从【黑到白】的渐变,具体效果如图所示。
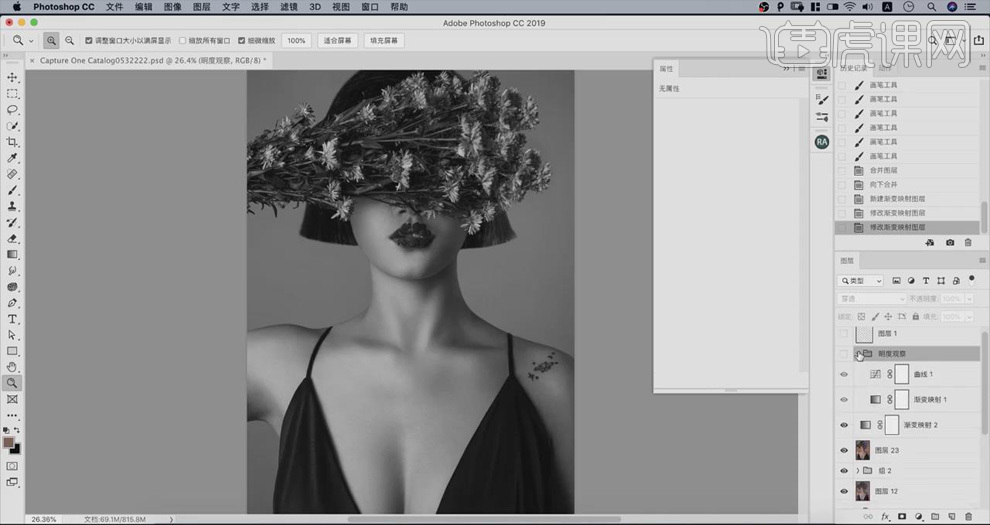
19.新建【中性灰】图层,选择【画笔工具】,选择较大的【不透明度】和【流量】,压暗发丝的暗部。
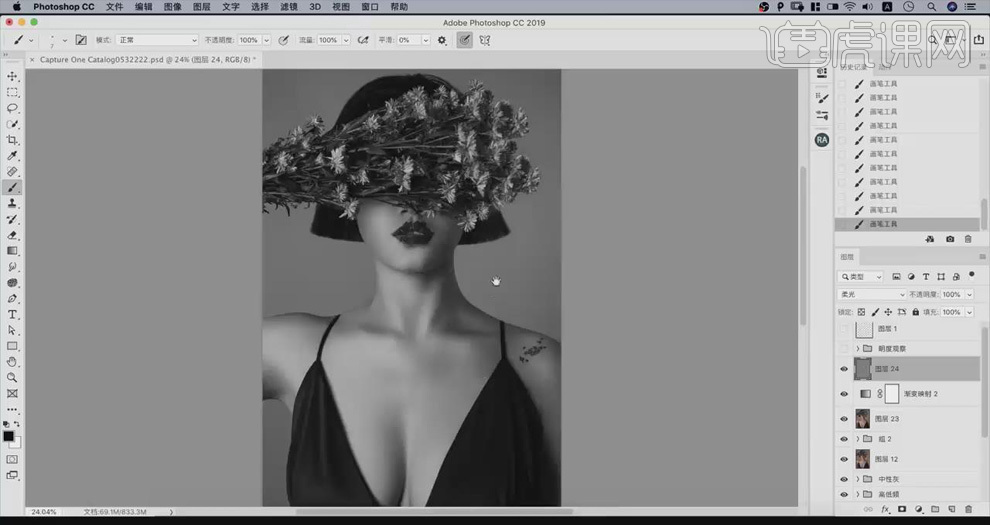
20.使用【画笔工具】在【中性灰】图层上处理光影关系,降低画笔的【不透明度】和【流量】。
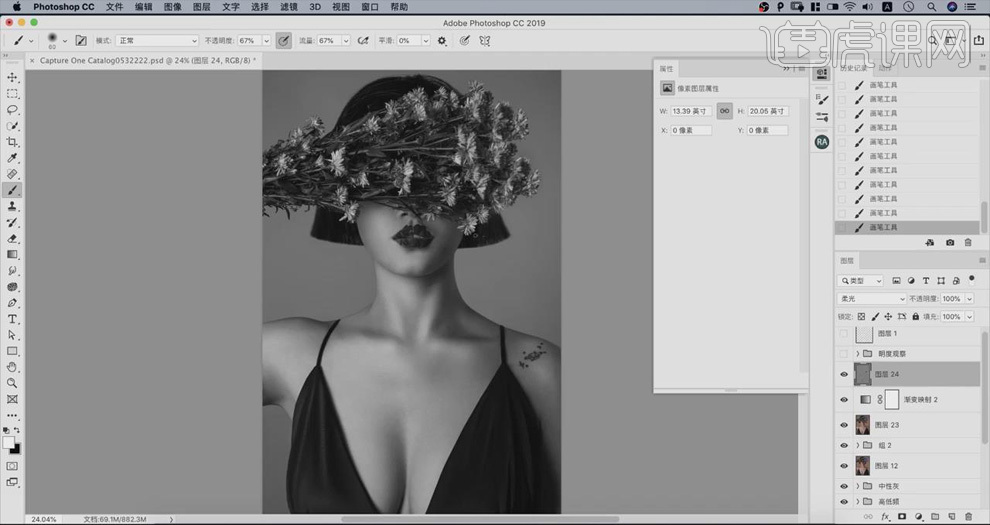
21.先关闭【渐变映射】和【中性灰】,使用【钢笔工具】抠出人物的唇部,转换为选区,复制出来,移动到中性灰的上面。
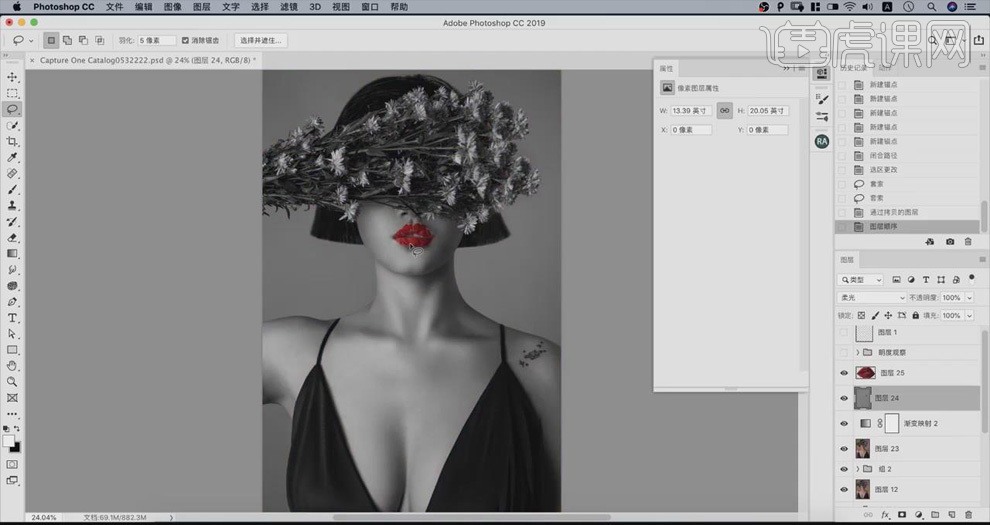
22.【添加图层蒙版】,使用【黑色】画笔轻轻擦拭嘴唇边缘部分,将黑白与彩色融合。
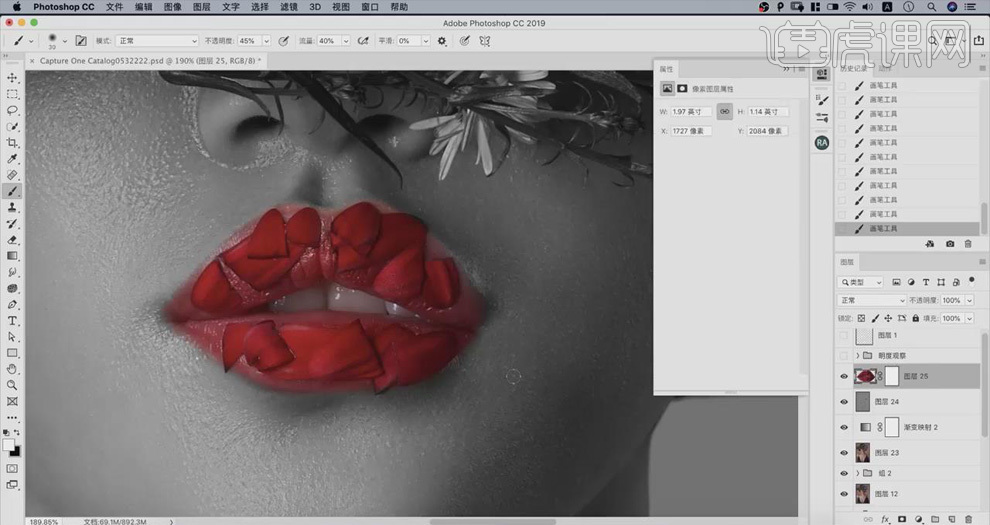
23.选中蒙版,使用【画笔工具】把牙齿的颜色还原为黑白。
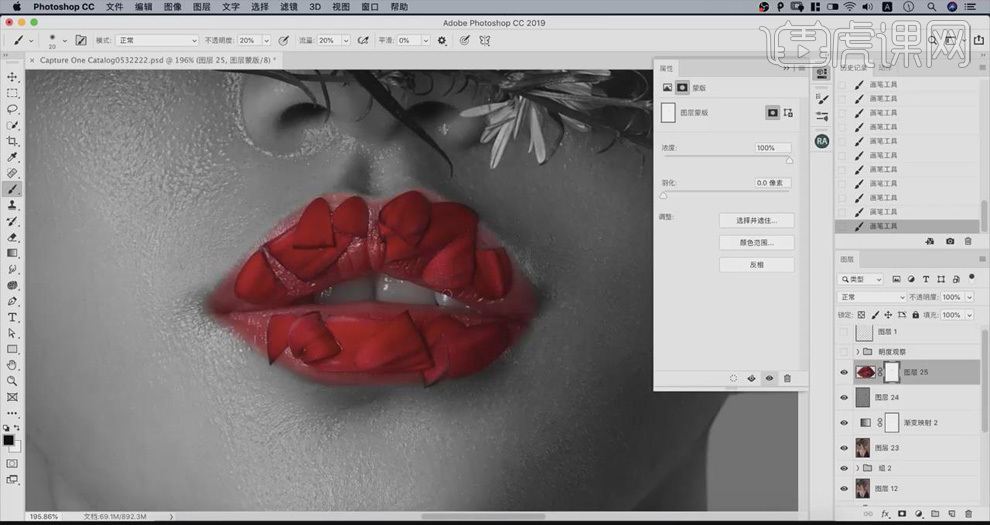
24.新建【色相/饱和度】,【创建剪切蒙版】,选择【红色】,降低【明度】和【饱和度】。
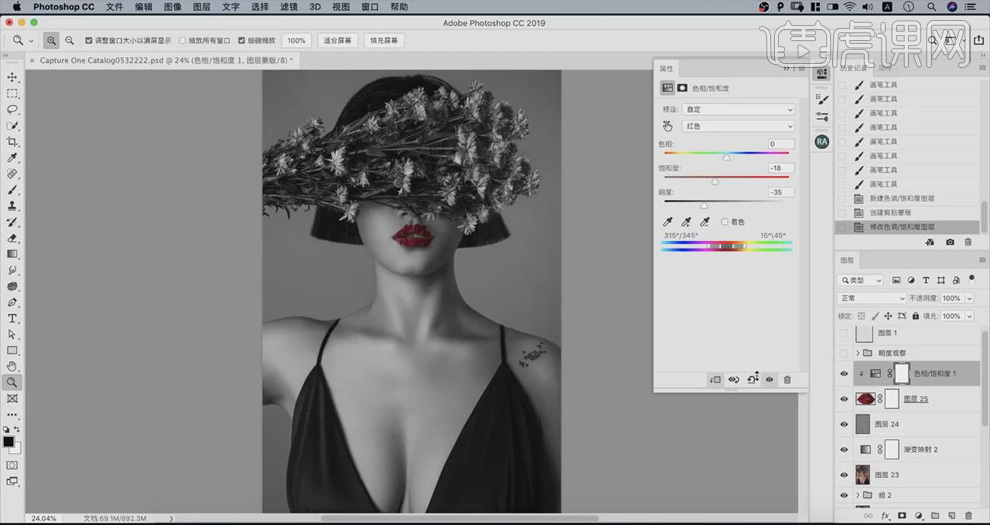
25.新建图层,选择【修复画笔工具】或【污点修复画笔工具】把花瓣上明显的发丝处理掉。
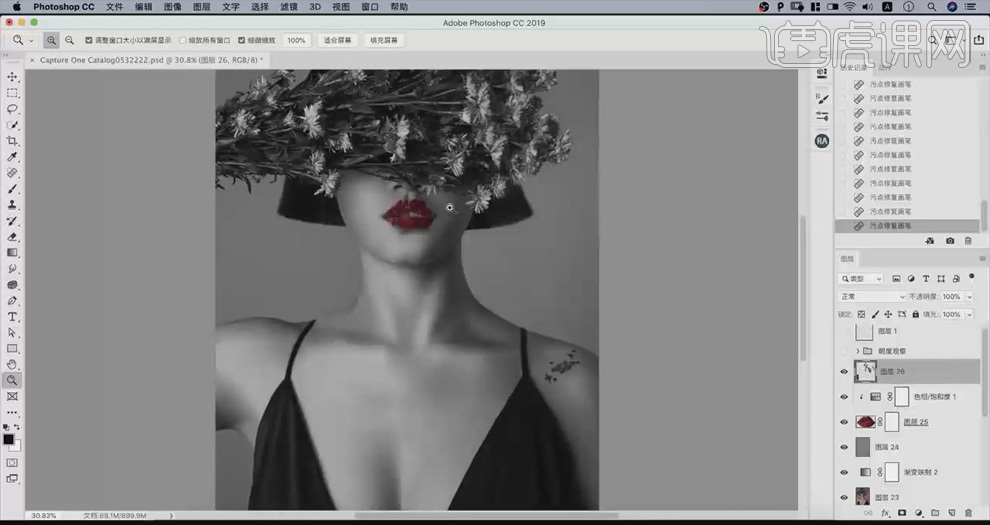
26.新建【曲线】,提亮曲线;选中蒙版,单击【图像】-【应用图像】,混合模式【正片叠底】。
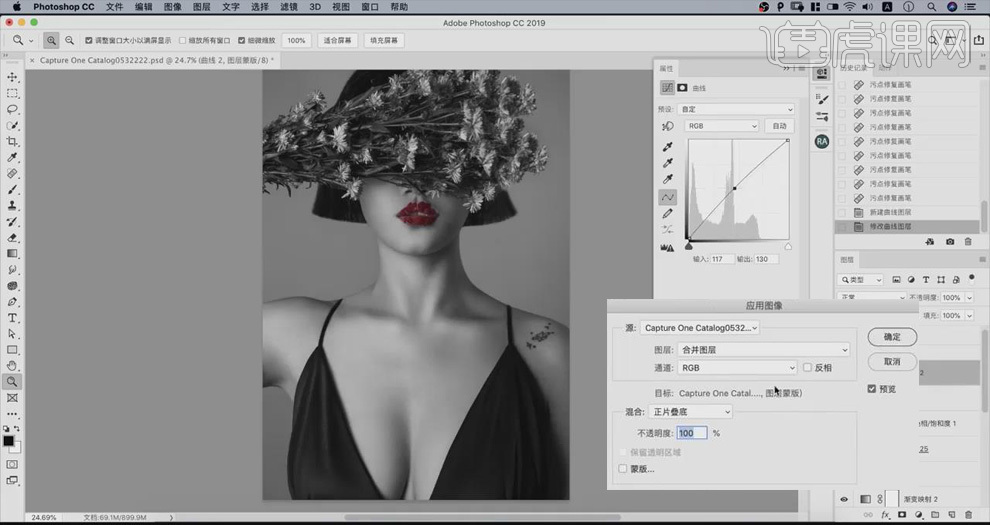
27.最终效果对比图如图所示。







