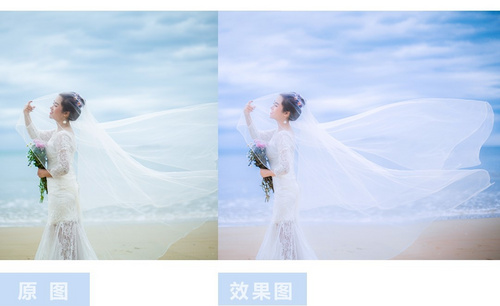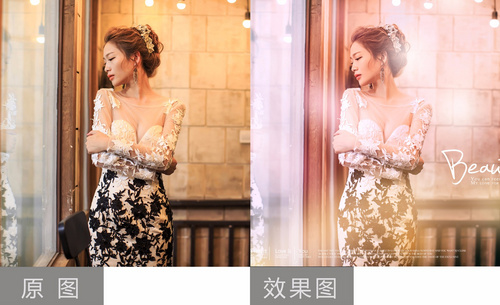PS过曝及色调不均人像如何处理
发布时间:暂无
1、[打开]PS软件,[打开]素材文档。具体显示如图示。
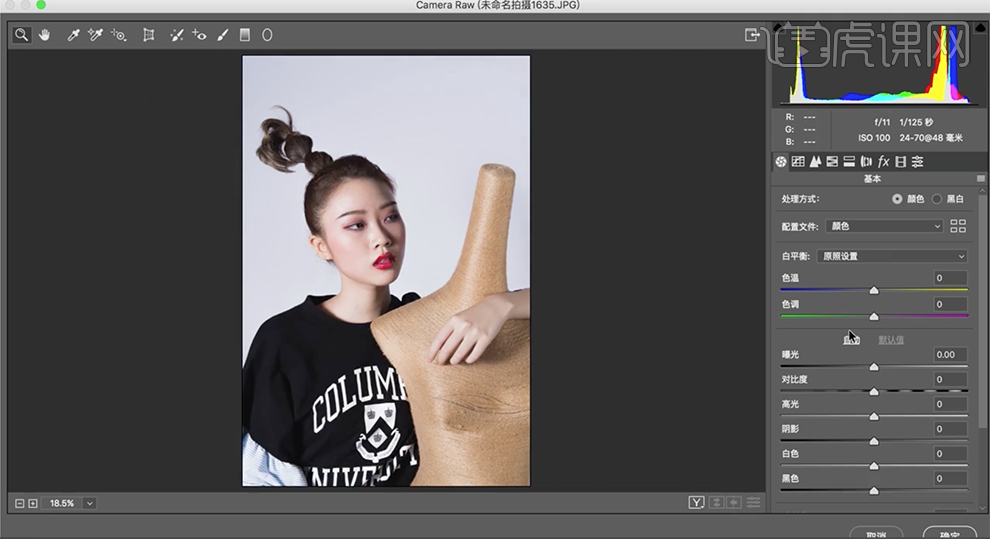
2、单击[基本],具体参数如图示。具体效果如图示。

3、单击[HSL]-[明亮度],具体参数如图示。具体效果如图示。
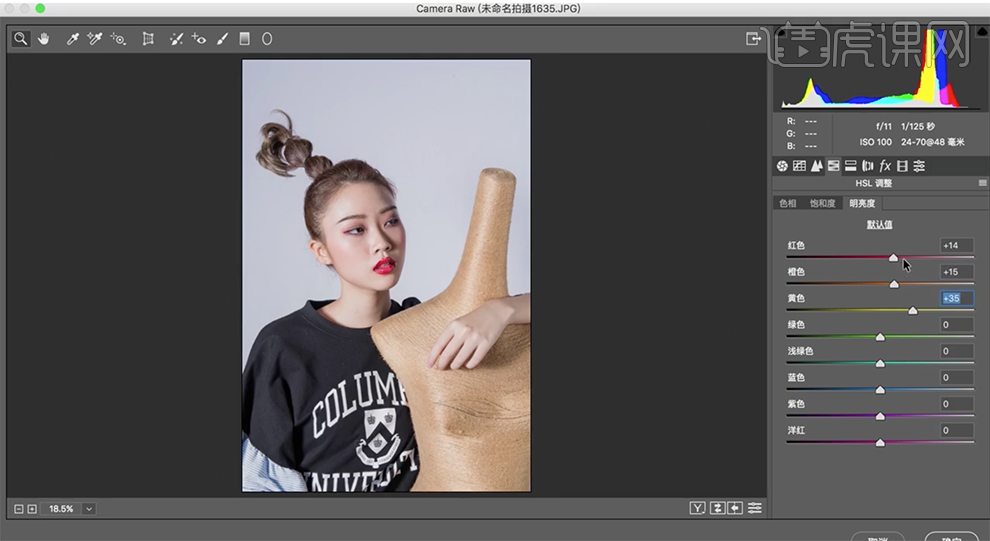
4、单击[色调曲线],具体参数如图示。具体效果如图示。
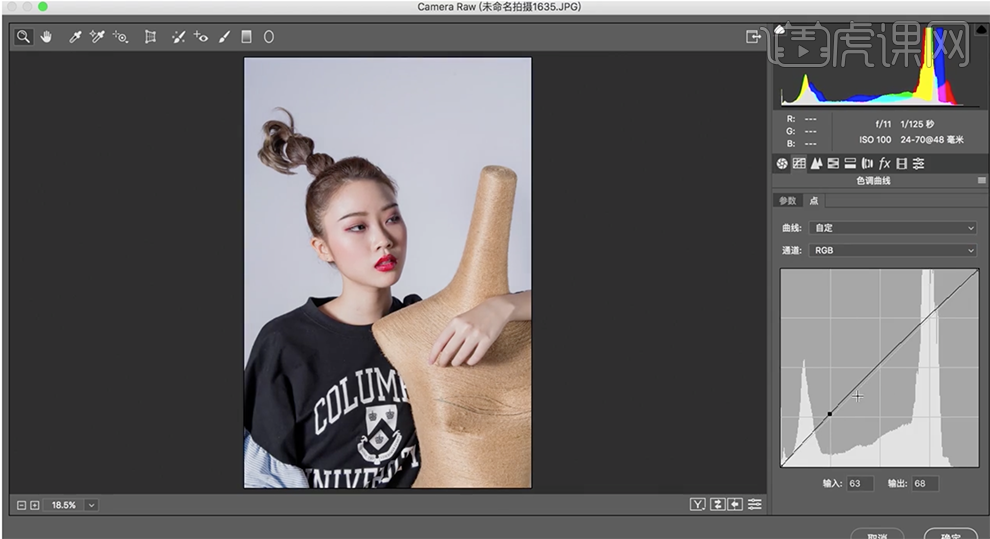
5、单击[校准],具体参数如图示。具体效果如图示。
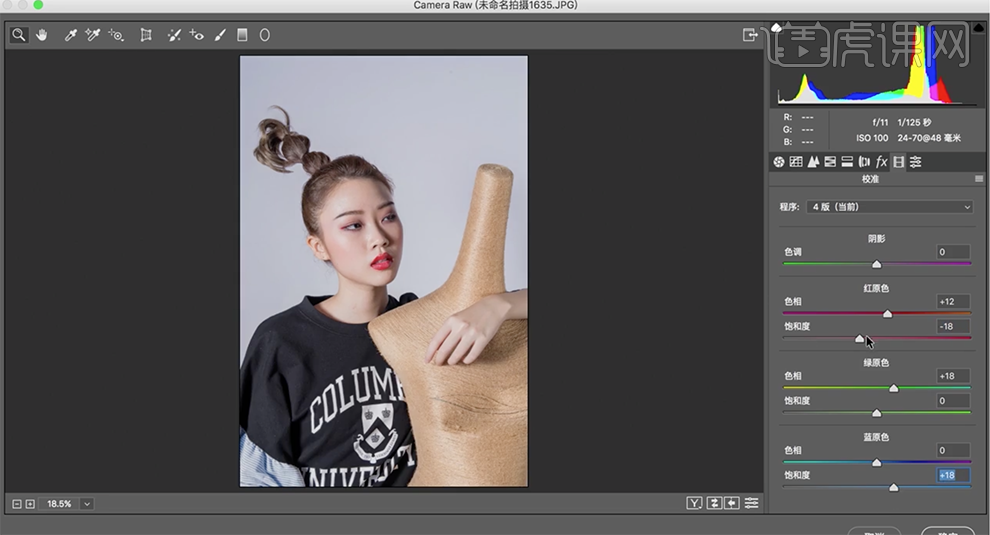
6、使用[历史记录画笔]涂抹人物细节,按Ctrl单击图层[载入选区],按[Ctrl+Shift+I]反选,[新建]曲线图层,具体参数如图示。具体效果如图示。
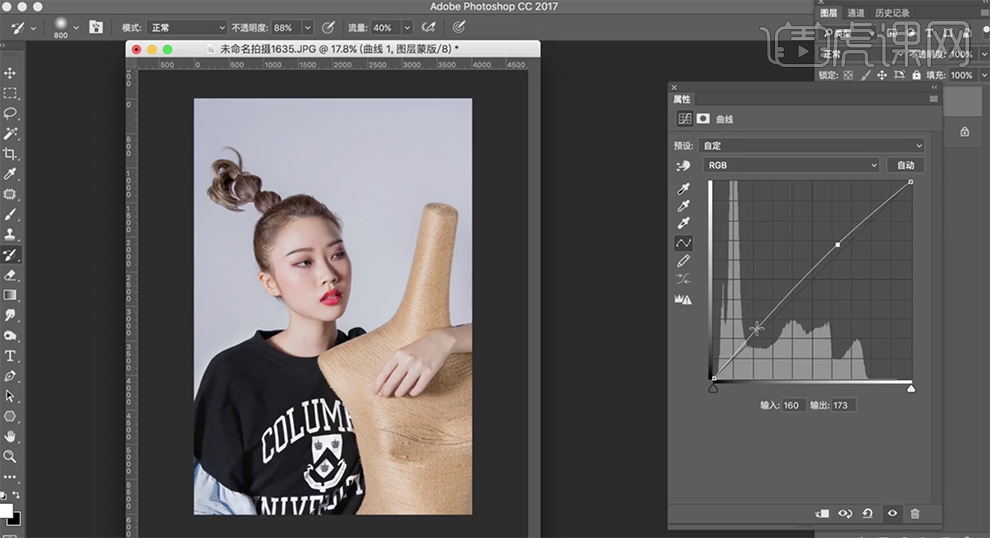
7、使用相同的方法[载入选区],[新建]色阶图层,具体参数如图示。具体效果如图示。

8、[新建]可选颜色图层,选择[黄色],具体参数如图示。具体效果如图示。

9、选择[红色],具体参数如图示。具体效果如图示。

10、[新建]色相饱和度图层,选择[红色],具体参数如图示。具体效果如图示。
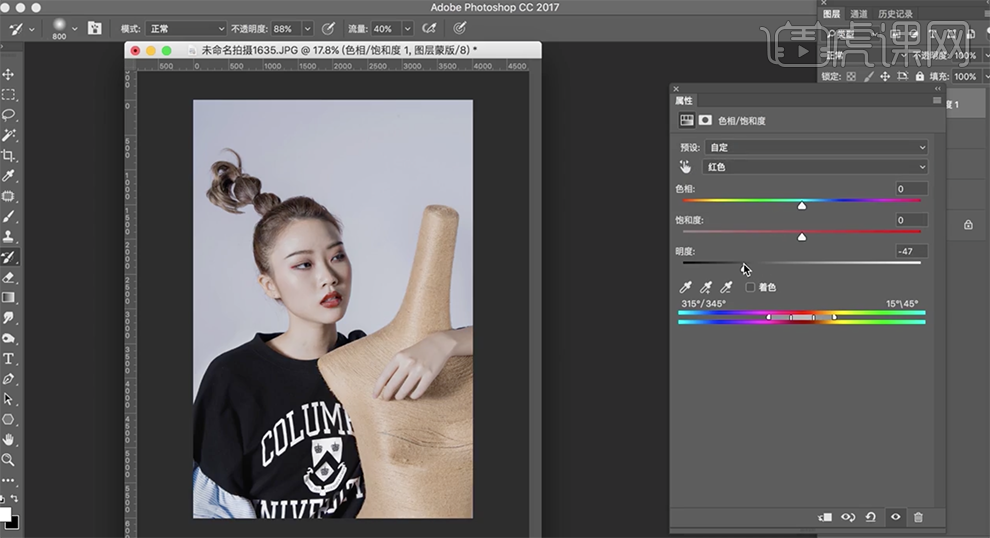
11、按[Ctrl+I]蒙版反向,使用[画笔工具]涂抹人物头发区域。按[Ctrl+Alt+Shift+E]盖印图层,[新建]黑白图层,参数默认,[选择]盖印图层,使用[修补工具]修复皮肤瑕疵细节,[隐藏]黑白图层。具体效果如图示。
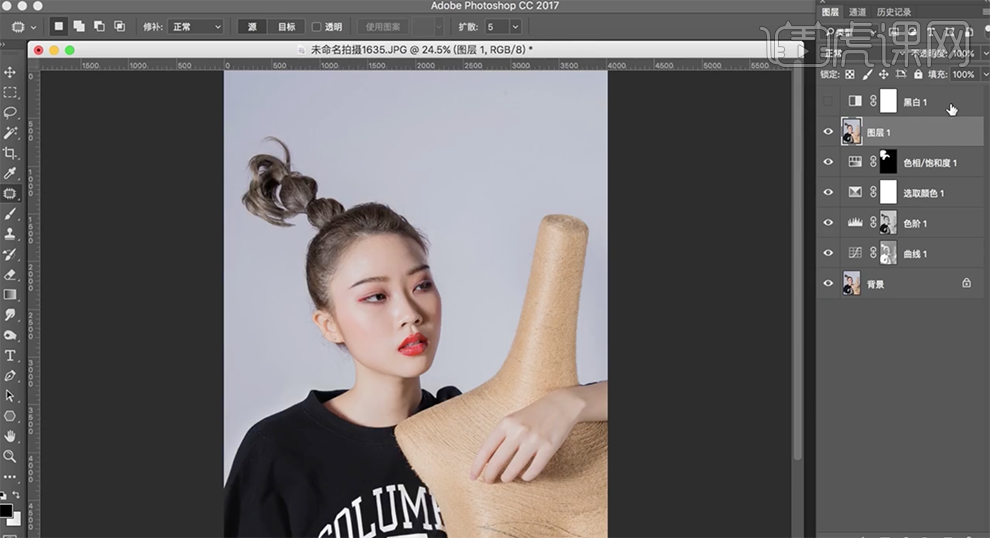
12、[删除]黑白参考图层,[复制]盖印图层2次,[选择]拷贝图层,单击[滤镜]-[模糊]-[高斯模糊],具体参数如图示。具体效果如图示。

13、[选择]拷贝2图层,单击[图像]-[应用图像],具体参数如图示。具体效果如图示。
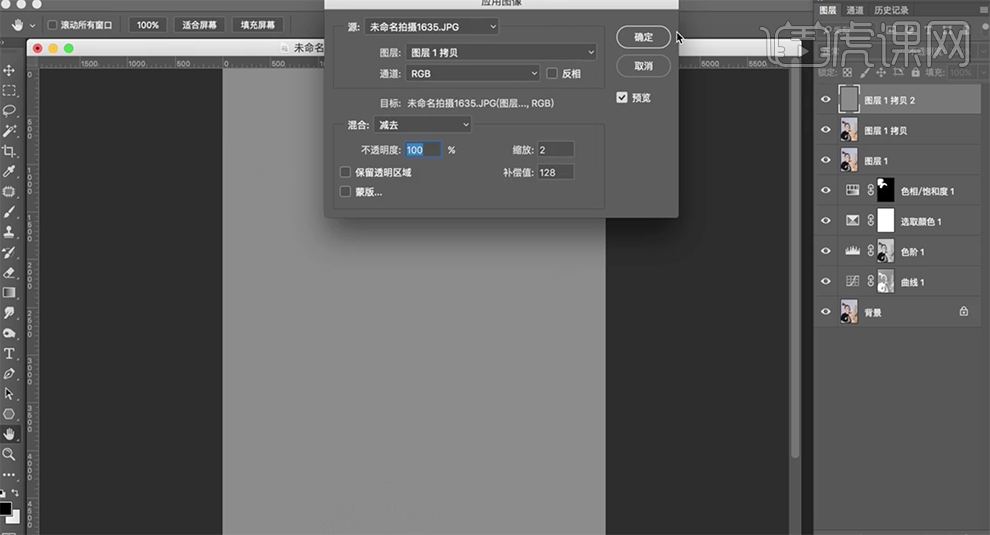
14、[图层模式]线性光,[选择]拷贝图层,单击[滤镜]-[磨皮插件],具体参数如图示。具体效果如图示。

15、按[Ctrl+Alt+Shift+E]盖印图层,使用[仿制图章工具]修复皮肤细细节。在顶层按[Ctrl+Alt+Shift+E]盖印图层,单击[滤镜]-[液化],调整人物形体细节。具体操作如图示。
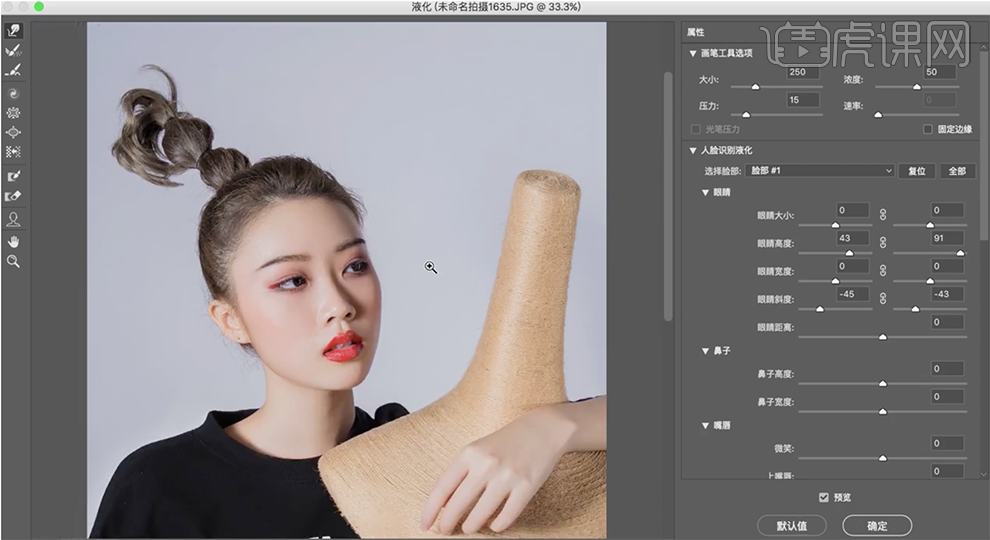
16、使用[修复补工具]修复瑕疵细节,使用[魔棒工具]选择背景区域,[羽化]2PX,[新建]曲线图层,选择[红色],具体参数如图示。具体效果如图示。

17、选择[蓝色],具体参数如图示。具体效果如图示。
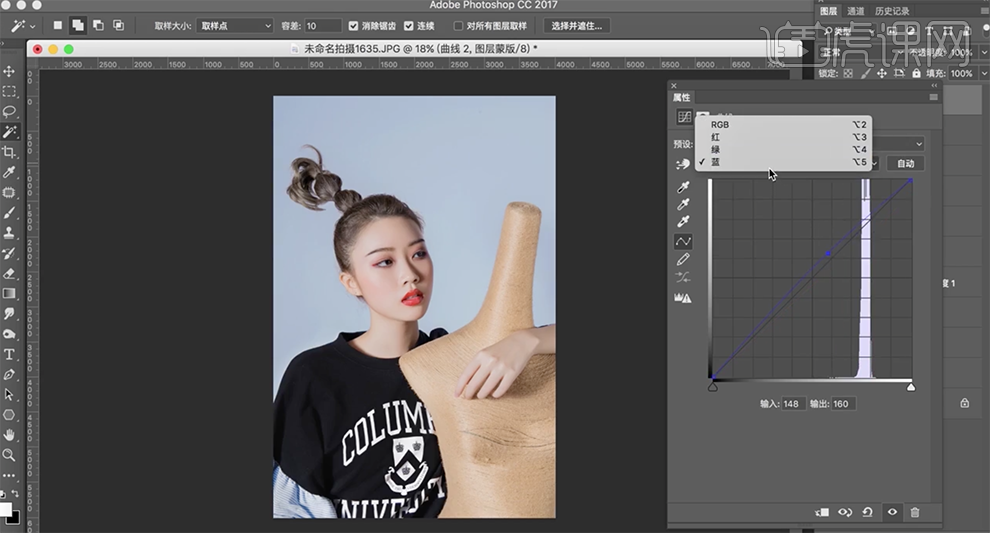
18、选择[绿色],具体参数如图示。具体效果如图示。

19、[选择]盖印图层,使用[画笔工具]涂抹背景细节。在顶层按[Ctrl+Alt+Shift+E]盖印图层,单击[滤镜]-[NIK]-[Color Efex Pro4],选择[色调对比],具体参数如图示。具体效果如图示。

20、[新建]色相饱和度图层,选择[红色],具体参数如图示。具体效果如图示。

21、[新建]可选颜色图层,选择[红色],具体参数如图示。具体效果如图示。

22、按[Ctrl+I]蒙版反向,使用[画笔工具]涂抹需要的区域。使用[快速蒙版工具]选择人物眼睛区域,[新建]亮度对比度图层,具体参数如图示。具体效果如图示。
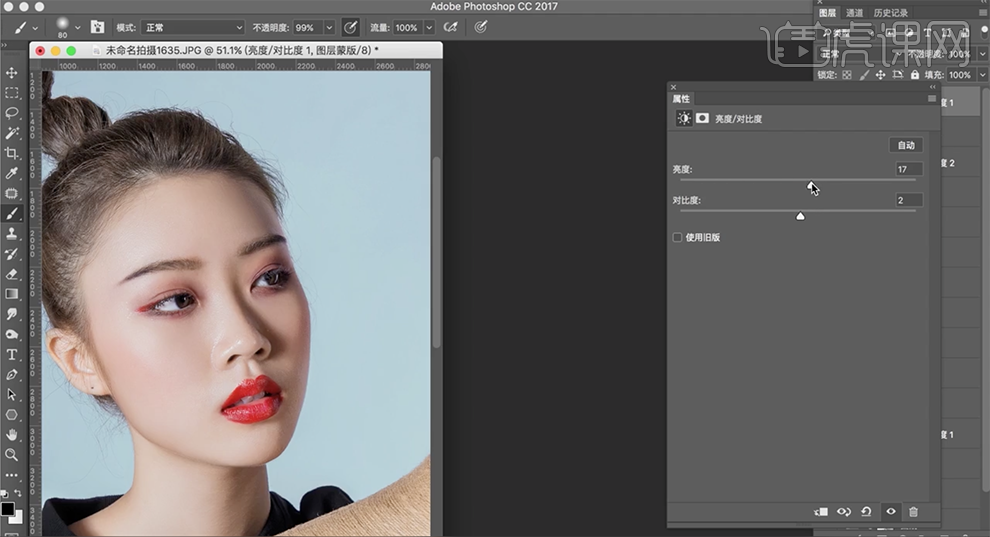
23、[新建]色阶图层,具体参数如图示。具体效果如图示。
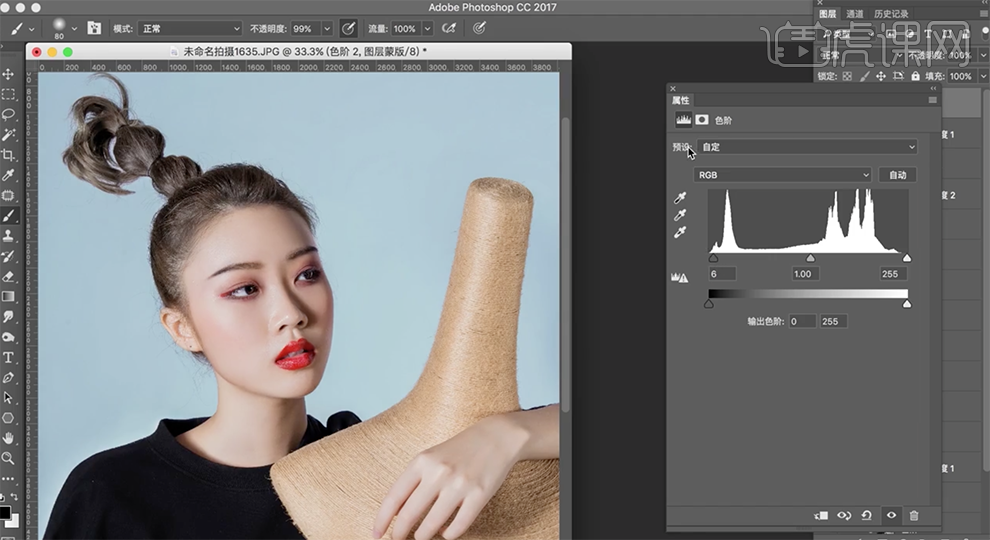
24、按[Ctrl+I]蒙版反向,使用[画笔工具]涂抹需要的区域。按[Ctrl+Alt+Shift+E]盖印图层,单击[滤镜]-[锐化]-[USM锐化],具体参数如图示。具体效果如图示。
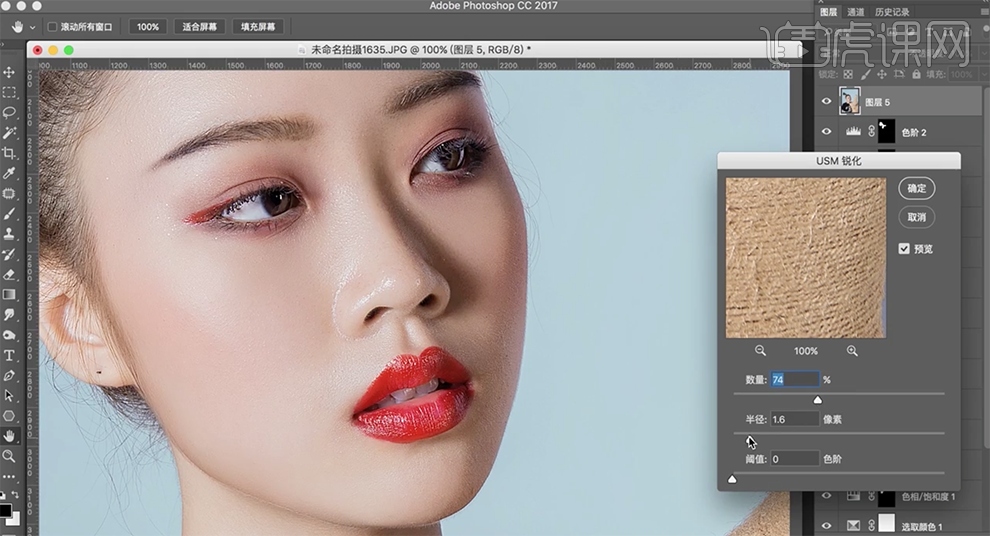
25、最终效果如图示。