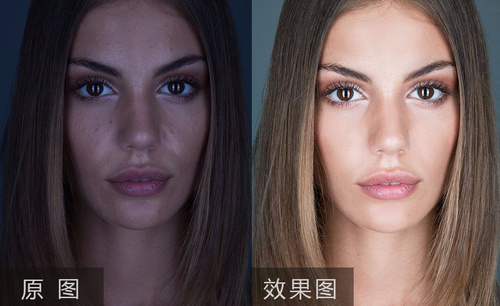PS商业人像修图如何进行
发布时间:暂无
1、【打开】PS软件,【打开】案例文档。具体显示如图示。
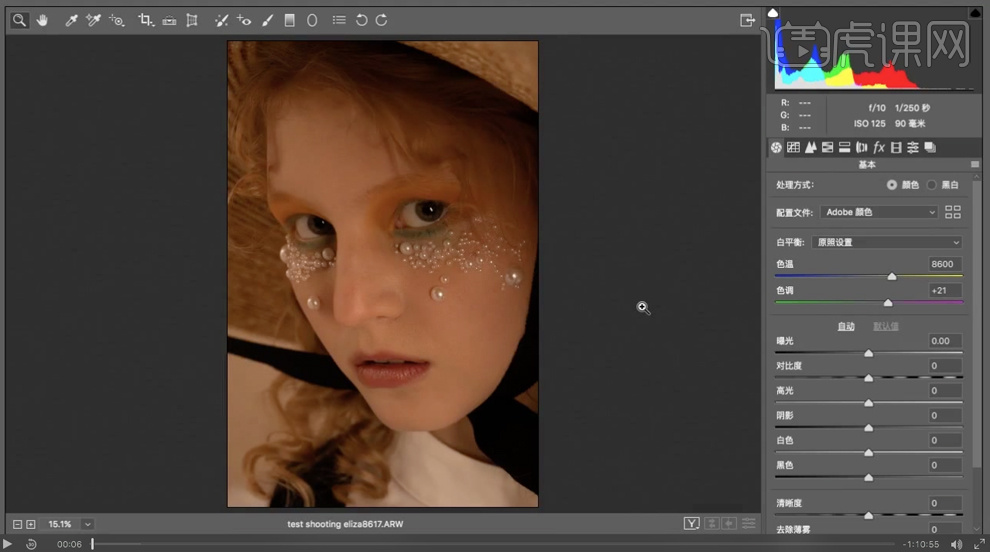
2、单击【基本】,具体参数如图示。具体效果如图示。
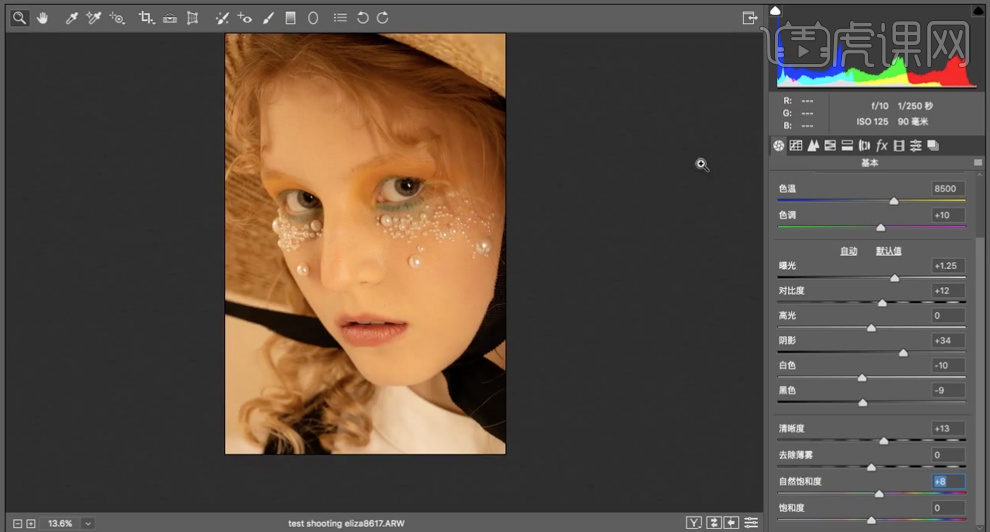
3、单击【HSL】-【明亮度】,具体参数如图示。具体效果如图示。
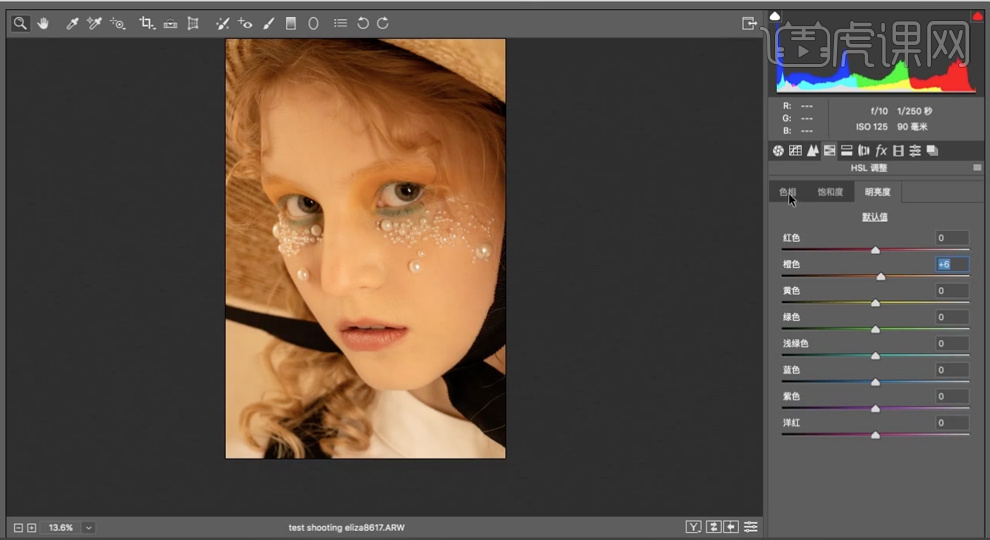
4、单击【色相】,具体参数如图示。具体效果如图示。
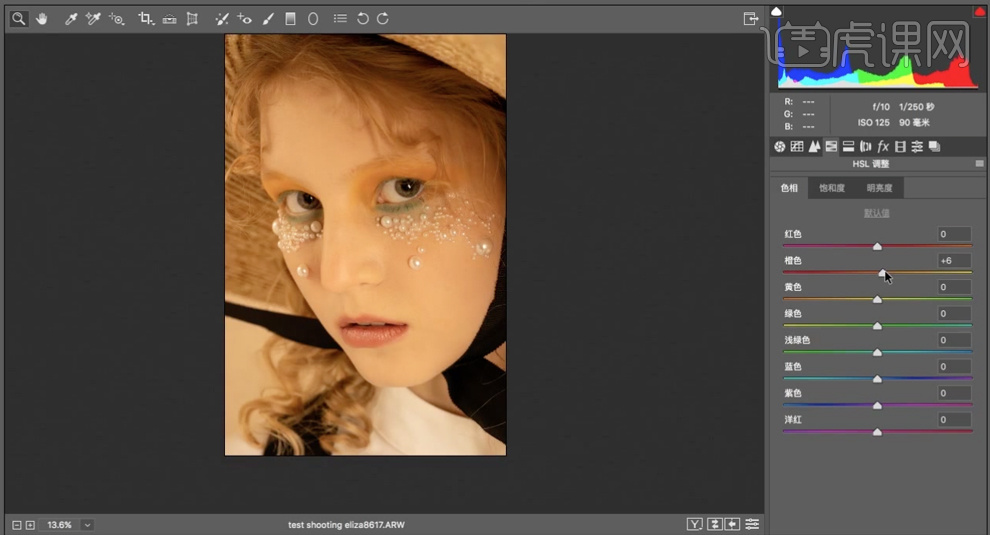
5、单击【校准】,具体参数如图示。具体效果如图示。
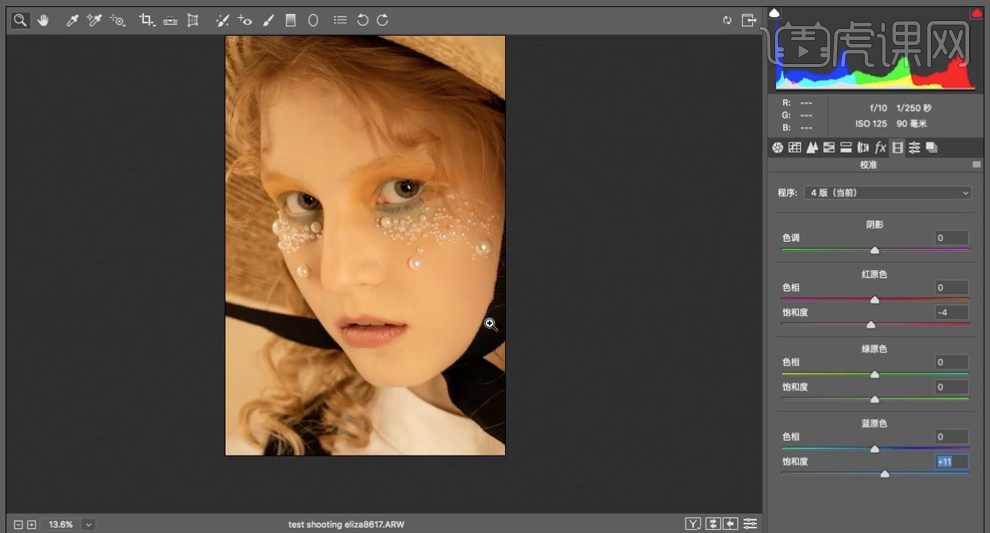
6、【复制】图层,使用【修补工具】和【污点修复工具】修复面部瑕疵细节。单击【滤镜】-【液化】,调整人物形体细节。具体效果如图示。
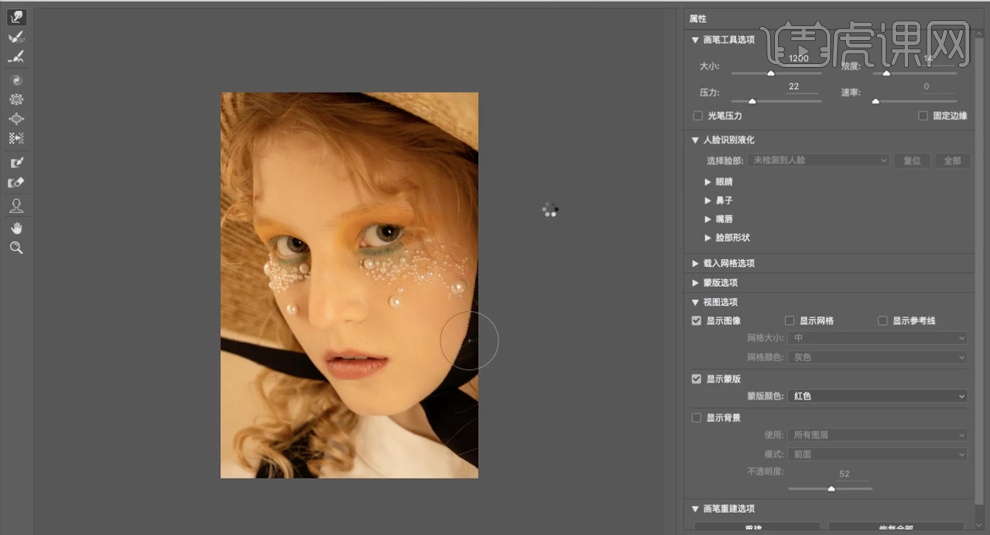
7、使用相同的污点修复方法修复画面细节,【新建】曲线图层,具体参数如图示。具体效果如图示。
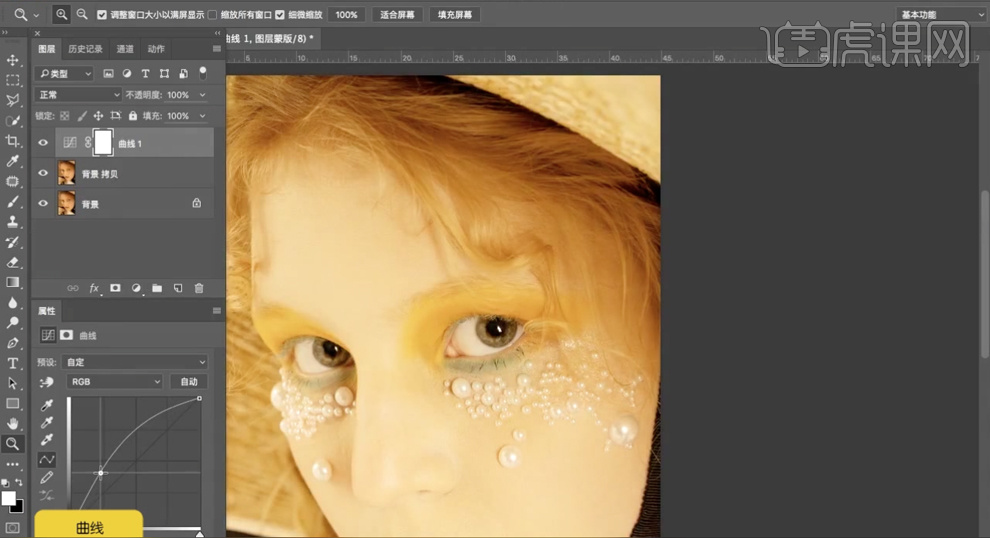
8、按【Ctrl+I】蒙版反向,【新建】曲线图层,具体参数如图示。具体效果如图示。
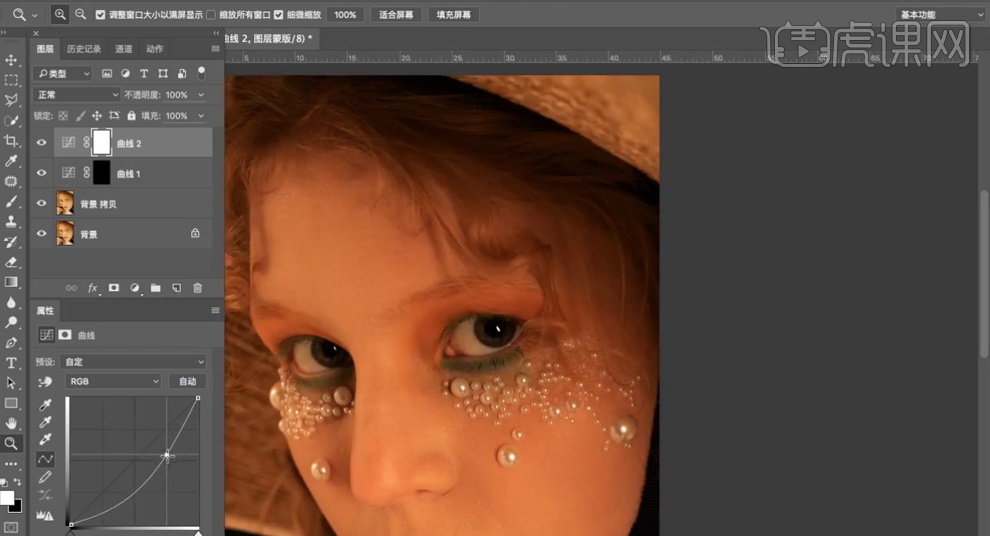
9、按【Ctrl+I】蒙版反向,【选择】关联图层,按【Ctrl+G】编组,【重命名】图组。【新建】图层,【填充】黑色,【图层模式】柔光,【复制】图层,【图层模式】颜色。【选择】关联图层,按【Ctrl+G】编组,【重命名】图组。具体效果如图示。
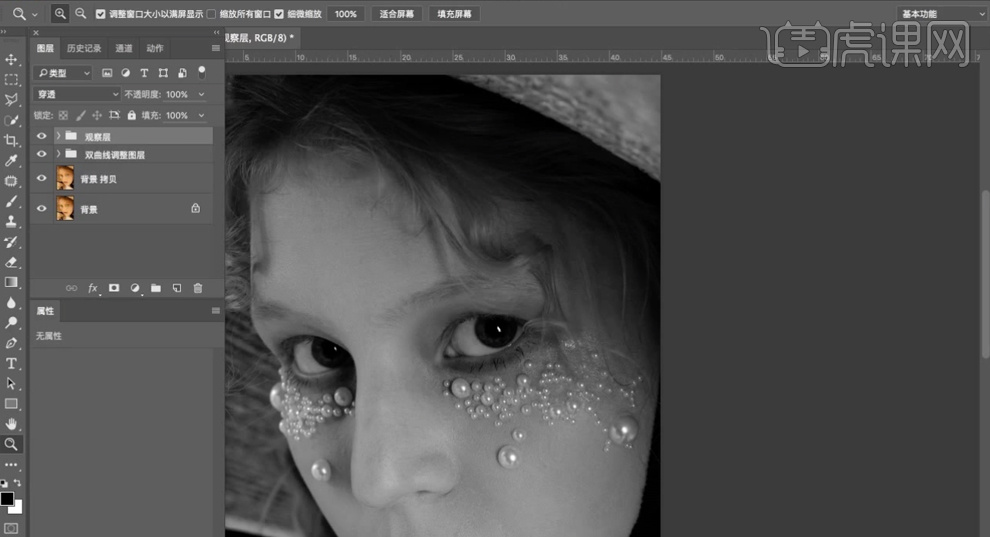
10、【打开】观察层图组,【新建】曲线图层,具体参数如图示。具体效果如图示。
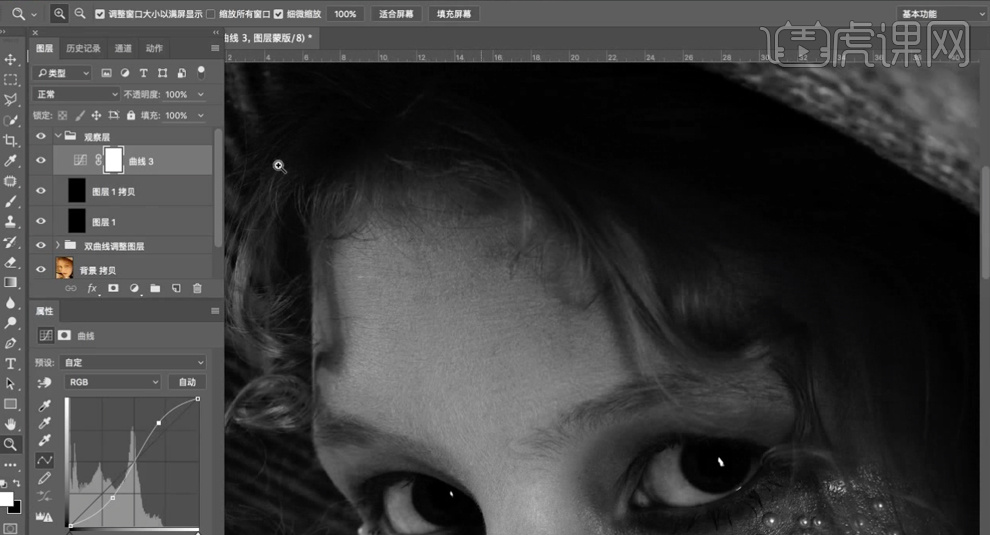
11、【打开】双曲线图组,单击【图层蒙版】,根据观察层明暗,使用【画笔工具】在蒙版区域涂抹皮肤明暗细节。具体效果如图示。
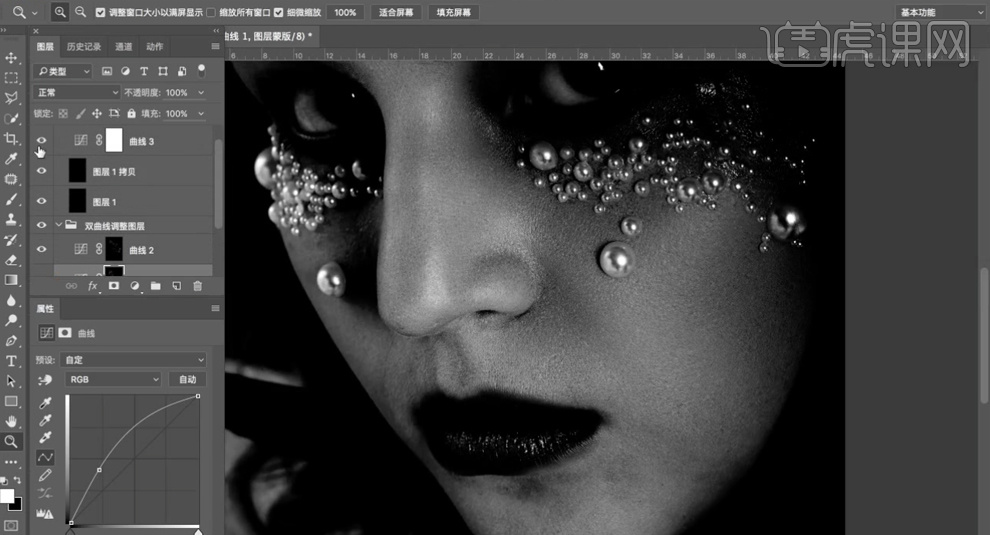
12、【隐藏】观察层图组,具体效果如图汗颜。
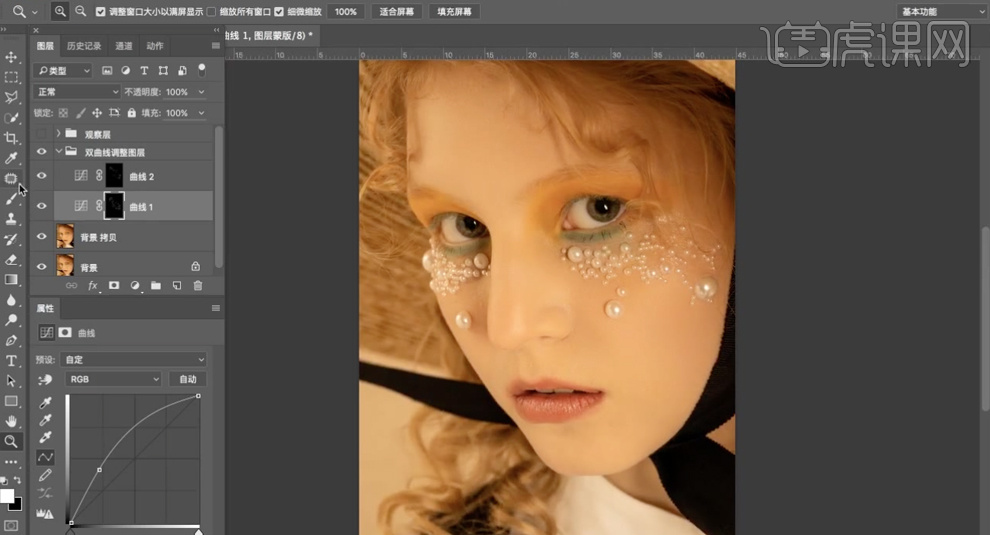
13、最终效果如图示。