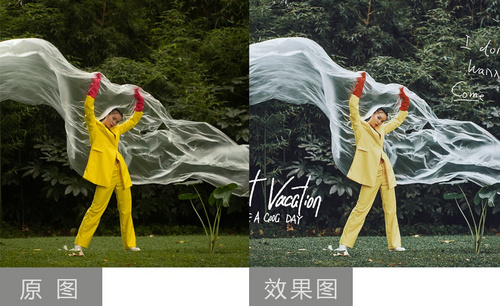PS人像质感把控及色调详解
发布时间:暂无
1、【打开】PS软件,【打开】案例文档。具体显示如图示。
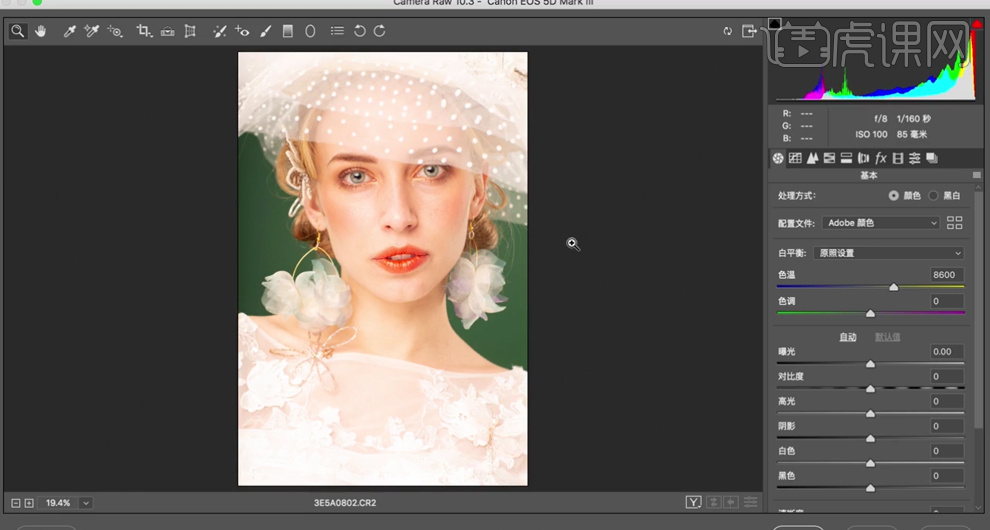
2、单击【基本】,具体参数如图示。具体效果如图示。
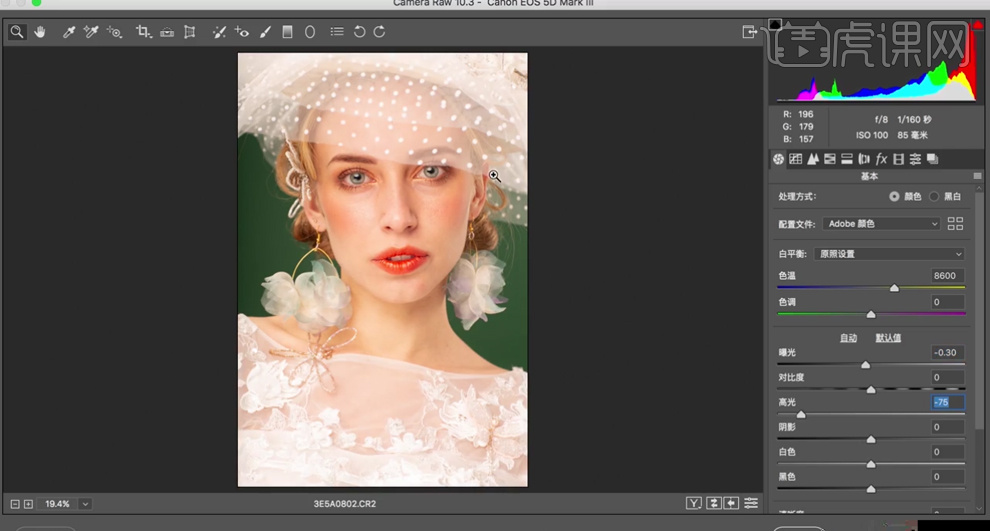
3、使用【渐变滤镜】,在合适的区域添加,调整参数。具体效果如图示。
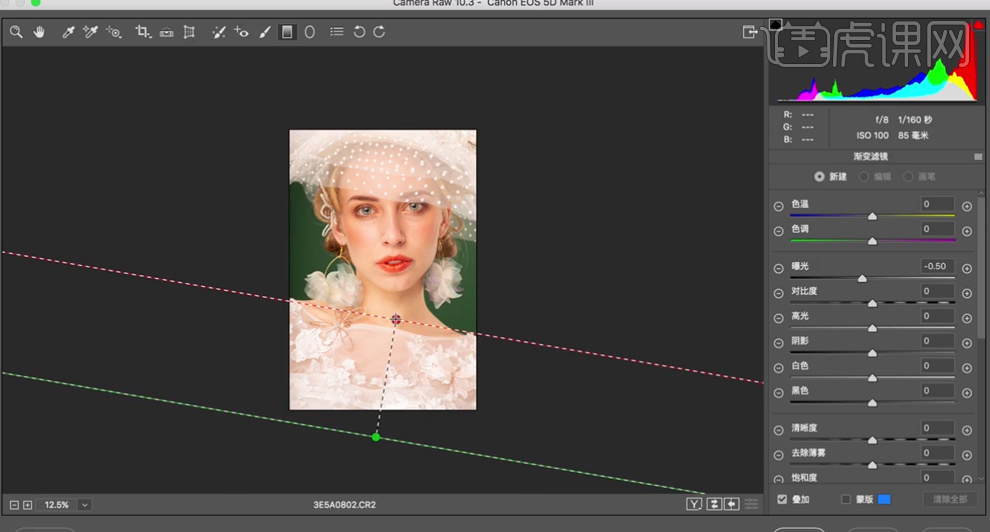
4、单击【镜头校正】,具体参数如图示。具体效果如图示。
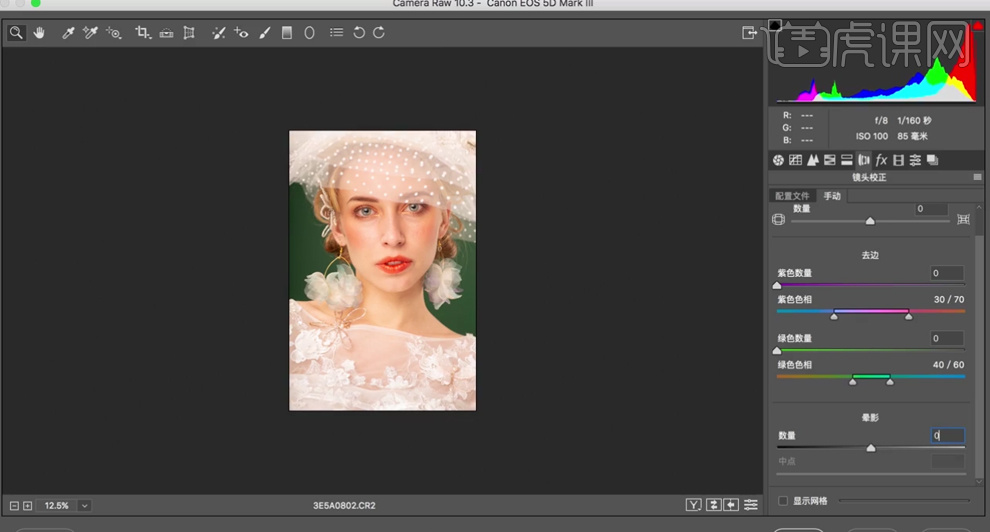
5、使用【调整画笔】,在画面合适的位置涂抹,调整画笔参数。具体效果如图示。
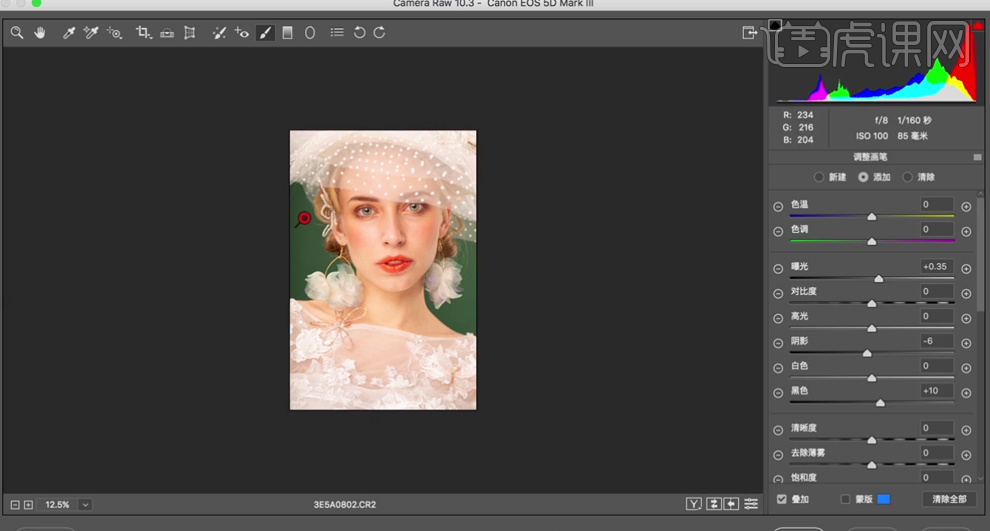
6、单击【HSL】-【色相】,具体参数如图示。具体效果如图示。
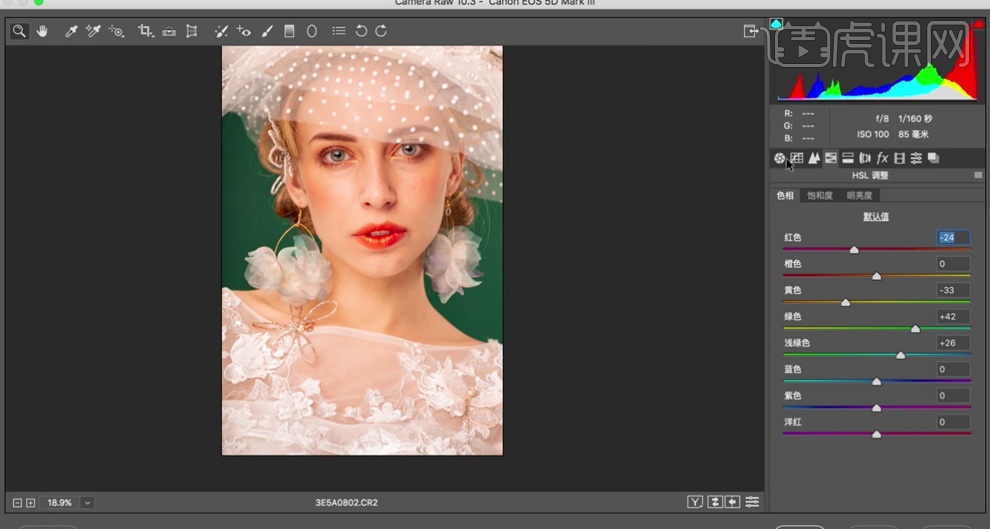
7、单击【明亮度】,具体参数如图示。具体效果如图示。
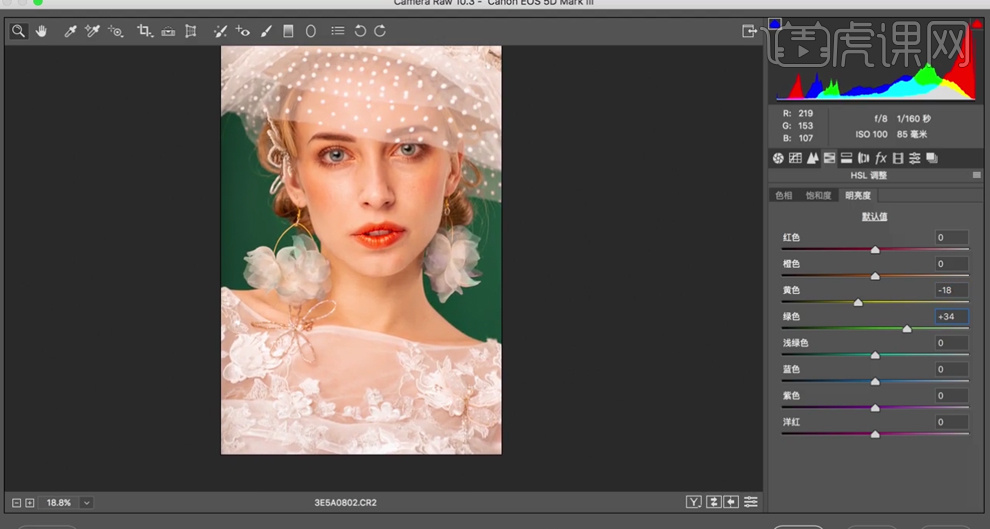
8、单击【打开图像】,使用【仿制图章工具】修复画面瑕疵细节,单击【滤镜】-【液化】,调整人物形体细节。具体效果如图示。
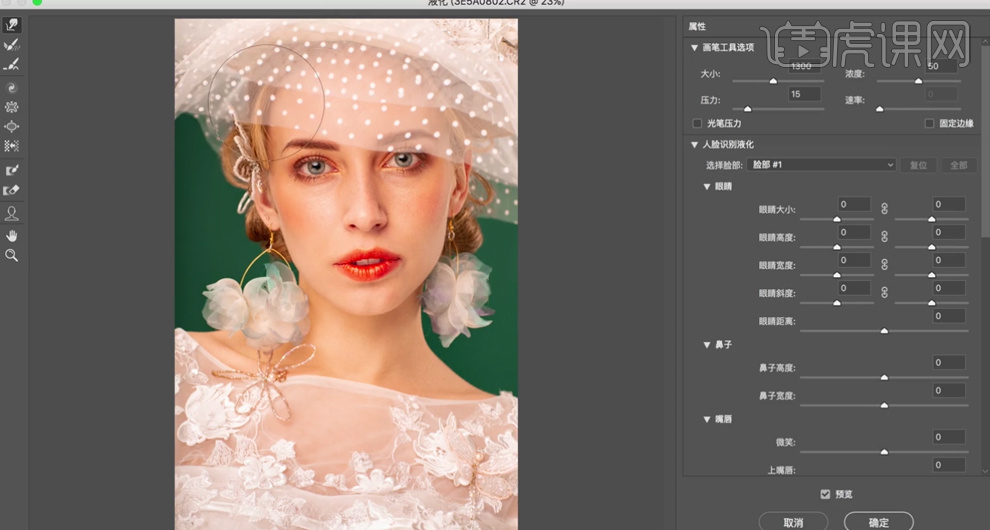
9、【新建】空白图层,【图层模式】柔光,【新建】黑白图层,具体参数如图示。具体效果如图示。
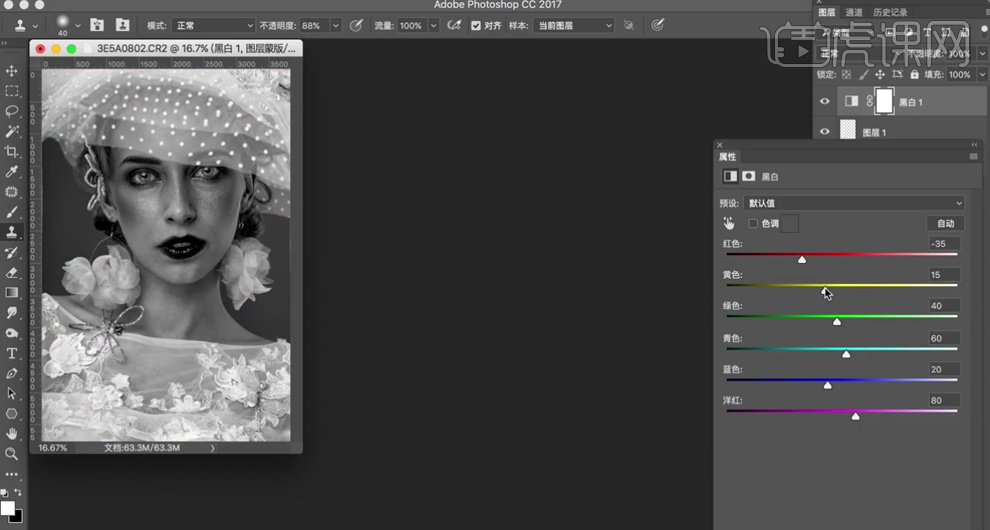
10、【新建】曲线图层,具体参数如图示。具体效果如图示。
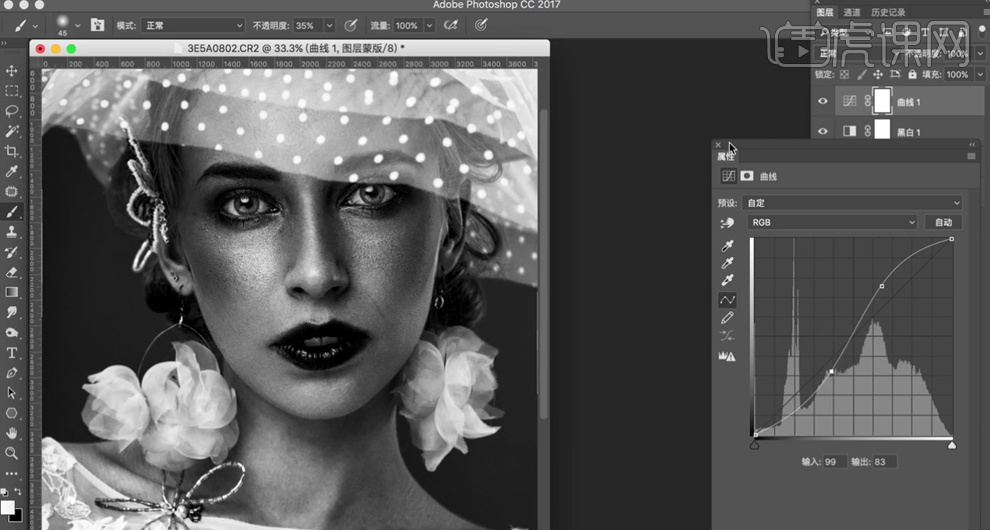
11、【选择】空白图层,使用【画笔工具】,根据明暗观察层,调整画笔大小和属性,涂抹皮肤明暗细节。具体效果如图示。
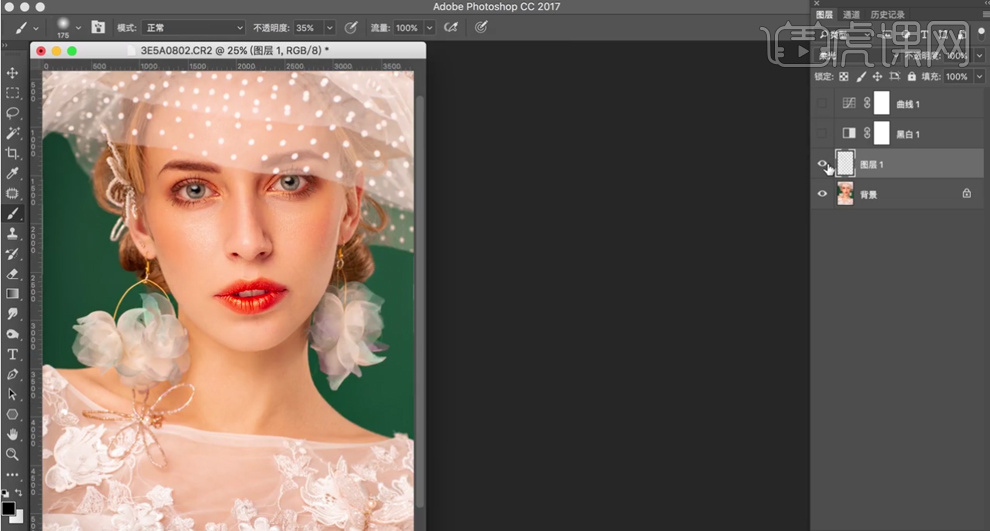
12、按【Ctrl+Alt+Shift+E】盖印图层,单击【滤镜】-【液化】,调整画面整体细节。具体效果如图示。
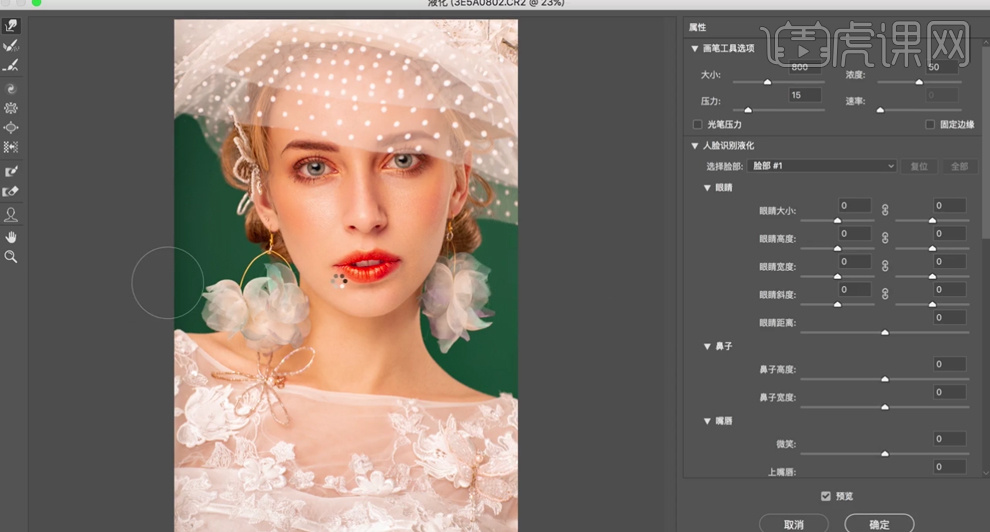
13、【复制】图层,【图层模式】线性光。单击【滤镜】-【其他】-【高反差保留】,具体参数如图示。具体效果如图示。
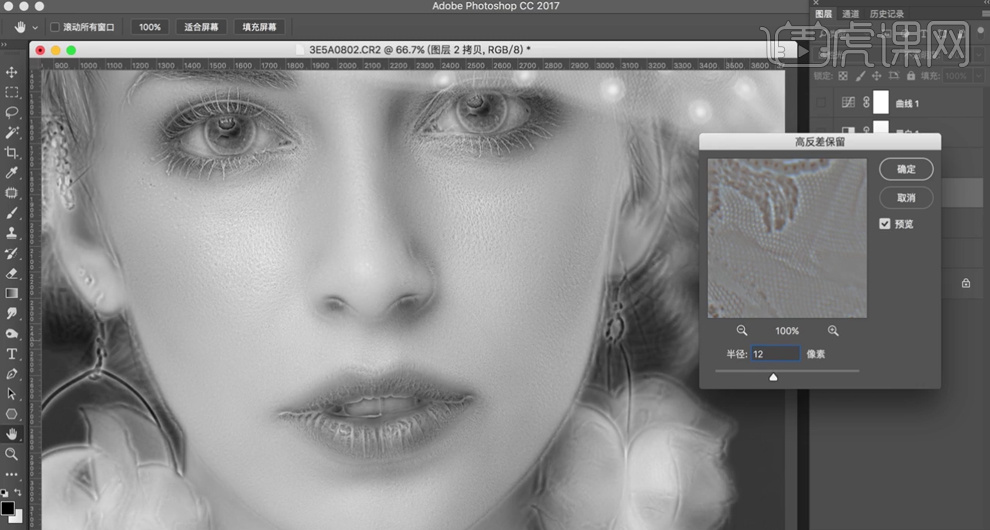
14、单击【滤镜】-【模糊】-【高斯模糊】值12PX,按Alt键添加【图层蒙版】,使用【画笔工具】涂抹皮肤细节。具体效果如图示。
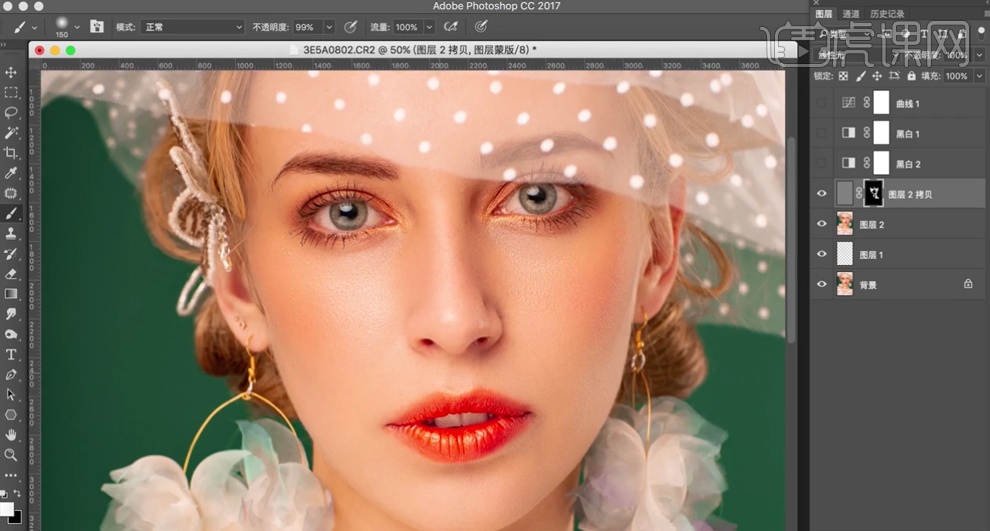
15、按【Ctrl+Alt+Shift+E】盖印图层,【新建】黑白图层,参数默认。【图层模式】正片叠底,【不透明度】11%。具体效果如图示。
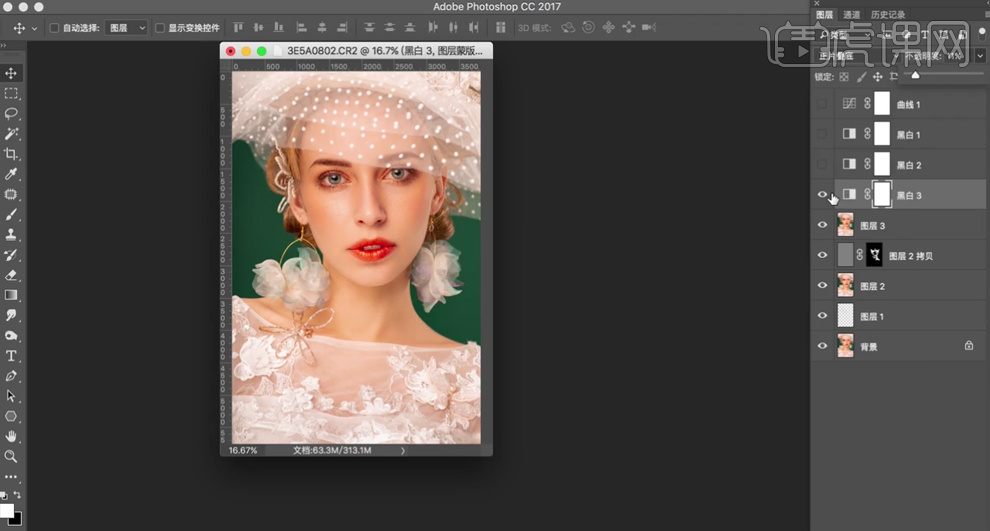
16、【复制】图层,【图层模式】柔光,【不透明度】38%。具体效果如图示。
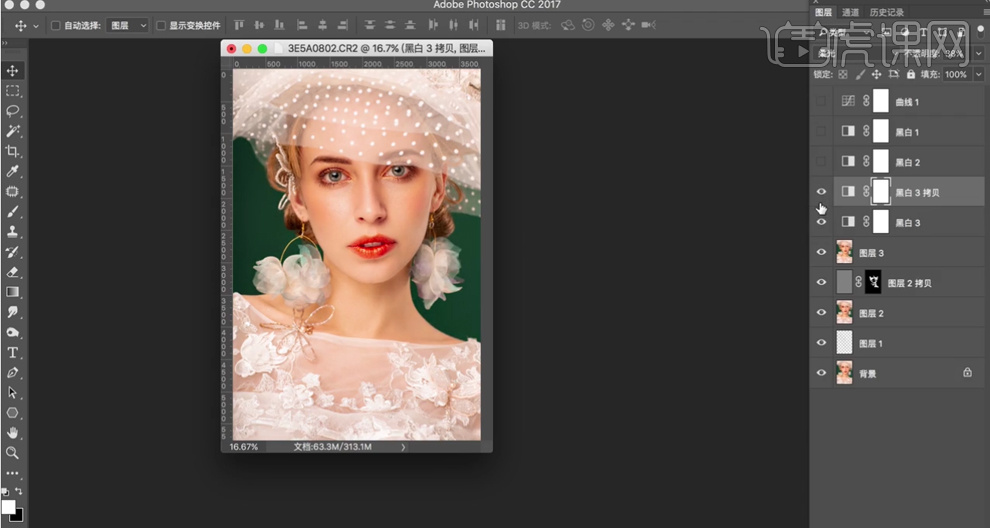
17、【新建】可选颜色图层,选择【绿色】,具体参数如图示。具体效果如图示。
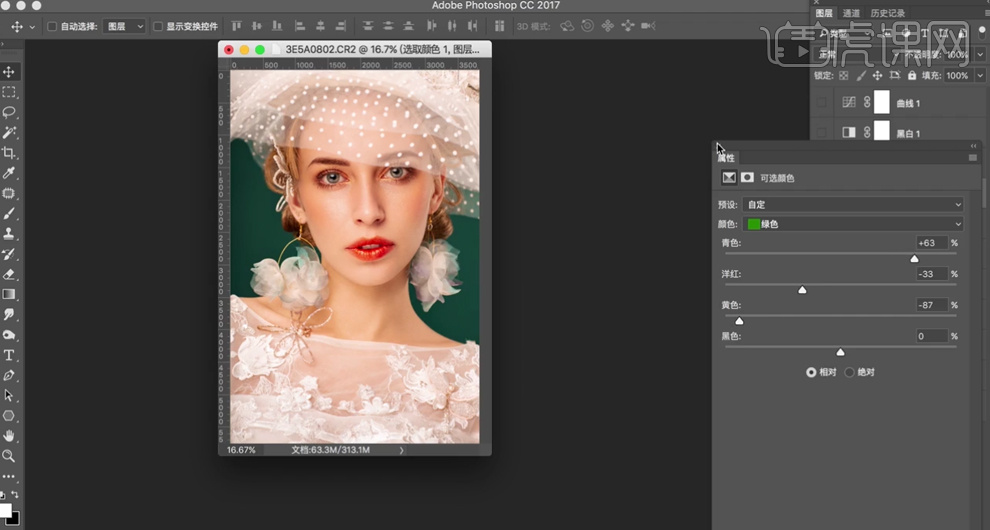
18、【新建】照片滤镜图层,具体参数如图示。具体效果如图示。
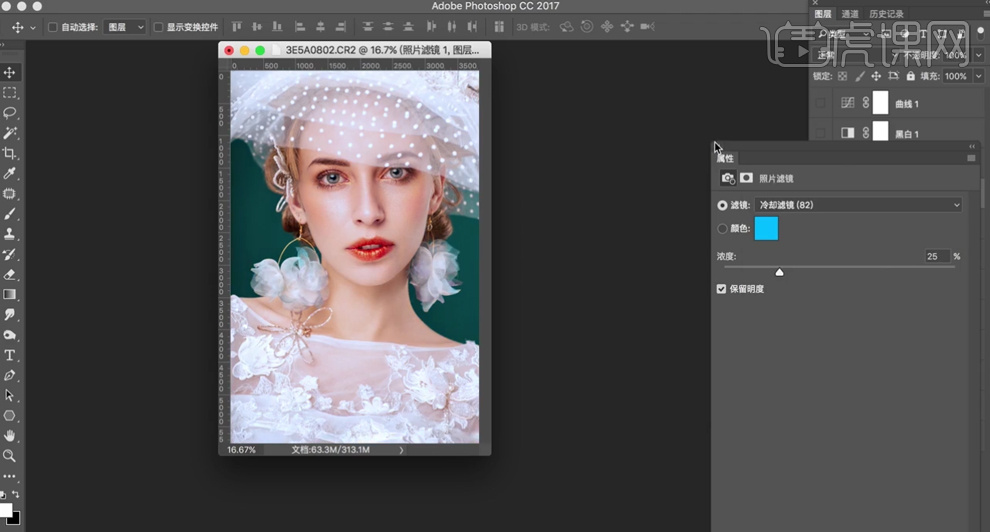
19、【不透明度】35%,【新建】可选颜色图层,选择【红色】,具体参数如图示。具体效果如图示。
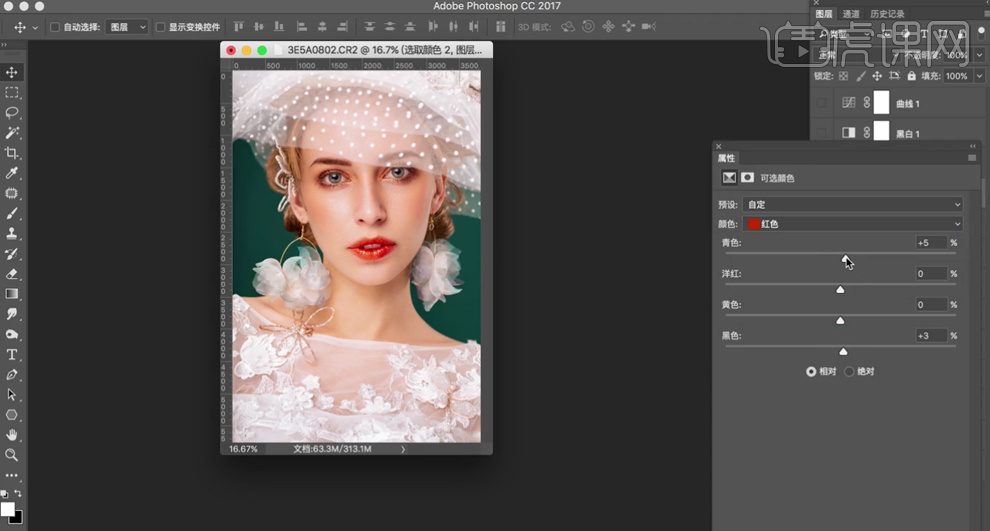
20、选择【黄色】,具体参数如图示。具体效果如图示。
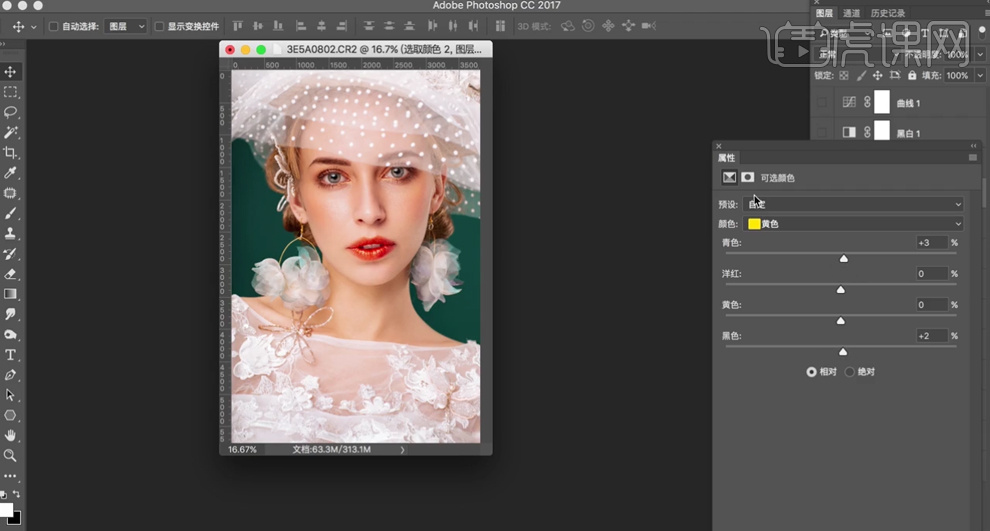
21、【选择】关联图层,按【Ctrl+G】编组。【新建】图层,使用【钢笔工具】勾选眼球区域路径【建立选区】,【填充】黑色,【重命名】美瞳。【打开】DR3插件,单击【美瞳】。具体操作如图示。
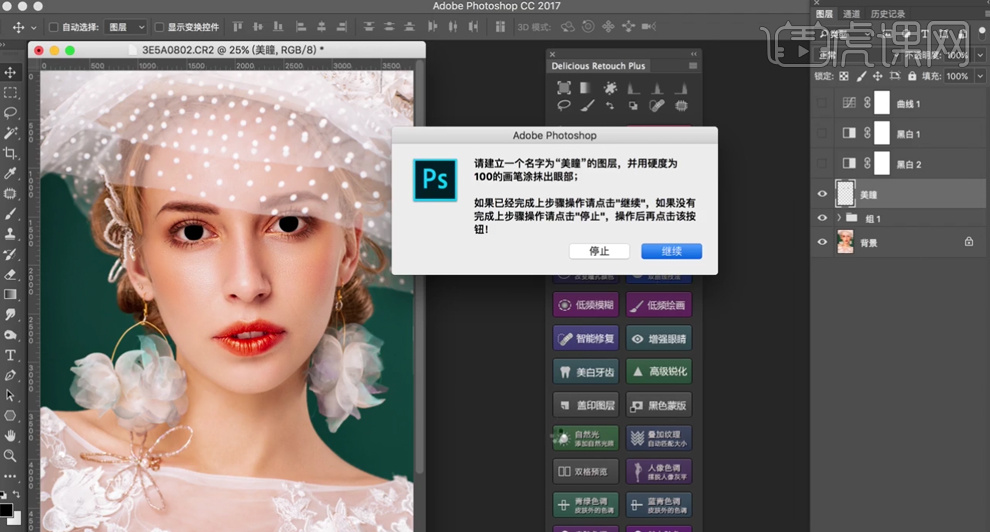
22、按【Ctrl+Alt+Shift+E】盖印图层,单击【滤镜】-【锐化】-【USM锐化】,具体参数如图示。具体效果如图示。
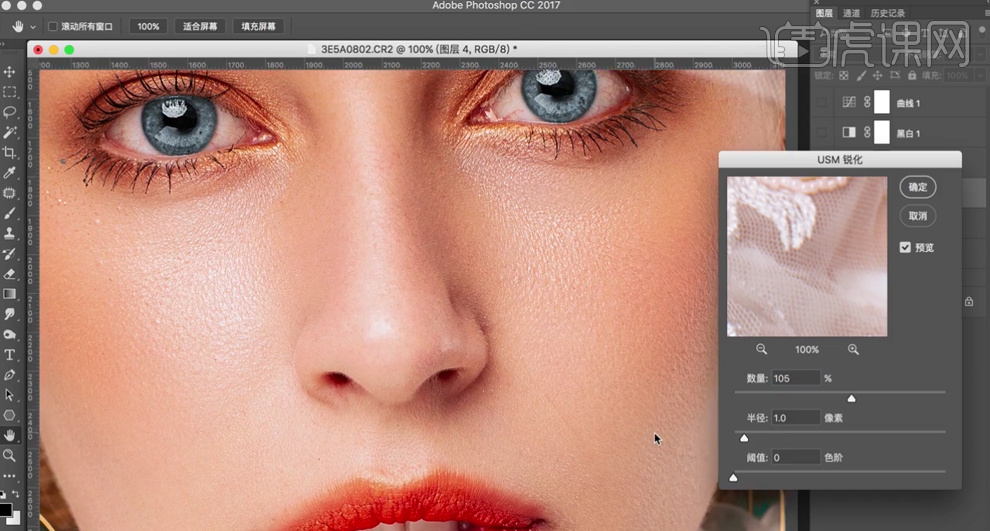
23、【隐藏】盖印图层,【选择】图组,按【Ctrl+Alt+Shift+E】盖印图层,按【Ctrl+Shift+I】反相,单击【滤镜】-【其他】-【高反差保留】值3PX,【图层模式】柔光。具体效果如图示。
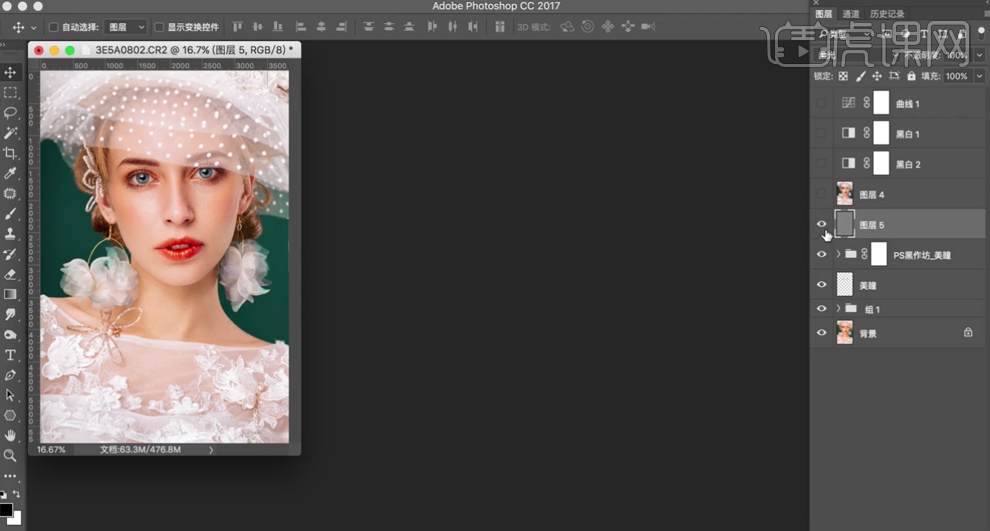
24、最终效果如图示。