PS校正肤色及色调详解
发布时间:暂无
1、[打开]PS软件,[打开]案例文档。具体显示如图示。
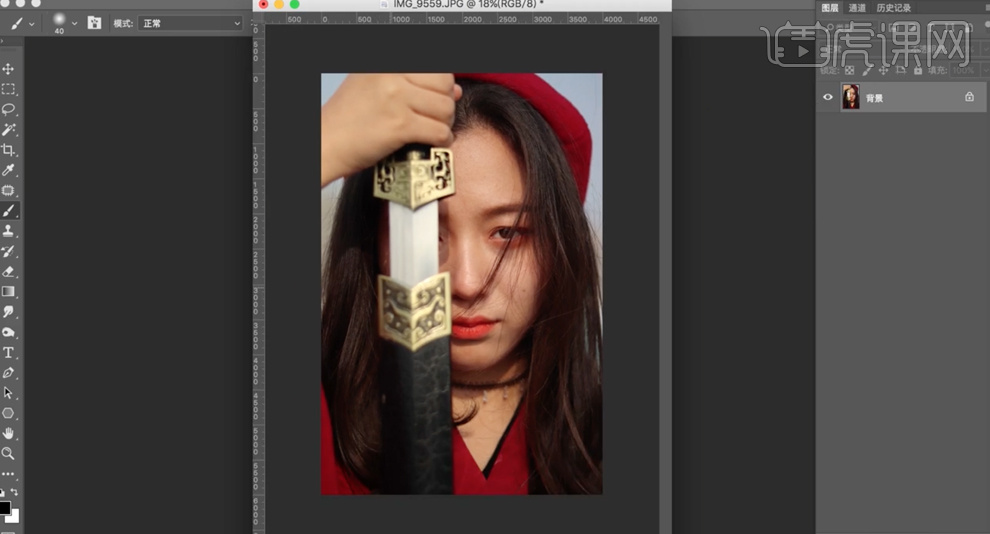
2、[新建]色相饱和度图层,具体参数如图示。具体效果如图示。
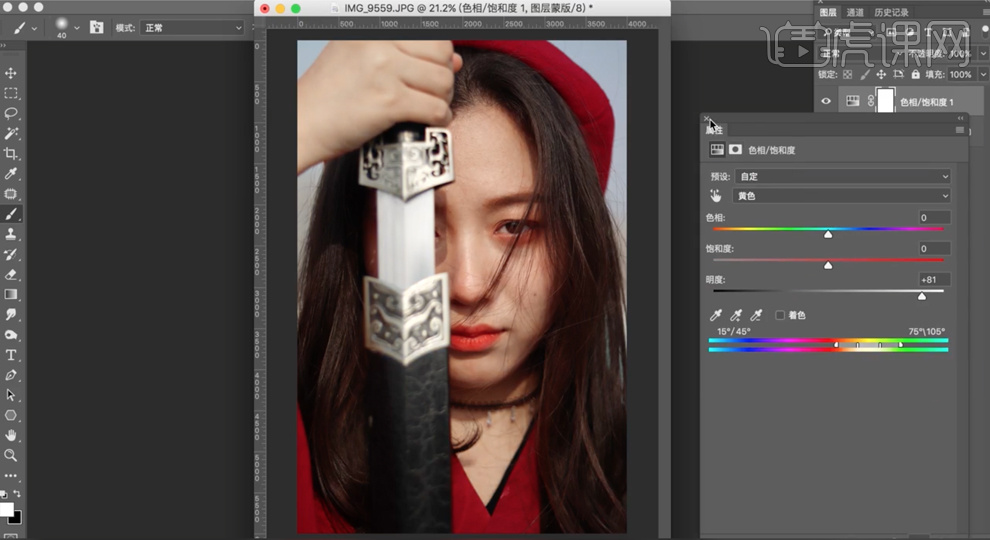
3、[新建]色相饱和度图层,具体参数如图示。具体效果如图示。
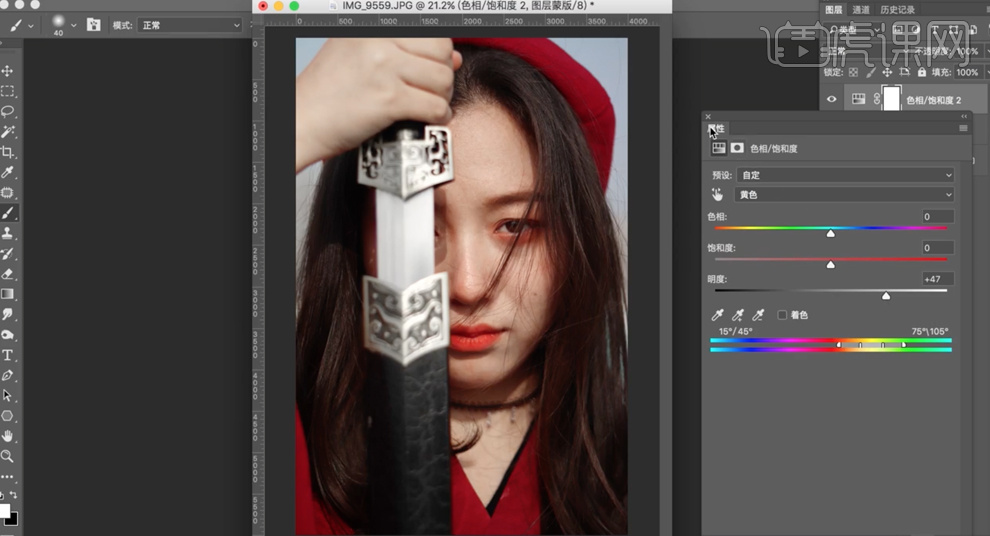
4、单击[图层蒙版],使用[画笔工具]涂抹多余的区域。[新建]曲线图层,具体参数如图示。具体效果如图示。
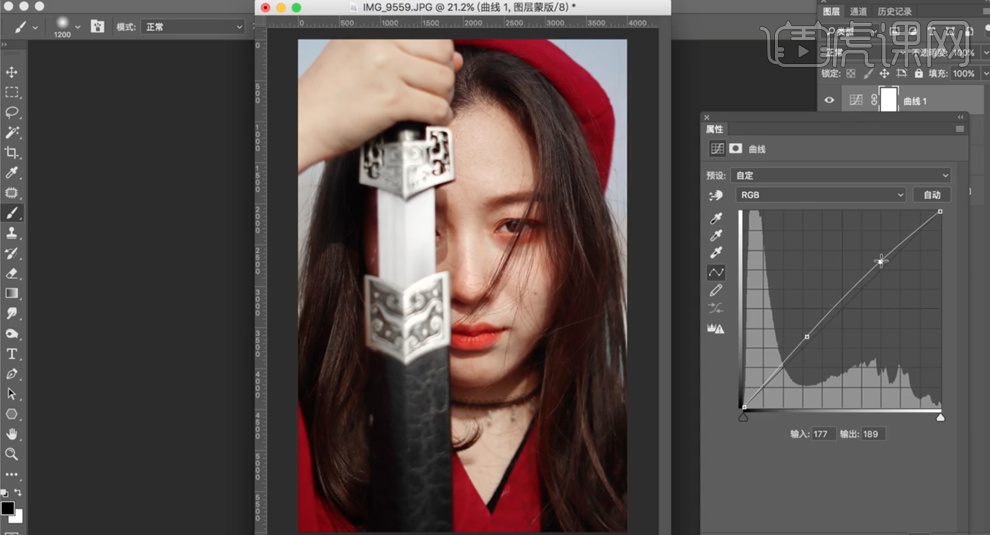
5、使用[快速蒙版工具]选择调色区域,[新建]色相饱和度图层,具体参数如图示。具体效果如图示。
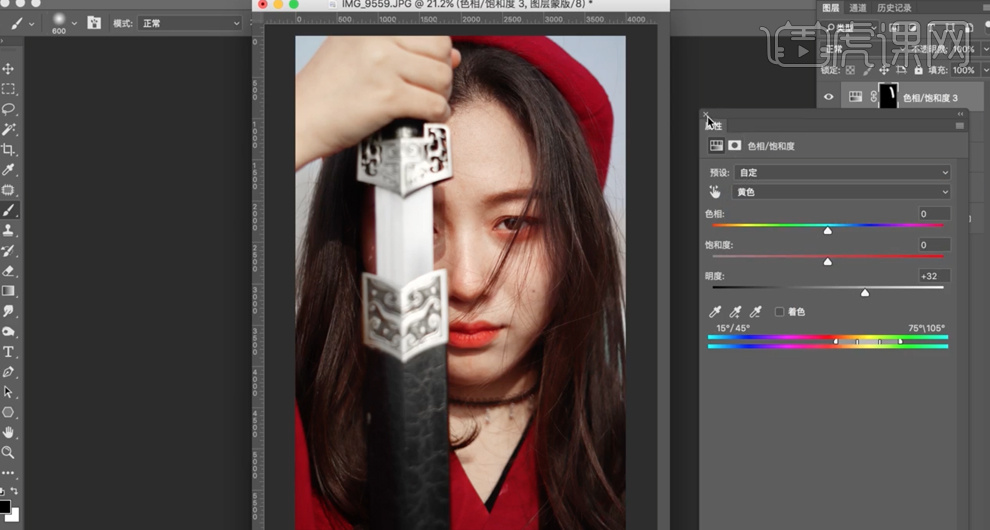
6、按[Ctrl+Alt+Shift+E]盖印图层,单击[滤镜]-[液化],调整人物形体细节。具体效果如图示。
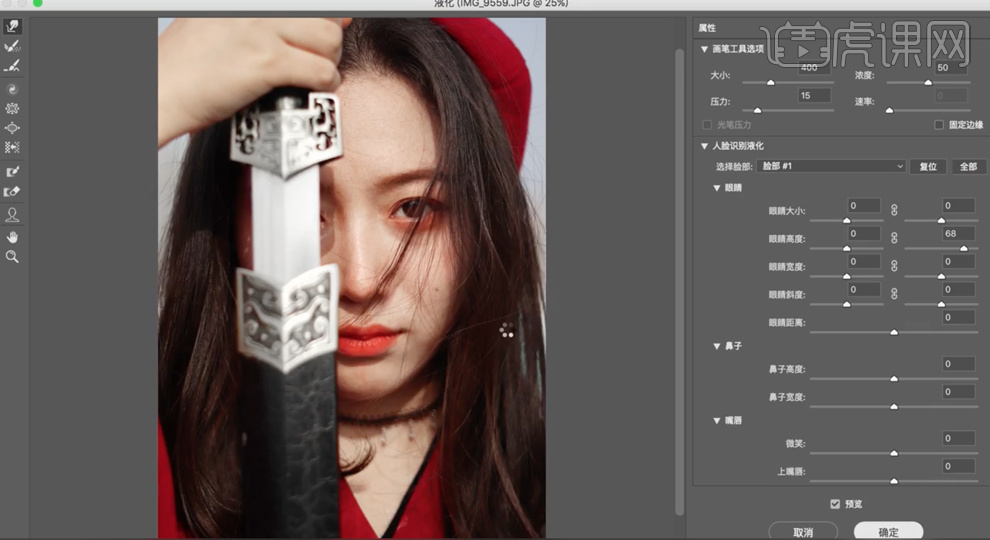
7、使用[修补工具]和[仿制图章工具]修复画面瑕疵细节,[复制]图层2次,[选择]拷贝图层,单击[滤镜]-[模糊]-[高斯模糊],具体参数如图示。具体效果如图示。
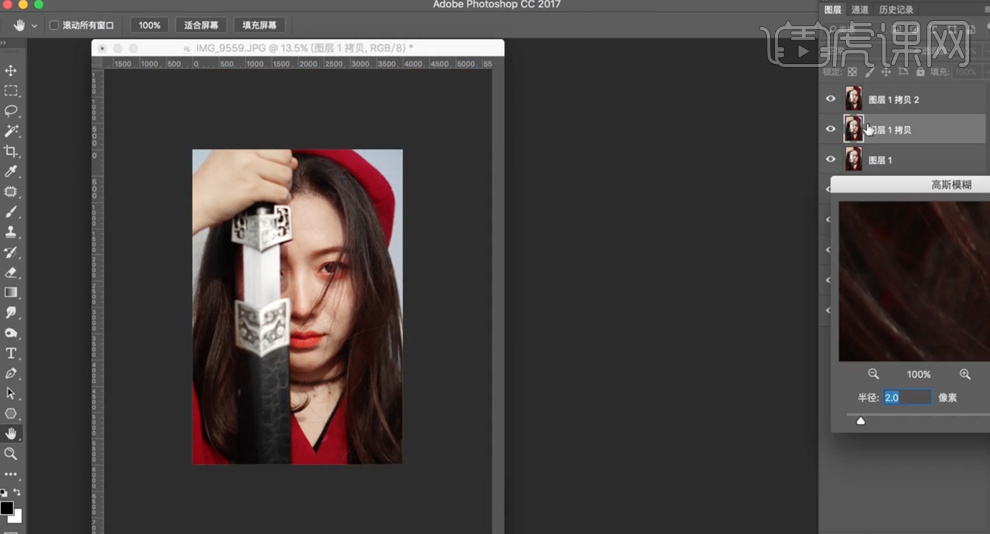
8、[选择]拷贝2图层,单击[图像]-[应用图像],具体参数如图示。具体效果如图示。
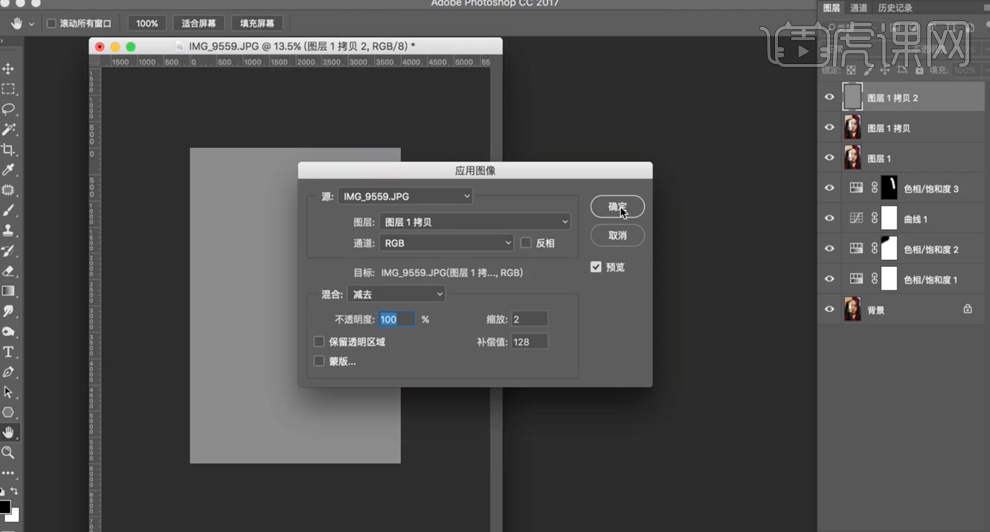
9、[图层模式]线性光,[选择]拷贝图层,单击[滤镜]-[磨皮插件],具体参数如图示。具体效果如图示。
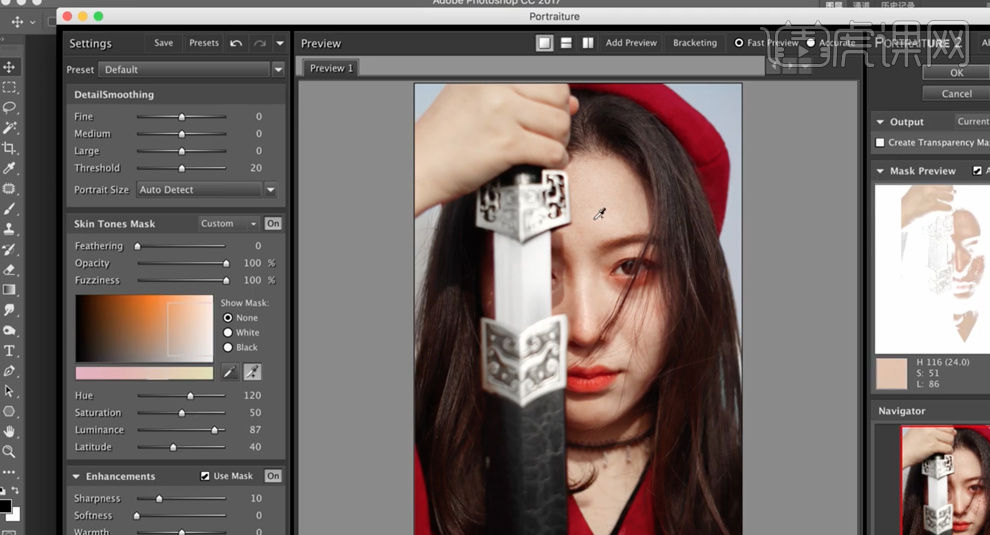
10、使用[仿制图章工具]修复皮肤瑕疵细节,在顶层按[Ctrl+Alt+Shift+E]盖印图层,使用[快速蒙版工具]选择皮肤调整区域,[新建]曲线图层,具体参数如图示。具体效果如图示。
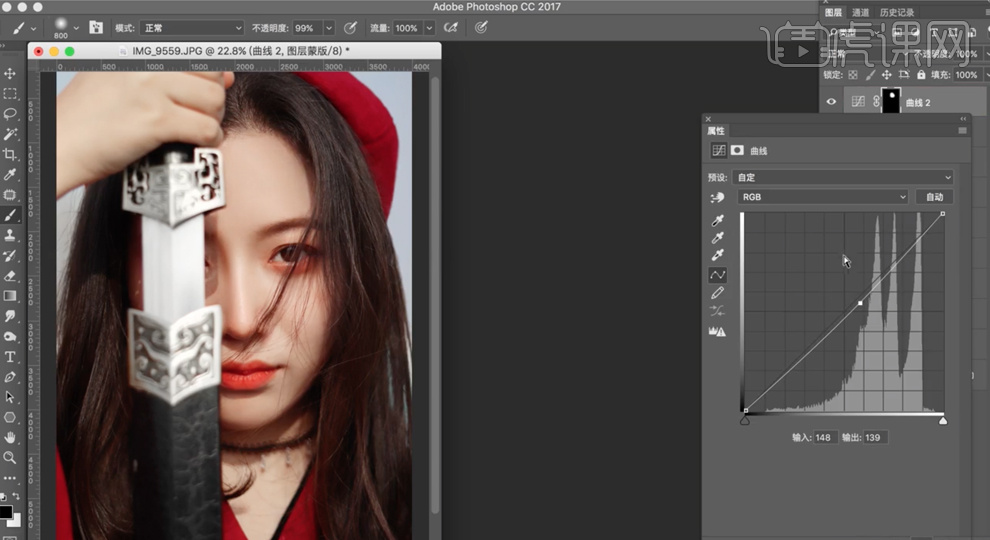
11、选择[红色],具体参数如图示。具体效果如图示。
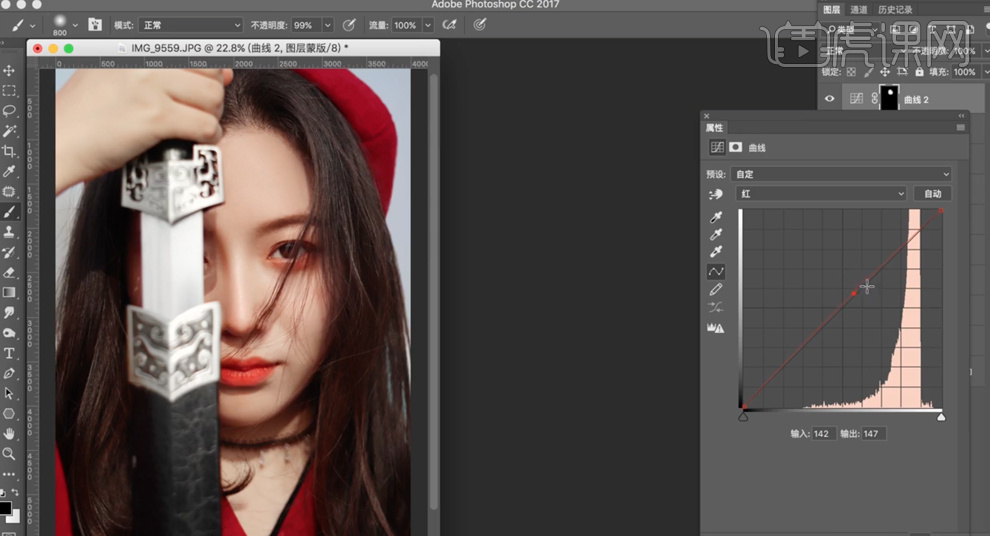
12、[新建]可选颜色图层,选择[黄色],具体参数如图示。具体效果如图示。
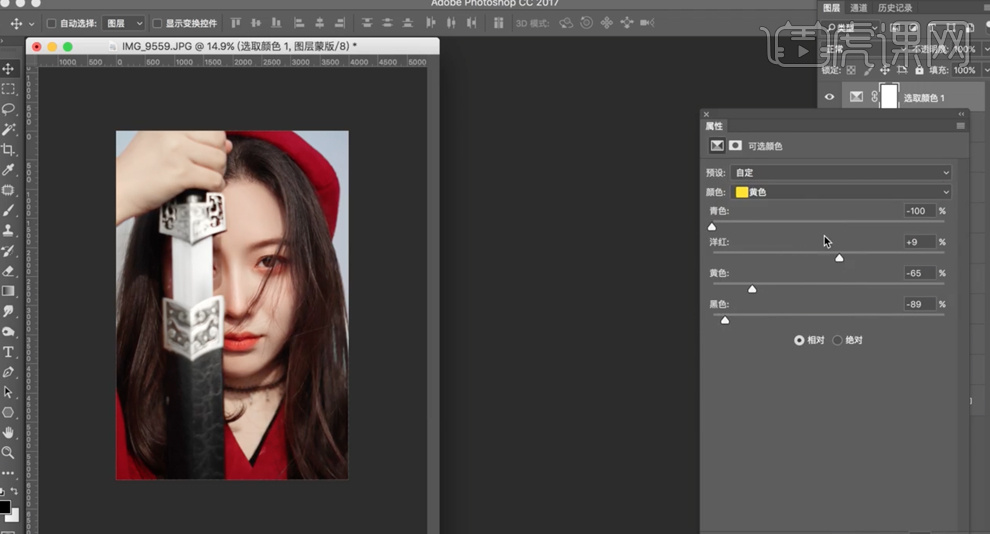
13、选择[红色],具体参数如图示。具体效果如图示。
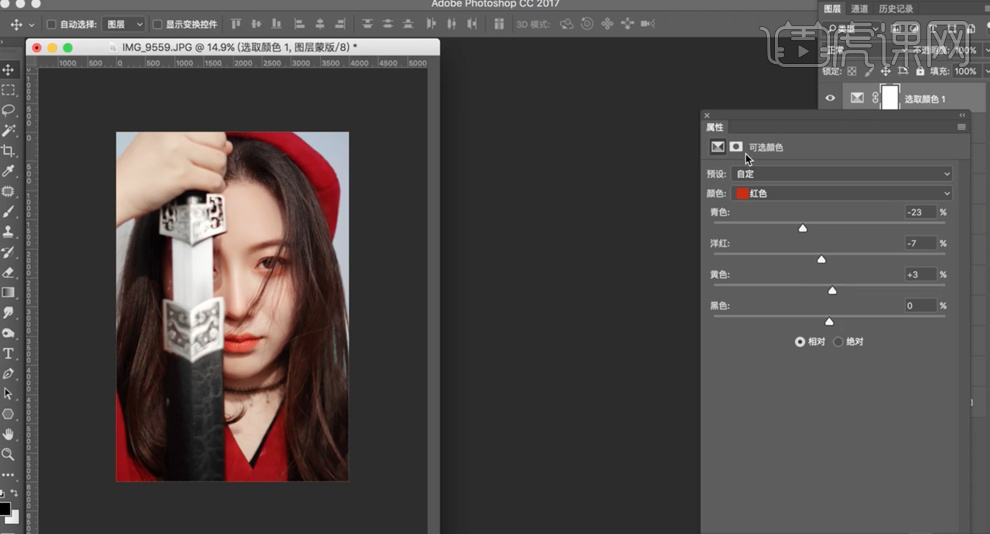
14、[新建]曲线图层,具体参数如图示。具体效果如图示。
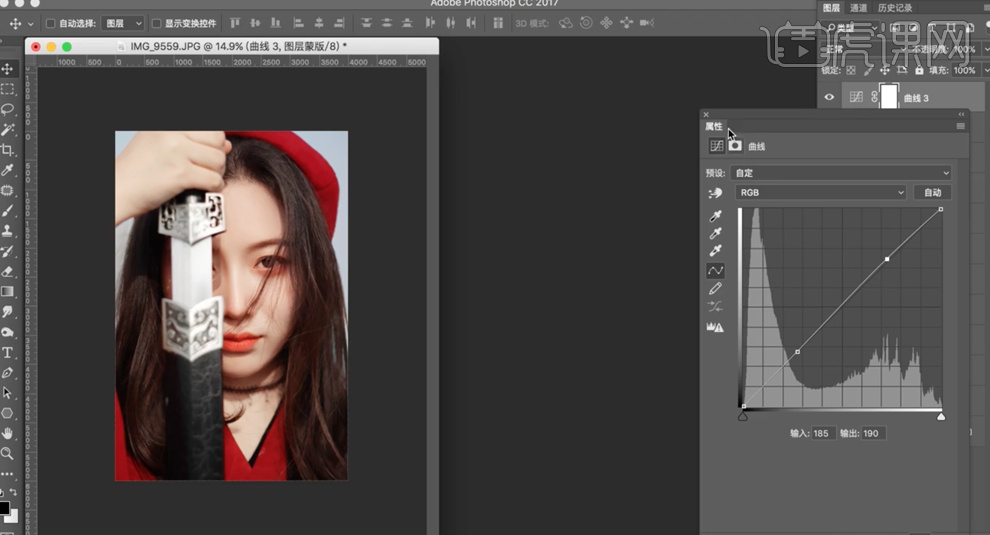
15、[选择]关联图层,按[Ctrl+G]编组,[新建]色阶图层,选择[红色],具体参数如图示。具体效果如图示。
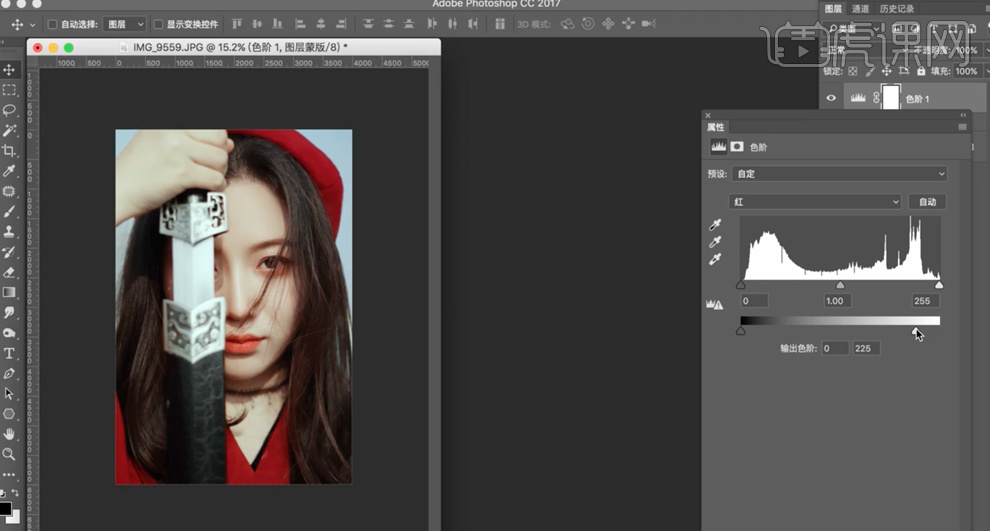
16、选择[蓝色],具体参数如图示。具体效果如图示。
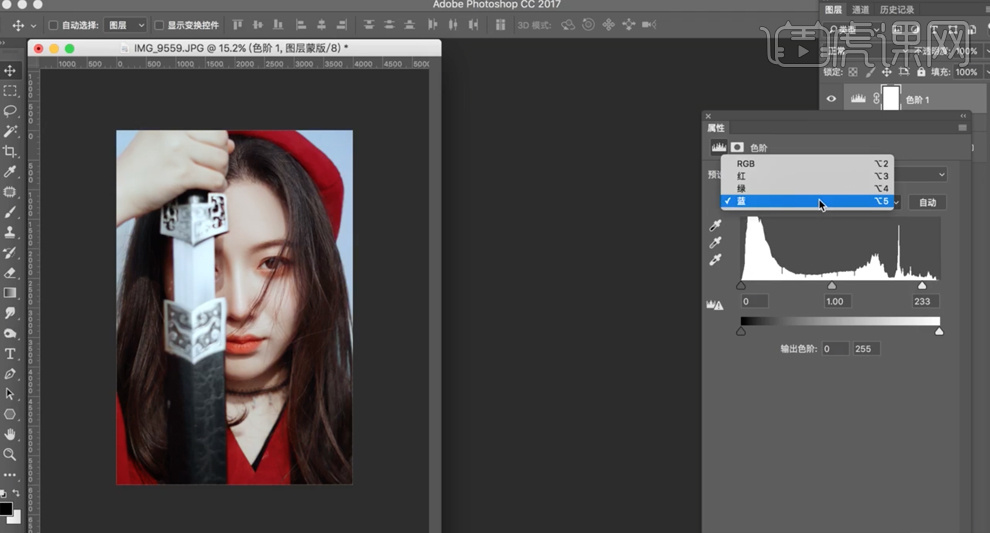
17、按[Ctrl+I]蒙版反向,使用[画笔工具]涂抹需要的区域。[新建]颜色查找图层,具体参数如图示。具体效果如图示。
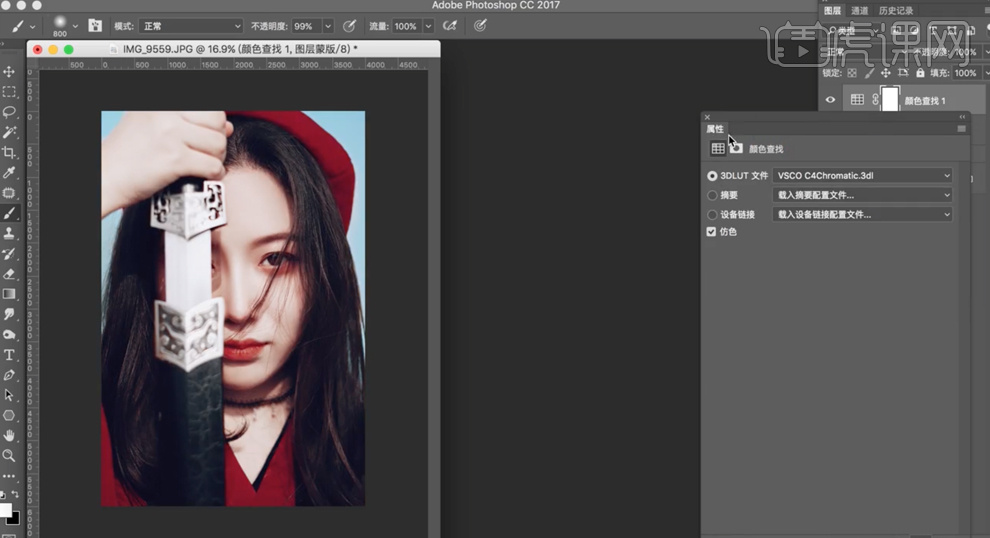
18、[不透明度]46%,[新建]颜色查找图层,具体参数如图示。具体效果如图示。
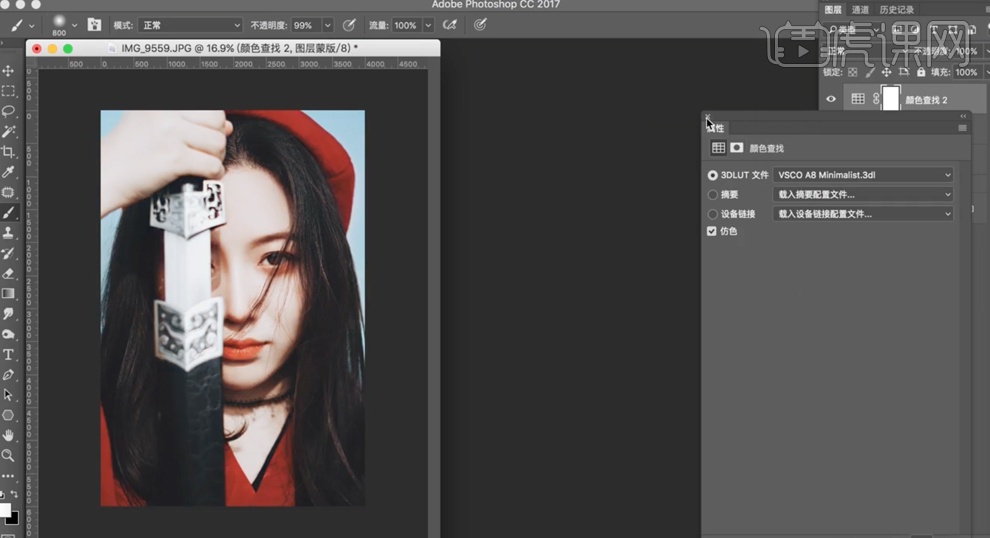
19、[不透明度]30%,在色阶图层上方[新建]曲线图层,具体参数如图示。具体效果如图示。
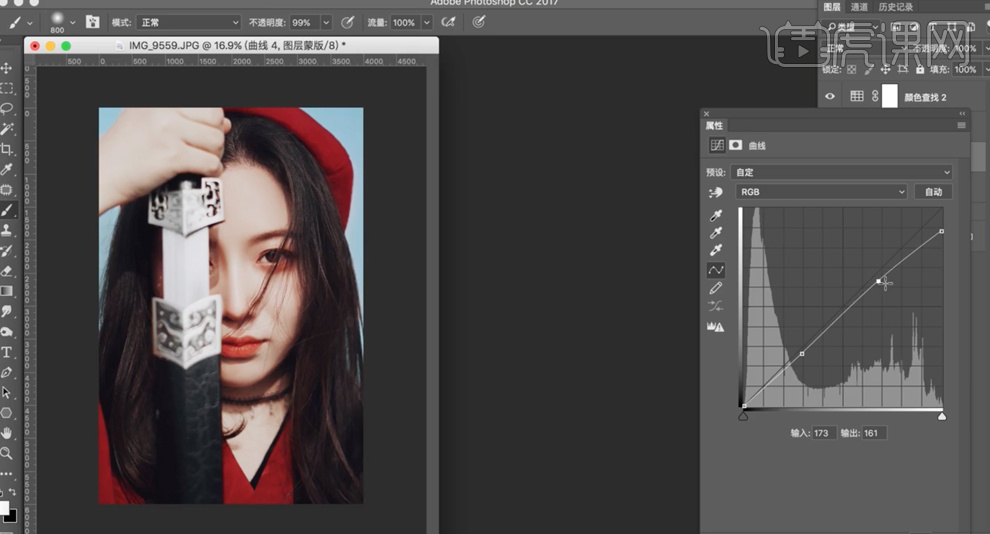
20、调整画面整体细节,最终效果如图示。








