PS精修人像红色礼服
发布时间:2019年10月17日 09:53
1、下载视频右侧素材图片进行后期处理上传。
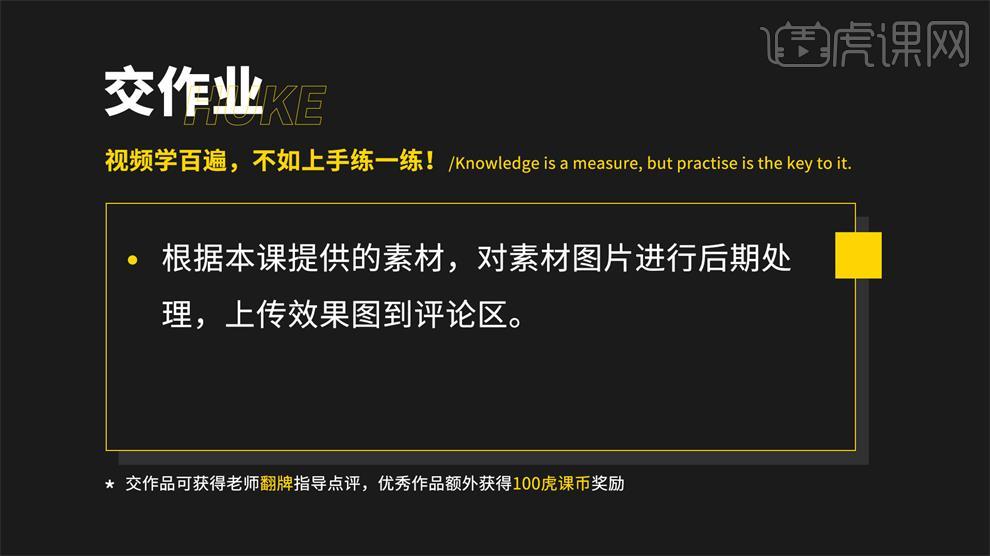
2.本课主要内容具体如图所示。

3.【打开】PS,【导入】素材,【Ctrl+Alt+Shift+E】盖印图层,使用【快速选择工具】,选择【背景】,【Shift+F6】羽化1像素,使用【仿制图章工具】,【Alt】取样,进行涂抹背景,具体如图示。
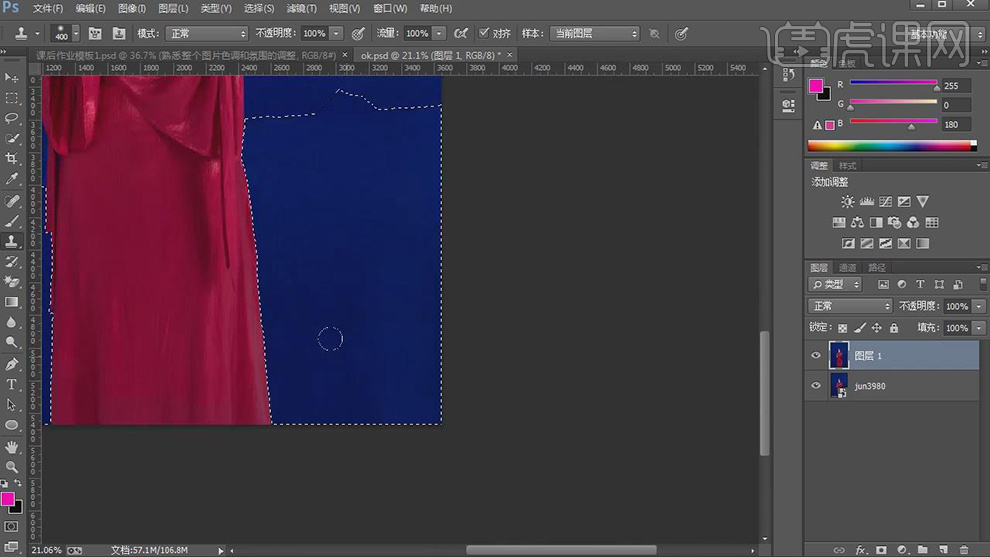
4.【Ctrl+Shift+X】液化,对人物进行液化调整,具体如图示。
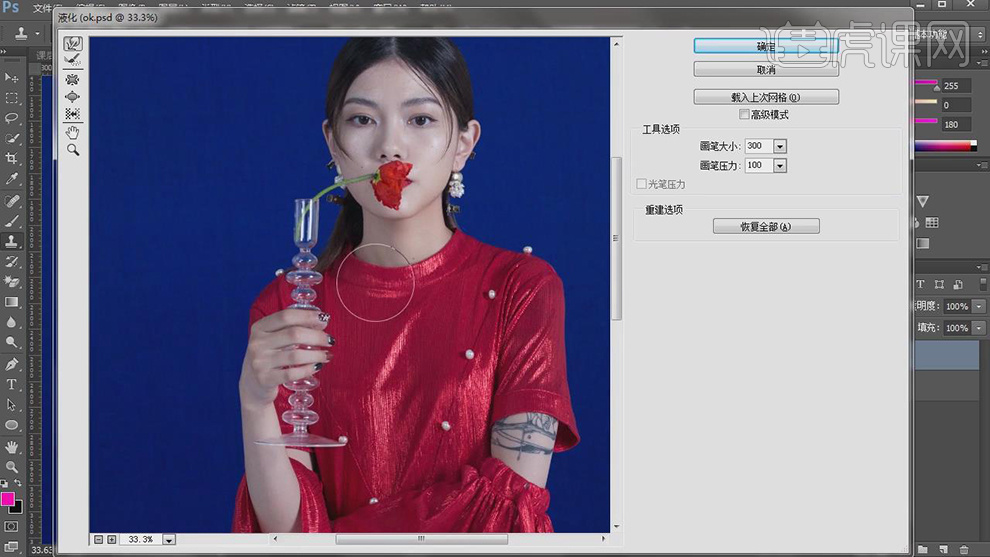
5.使用【快速选择工具】,选择【皮肤】,【Shift+F6】羽化1像素,使用【仿制图章工具】,【Alt】取样,进行涂抹皮肤,具体如图示。
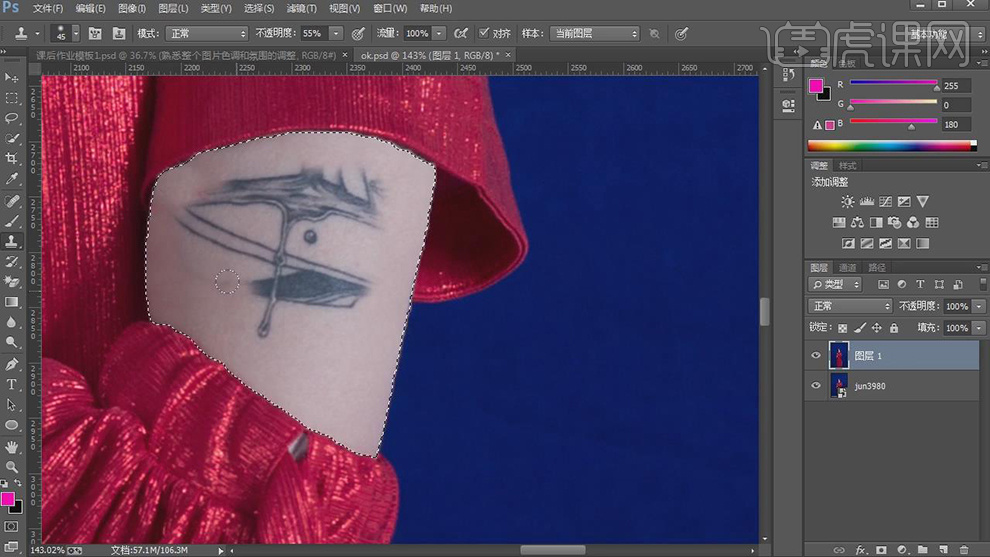
6.【Ctrl+J】复制两个图层,选择【图层】,【滤镜】-【模糊】-【高斯模糊】半径4.8像素,具体如图示。
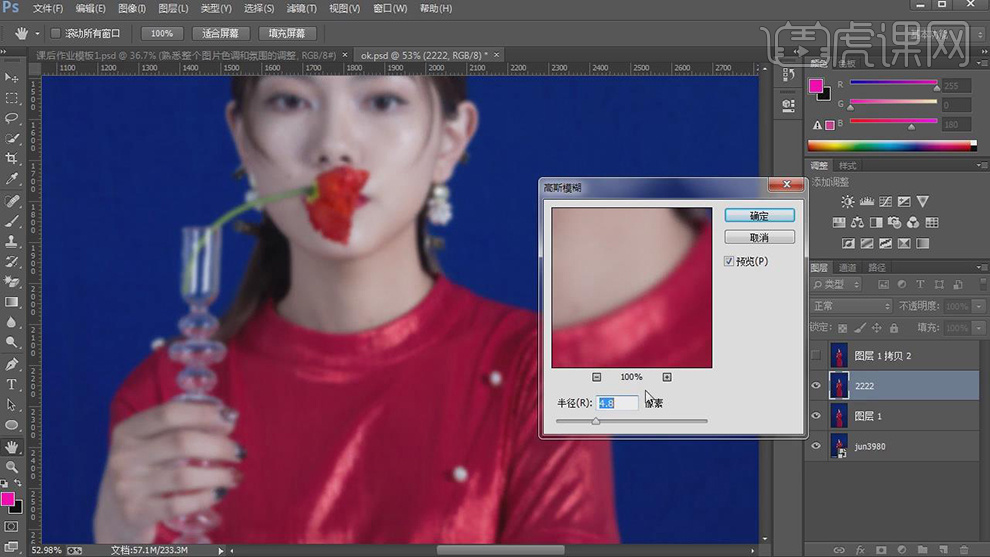
7.另一图层【图像】-【应用图像】,调整【图层】2222,【混合】减去,【缩放】2,【补偿值】128,调整【图层模式】线性光,具体如图示。
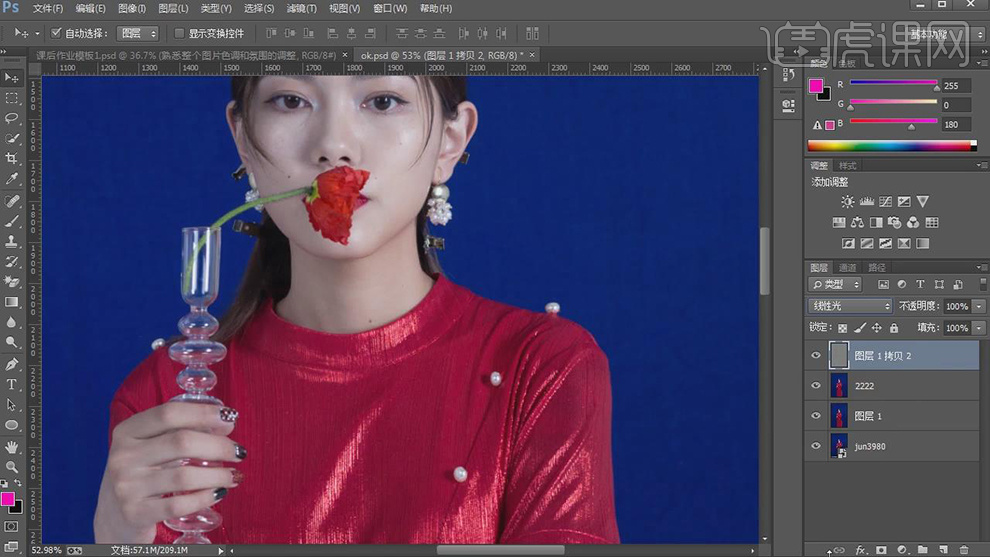
8.使用【混合器画笔工具】,前景色白色画笔,调整【载入】27%,【流量】23%,进行涂抹皮肤,具体如图示。
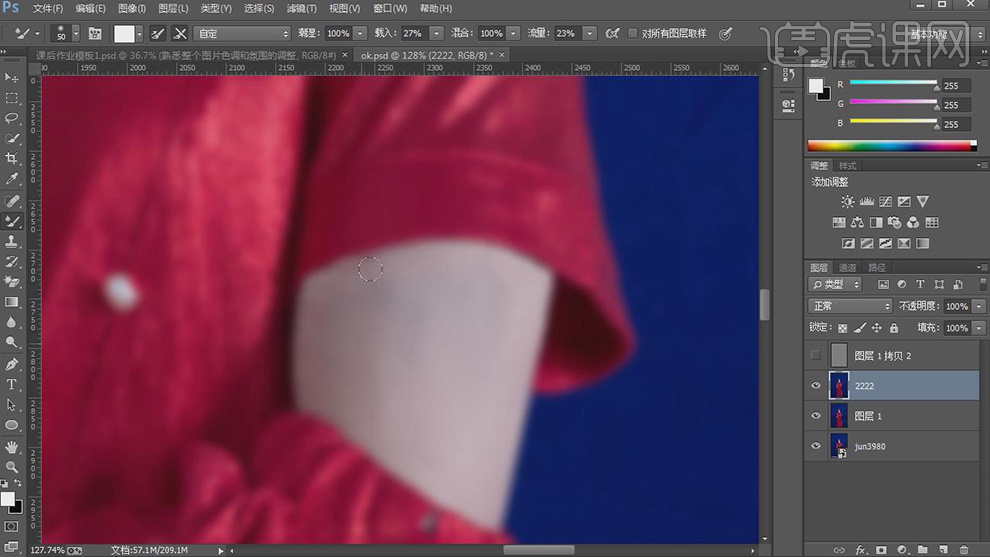
9.再次使用【混合器画笔工具】,白色画笔,进行涂抹衣服,去除褶皱部分,再次涂抹皮肤,具体如图示。
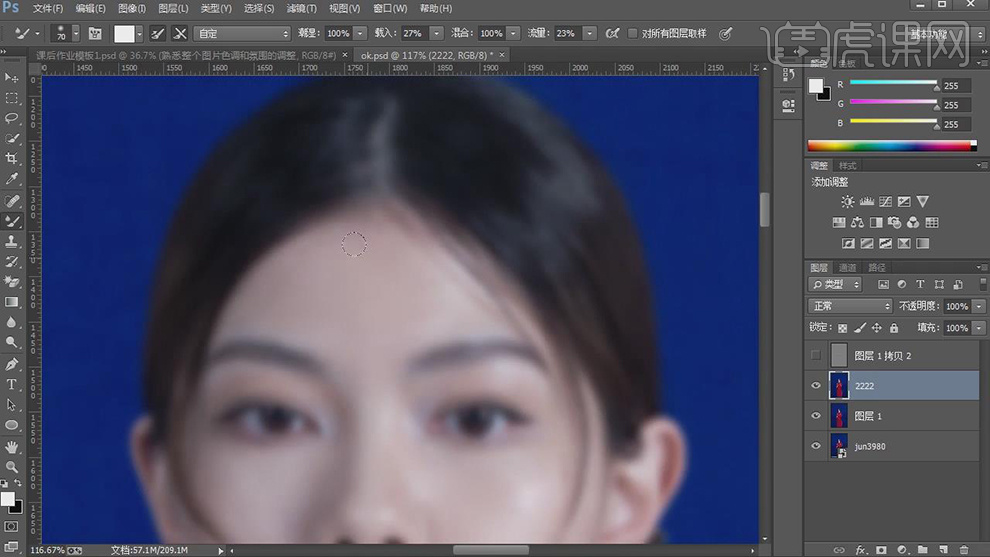
10.使用【仿制图章工具】,【Alt】取样,进行涂抹人物皮肤与衣服,具体如图示。
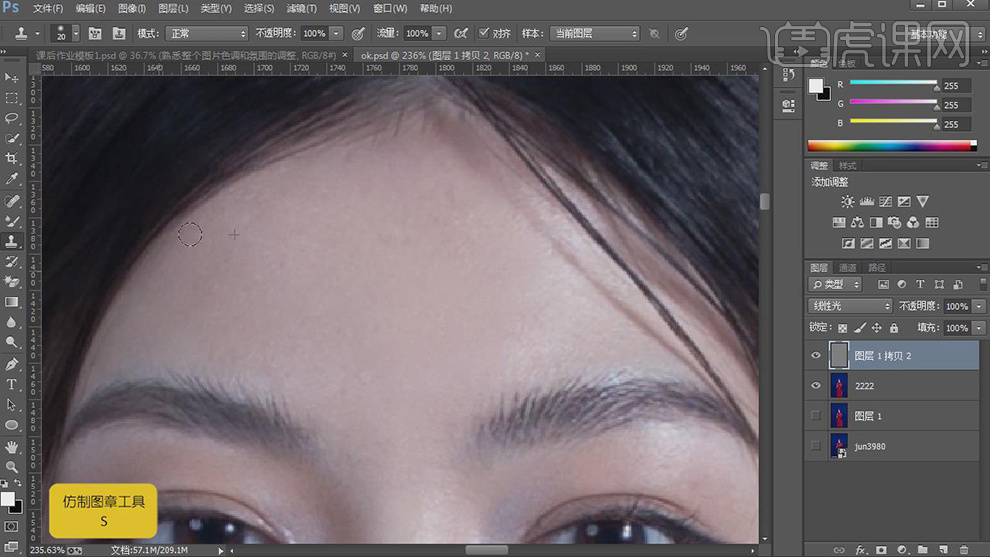
11.【Ctrl+Alt+Shift+E】盖印图层,使用【快速选择工具】,选区【皮肤】,新建【色阶】,调整【色阶】参数,具体如图示。
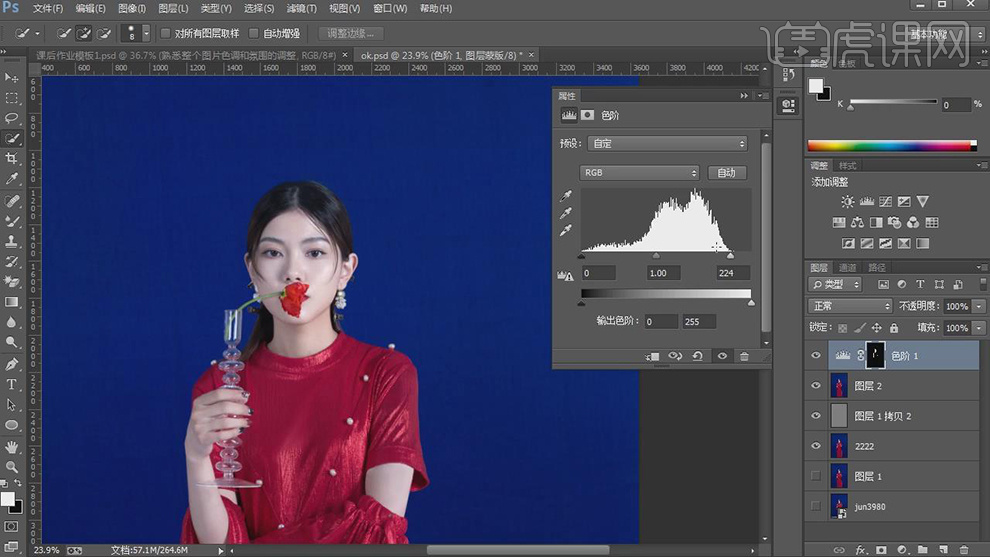
12.按【Ctrl+单击缩缆图】调出选区,新建【色彩平衡】,调整【中间调】红色+9,黄色-9,具体如图示。
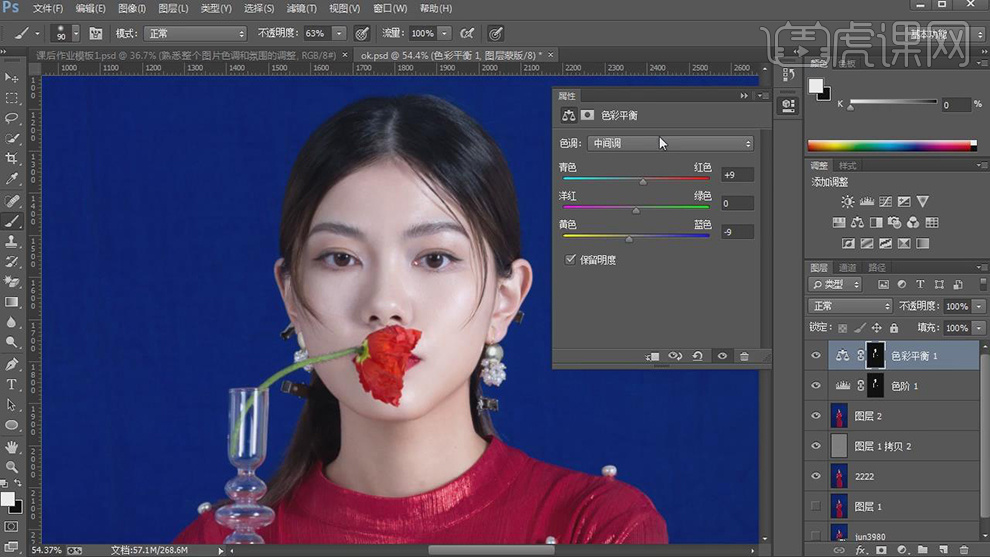
13.【色彩平衡】面板,调整【高光】青色-4,黄色-5,具体如图示。
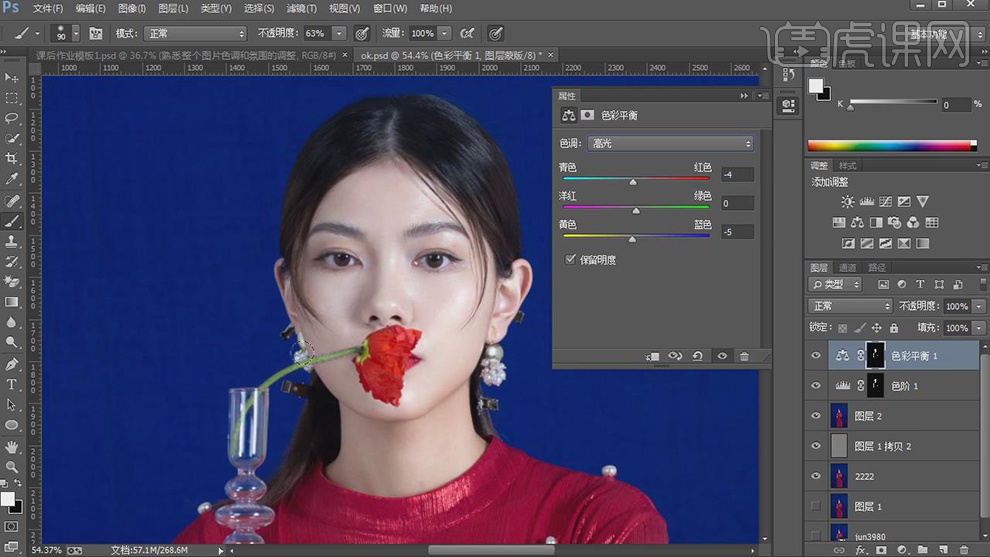
14.按【Ctrl+单击缩缆图】调出选区,新建【可选颜色】,调整【黄色】青色-64%,具体如图示。

15.【可选颜色】面板,调整【红色】青色-15%,具体如图示。
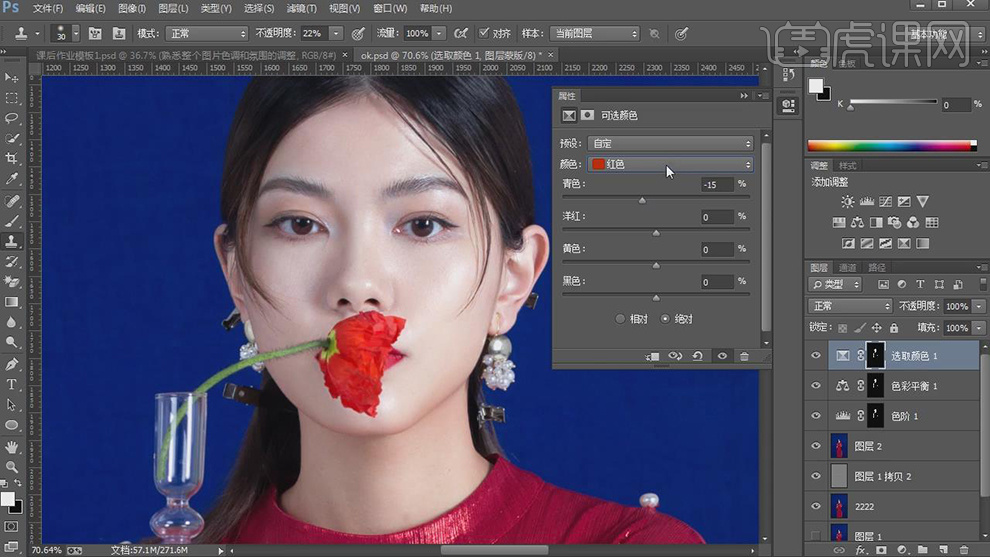
16.【可选颜色】面板,调整【白色】黄色+5%,具体如图示。
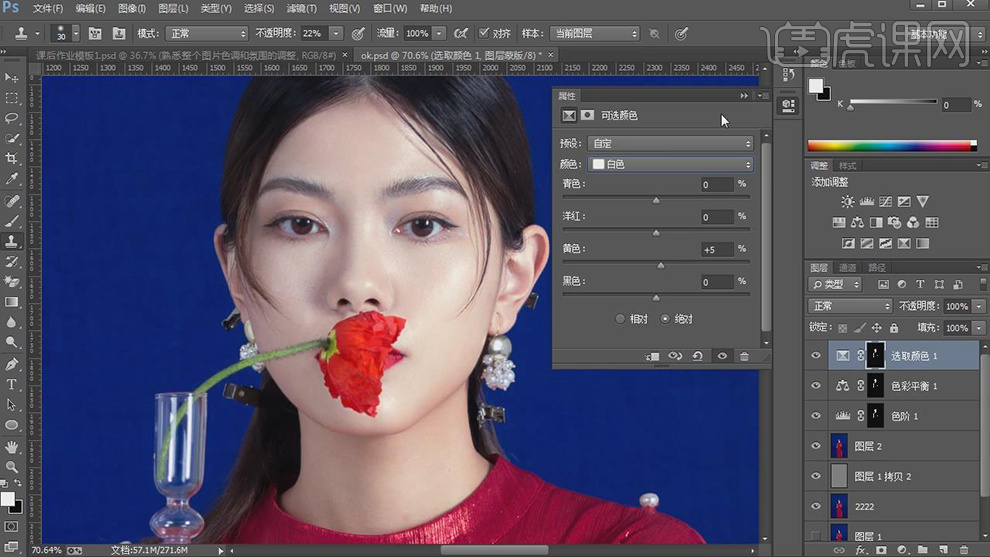
17.使用【套索工具】,选区【皮肤】,新建【可选颜色】,调整【中性色】青色-7%,具体如图示。
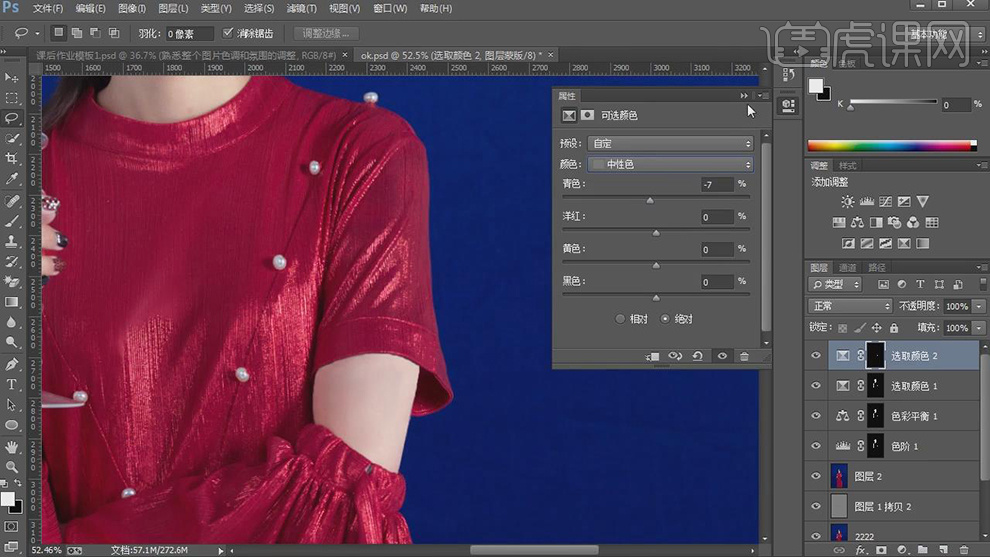
18.【Ctrl+Alt+Shift+E】盖印图层,新建【色相/饱和度】,调整【蓝色】色相-26,具体如图示。
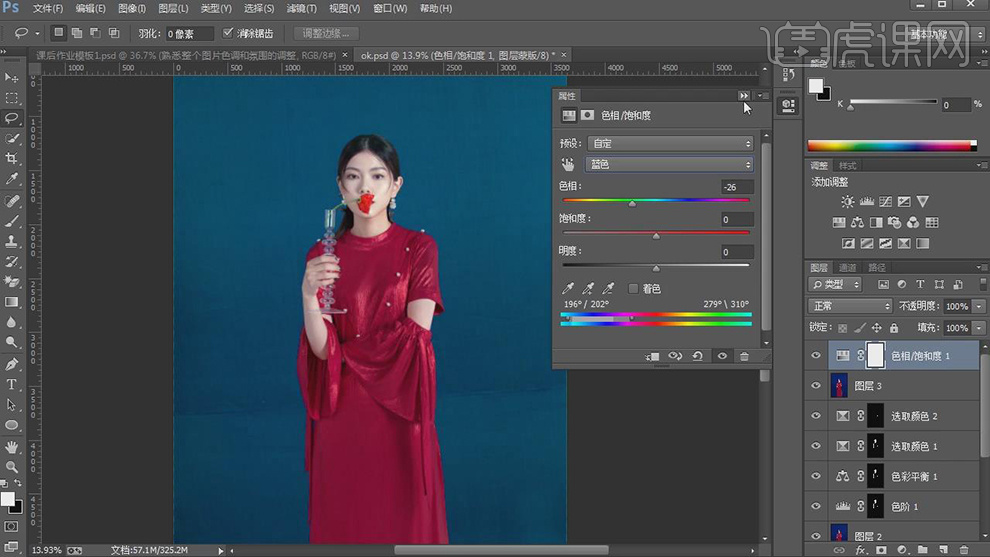
19.【Ctrl+Alt+Shift+E】盖印图层,【Ctrl+J】复制图层,【滤镜】-【模糊】-【高斯模糊】,调整【半径】19.6像素,具体如图示。

20.【图像】-【应用图像】,调整【图层】/88,【混合】减去,【缩放】2,【补偿值】128,调整【图层模式】线性光,具体如图示。

21.使用【混合器画笔工具】,前景色画笔,进行涂抹背景。使用【仿制图章工具】,【Alt】取样,进行涂抹背景,具体如图示。
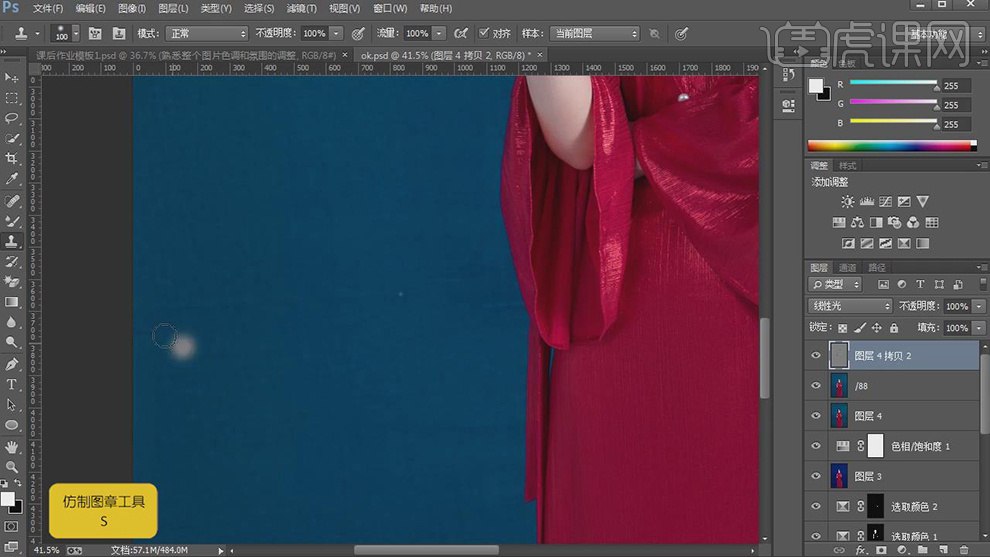
22.【Ctrl+Alt+Shift+E】盖印图层,新建【色阶】,调整【色阶】参数,具体如图示。

23.【滤镜】-【其它】-【高反差保留】,调整【半径】3.7像素,调整【图层模式】柔光,调整图层【不透明度】63%,具体如图示。
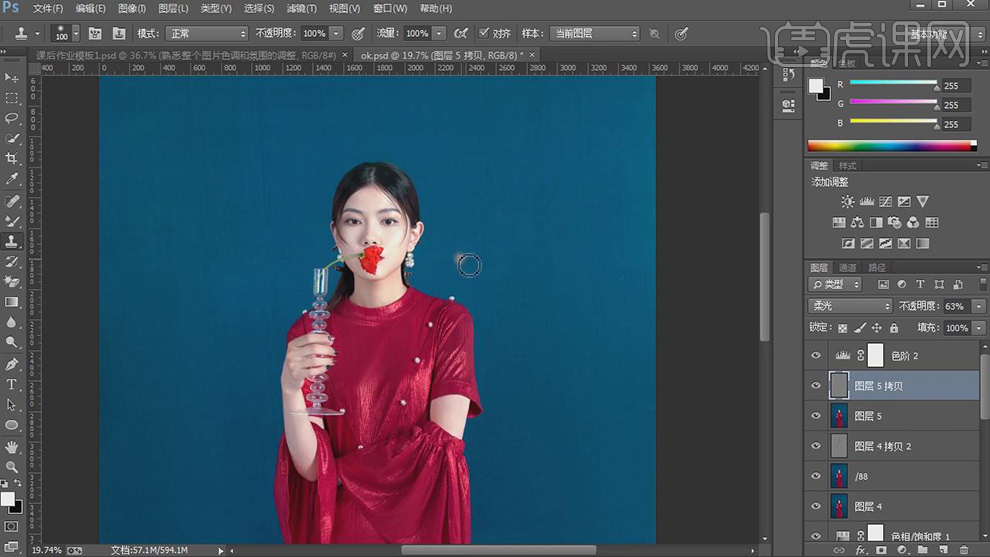 24.最终效果具体如图所示。
24.最终效果具体如图所示。








