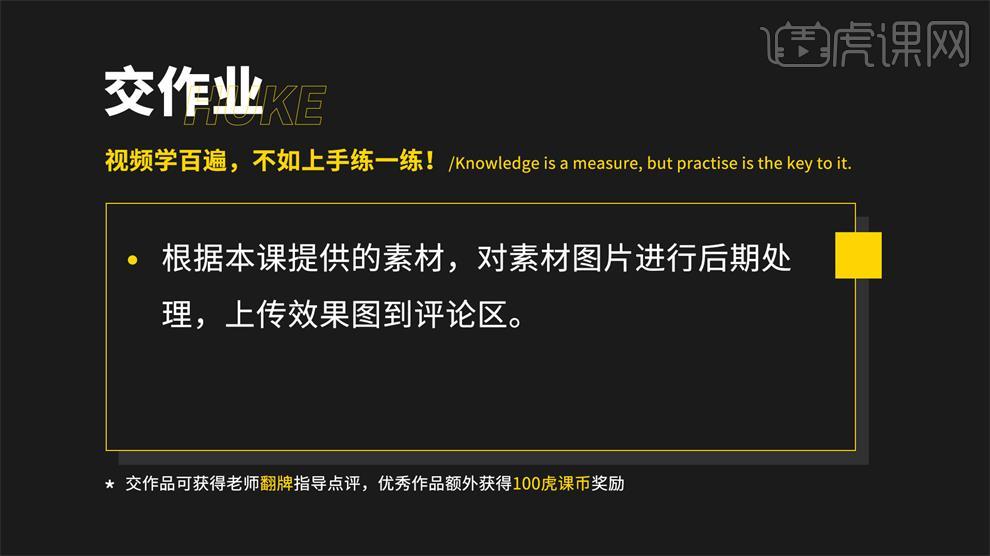PS精修人像职业形象照
发布时间:2019年10月24日 11:58
1.课程主要内容如下。
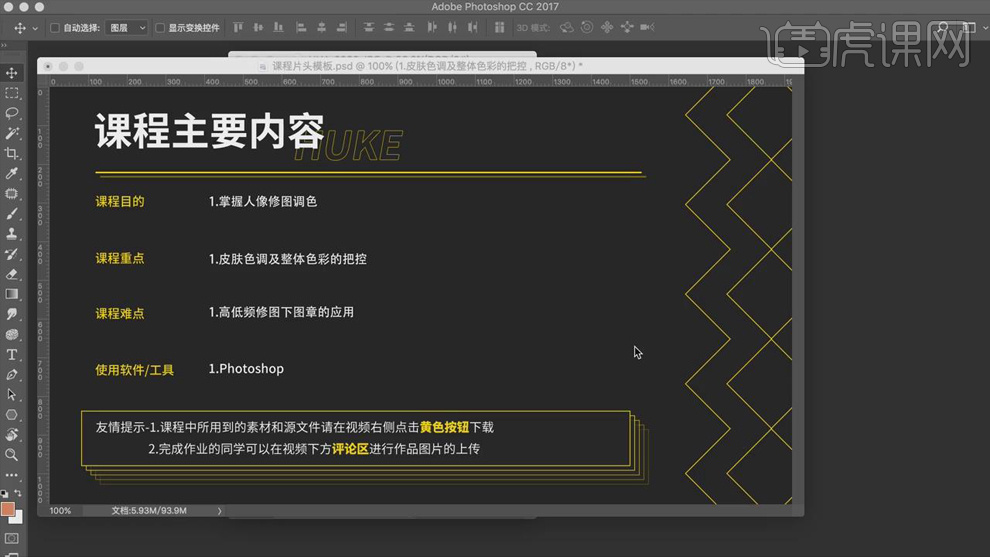
2.本课作业。
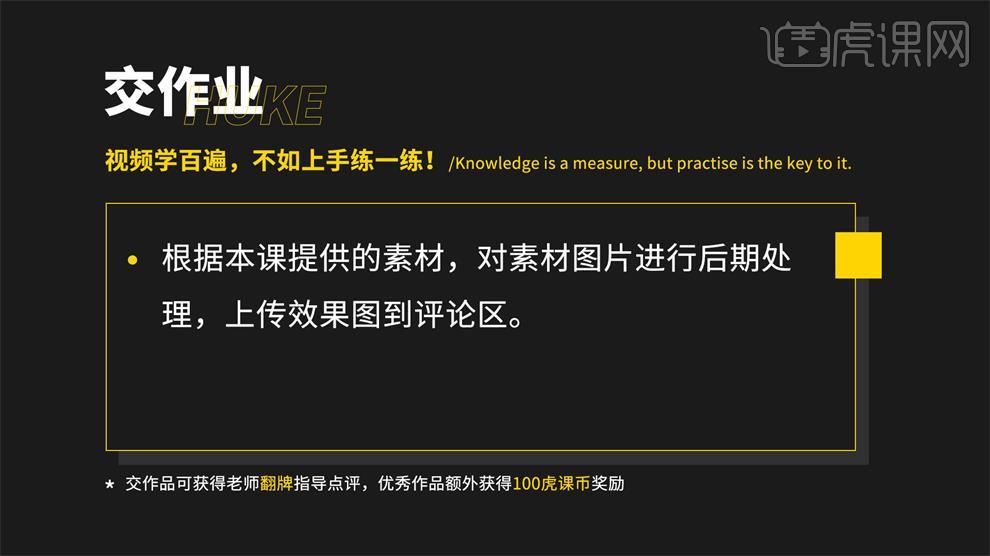
3.打开人像图片,【Ctrl+Shift+A】打开camera raw滤镜,点击【渐变工具】,选中衣服的区域,调整【高光】-90,【曝光】-0.1,【白色】-26,将衣服压暗。
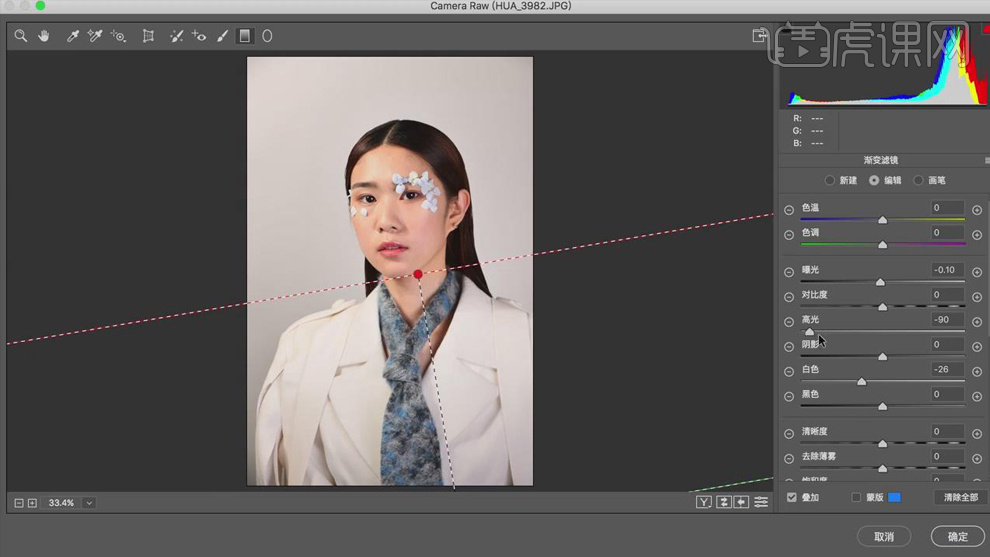
4.调整整体的【高光】-28,【阴影】+12,【黑色】-16;点击【HSL】、【饱和度】,【黄色】-81;点击【相机校准】,红原色【饱和度】-14,【色相】+13,绿原色【饱和度】-14,【色相】+39,蓝原色【饱和度】+50。
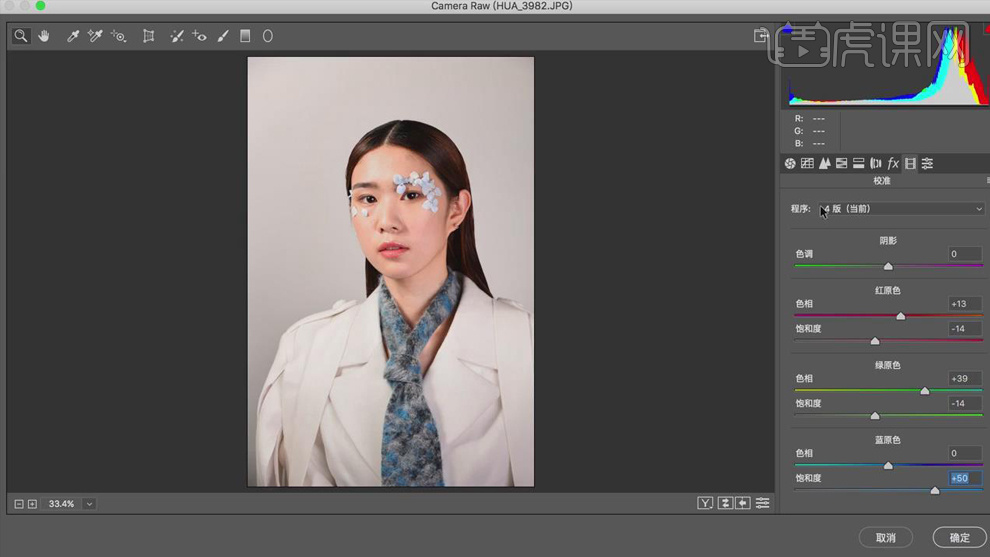
5.【Ctrl+Shift+X】液化,修饰轮廓,调整眼睛的大小。

6.创建【黑白】观察层,降低红色和黄色,便于观察面部瑕疵;使用【修补工具】处理面部的痘痘。

7.【Ctrl+J】复制两个图层,选择“拷贝1”图层,【高斯模糊】2px,选择“拷贝2”图层,【应用图像】,混合【减去】,图层模式【线性光】;选择“拷贝1”图层,使用【portraiture】插件进行磨皮,降低图层【不透明度】86%。
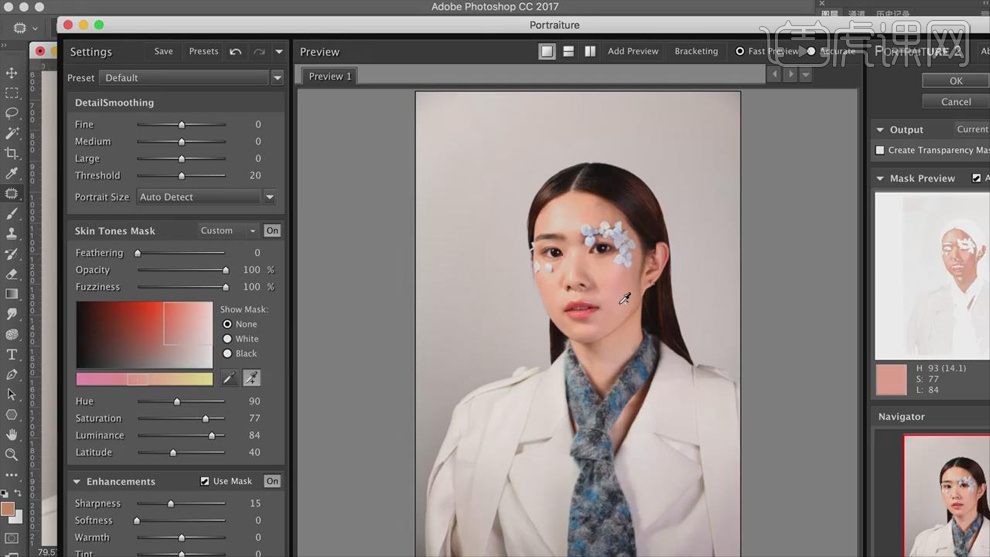
8.在“拷贝2”图层的下方【Ctrl+Shift+Alt+E】盖印图层,打开【黑白】层,使用【图章工具】涂抹皮肤,刻画面部光影;图章工具【不透明度】30%。
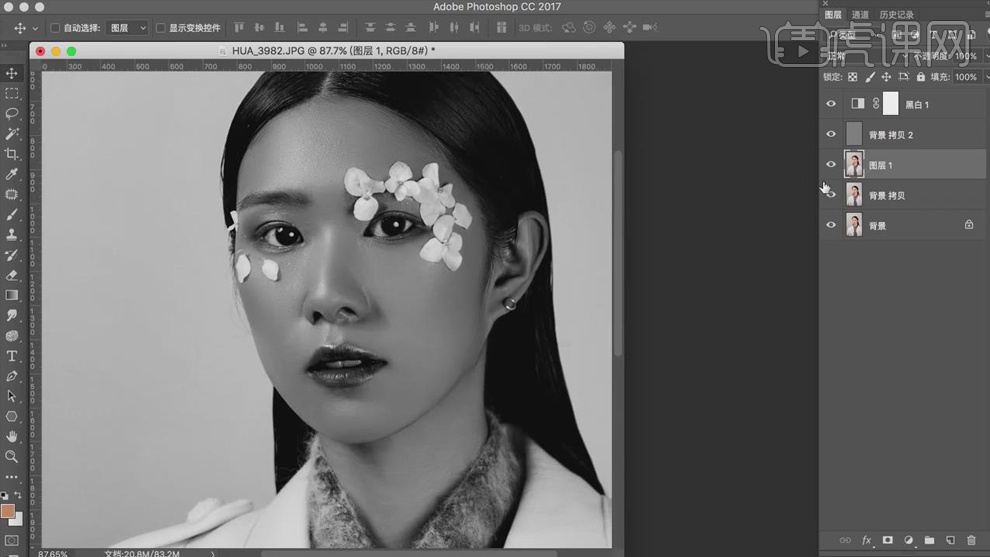
9.【吸管工具】吸取头发的颜色,选择【混合器画笔工具】涂抹头发部分;在“拷贝2”图层的下方创建【色相/饱和度】调整层,降低【红色】和【黄色】的上下和饱和度,【Ctrl+I】反向蒙版,使用【画笔】将头发擦出来,统一发色。
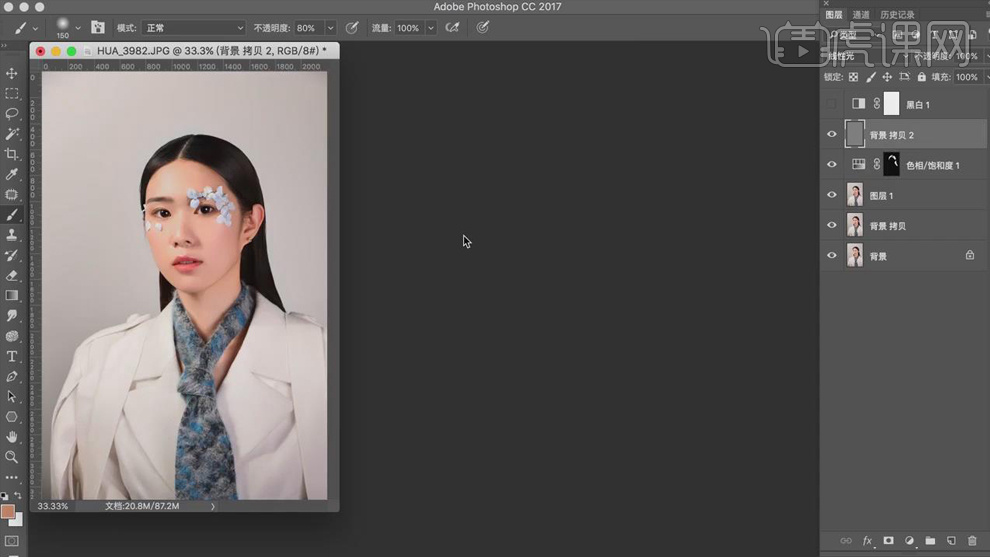
10.【Ctrl+Shift+Alt+E】盖印图层,点击【Color Efex Pro4】插件,添加【胶片微粒】效果。
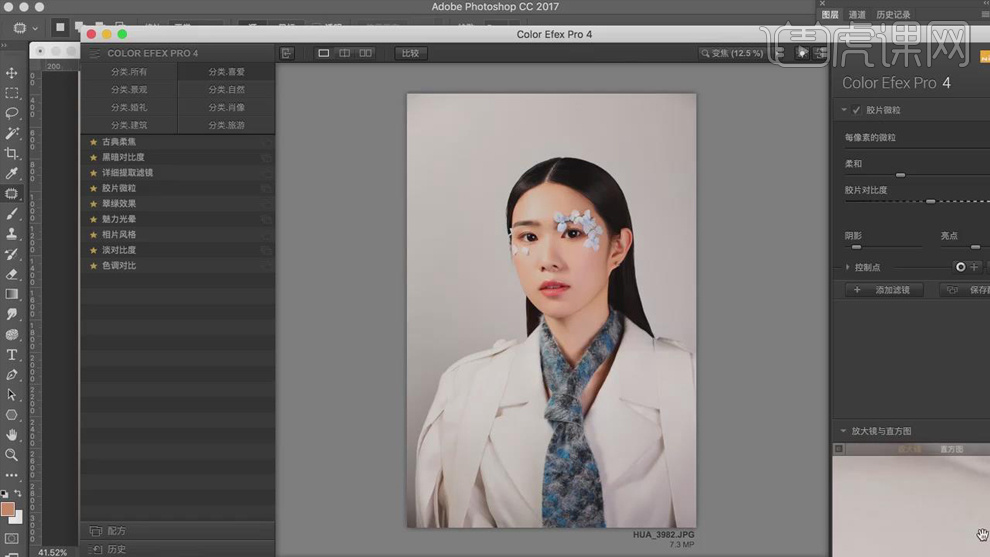
11.【魔棒工具】选择背景区域,点击【选择】、【修改】、【扩展选区】,【扩展量】2px,【Shift+F6】羽化2px;新建图层,【吸管工具】吸取背景的颜色,【Alt+Delete】填充。
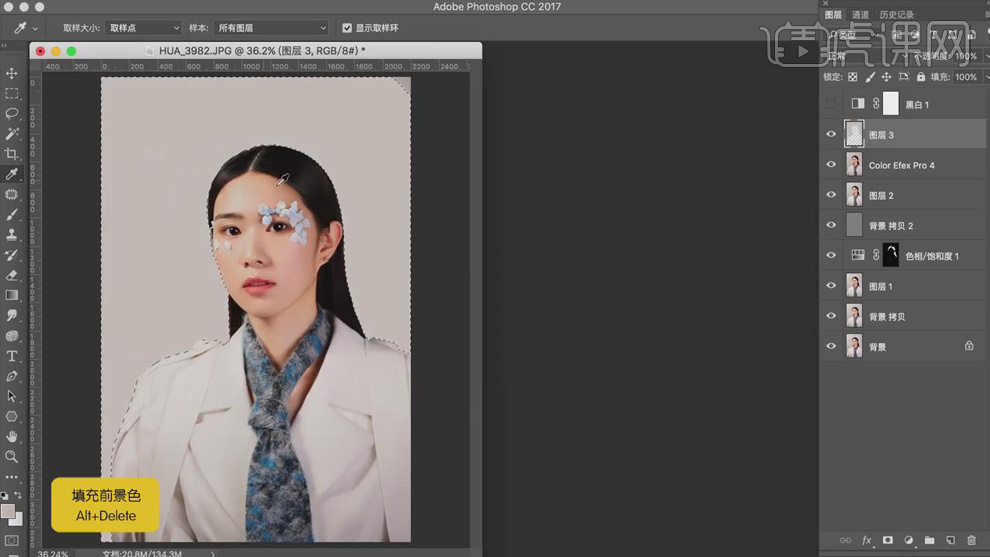
12.【Ctrl+L】调整色阶,【创建剪切蒙版】,拖动中间滑块调整背景的明度;选择【红】通道,拖动滑块调整背景的色彩。
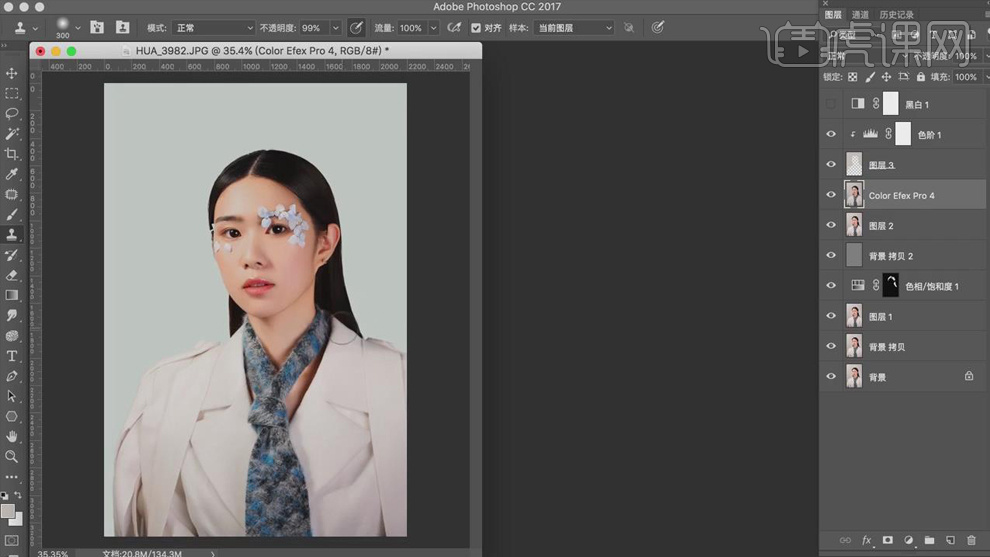
13.选择人物图层上方创建【曲线】调整层,适当降低明度;再次创建曲线,选择【红】通道,拖动调整曲线,加入青色。
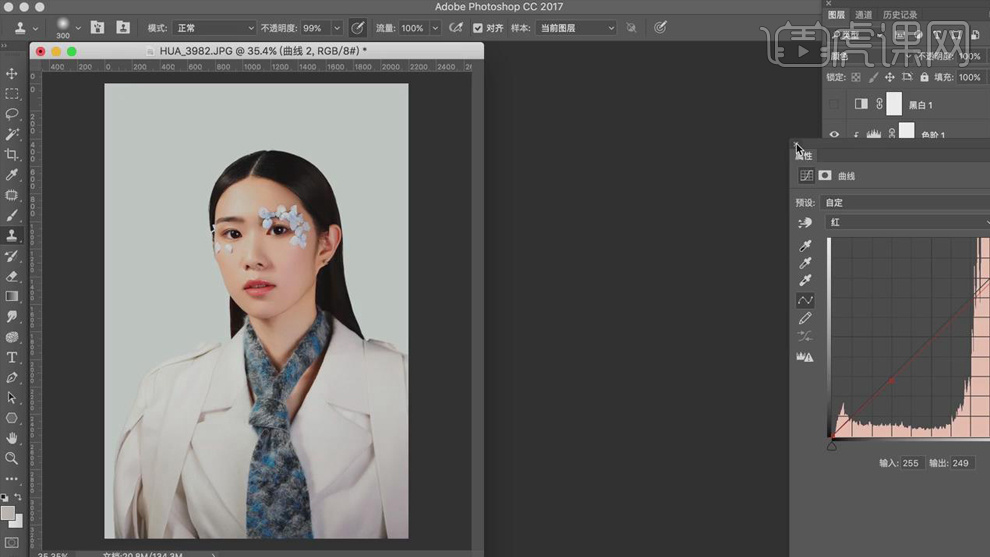
14.【Ctrl+Shift+Alt+E】盖印图层,点击【USM锐化】,【数量】61%,【半径】2px;【快速蒙版】选择眼睛区域,调整【亮度/对比度】,提亮眼睛。
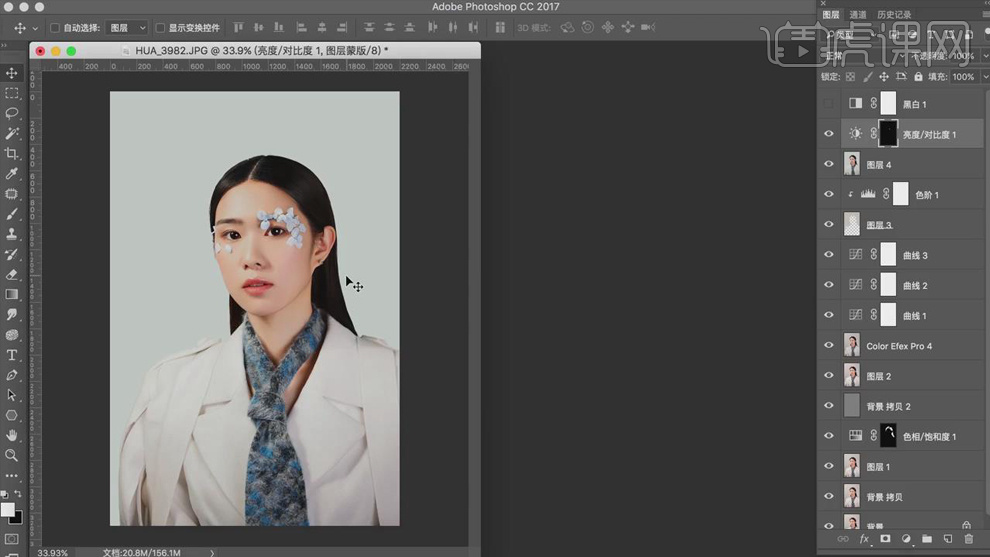
15.最终效果如图所示。

16.课后作业如下。