PS武侠人物海报如何进行精修
发布时间:暂无
1.本课作业。
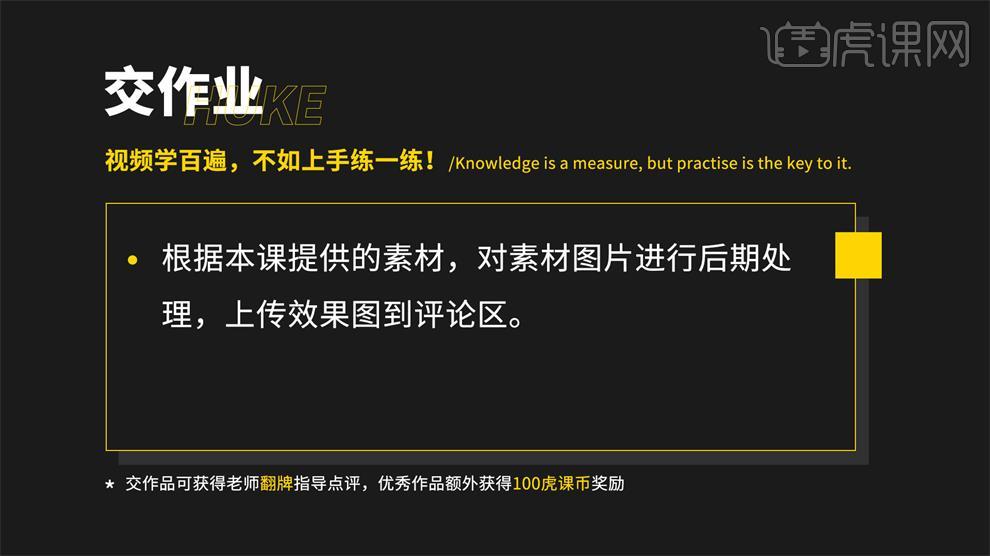
2.本课主要内容具体如图所示。
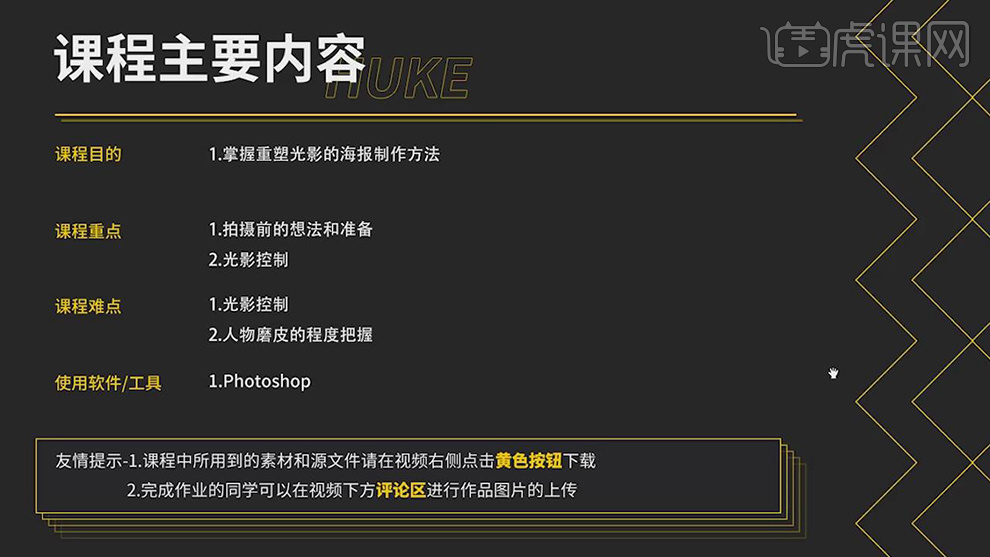
3.【打开】PS,【导入】素材,进入【Camera Raw】滤镜,【镜头校正】面板,勾选【删除色差】与【启用配置文件校正】,具体如图示。
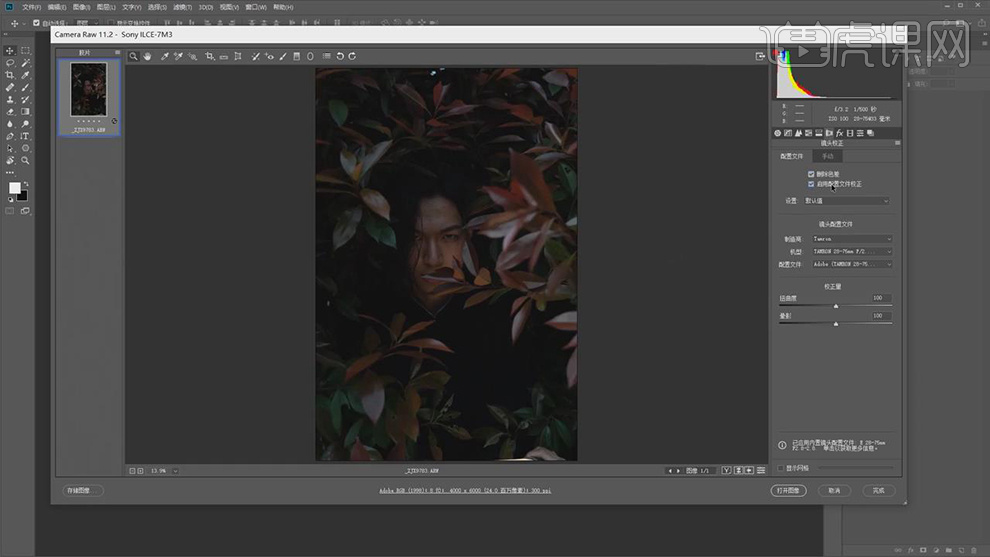
4.【基本】面板,调整【曝光】+1.15,【阴影】+78,【黑色】+23,具体如图示。
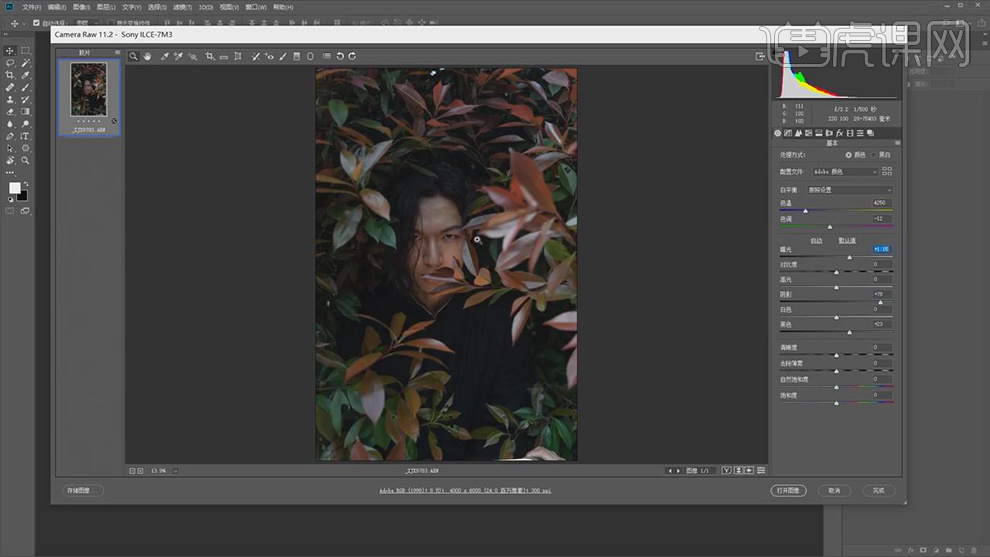
5.点击【打开图像】,【图像】-【模式】-【Lab颜色】。【图像】-【模式】-【RGB颜色】。【Ctrl+J】复制图层,按【F7】黑白观察组快捷键,具体如图示。
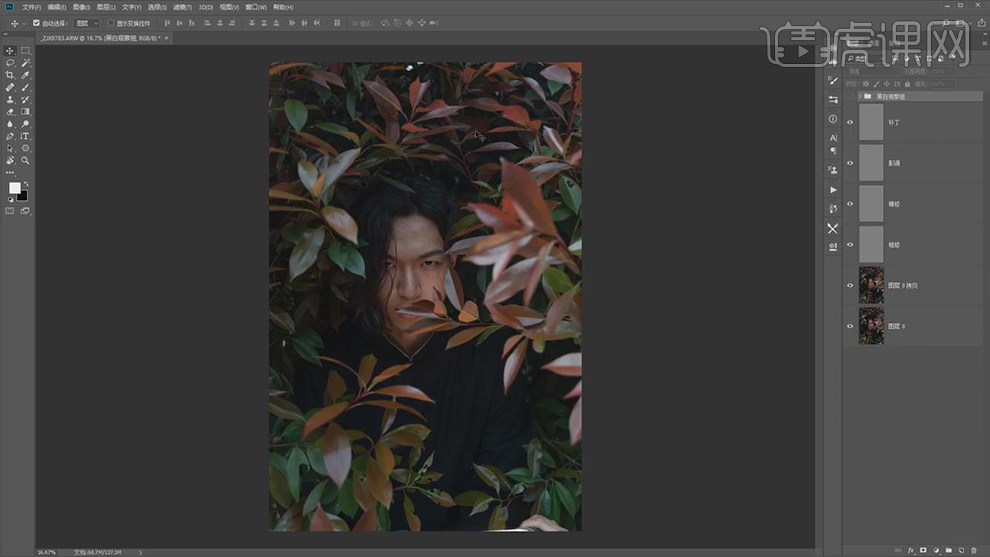
6.使用【C】裁剪工具,对画面进行拉伸。使用【M】矩形选框工具,拉出矩形选框,【Shift+F5】填充内容识别,具体如图示。
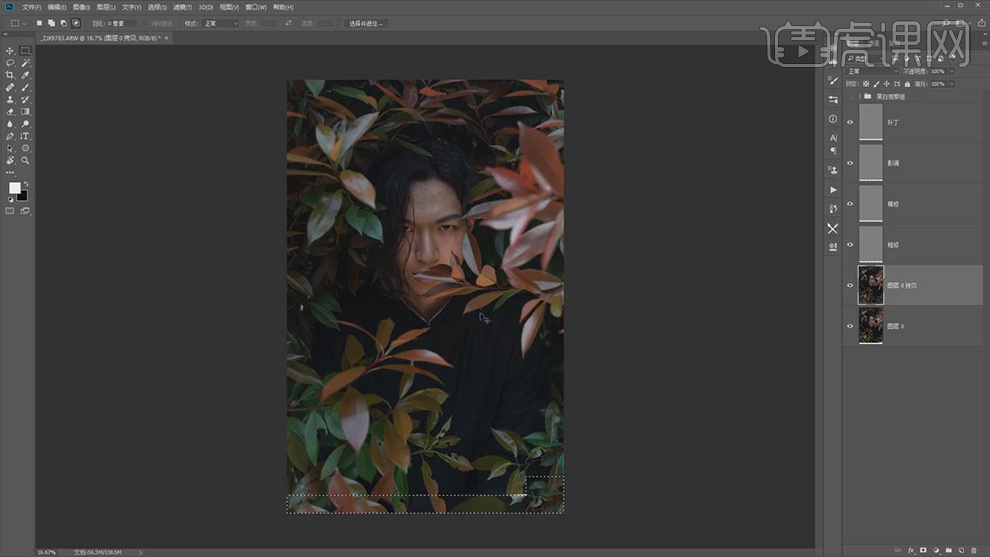
7.【Ctrl+Shift+X】液化,对人物进行液化调整,具体如图示。
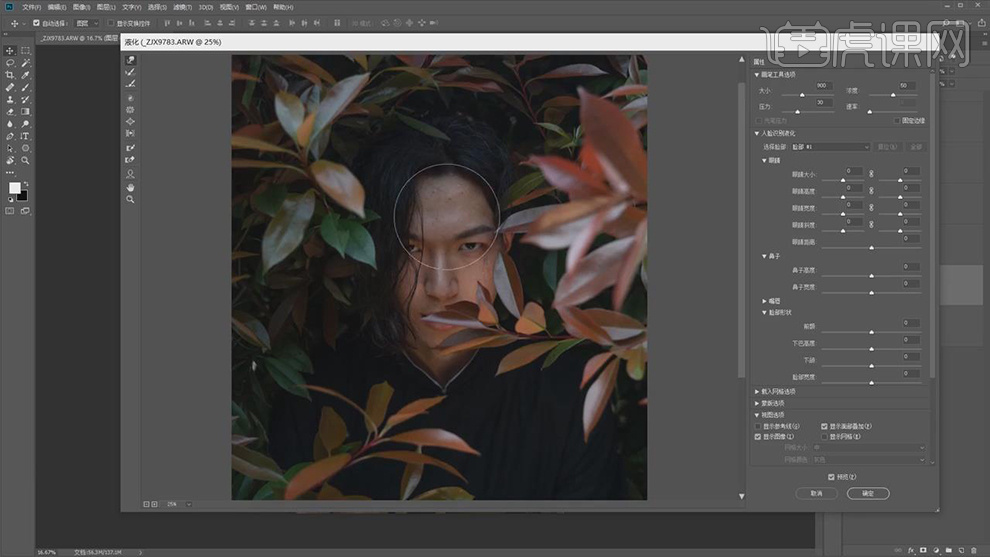
8.使用【污点修复画笔工具】,【Alt】取样,修复脸部瑕疵部分,具体如图示。
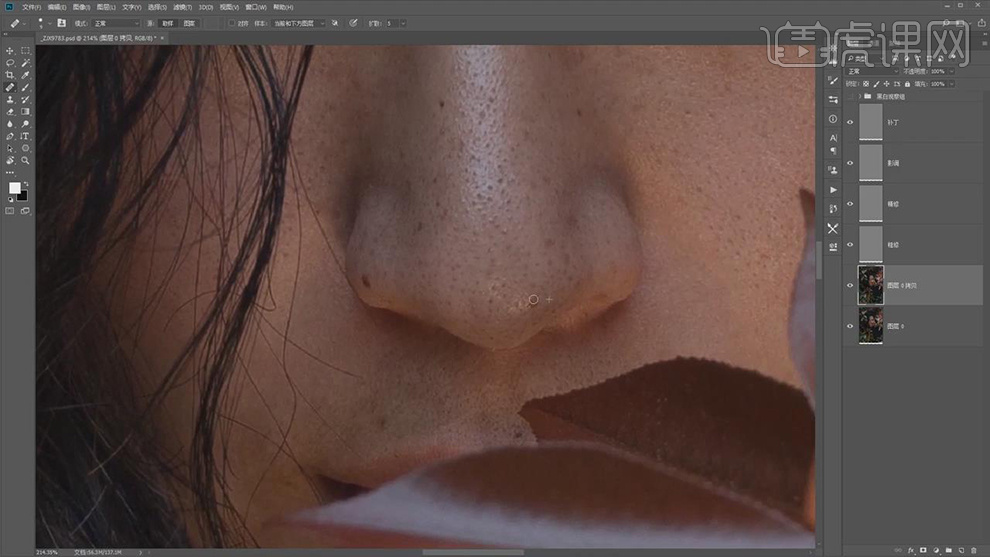
9.【曲线】面板,调整【RGB】曲线,拉出对比,具体如图示。
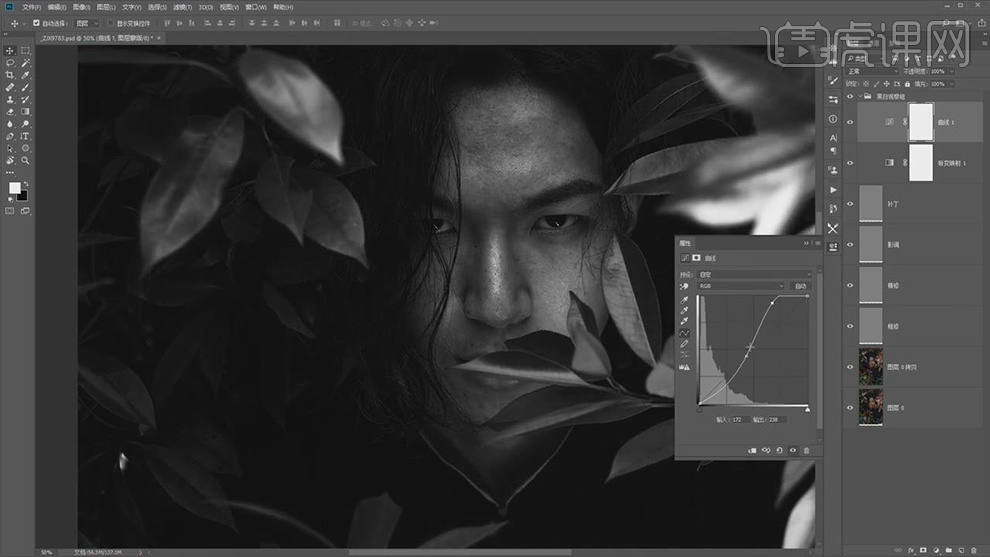
10.使用【画笔工具】,白色画笔,涂抹脸部高光部分。【X】切换前后背景色黑色,涂抹脸部阴影部分,具体如图示。
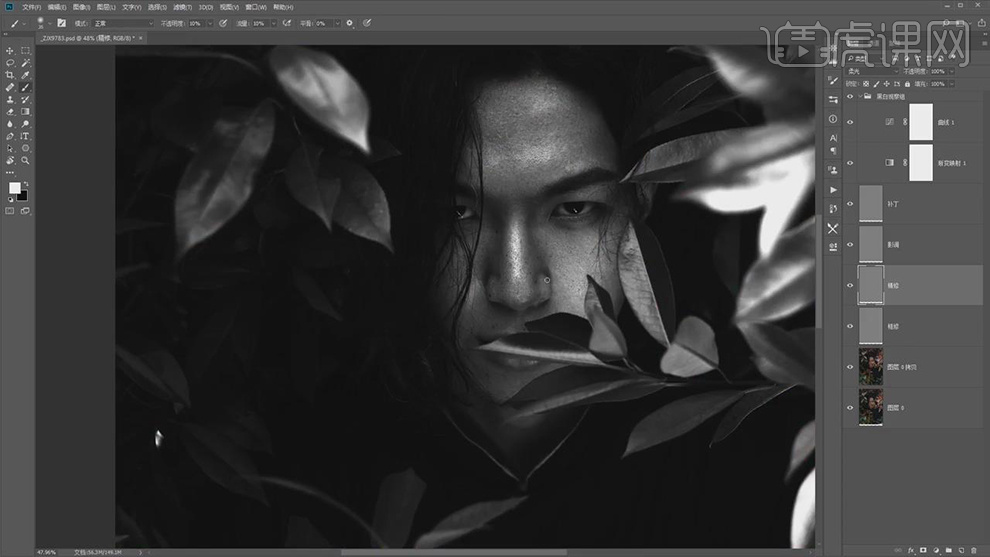
11.使用【画笔工具】,黑色画笔,不透明度10%,流量10%,进行涂抹头发,具体如图示。
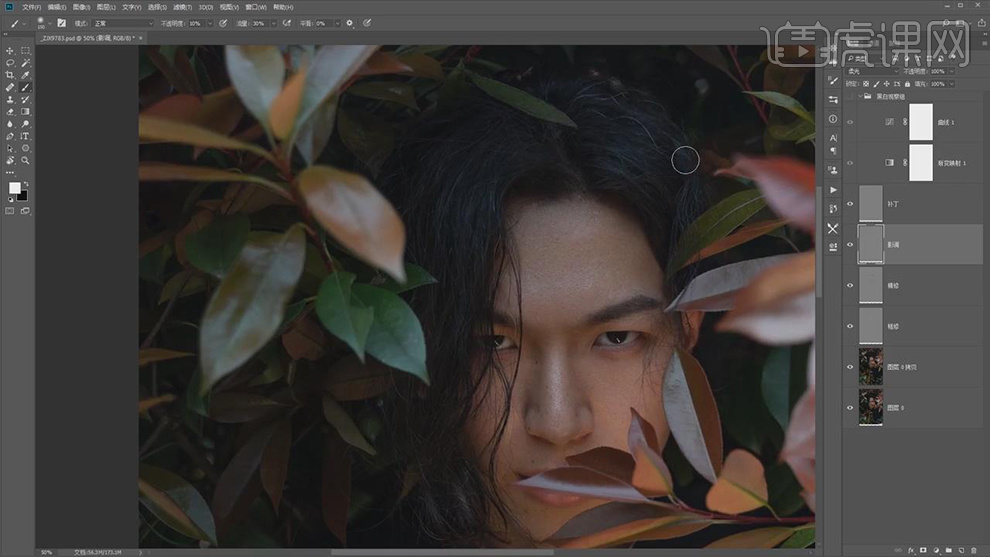
12.新建【曲线】,将【RGB】曲线提亮调整。【Ctrl+I】蒙版反向,使用【画笔工具】,白色画笔,不透明度10%,流量100%,涂抹眼睛,具体如图示。
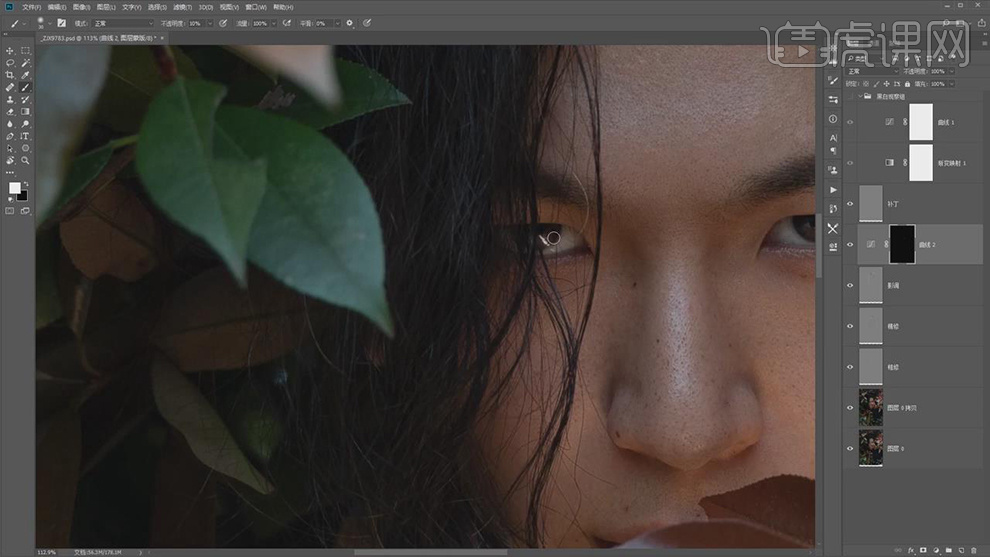
13.新建【色相/饱和度】,调整【红色】色相+4,具体如图示。
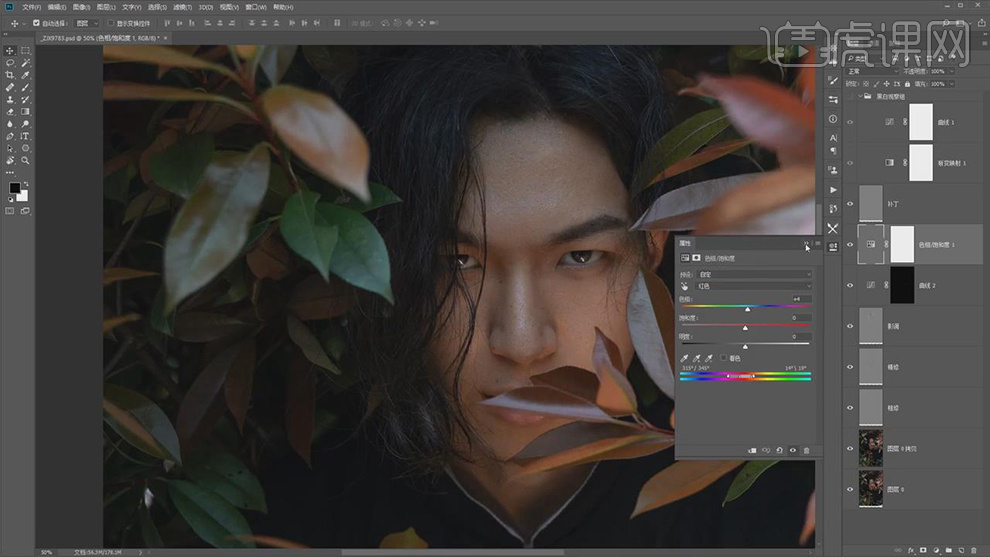
14.再次新建【色相/饱和度】,调整【红色】色相+3。新建【图层】,调整【图层模式】颜色,使用【吸管工具】吸取皮肤颜色,使用【画笔工具】,前景色画笔,不透明度10%,涂抹皮肤,具体如图示。
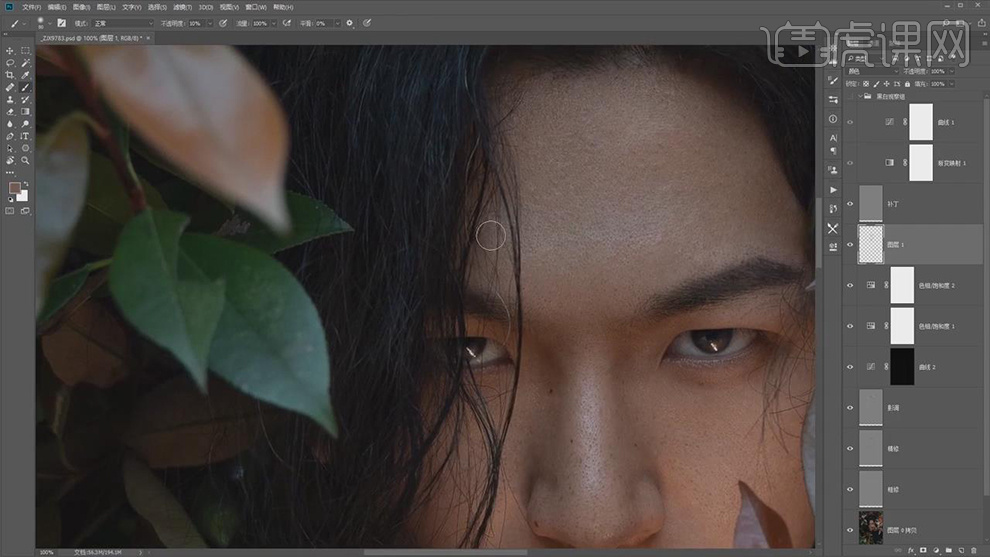
15.新建【曲线】,调整【红】曲线,具体如图示。
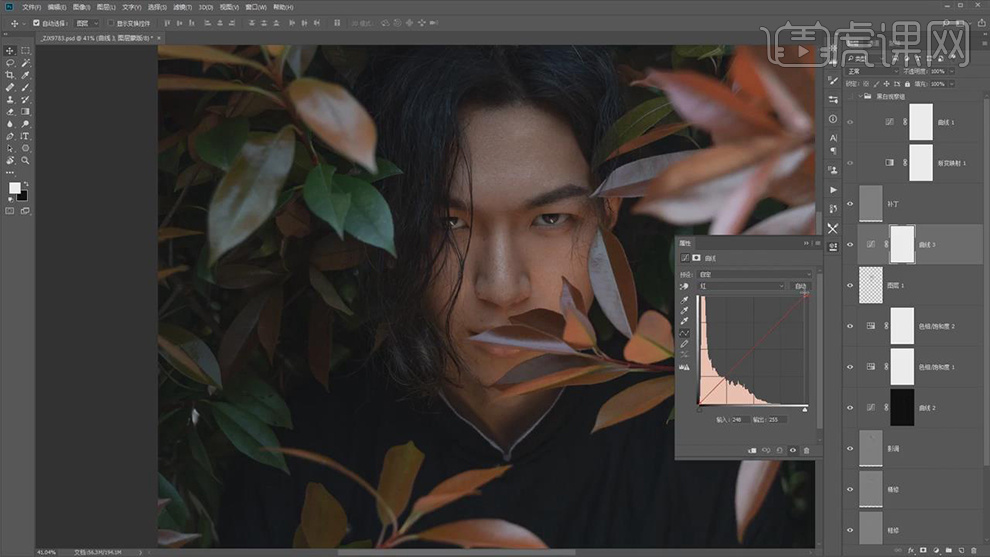
16.【曲线】面板,调整【蓝】曲线,具体如图示。
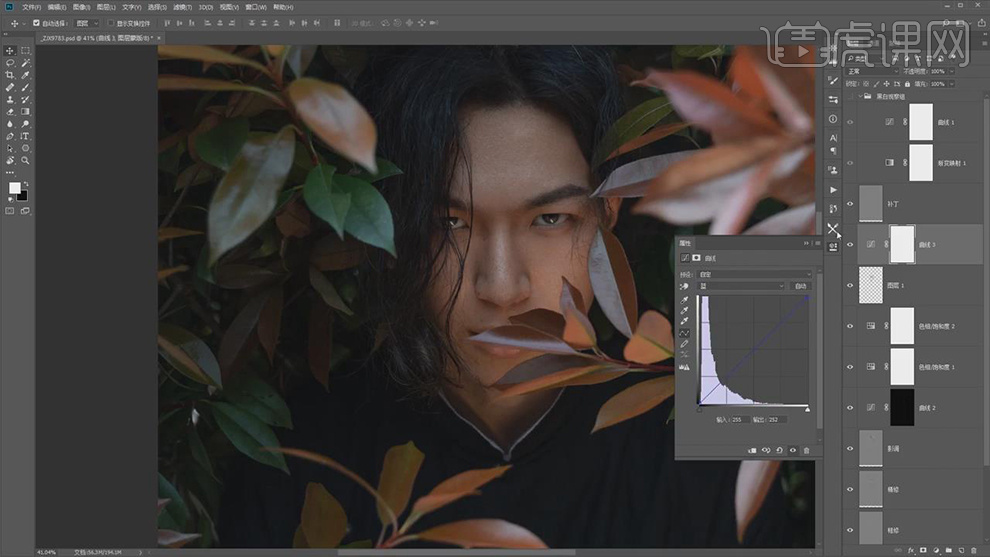
17.【Ctrl+I】蒙版反向,使用【画笔工具】,白色画笔,不透明度20%,流量100%,涂抹额头部分,具体如图示。
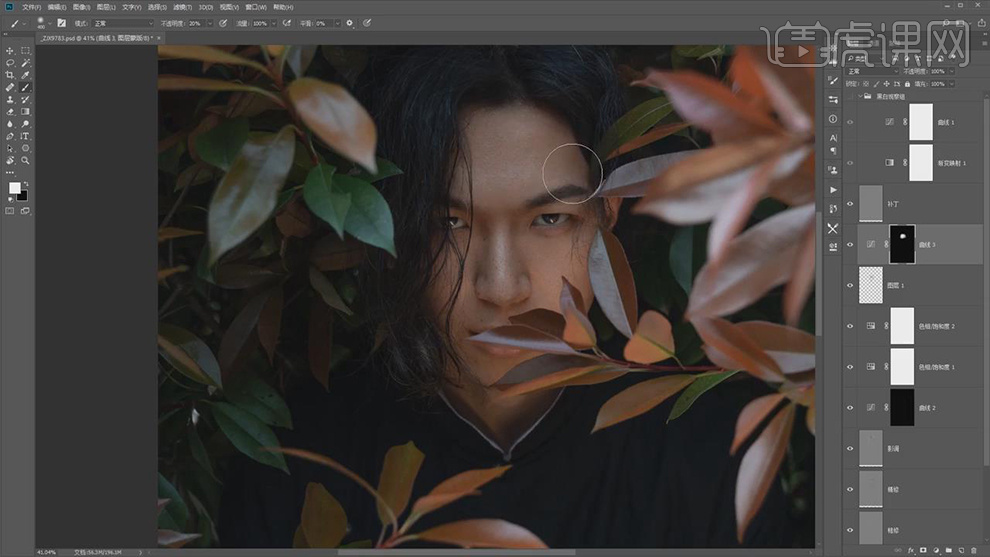
18.【Ctrl+Alt+E】盖印所选图层,【Ctrl+Shift+A】Camera Raw滤镜,【色调曲线】面板,调整【暗调】-20,具体如图示。
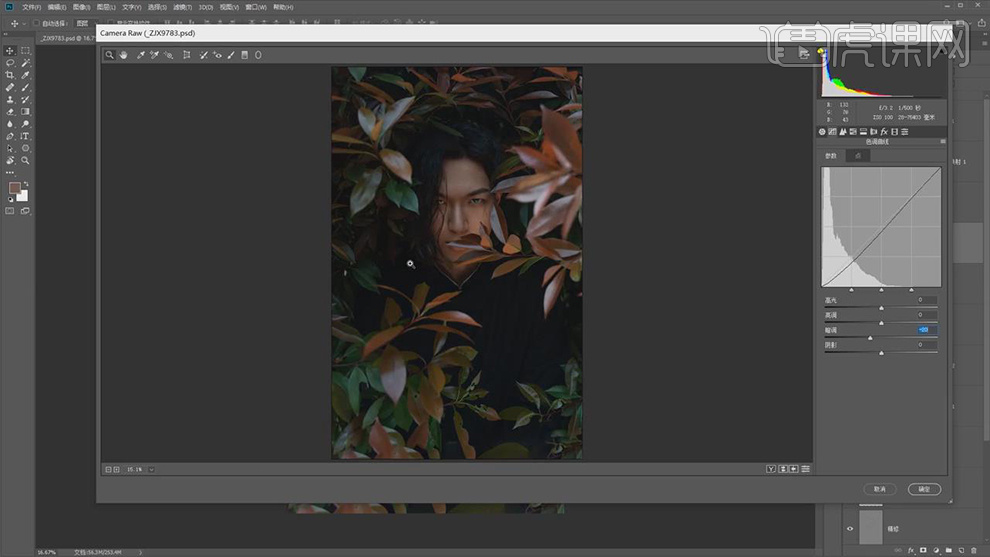
19.【基本】面板,调整【高光】+29,【阴影】+62,【自然饱和度】-5,具体如图示。
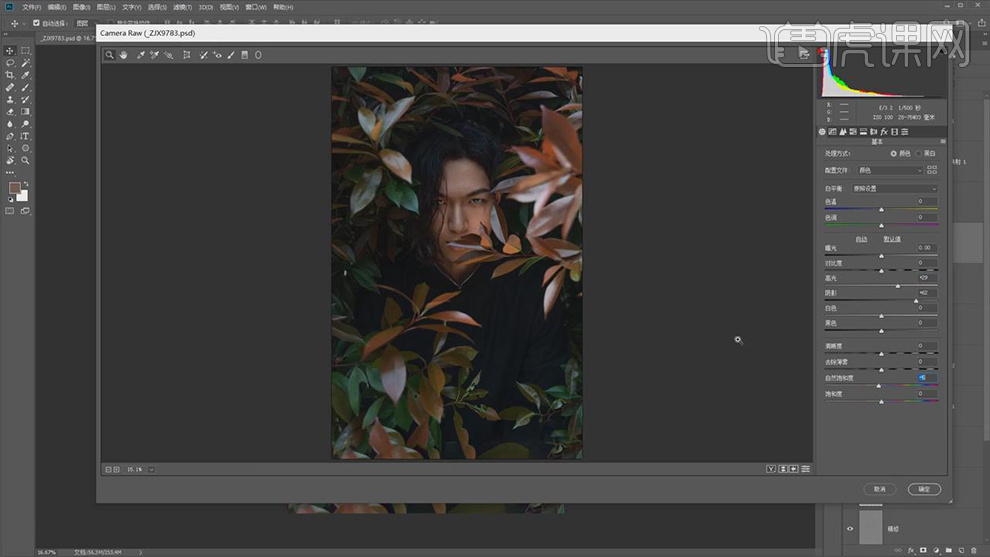
20.【HSL调整】面板,调整【色相】红色-38,绿色+27,浅绿色+33,具体如图示。
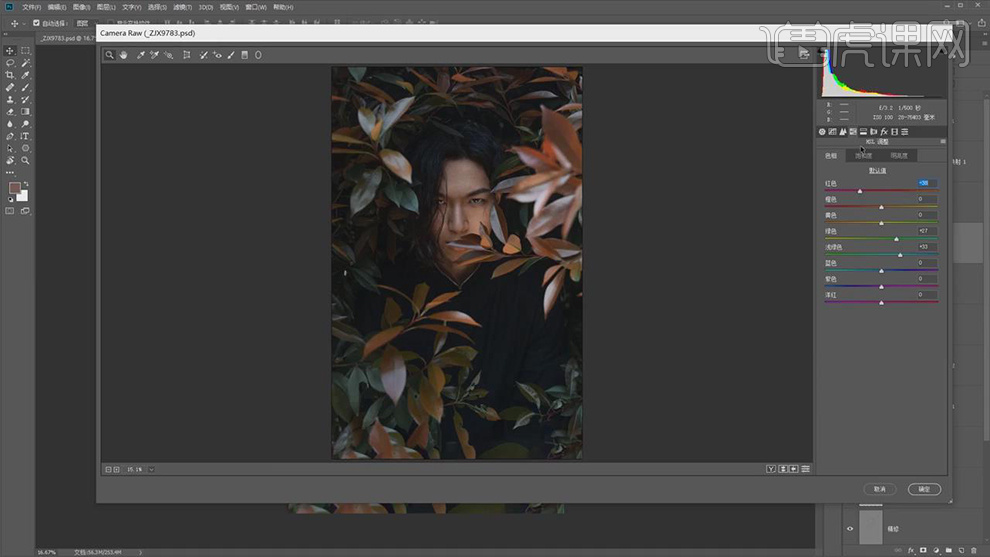
21.【HSL调整】面板,调整【饱和度】绿色-75,浅绿色-20,具体如图示。
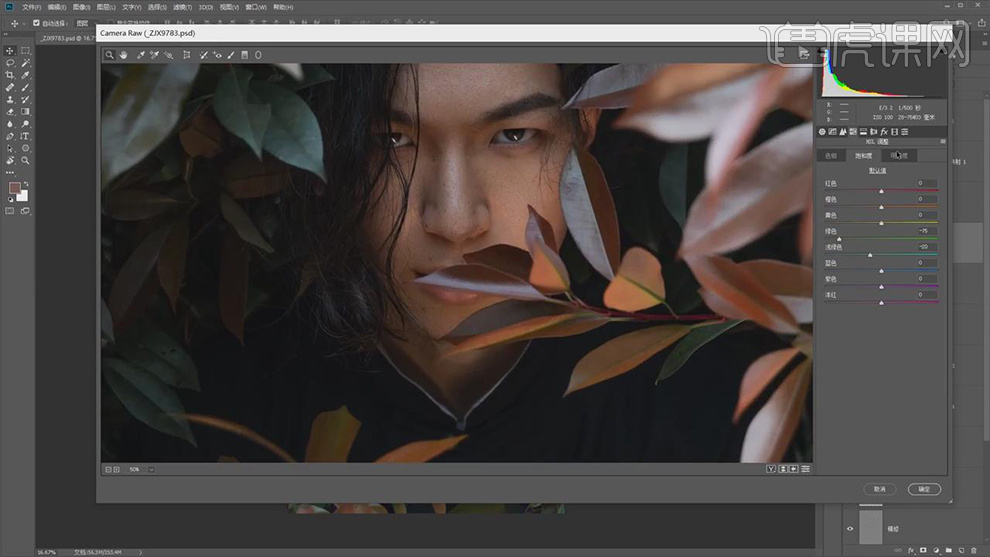
22.【HSL调整】面板,调整【明亮度】橙色+13,绿色-50,浅绿色-15,具体如图示。
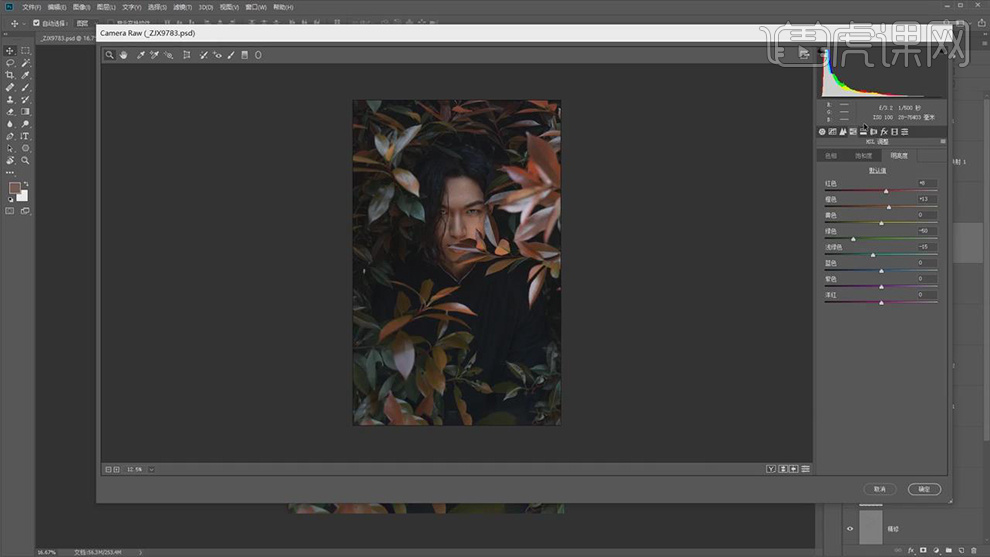
23.新建【曲线】,进行压暗调整。【Ctrl+J】复制曲线,进行提亮调整。【Ctrl+I】蒙版反向,使用【渐变工具】,白色到透明渐变,拉出渐变,使用【画笔工具】,黑色画笔,进行涂抹,具体如图示。
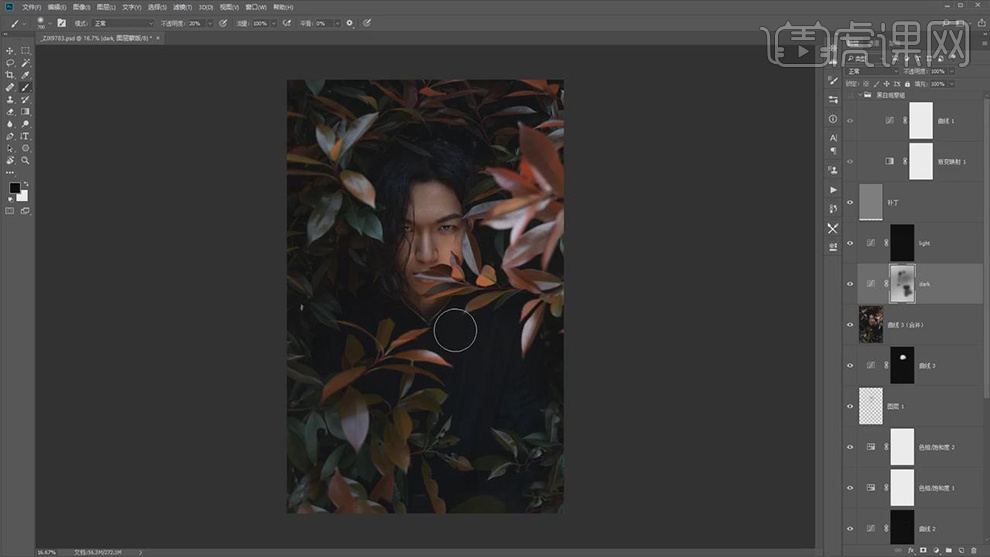
24.使用【G】渐变工具,白色到透明渐变,不透明度20%,拉出渐变,具体如图示。
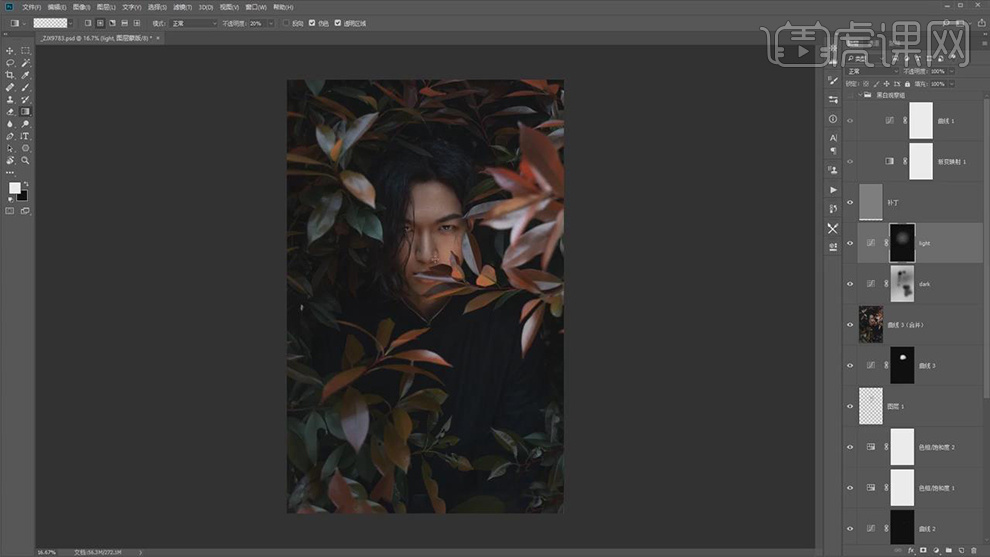
25.【通道】面板,按【Ctrl+单击蓝色通道缩缆图】调出选区,点击【选择】存储选区。按【Ctrl+Alt+Shift+单击Alpha1】,点击【选择】存储选区。再次点击【选择】存储选区,具体如图示。
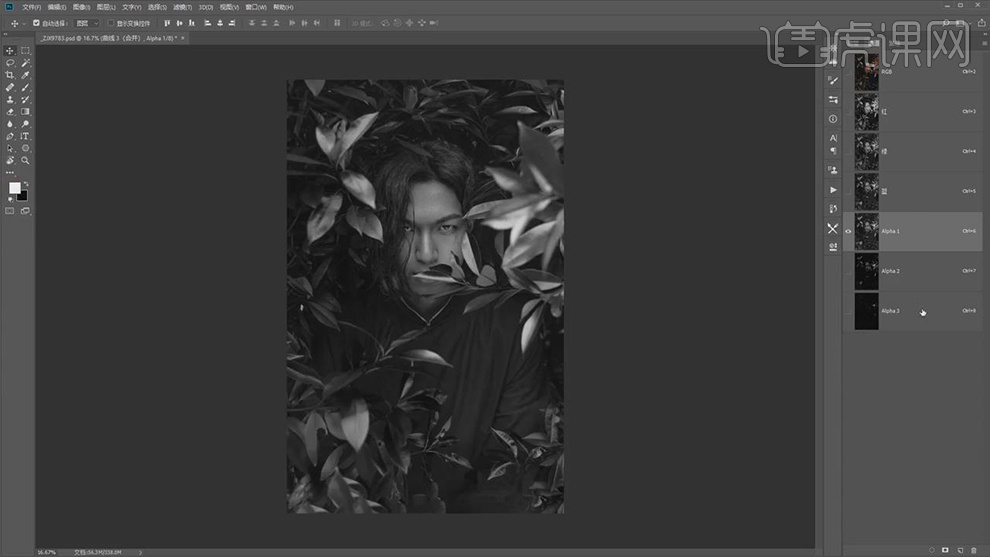
26.点击【Alpha2】,按【Ctrl+A】全选图层内容,【Ctrl+C】复制,点击【RGB通道】,回到【图层】面板,选择【曲线】,【Ctrl+V】粘贴,调整【曲线】,具体如图示。
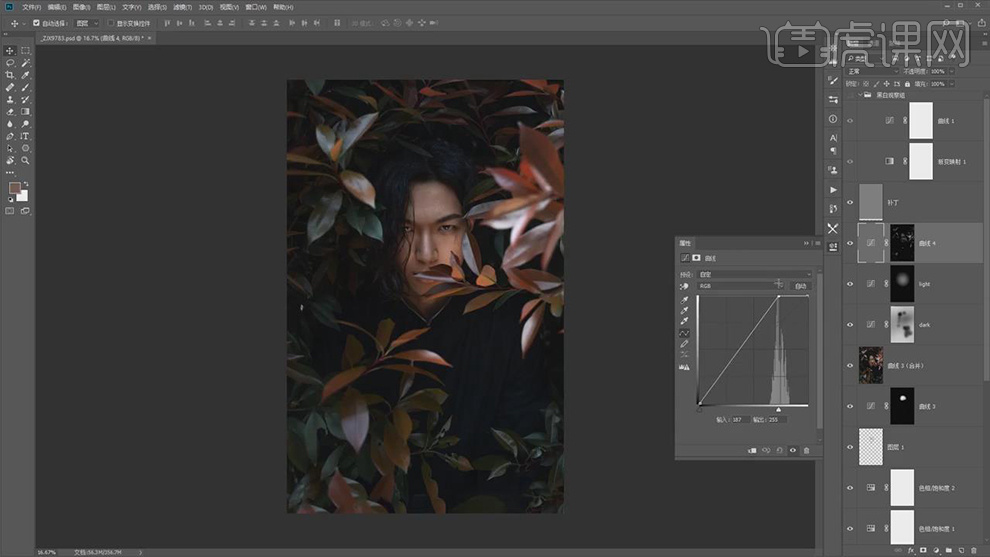
27.【Ctrl+I】蒙版反向,【Ctrl+L】色阶,调整【色阶】参数,具体如图示。
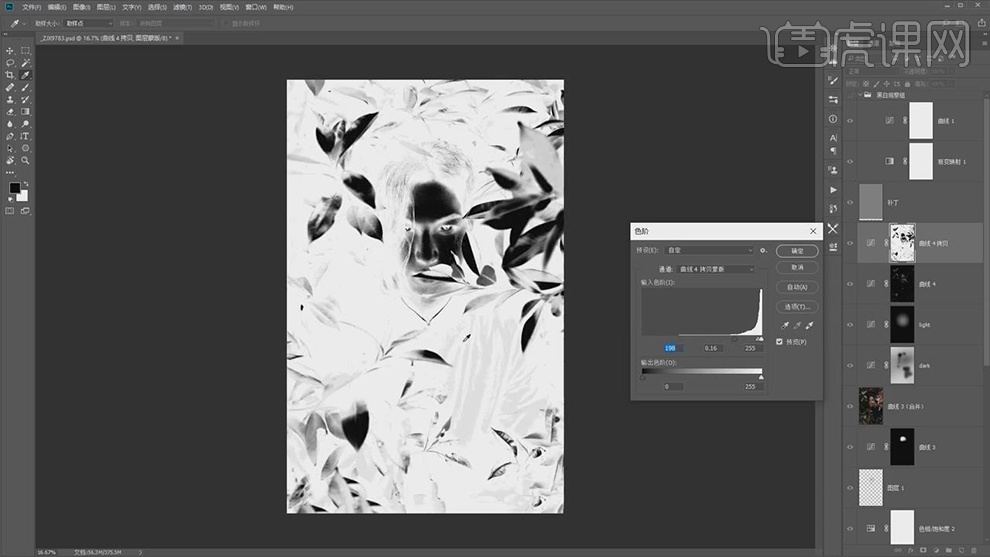
28.【Ctrl+Alt+E】盖印所选图层,【Ctrl+Shift+A】Camera Raw滤镜,【基本】面板,调整【对比度】+5,【阴影】+30,具体如图示。
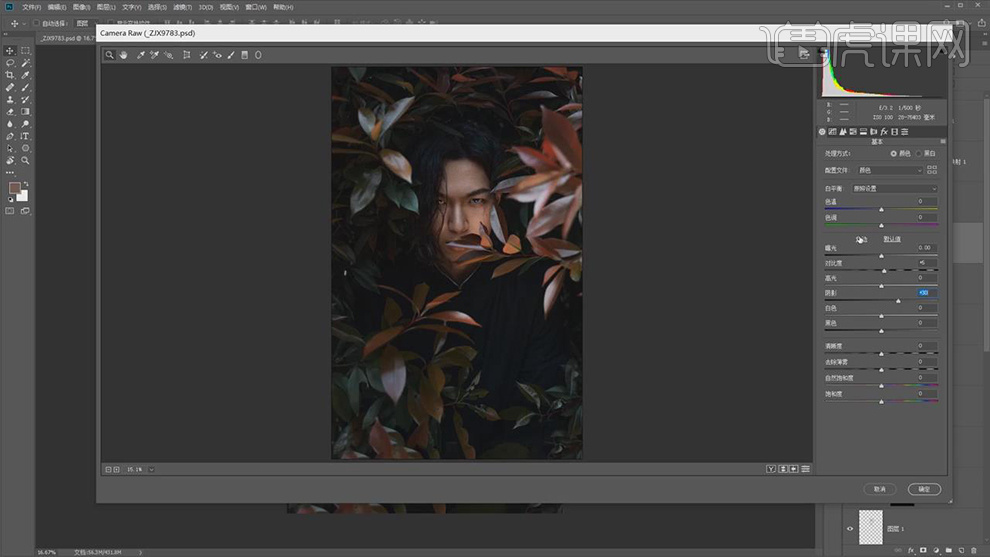
29.【分离色调】面板,调整【高光】色相39,饱和度4。【阴影】色相236,饱和度3,具体如图示。
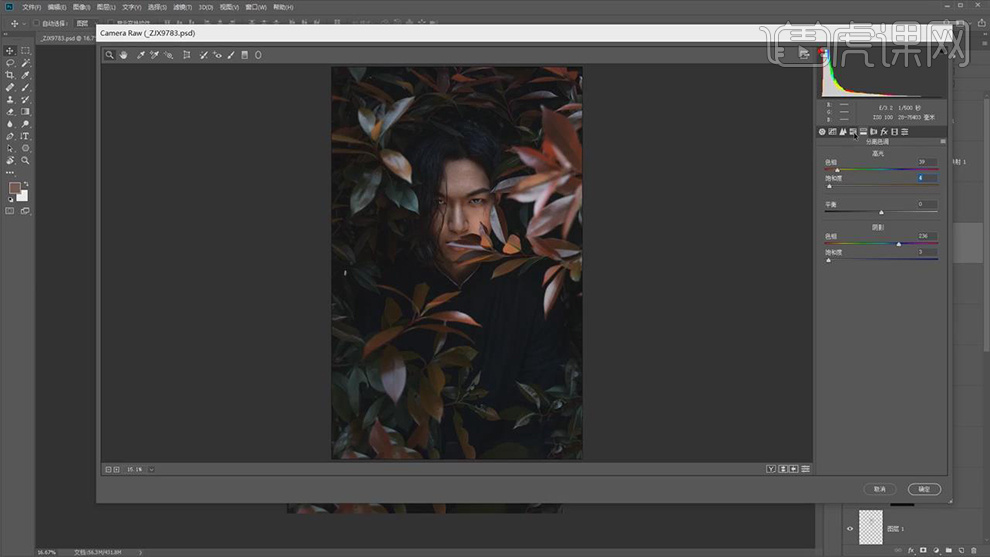
30.【HSL】调整面板,调整【饱和度】红色-7,橙色-11,具体如图示。
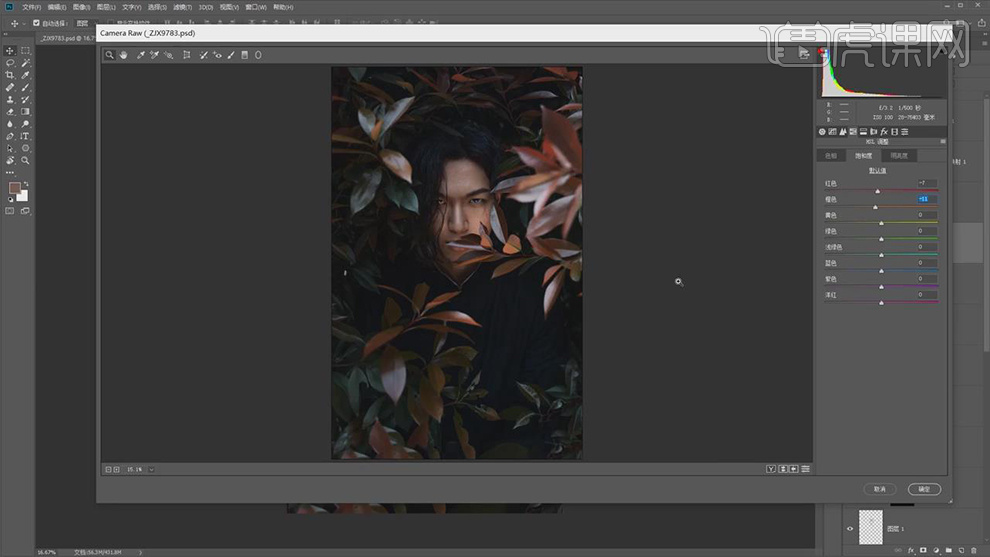
31.【效果】面板,调整颗粒【数量】22。裁剪后晕影【数量】-9,具体如图示。
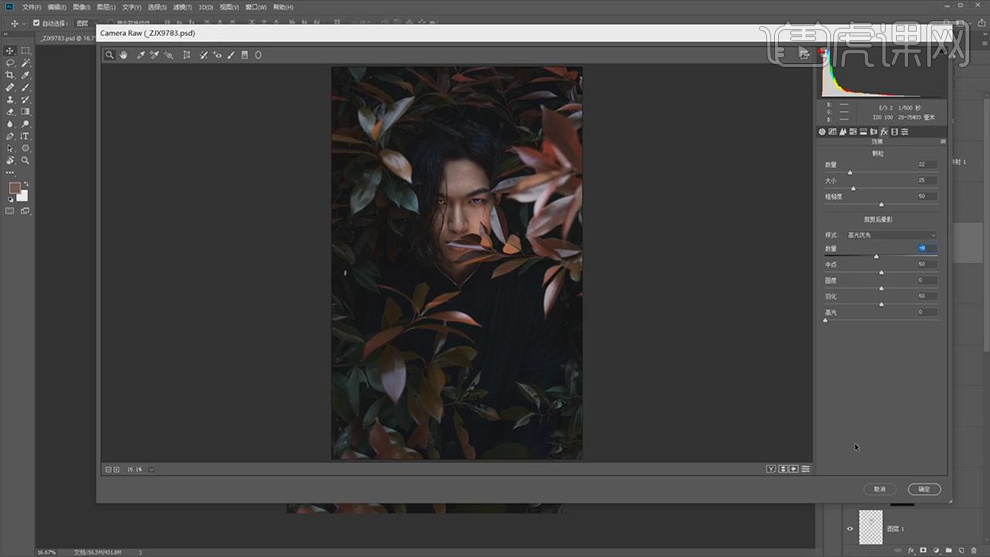
32.【Ctrl+J】复制图层,【滤镜】-【其它】-【高反差保留】2像素,调整【图层模式】柔光,具体如图示。
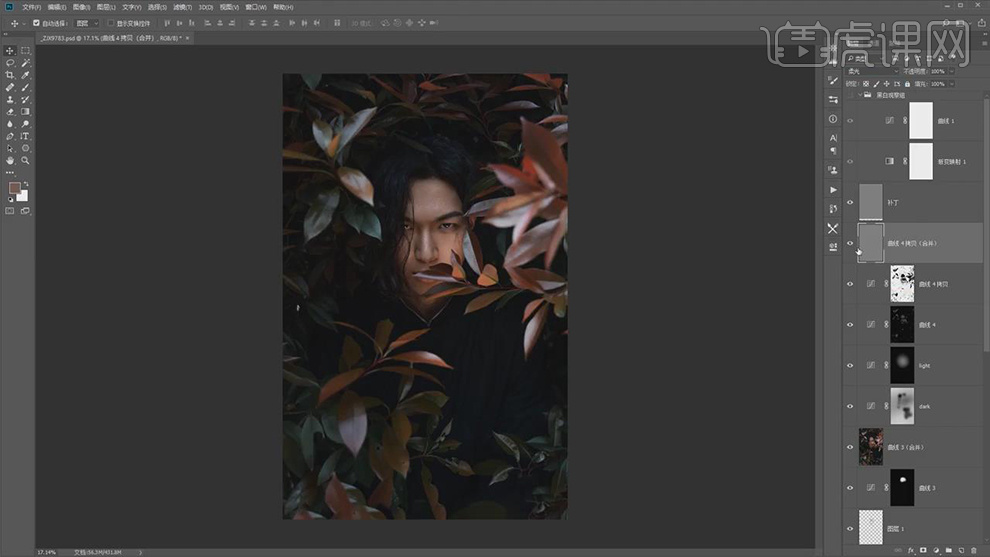
33.【Ctrl+Alt+E】盖印所选图层,新建【色相/饱和度】,调整【红色】饱和度-24。【Ctrl+I】蒙版反向,使用【画笔工具】,白色画笔,涂抹人物,具体如图示。
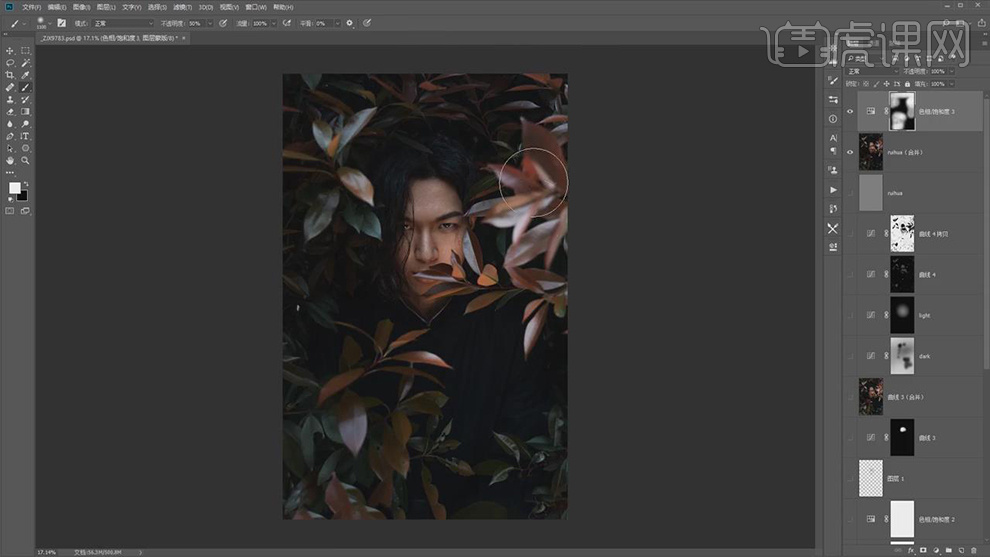
34.本课作业内容具体如图所示。
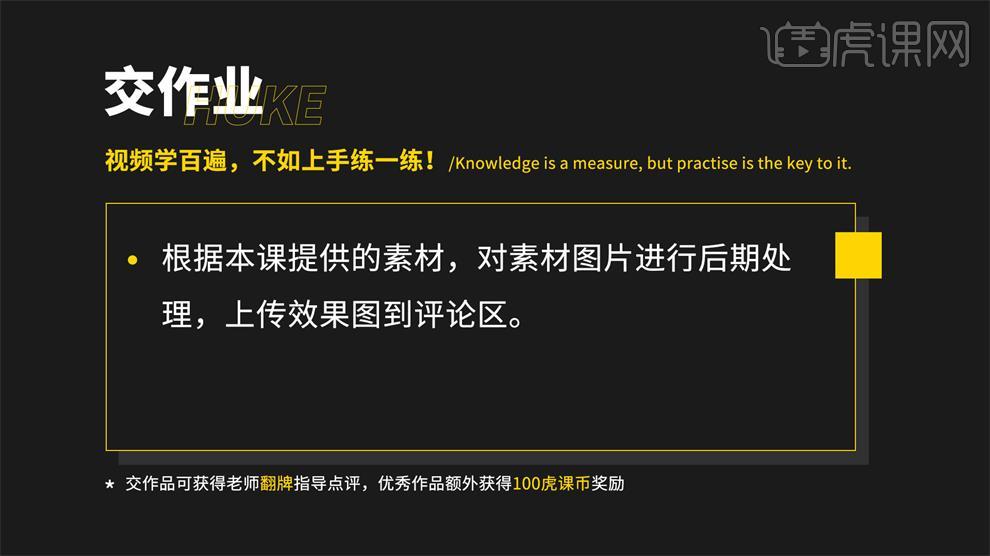
35.最终效果具体如图所示。








