PS+和LR巴洛克妆容如何精修
发布时间:暂无
1、本课主要内容如图示。
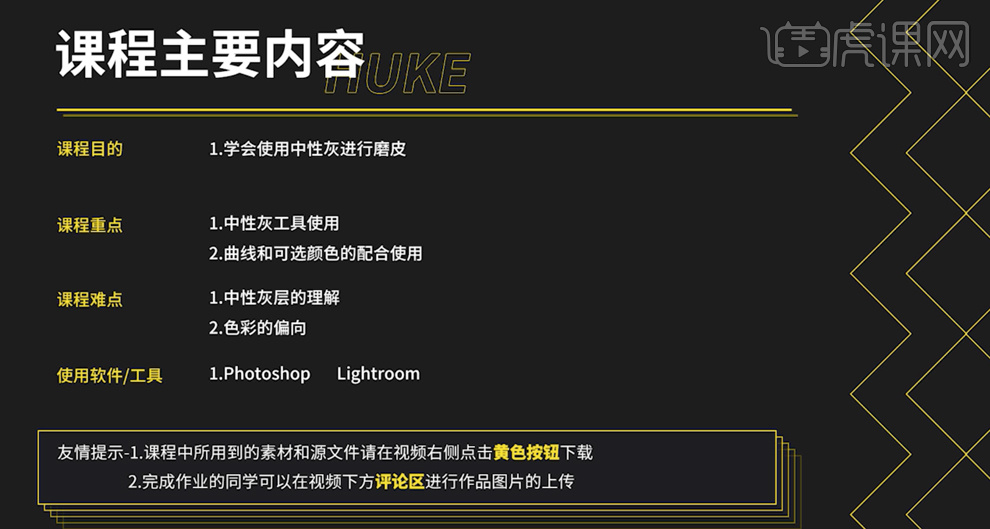
2、课后作业内容如图示。
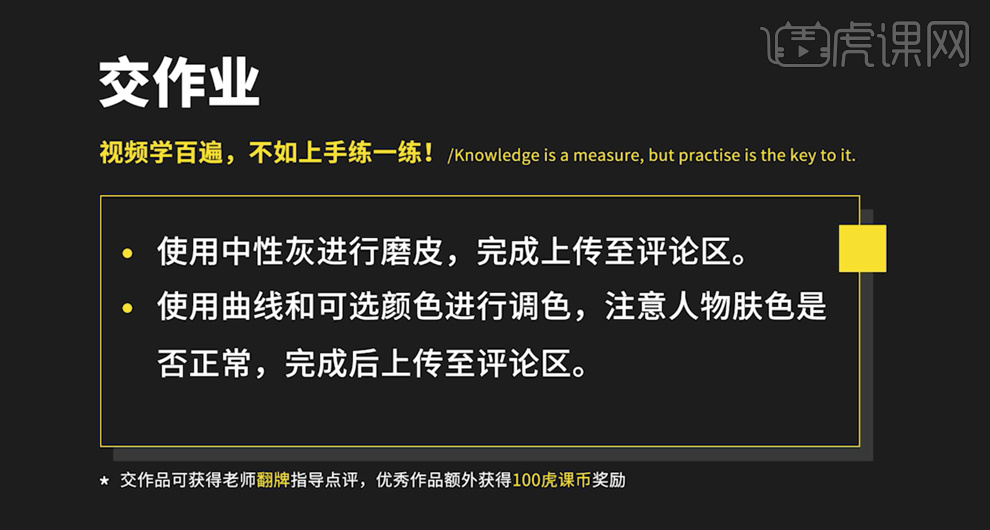
3、[打开]LR软件,[打开]素材文档。单击[裁剪并修齐],使用[裁剪工具]对画面进行二次构图。具体显示如图示。
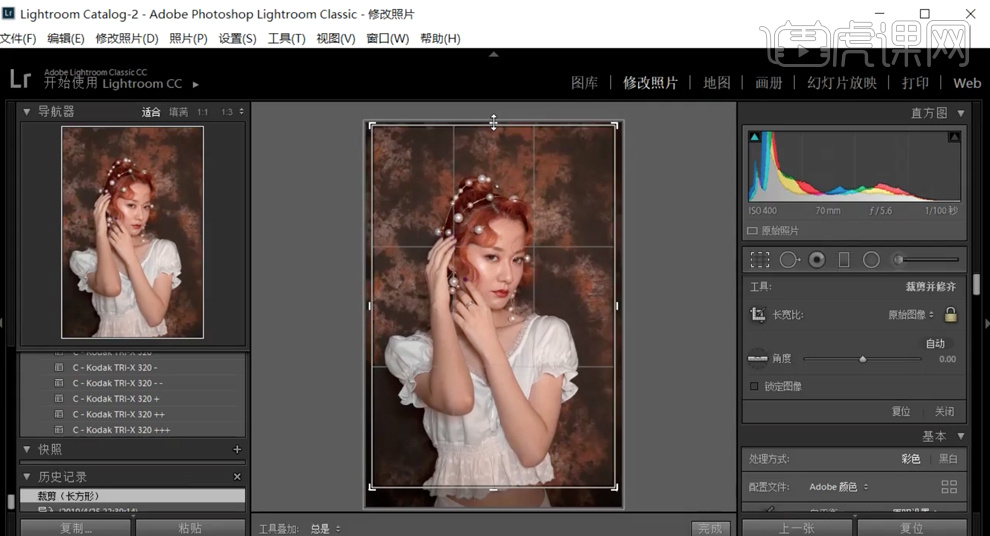
4、单击[基本],具体参数如图示。具体效果如图示。
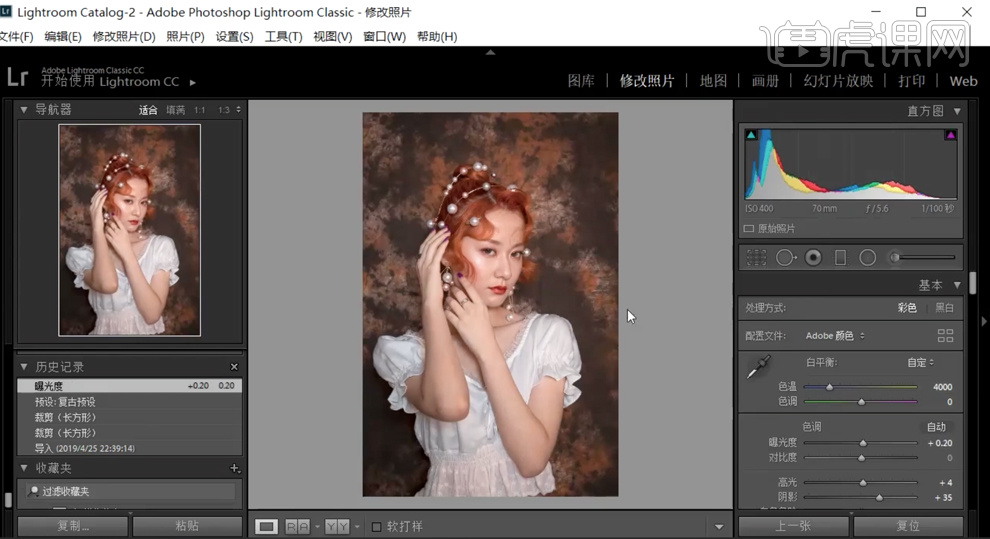
5、右击图层[在应用中编辑]-[在PS中编辑],具体操作如图示。
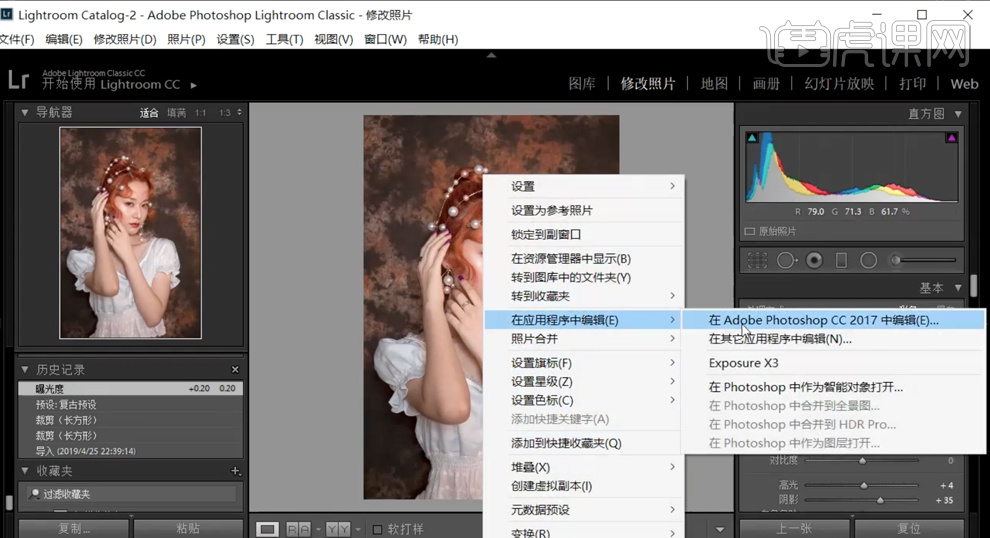
6、[新建]中性灰图层,[图层模式]柔光。[新建]黑白图层,参数默认,[新建]曲线图层,具体参数如图示。具体效果如图示。
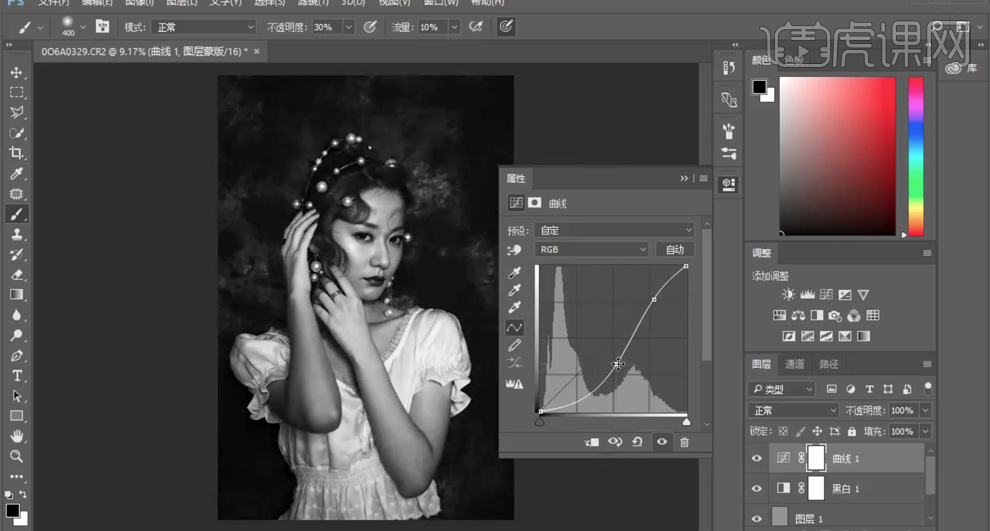
7、[选择]中性灰图层,使用[画笔工具],根据调整图层,调整画笔属性和大小,选择合适的明暗颜色涂抹画面明暗细节。具体效果如图示。
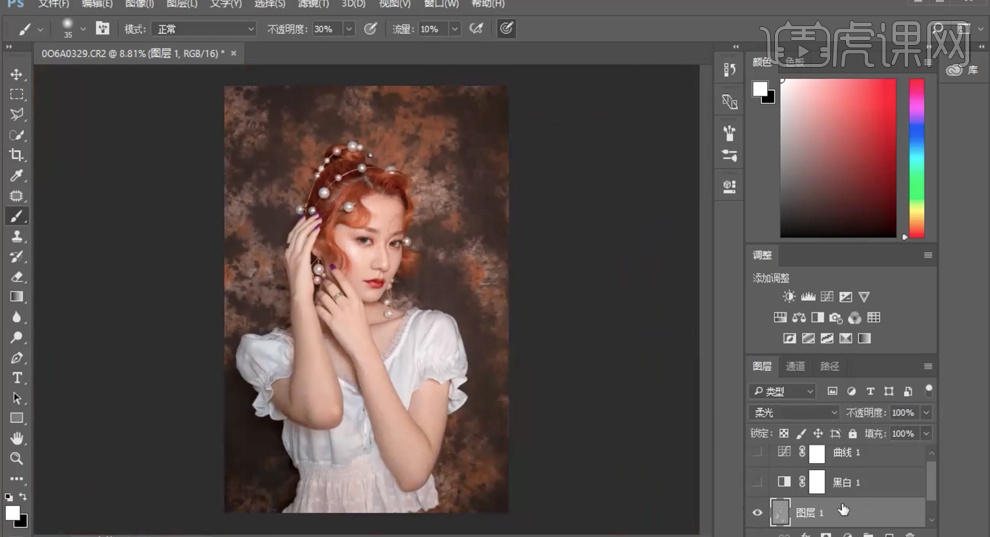
8、[删除]调整图层,在顶层按[Ctrl+Alt+Shift+E]盖印图层,使用[修补工具]修复皮肤瑕疵细节。单击[滤镜]-[磨皮插件],具体参数如图示。具体效果如图汇款单。
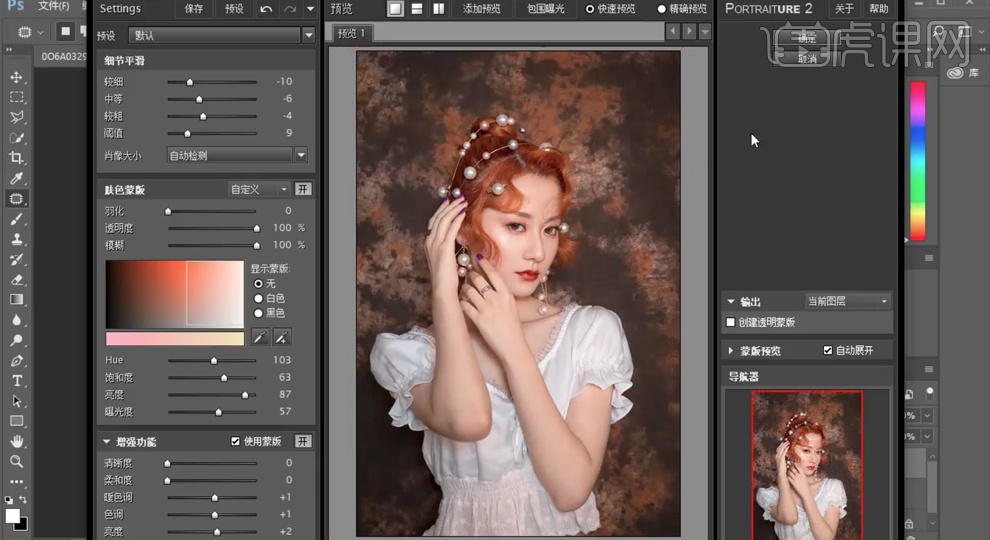
9、[新建]曲线图层,选择[红色],具体参数如图示。具体效果如图示。
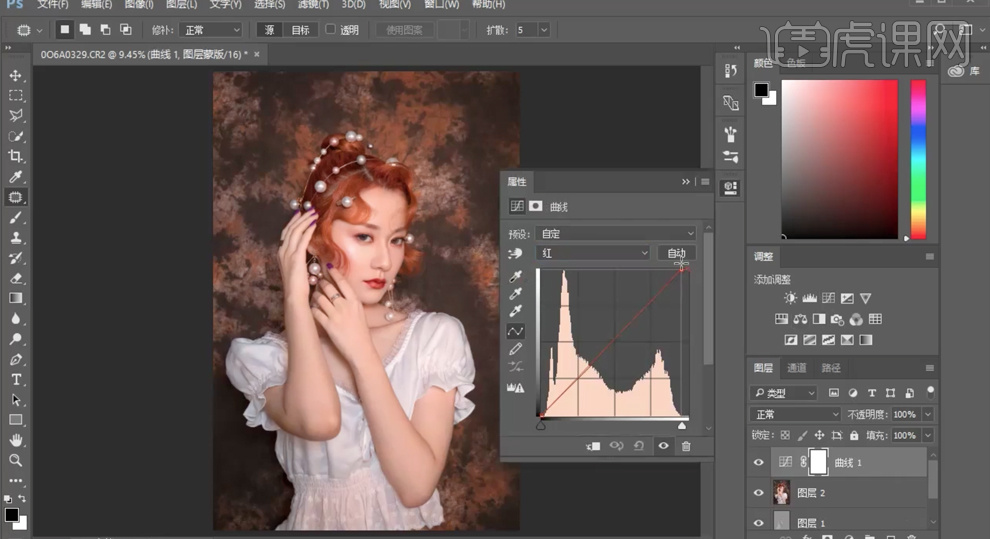
10、选择[绿色],具体参数如图示。具体效果如图示。
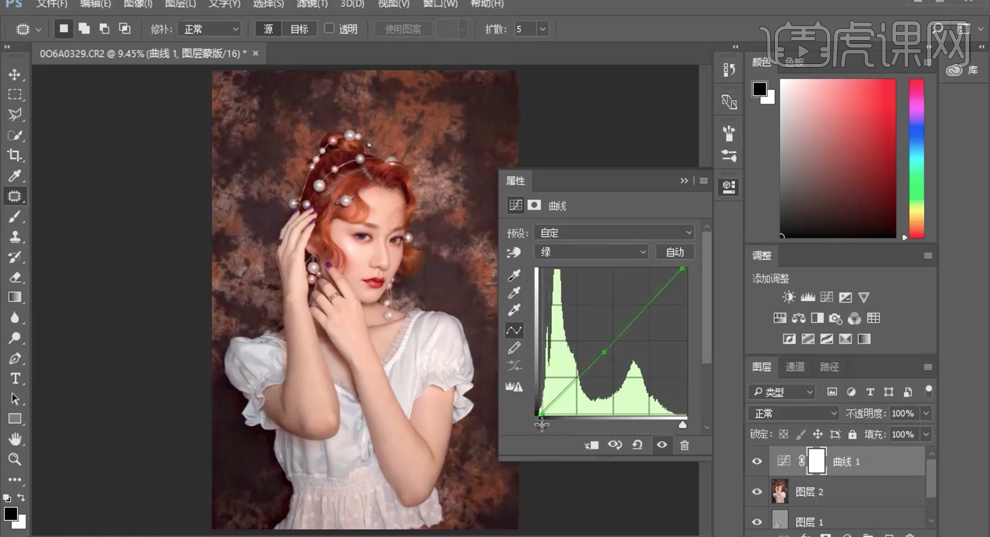
11、选择[蓝色],具体参数如图示。具体效果如图示。
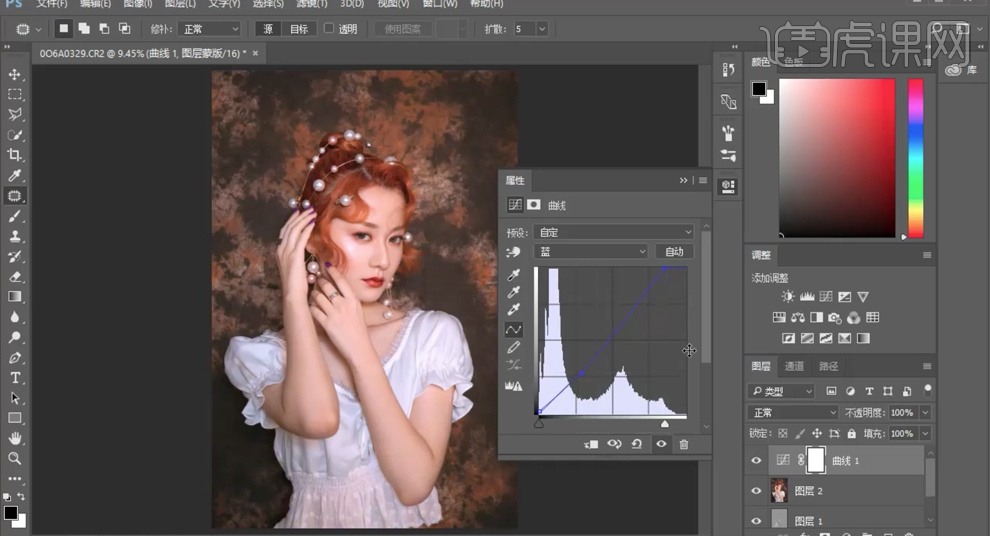
12、调整色彩明暗细节,[新建]可选颜色图层,选择[红色],具体参数如图示。具体效果如图示。

13、选择[黄色],具体参数如图示。具体效果如图示。

14、选择[白色],具体参数如图示。具体效果如图示。

15、选择[黑色],具体参数如图示。具体效果如图示。

16、根据视觉效果调整曲线和可选颜色其他的参数至合适的效果,单击可选颜色图层,[打开]属性面板,选择[洋红],具体参数如图示。具体效果如图示。
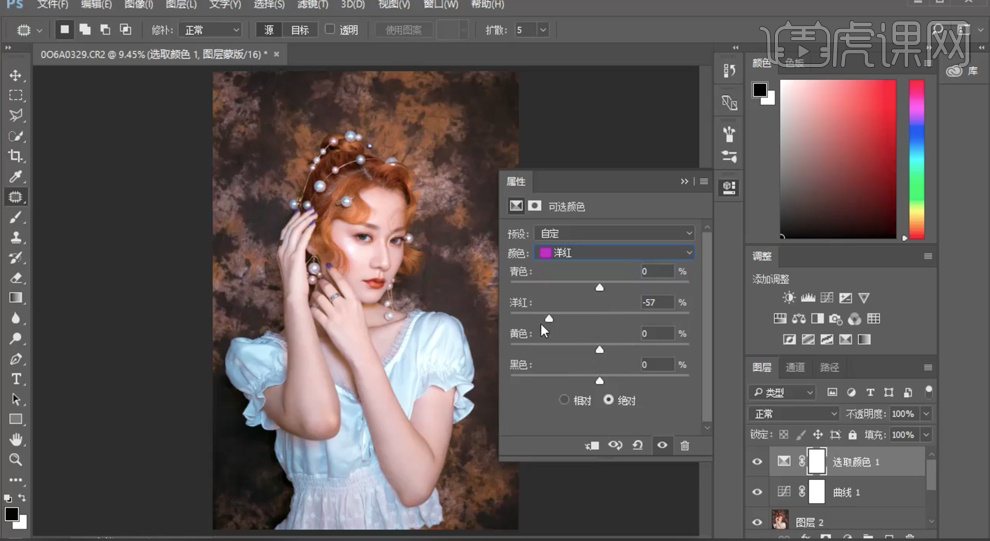
17、按[Ctrl+Alt+Shift+E]盖印图层,单击[滤镜]-[液化],调整人物形体细节。具体效果如图示。
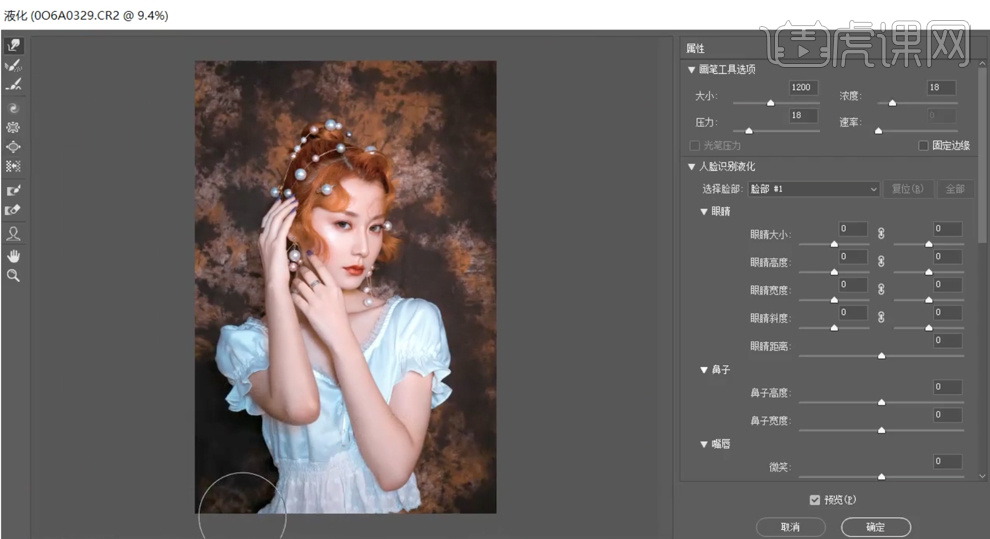
18、使用[修补工具]修复画面瑕疵细节,单击[滤镜]-[磨皮插件],调整参数至合适的效果。具体效果如图示。
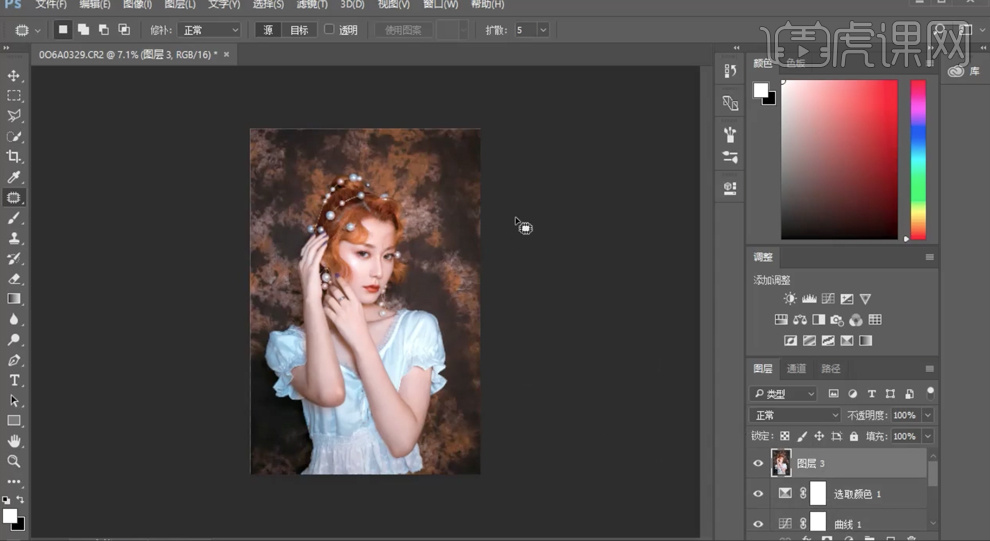
19、最终效果如图示。








