PS如何精修调色背景人像
发布时间:2019年10月24日 11:58
1.本课主要内容如图所示。
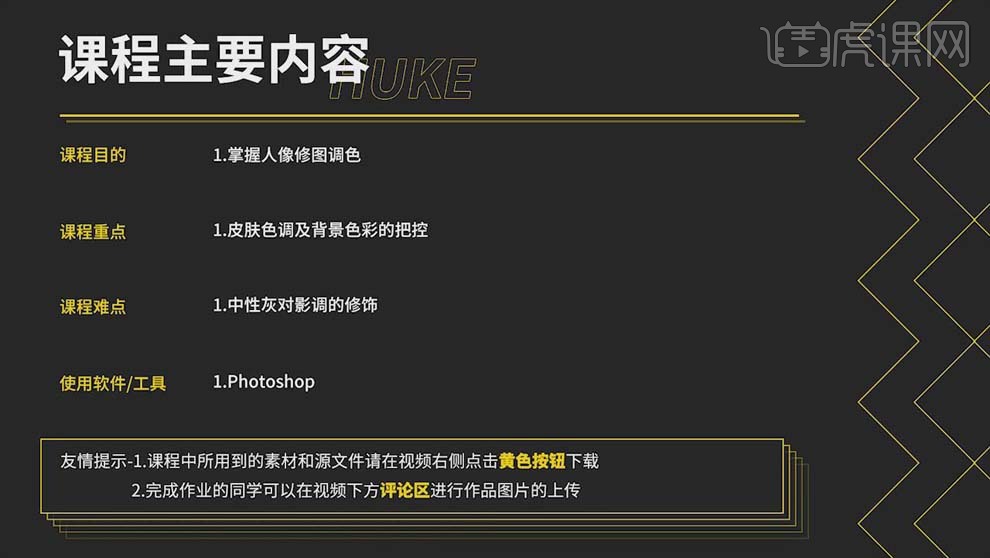
2.本课作业。
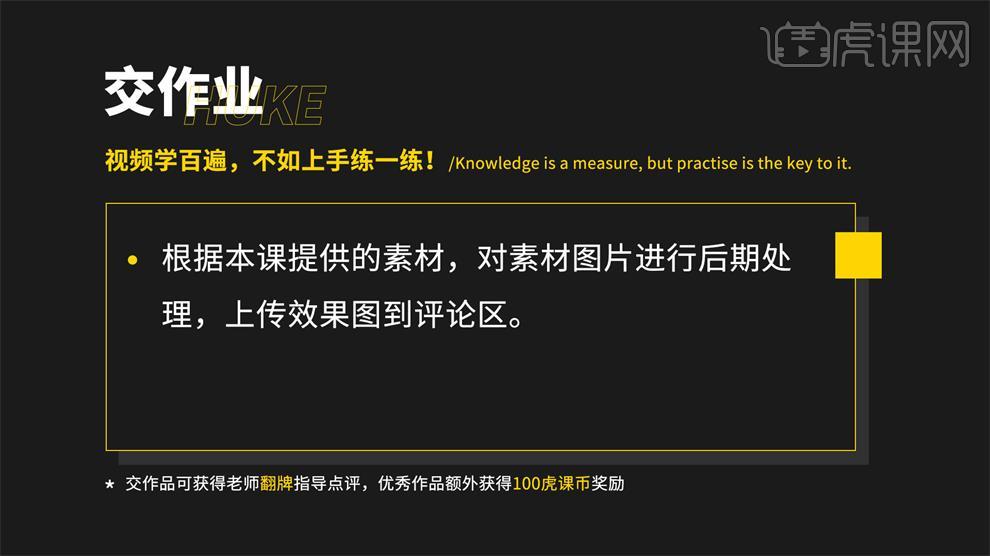
3.打开【PS】,打开原图,【高光】-55,【阴影】+6,【白色】-41,【黑色】-11,【去除薄雾】+17,【饱和度】-12。

4.【校准】,【阴影】+7,【红原色】的【色相】+13,【饱和度】-14;【绿原色】的【色相】+46;【蓝原色】的【饱和度】+44。
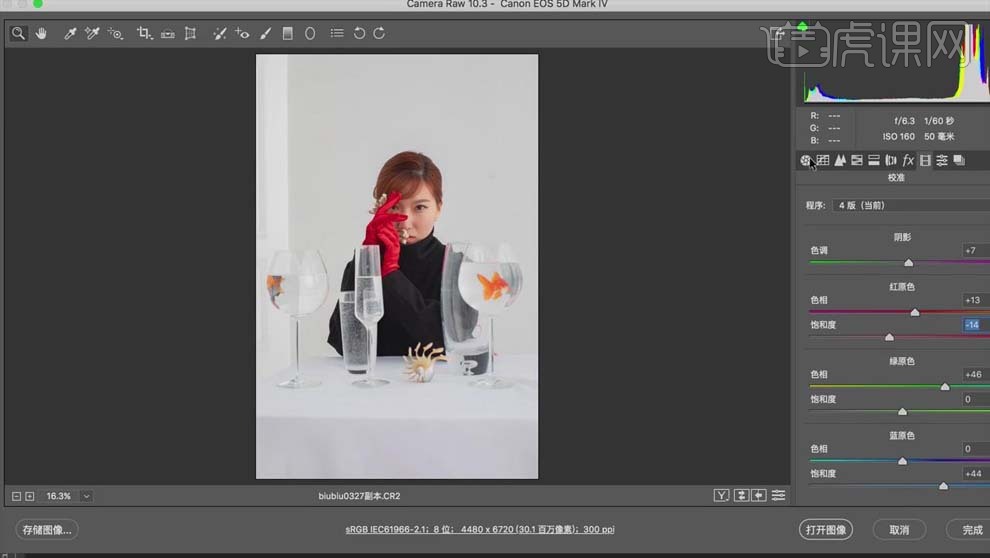
5.点击【打开图像】,【Ctrl+Shift+X】打开【液化】面板,对人物进行适当的液化处理,具体效果如图所示。
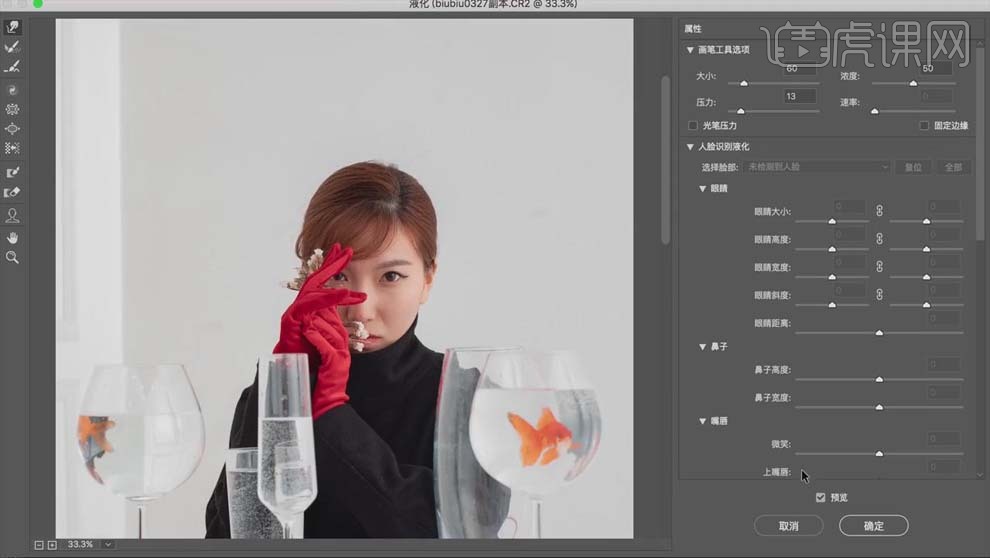
6.【Ctrl+Shift+N】新建图层,【柔光】模式;建立【黑白】,压低【红色】和【黄色】,具体如图所示。
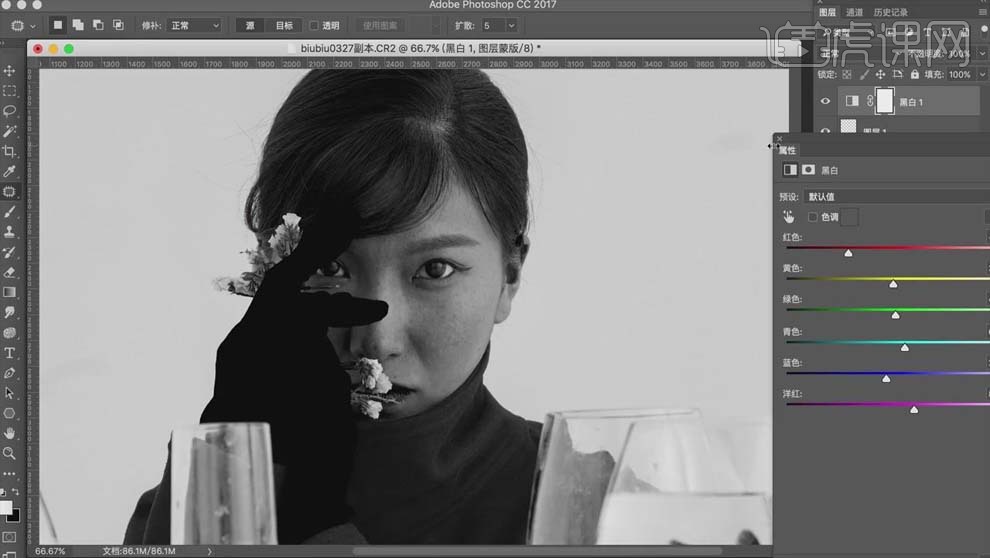
7.选中【背景】层,使用【修补工具】和【仿制图章工具】修掉白色背景上的脏点和皮肤上的瑕疵部分,具体效果如图所示。
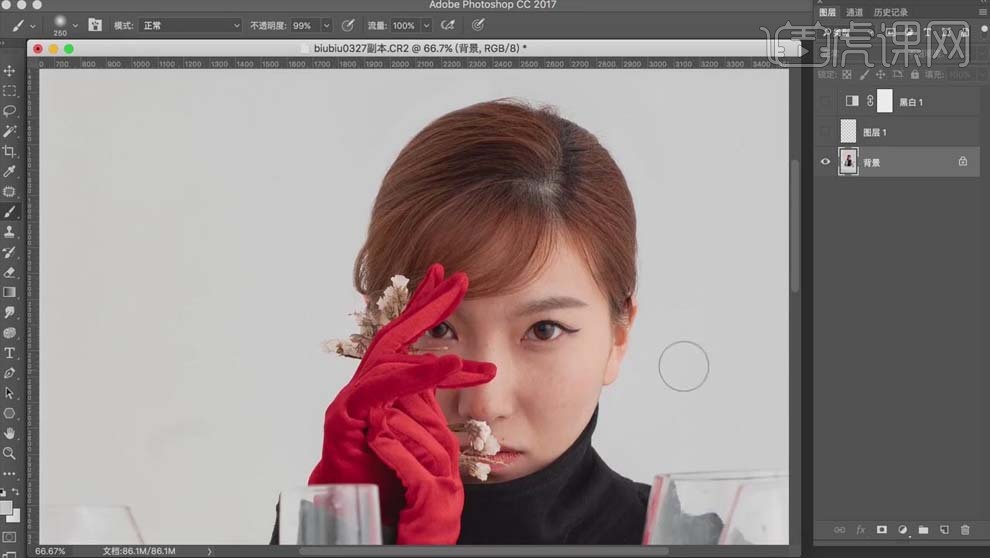
8.选中【图层1】,选择【画笔工具】,打开【传递】,【不透明度】30%,修掉皮肤上黑色的斑点,具体效果如图所示。
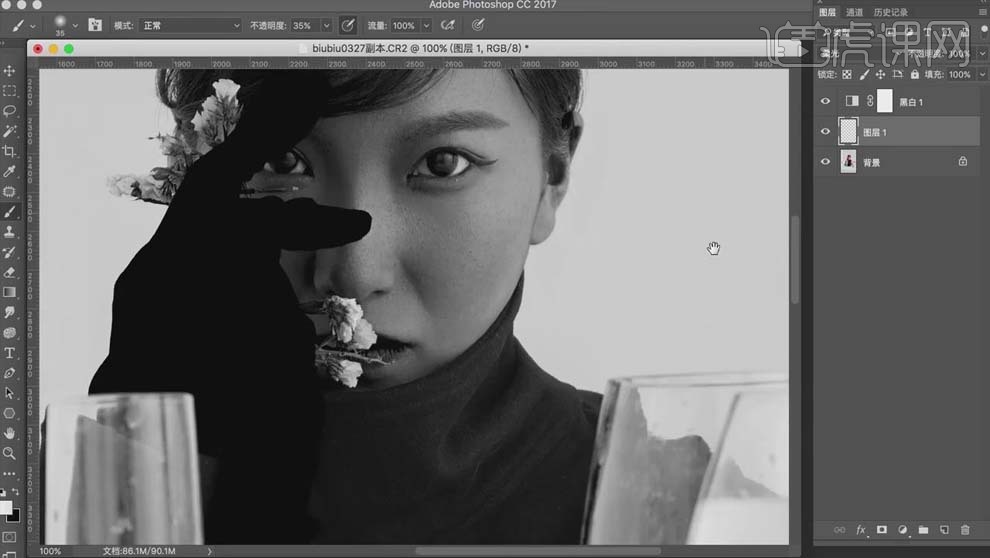
9.选择【窗口】-【扩展功能】-【Delicious Retouch Plus】,点击【完美皮肤】,处理人物皮肤上比较大痘痘。
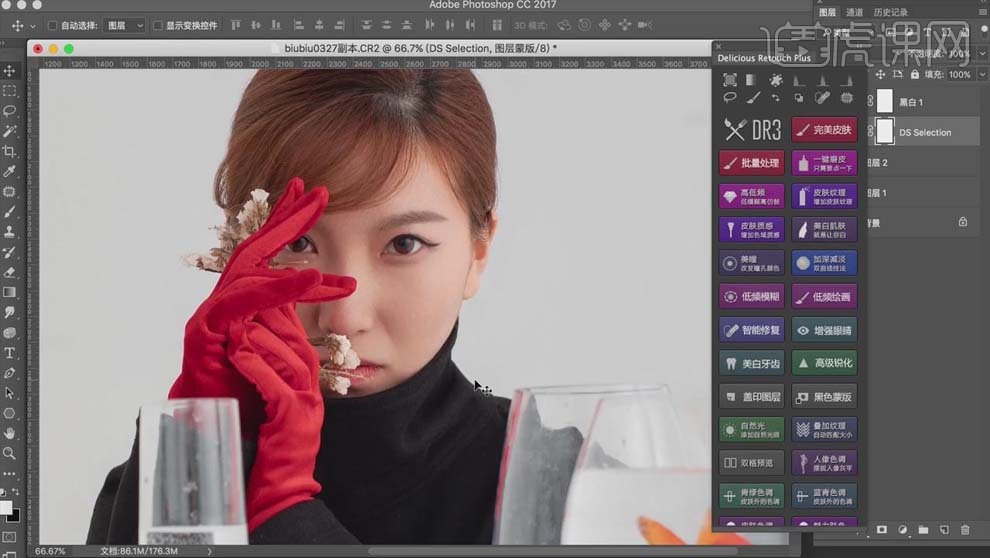
10.单击【添加图层蒙版】,【Ctrl+I】蒙版反向,选择【画笔工具】,【不透明度】70%,关闭【传递】,涂抹皮肤部分,优化细节。
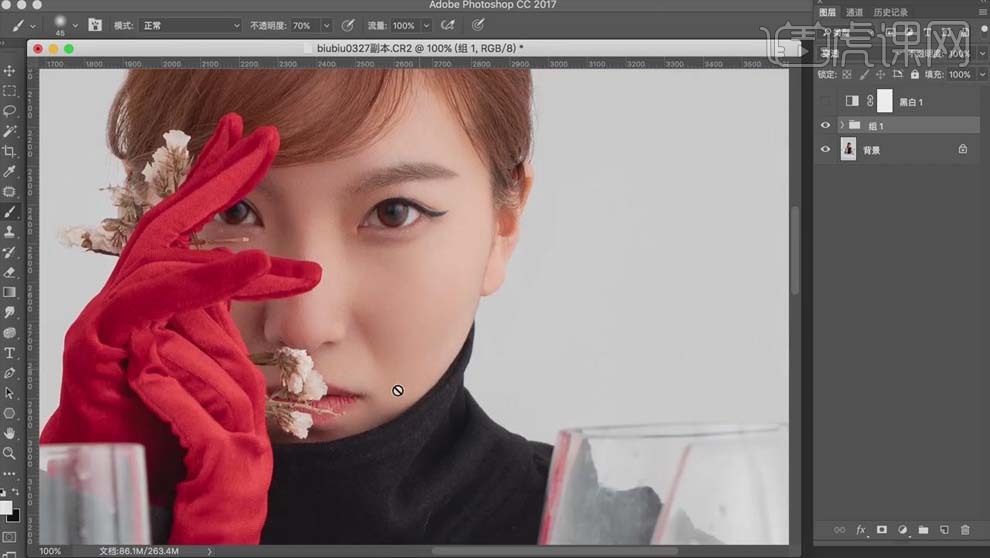
11.【Ctrl+Shift+Alt+E】盖印图层,选择【滤镜】-【Nilk Collection】-【Color Efex Pro 4】,选择【胶片微粒】,【每像素的颗粒】487,【胶片对比度】50%。
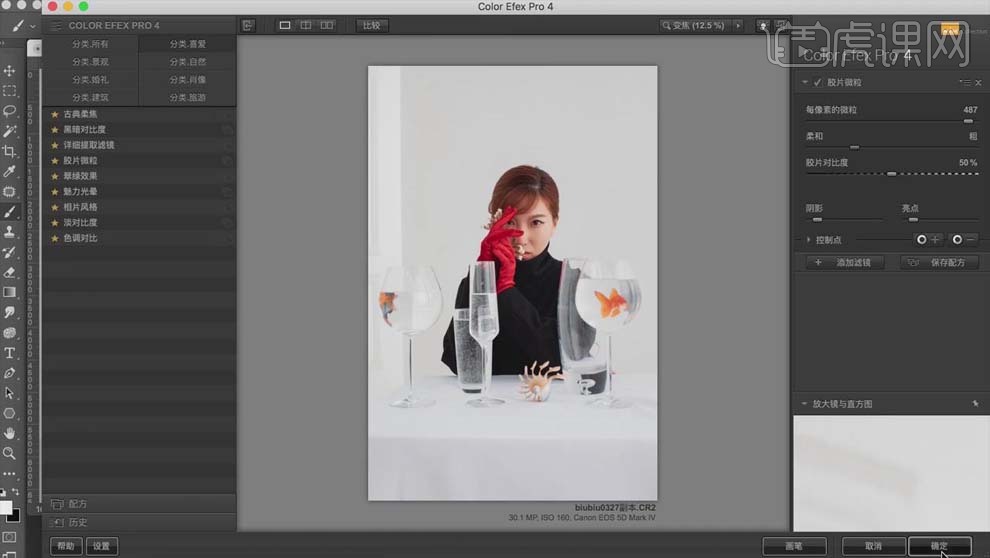
12.新建【可选颜色】,【红色】部分【青色】-9,【洋红】-5,【黑色】+20;【黄色】部分【青色】-3,【黄色】+5,【黑色】-32。
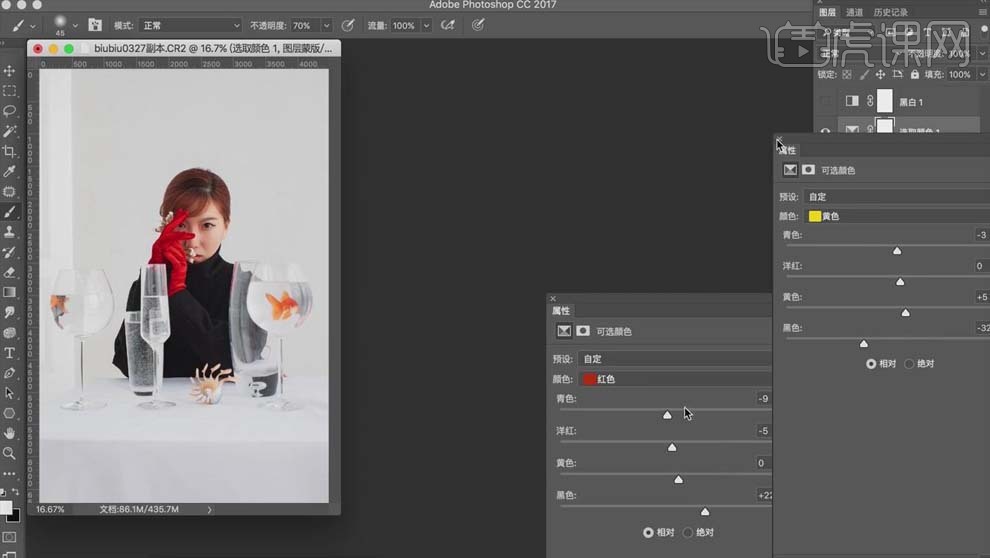
13.新建【曲线】,大面积加灰;选择【画笔工具】,【黑色】,在蒙版上涂抹人物部分,保留背景部分,具体效果如图所示。
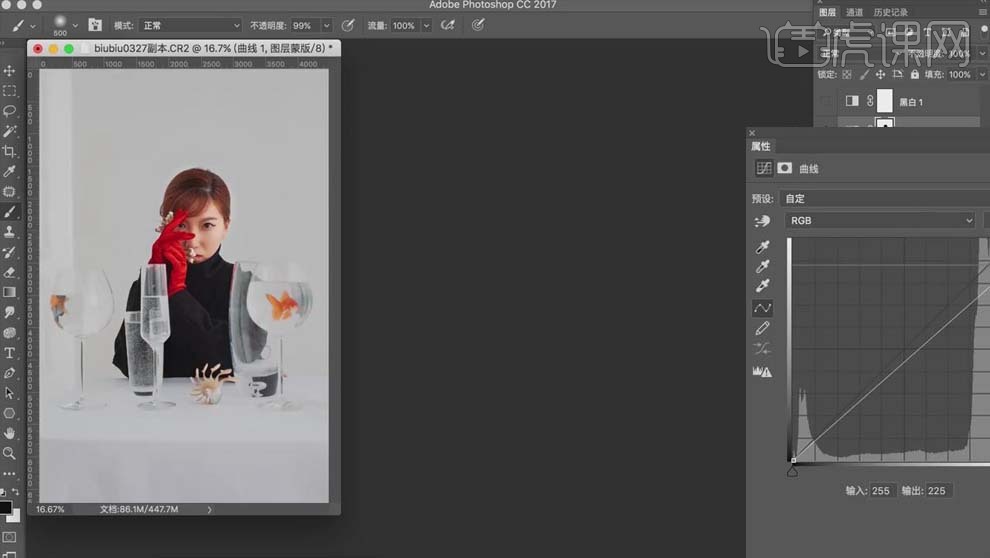
14.新建【照片滤镜】,【滤镜】偏祖母绿,降低图层【不透明度】,具体效果如图所示。
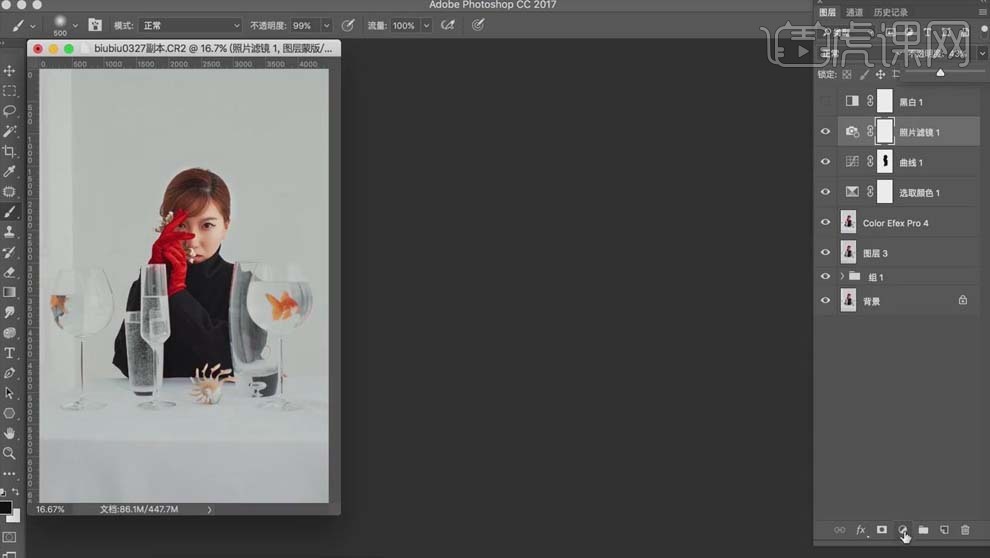
15.新建【照片滤镜】,【滤镜】冷却滤镜,降低图层【不透明度】,具体效果如图所示。
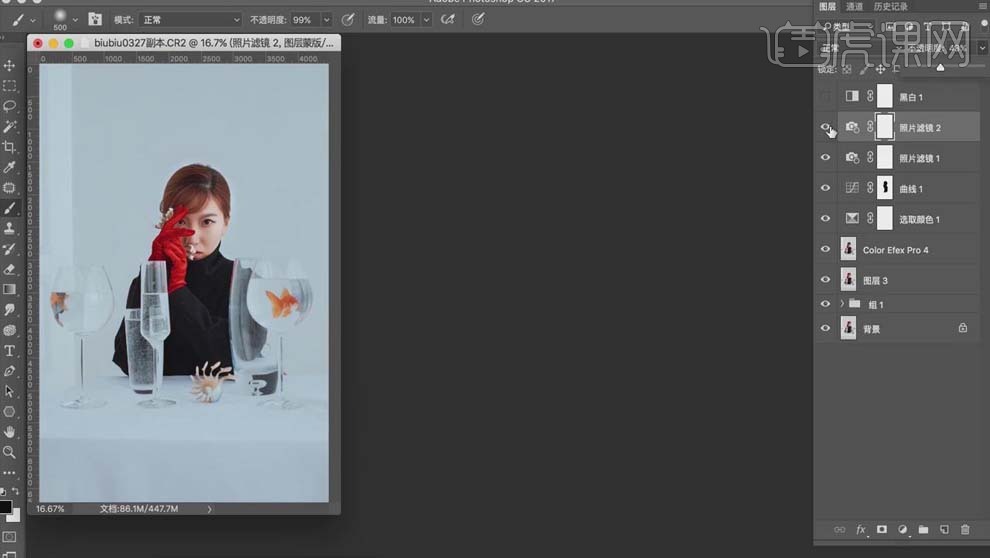
16.在下面新建【曲线】,增加【红色】和【黄色】,具体调整如图所示。
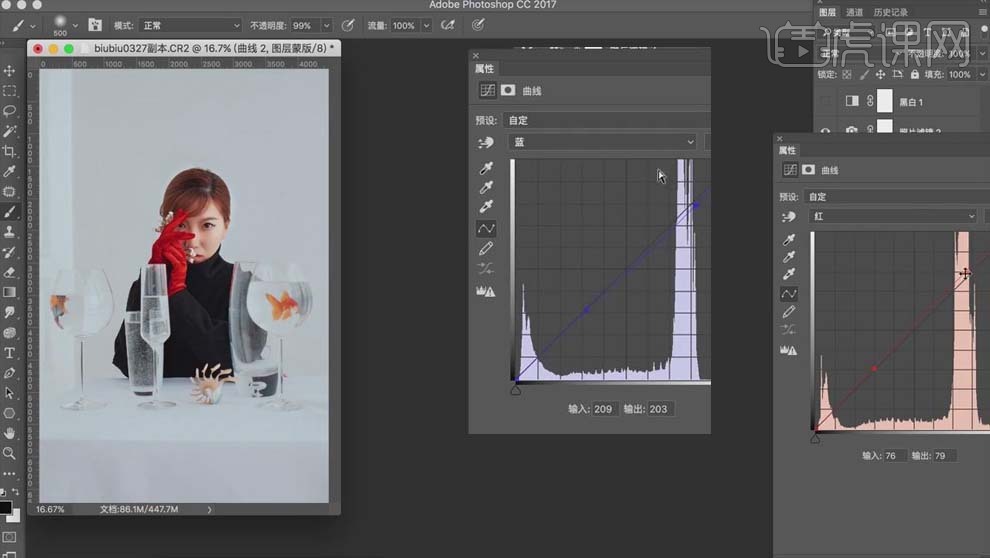
17.新建【色相/饱和度】,稍微改变【色相】和【明度】,具体调整如图所示。
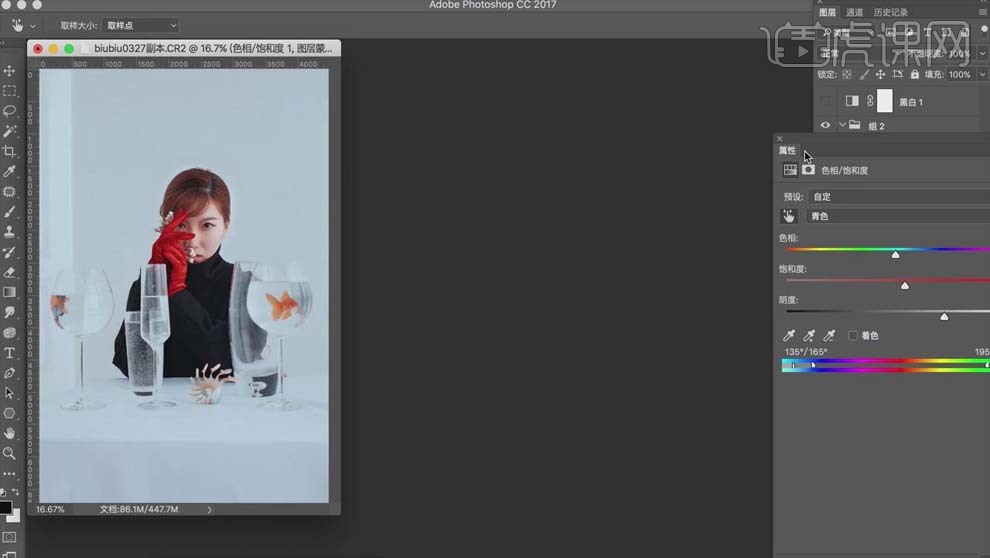
18.新建【色相/饱和度】,【红色】部分调整【色相】和【明度】,调整头发的颜色;【Ctrl+I】蒙版反向,使用【画笔工具】擦拭头发部分。
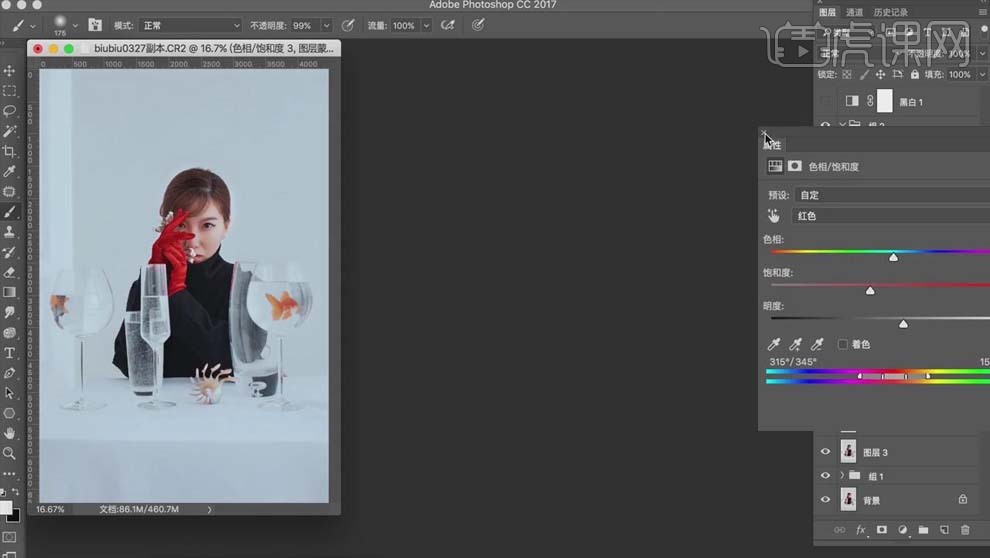
19.新建【曲线】,加强对比,使用【黑色】画笔还原人物部分。
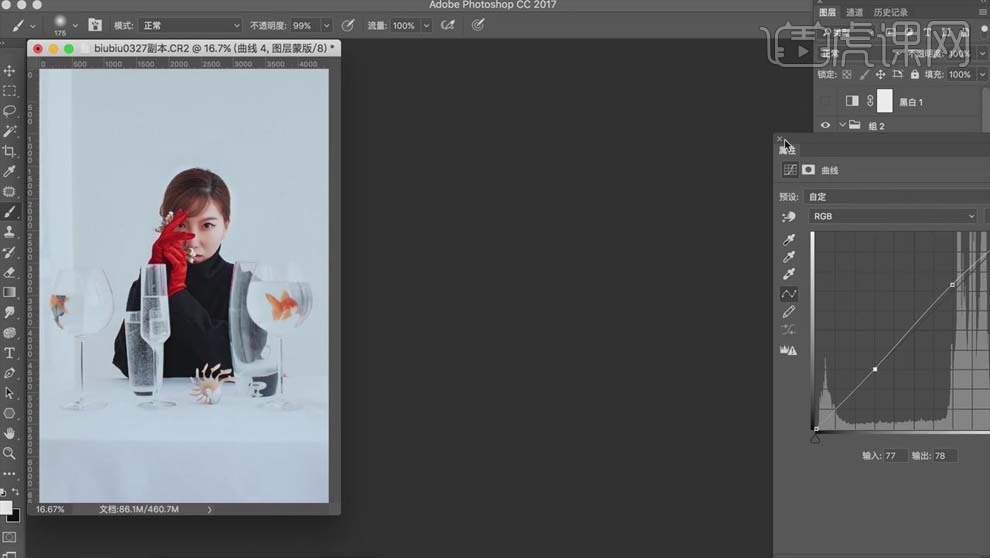
20.新建【可选颜色】,【红色】部分【青色】+10,【洋红】+9,【黄色】-7;蒙版反向,用【白色】画笔擦拭手套部分。
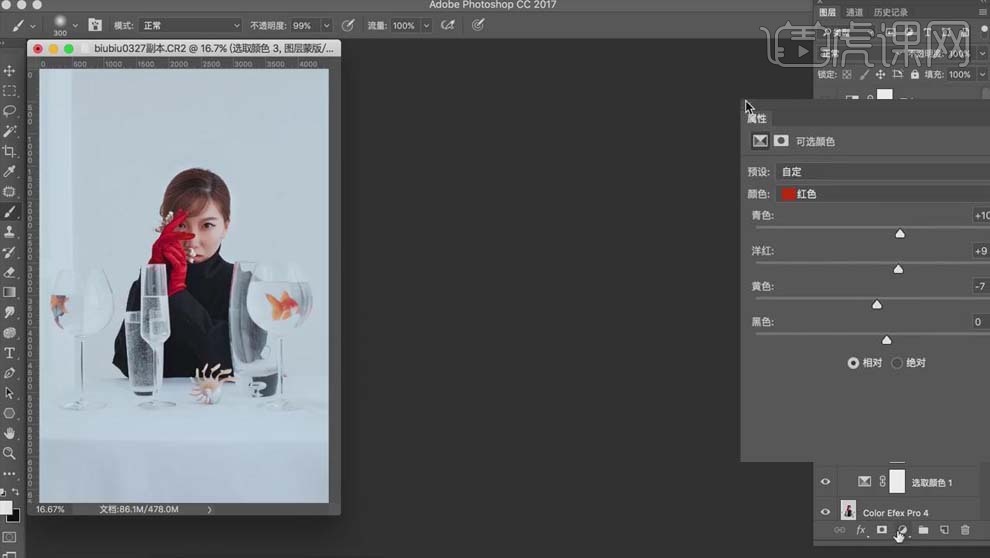
21.新建【黑白】,【柔光】模式,降低【不透明度】,蒙版反向,用【白色】画笔涂抹人物头发部分,做细微调整。
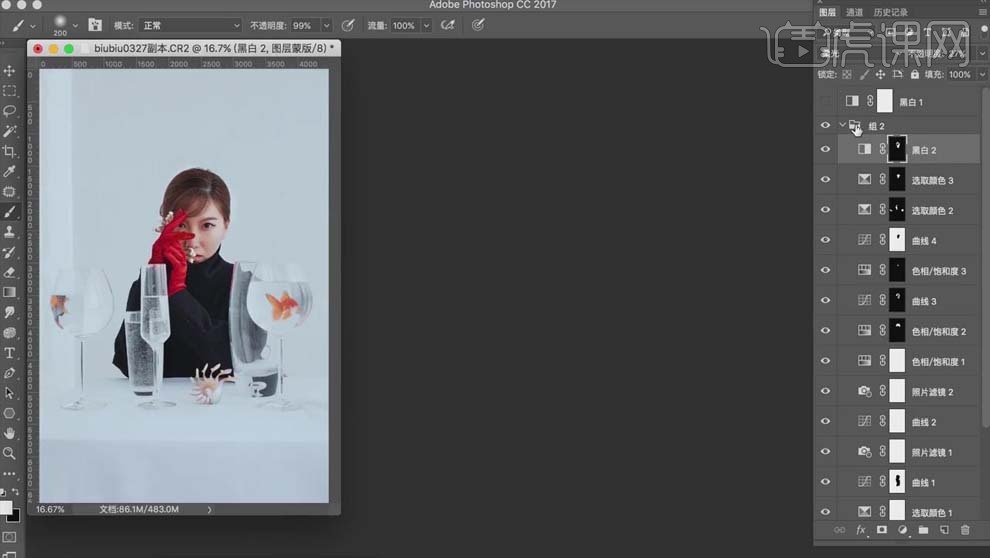
22.把文字放进画面,给背景添加【曲线】,增加对比,具体如图所示。
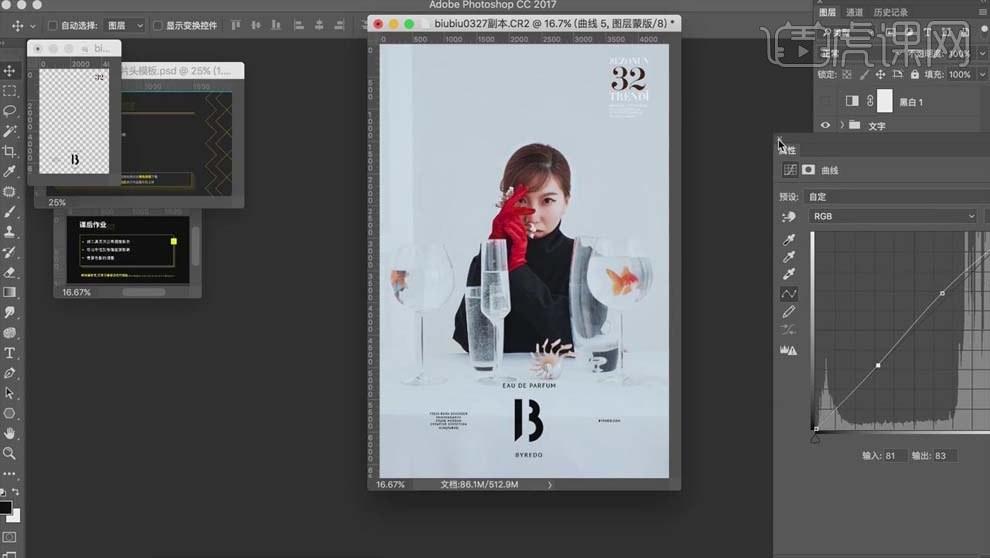
23.【Ctrl+Shift+Alt+E】盖印图层,使用【快速蒙版】选中衣服上的小白点,选择【滤镜】-【杂色】-【蒙尘与划痕】,具体效果如图所示。
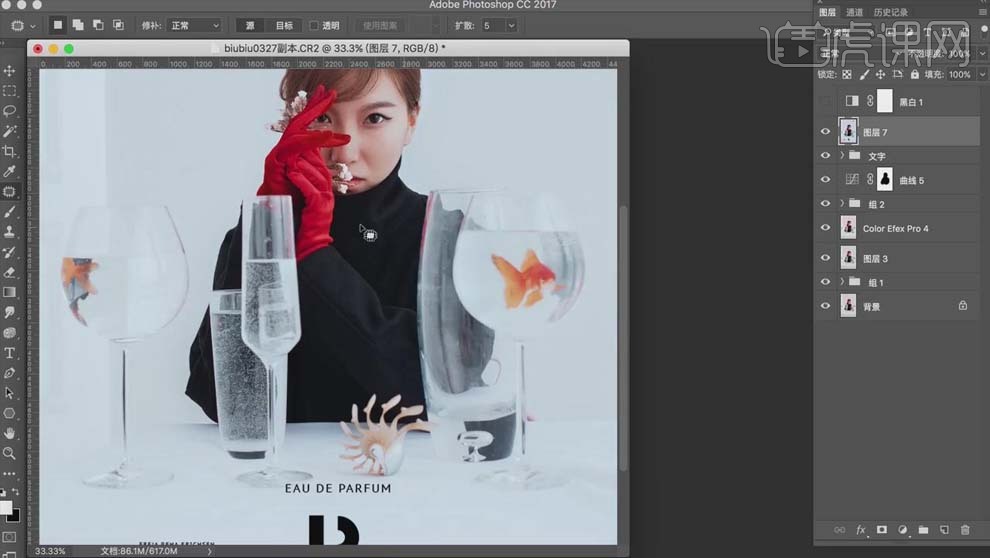
24.课后作业如图所示。
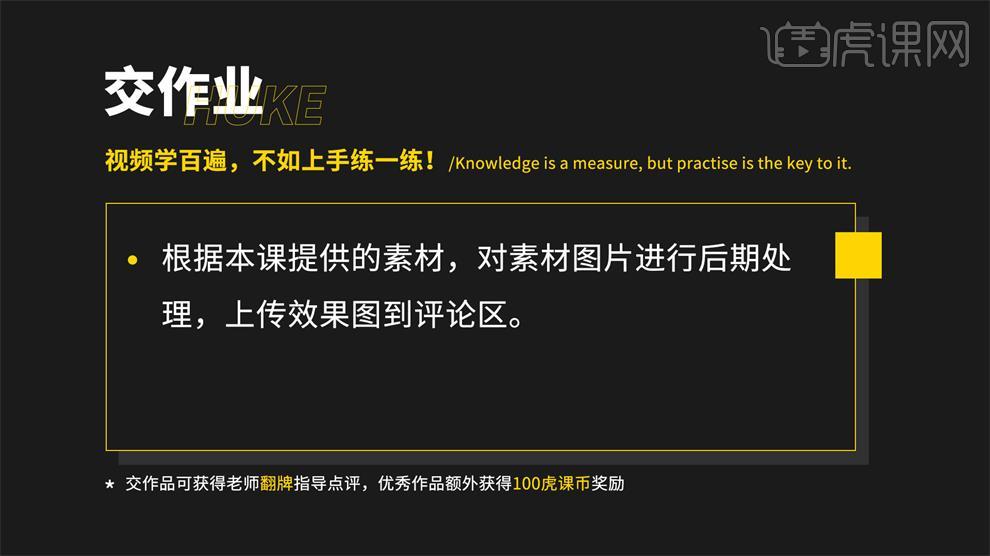
25.最终效果对比图如图所示。







