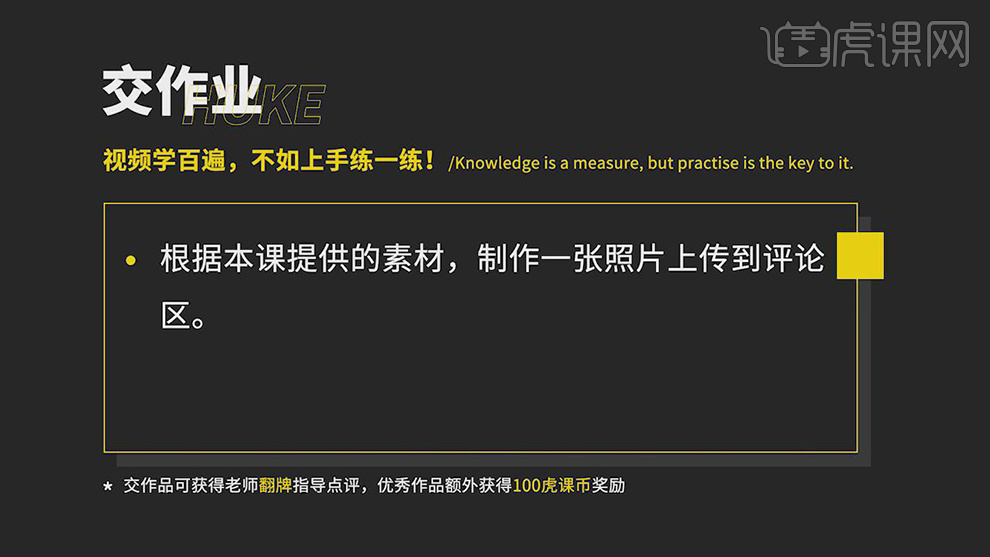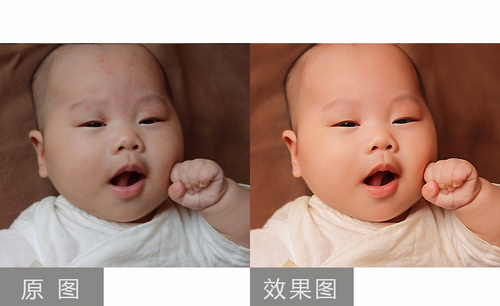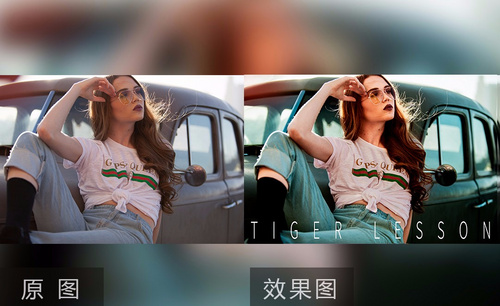PS灰度色调如何进行人像后期调整
发布时间:暂无
1.本课作业。
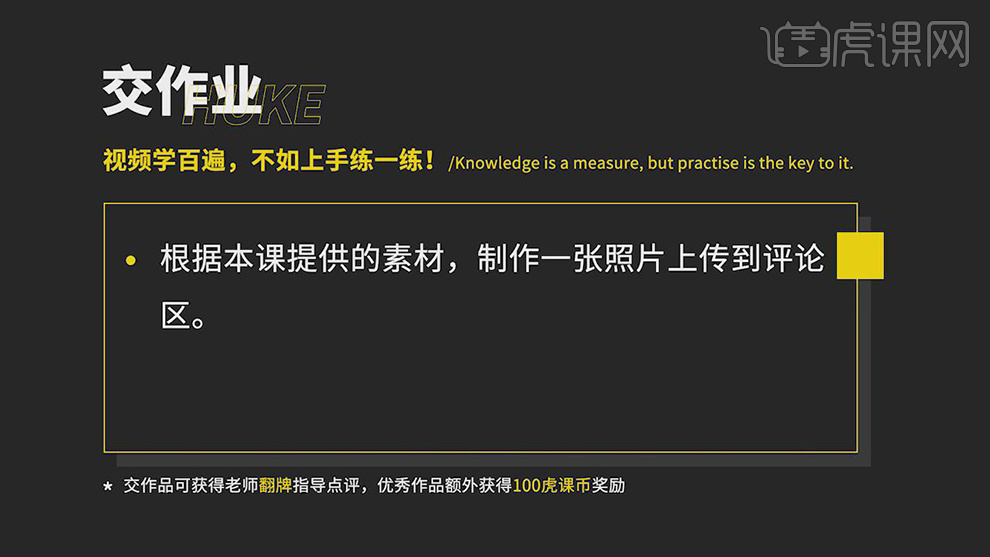
2.本课主要内容具体如图所示。

3.【打开】PS,【导入】素材,进入【Camera Raw滤镜】,【基本】面板,调整【高光】-78,【白色】-58,具体如图示。

4.【HSL调整】面板,调整明亮度【红色】+9,【橙色】+10,【黄色】-24,具体如图示。

5.【HSL调整】面板,调整饱和度【黄色】-3,具体如图示。

6.【HSL调整】面板,调整饱和度【绿色】+28,具体如图示。
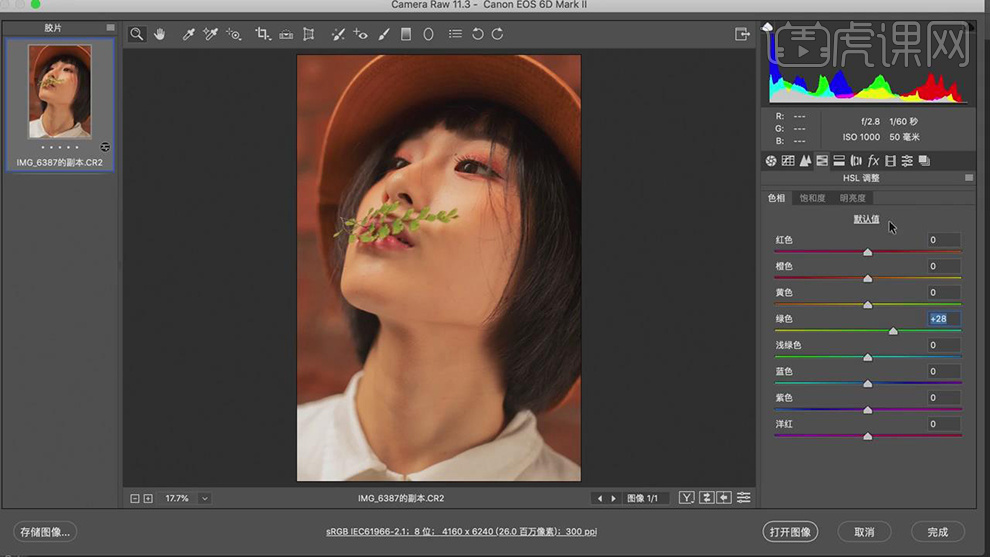
7.【校准】面板,调整【红原色】色相+8。【绿原色】饱和度+33,具体如图示。

8.【色调曲线】面板,调整【RGB】曲线,具体如图示。
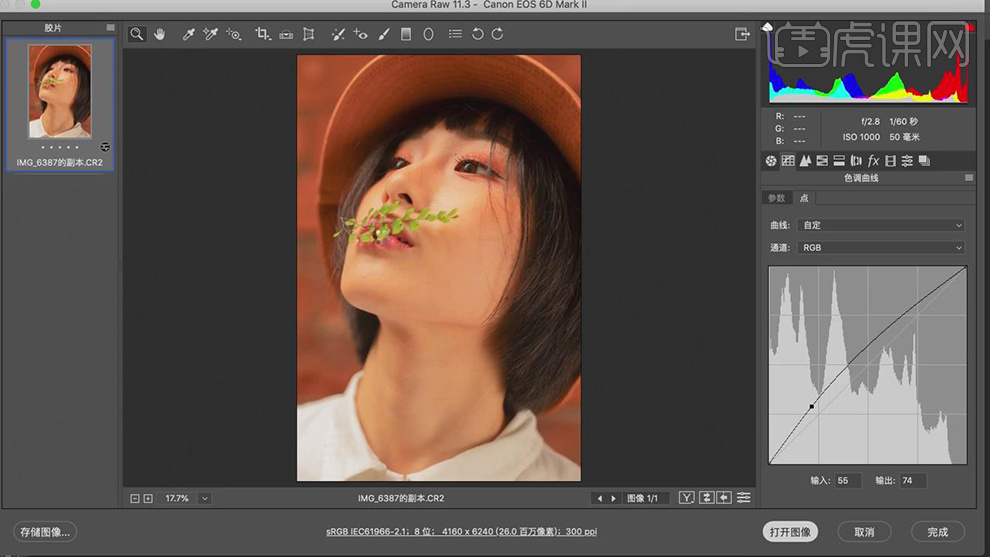
9.点击【打开图像】,进入【PS】,使用【修补工具】,修复皮肤瑕疵部分,具体如图示。
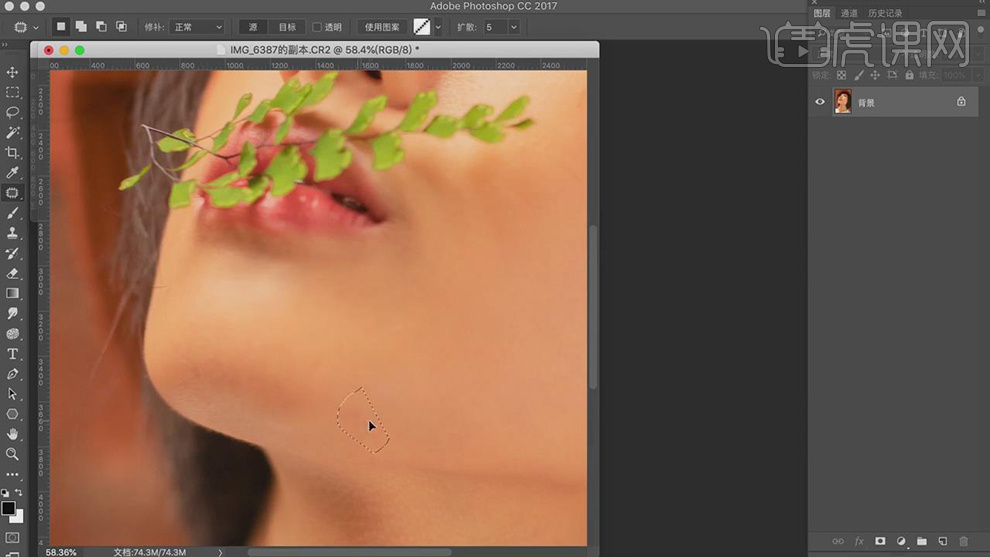
10.【Ctrl+Shift+X】液化,对人物进行液化调整,具体如图示。

11.【Ctrl+J】复制图层,【滤镜】-【模糊】-【高斯模糊】,调整【半径】2像素,具体如图示。
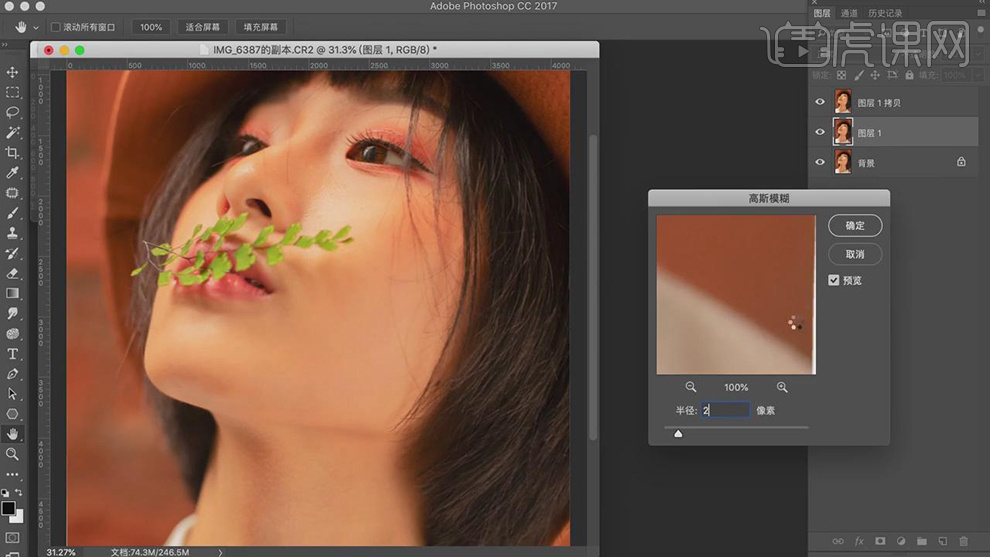
12.另一【图层】,【图像】-【应用图像】,调整【图层】图层1,【混合】减去,【缩放】2,【补偿值】128,调整【图层模式】线性光,具体如图示。
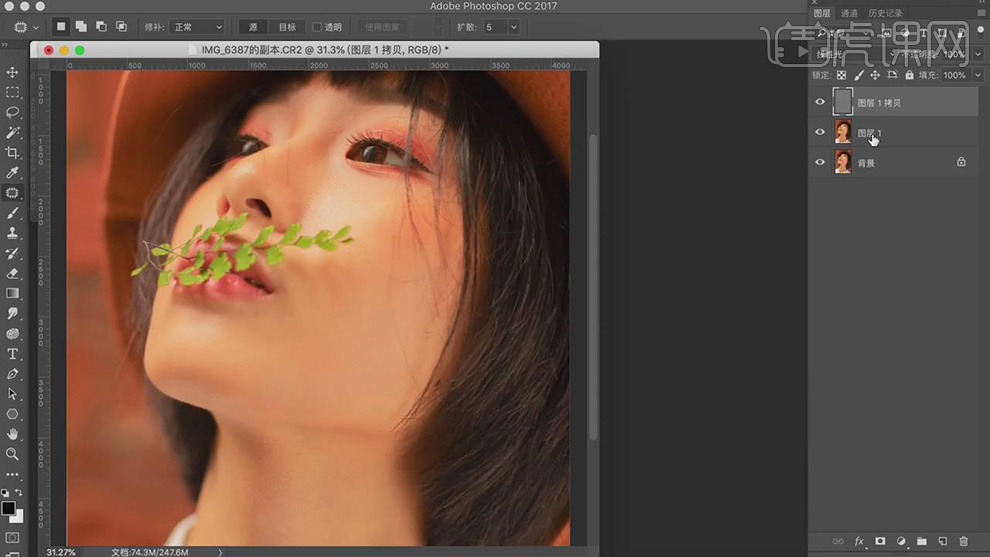
13.新建【黑白】,调整【红色】-29,【黄色】28。使用【S】仿制图章工具,【Alt】取样,不透明度30%,进行涂抹皮肤,具体如图示。
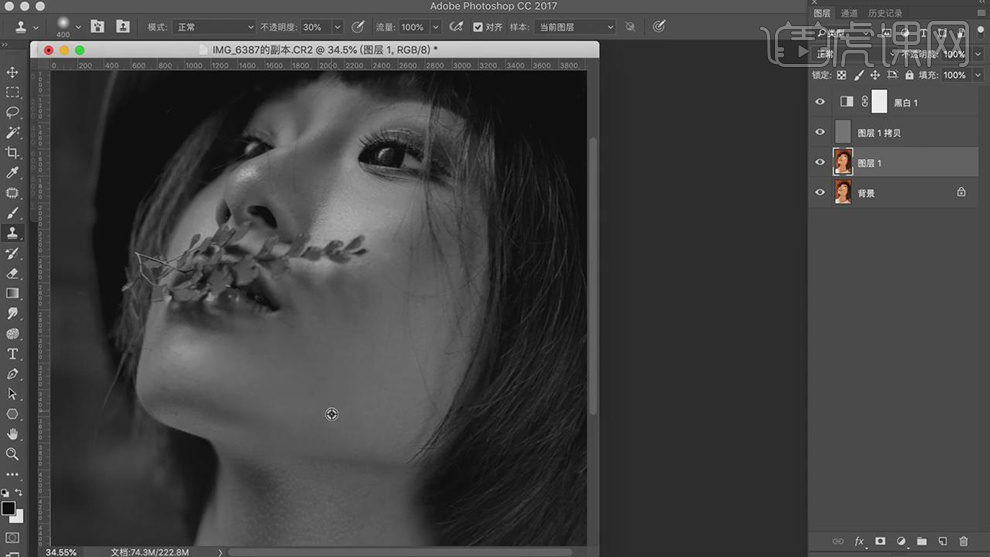
14.新建【曲线】,调整【RGB】曲线,具体如图示。
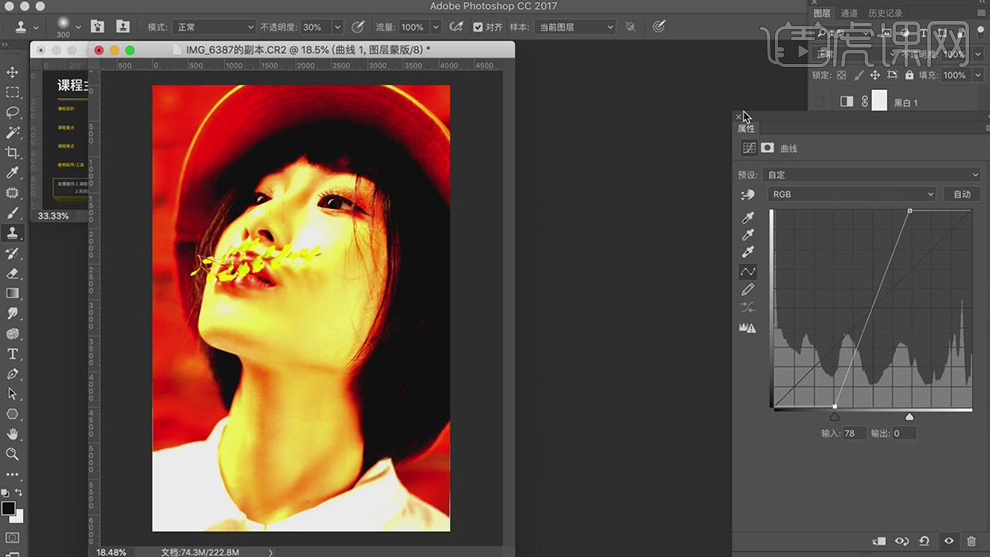
15.按【Alt+单击图层间】创建剪切蒙版,使用【仿制图章工具】,【Alt】取样,进行涂抹皮肤,具体如图示。

16.新建【曝光度】,调整【位移】+0.02568,具体如图示。
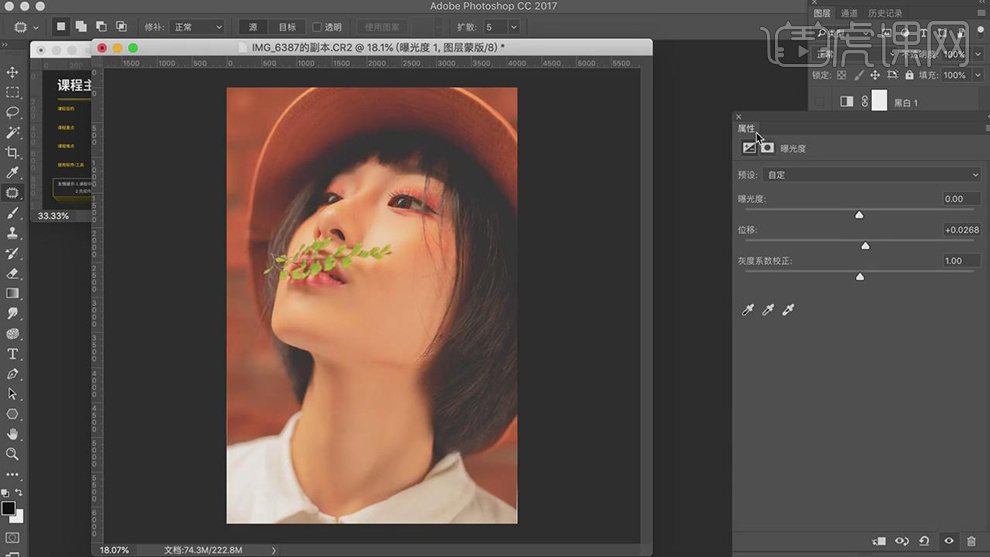
17.新建【颜色查找】,调整【3D LUT文件】Kodak 5218 Kodak2395。调整【不透明度】49%,具体如图示。
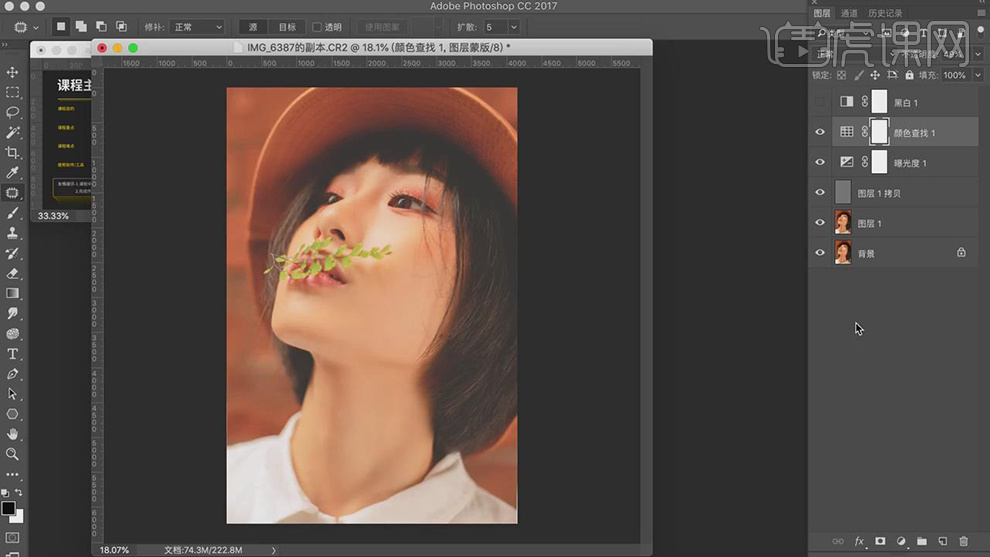
18.新建【可选颜色】,调整【黄色】青色+5%,黄色-13%,具体如图示。

19.新建【色阶】,调整【色阶】参数,具体如图示。
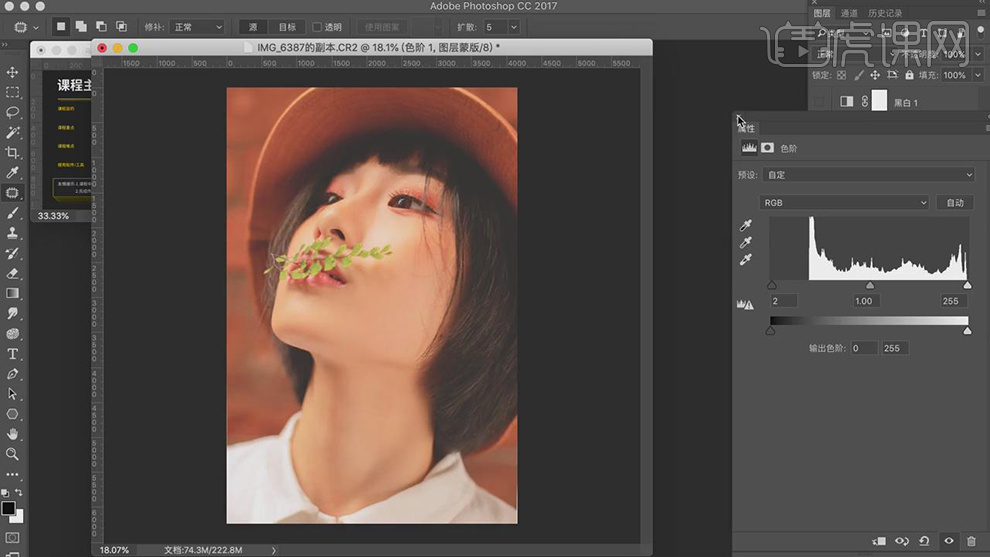
20.【导入】文案素材,拖动到【图层】中,【Ctrl+M】曲线,调整【蓝色】曲线,具体如图示。
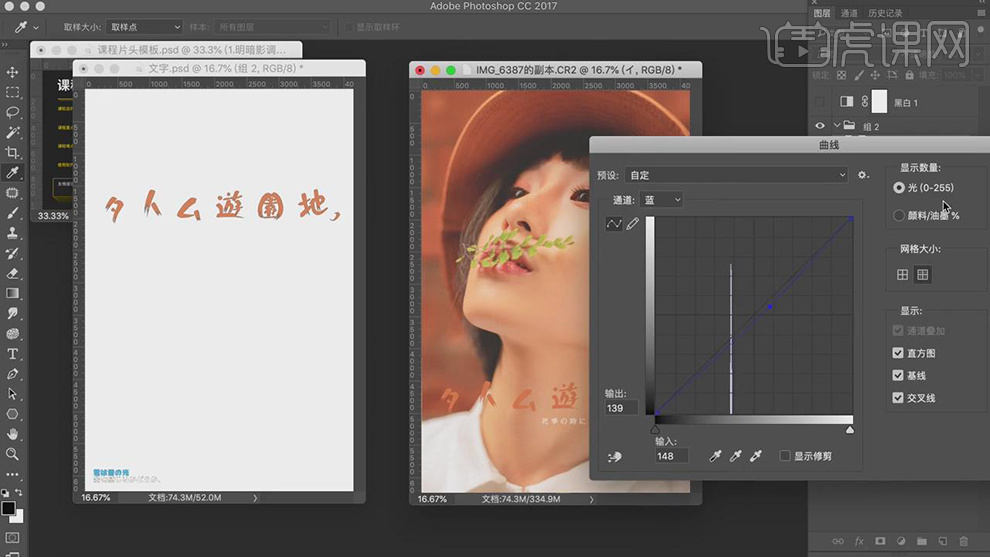
21.使用【文本工具】,输入【文本】。新建【曲线】,调整【RGB】与【蓝】曲线,具体如图示。
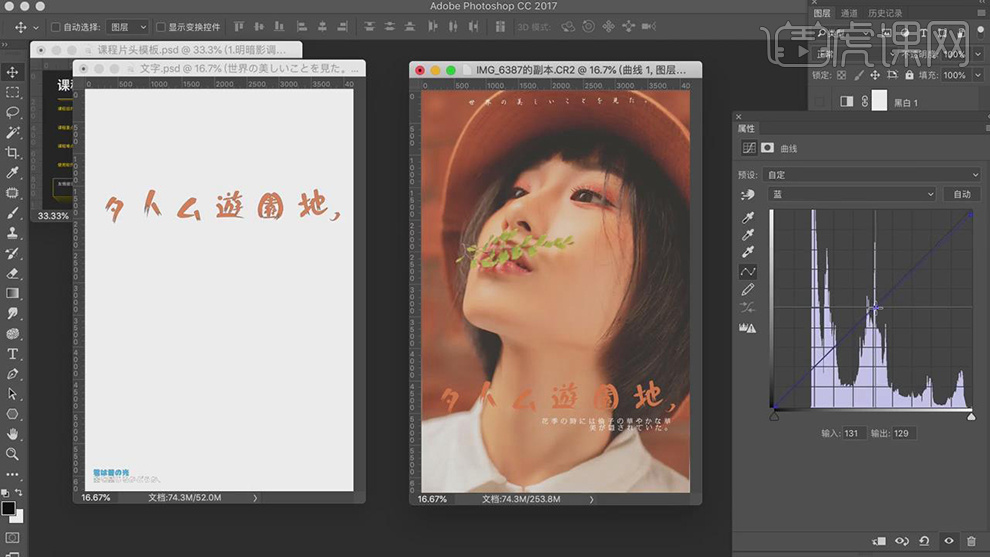
22.本课作业内容具体如图所示。