PS通透肤色及肤色调整
发布时间:2019年10月24日 16:29
本课教程的目的是掌握人像修图调色,整体暖色调的把控,图章的熟练运用,喜欢的一起来学习吧。
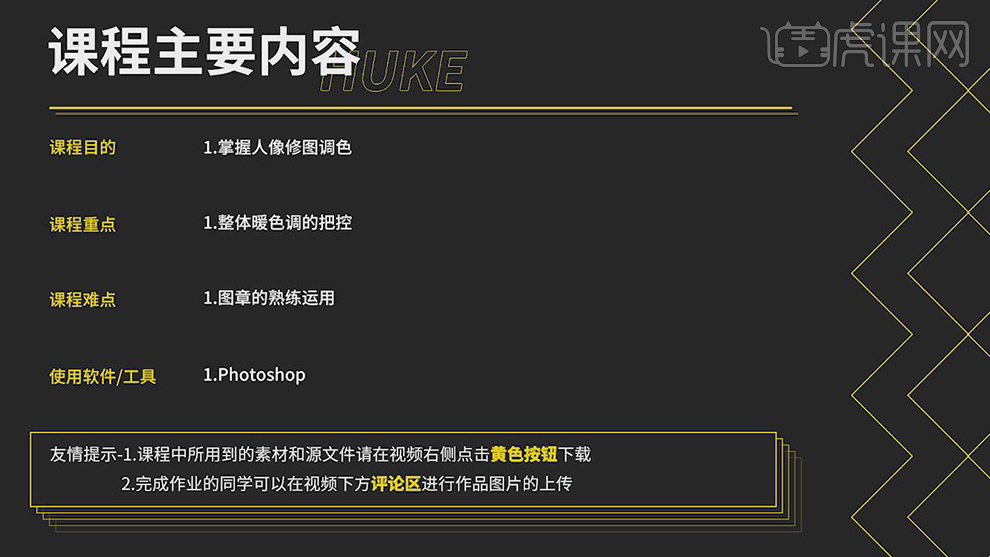
学完本课内容后,同学们可以根据下图作业布置,在视频下方提交作业图片,老师会一一解答。
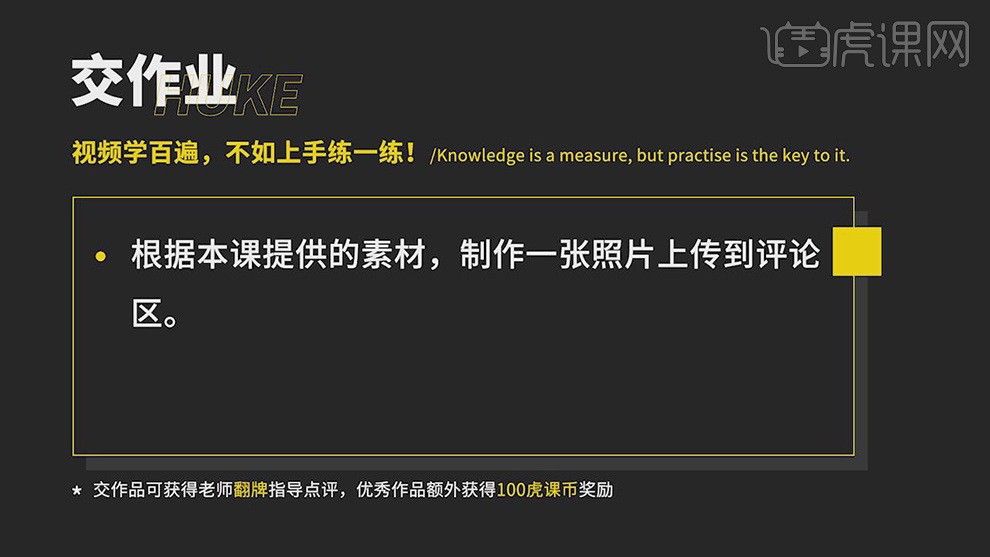
那我们开始今天的教程吧。
1.首先对图片进行分析,整体面部颜色偏冷,颜色偏蓝。皮肤与面部的色彩不统一。打开【PS】,【导入】素材,进入【
Camera Raw】滤镜,【基本】面板,调整【色温】6300,具体如图示。
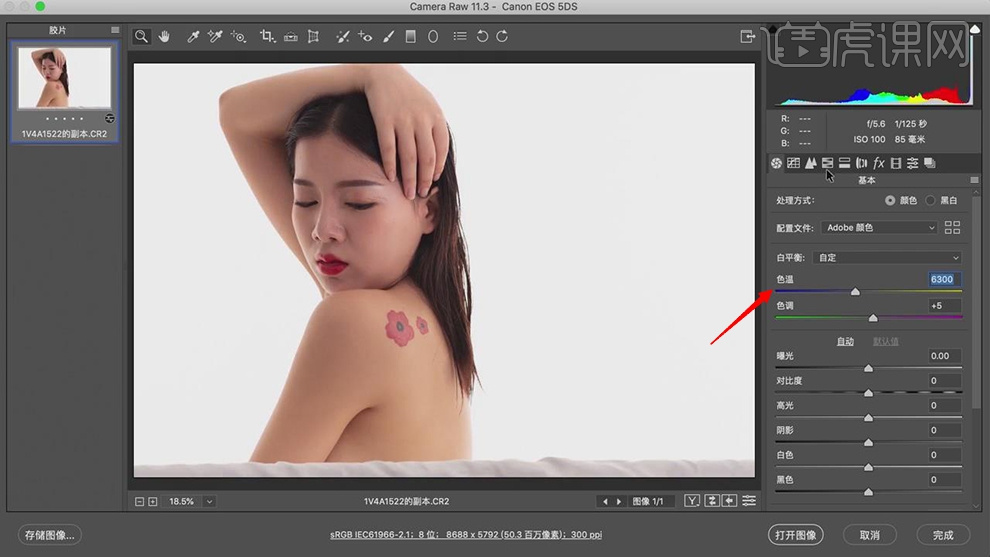
2.【色调曲线】面板,调整【RGB】曲线,具体如图示。
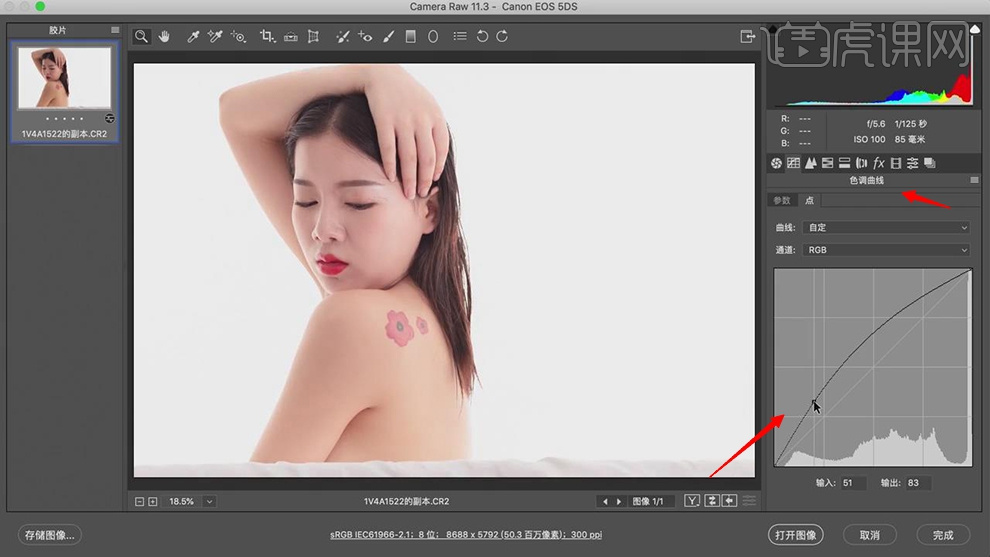
3.【基本】面板,调整【曝光】-0.15,【高光】-72,【阴影】+44,【白色】-22,【黑色】-31,【纹理】+16,【清
晰度】+18,【去除薄雾】+8,具体如图示。
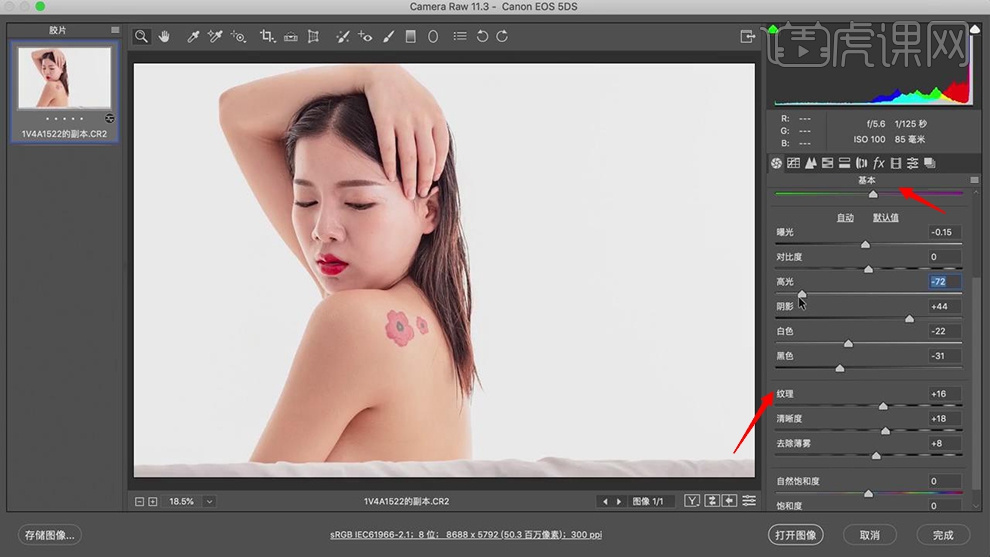
4.【HSL调整】面板,调整【明亮度】红色+22,黄色+22,具体如图示。
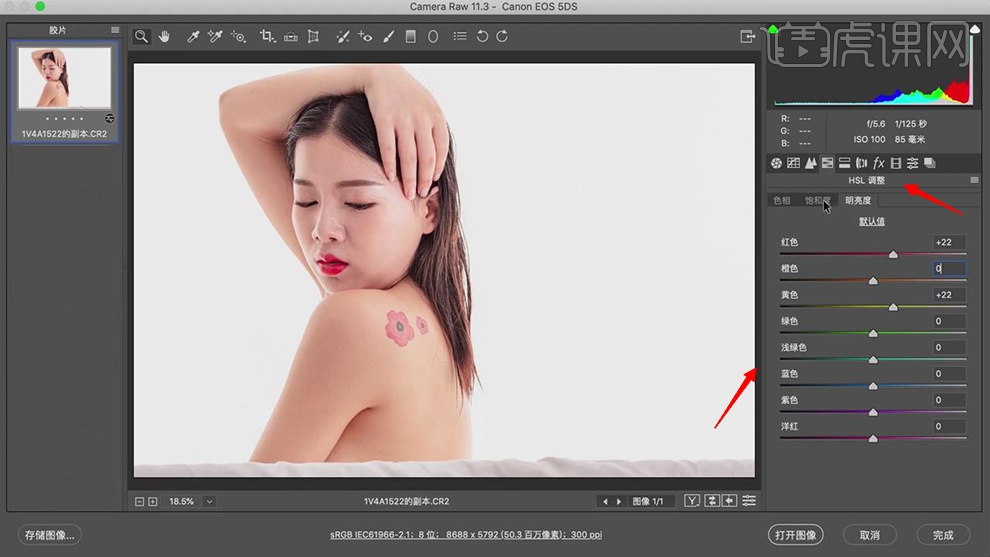
5.【HSL调整】面板,调整【饱和度】橙色-16,具体如图示。
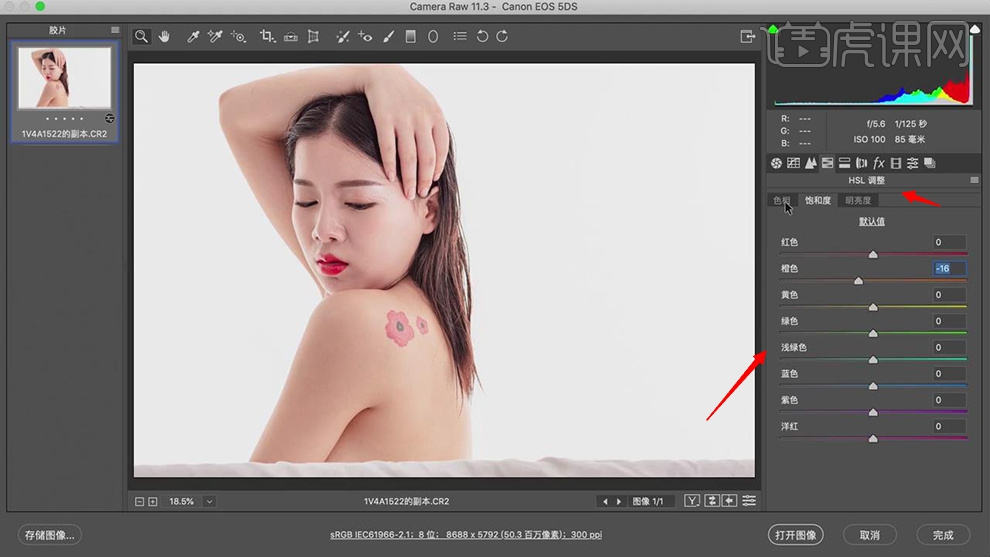
6.【HSL调整】面板,调整【色相】红色-13,具体如图示。
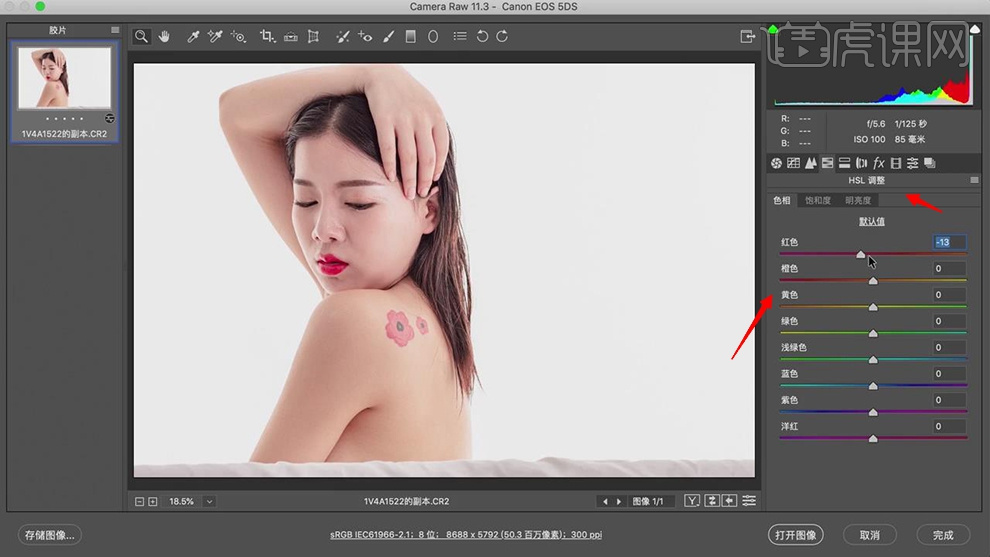
7.【校准】面板,调整【红原色】饱和度-18。【绿原色】饱和度-14。【蓝原色】饱和度+40,具体如图示。
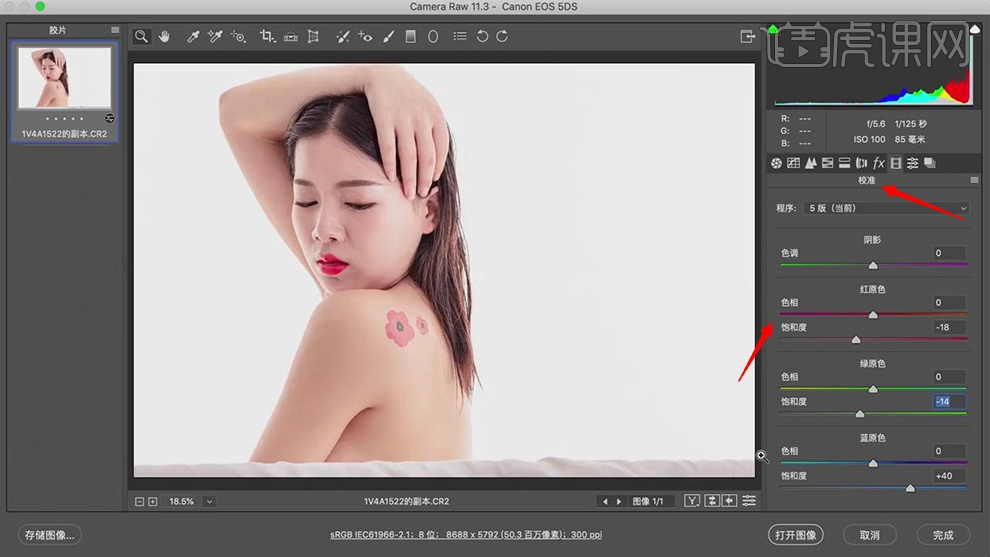
8.点击【打开图像】,进入【PS】,使用【修补工具】,修复脸部与皮肤瑕疵部分,具体如图示。
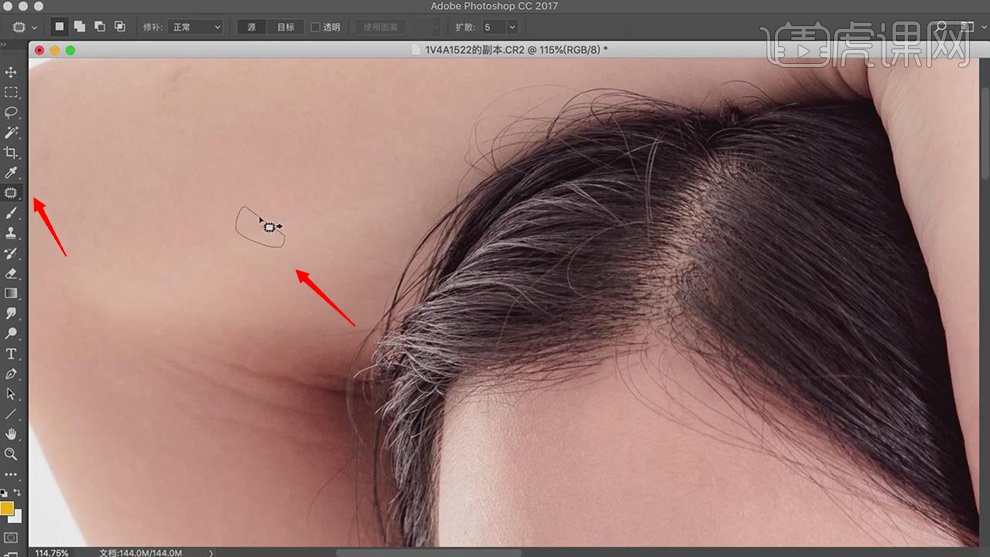
9.【Ctrl+Shift+X】液化,对人物进行液化调整,具体如图示。
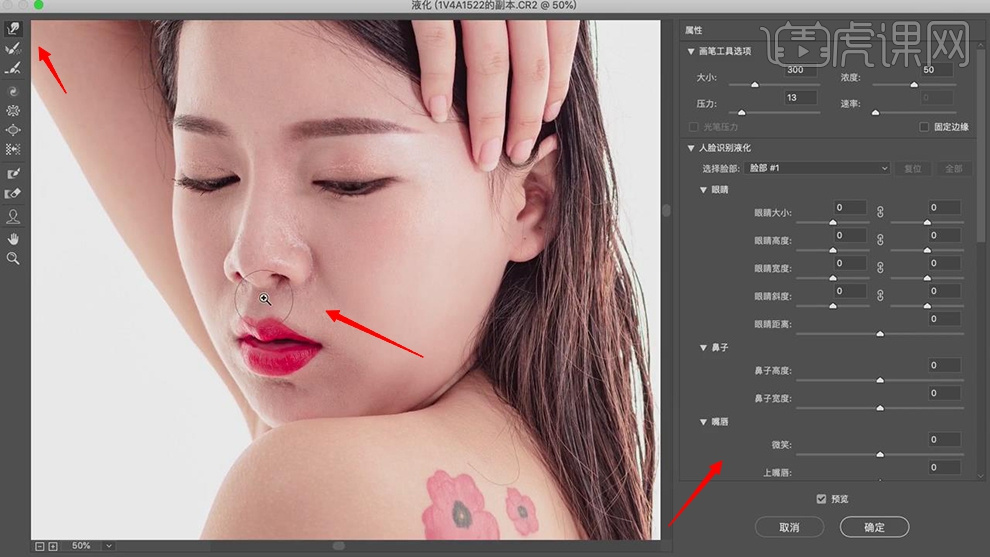
10.【Ctrl+J】复制两个图层,选择【图层1】,【滤镜】-【模糊】-【高斯模糊】,调整【半径】2像素,点击【确定】,
具体如图示。
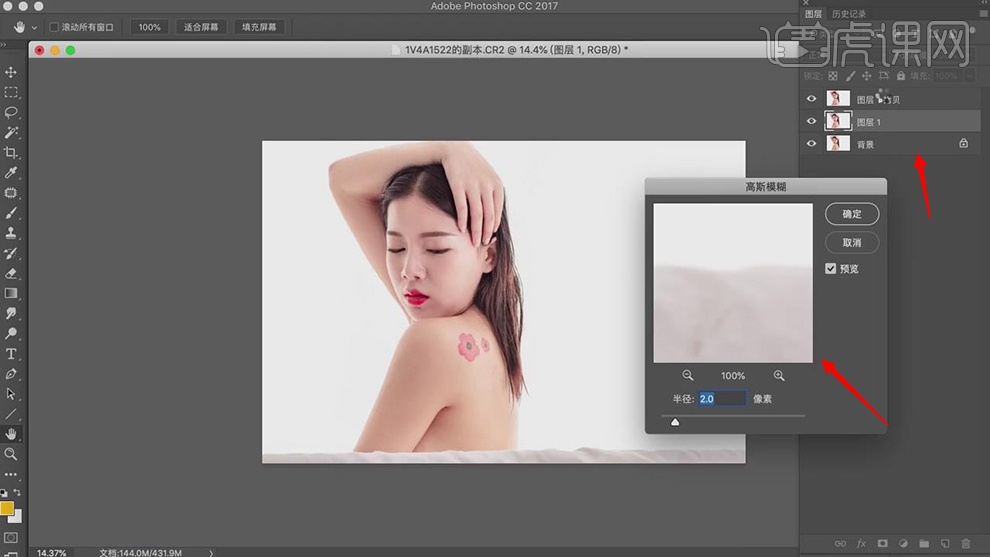
11.【图层1拷贝】图层,点击【图像】-【应用图像】,调整【图层】图层1,【混合】减去,【缩放】2,【补偿值】12
8,点击【确定】,调整【图层模式】线性光,具体如图示。
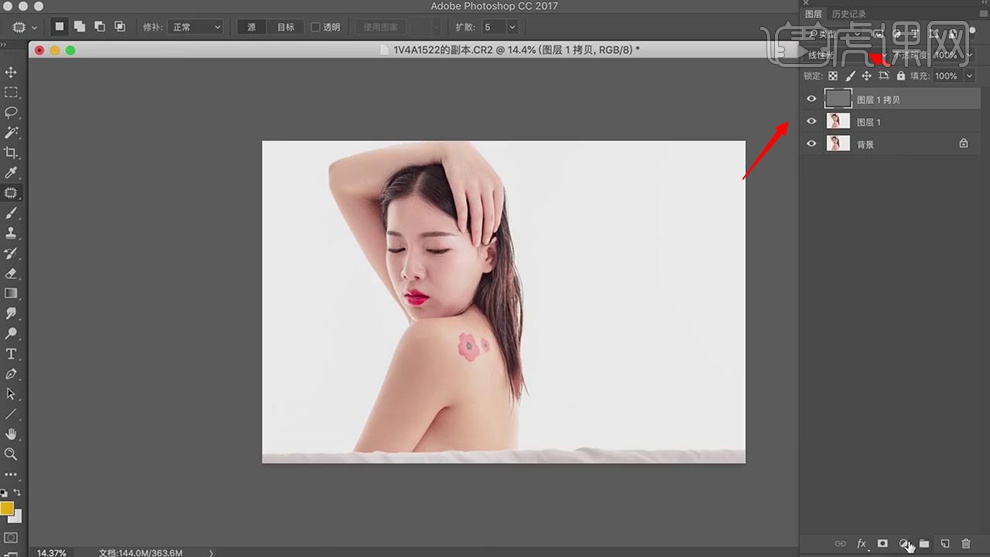
12.新建【曲线】,调整【RGB】曲线,具体如图示。
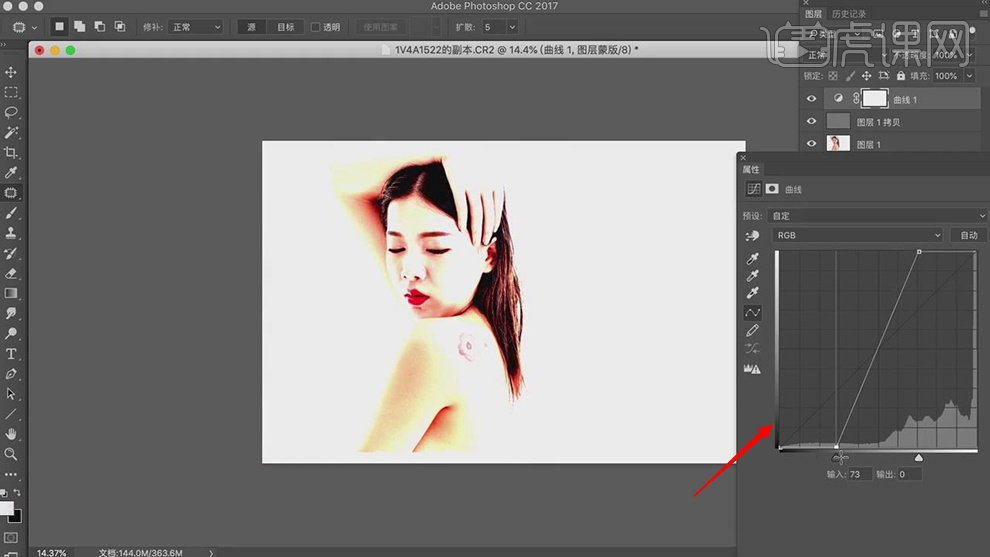
13.按【Alt+单击图层间】创建剪切蒙版。新建【黑白】,调整【红色】13,【黄色】38,具体如图示。
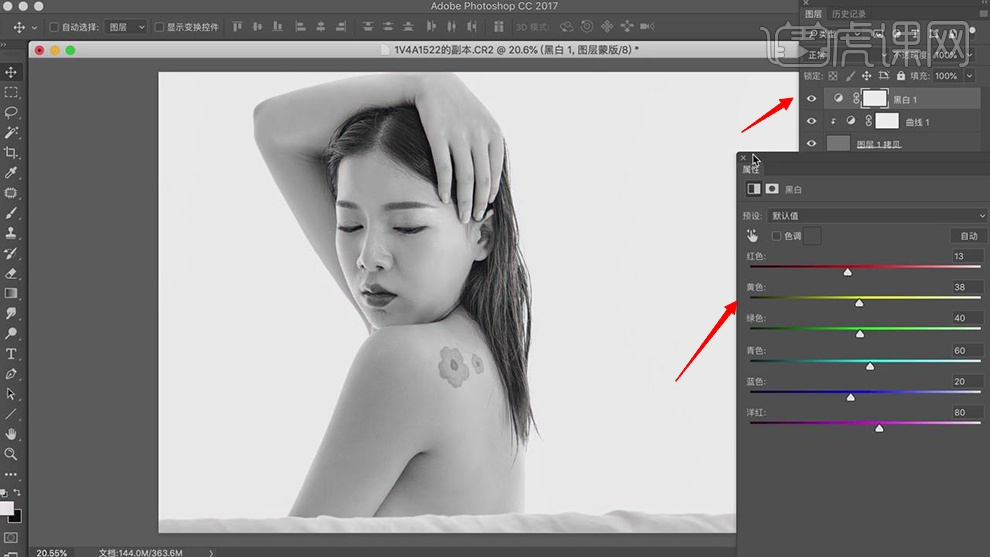
14.【Ctrl+J】复制图层1,【滤镜】-【Imagenomic】-【Portraiture】,使用【吸管】点击皮肤,具体如图示。
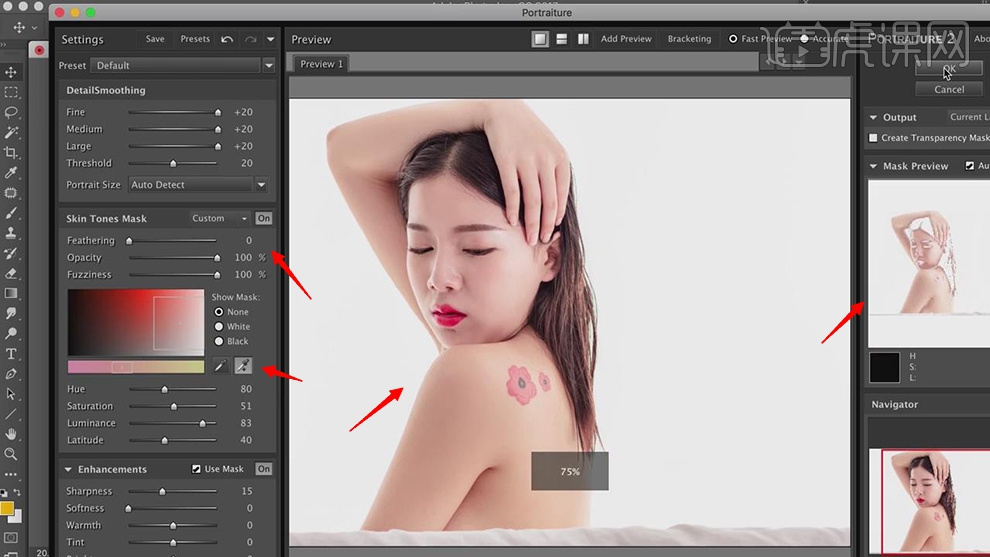
15.调整【图层】不透明度77%,【Ctrl+Alt+Shift+E】盖印图层,使用【S】仿制图章工具,【Alt】取样,不透明度30
%,进行涂抹皮肤,具体如图示。
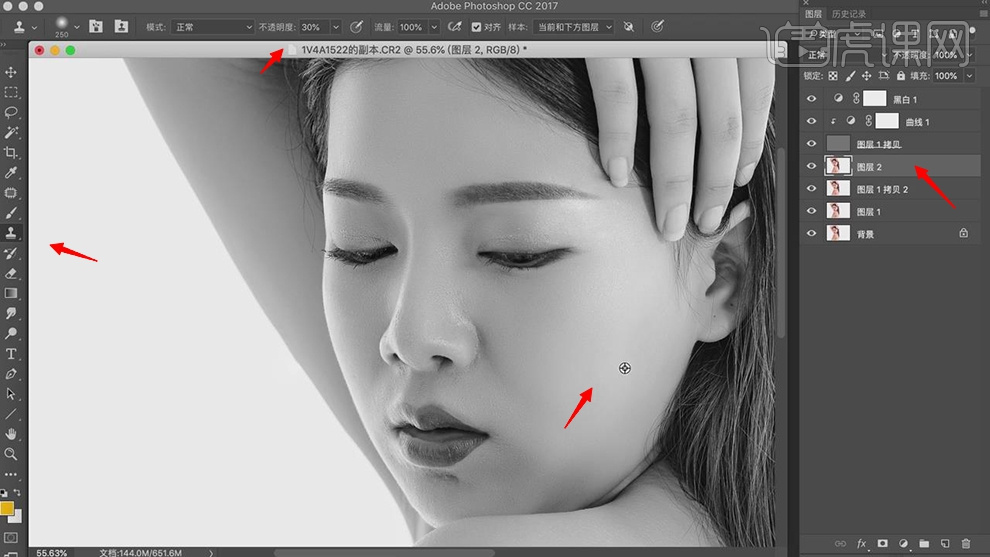
16.【Ctrl+J】复制图层,【右键】转换为智能对象,【图像】-【调整】-【阴影/高光】,调整【阴影】色调65%,半径3
79像素。【高光】色调21%,【半径】410像素,点击【确定】,具体如图示。
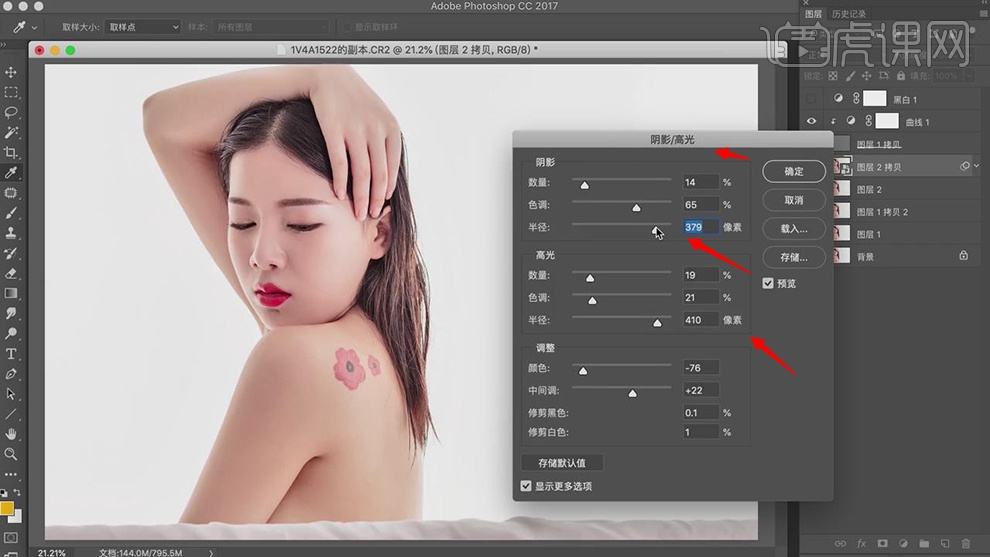
17.新建【色阶】,调整【色阶】参数,具体如图示。
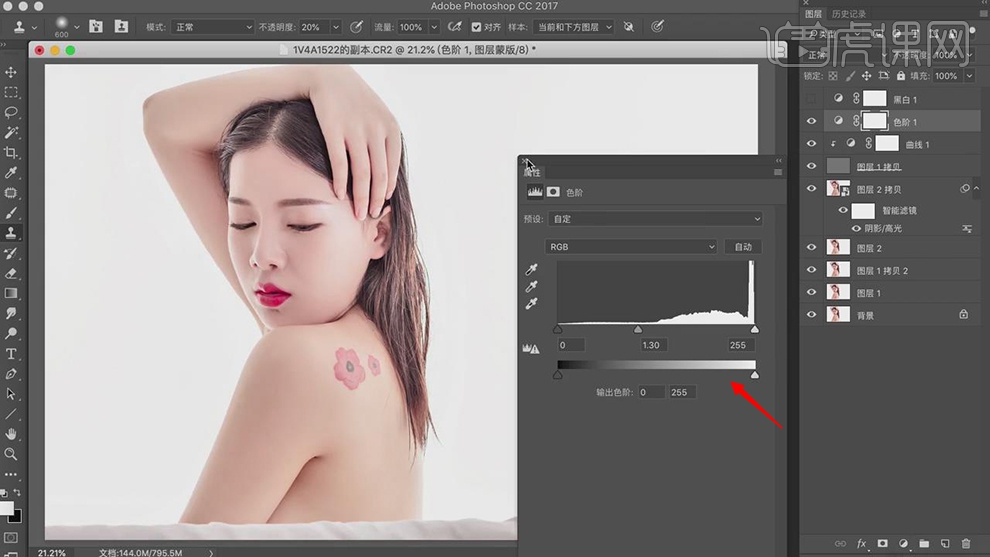
18.【Ctrl+I】蒙版反向,使用【画笔工具】,白色画笔,进行涂抹皮肤,具体如图示。
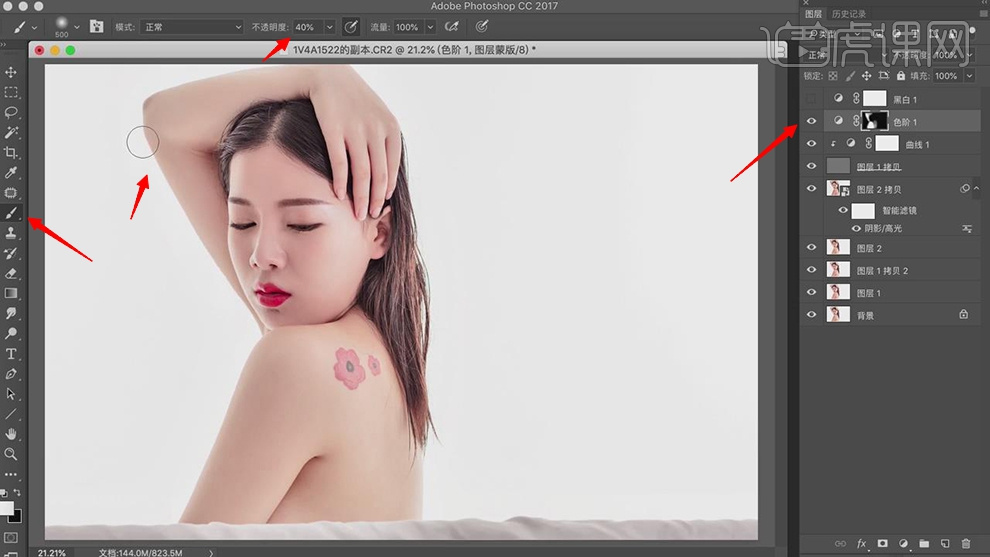
19.使用【Q】快速蒙版工具,使用【画笔工具】,涂抹脸部,按【Q】退出快速蒙版,得到选区,新建【可选颜色】,调
整【白色】洋红-6%,黄色+6%,具体如图示。
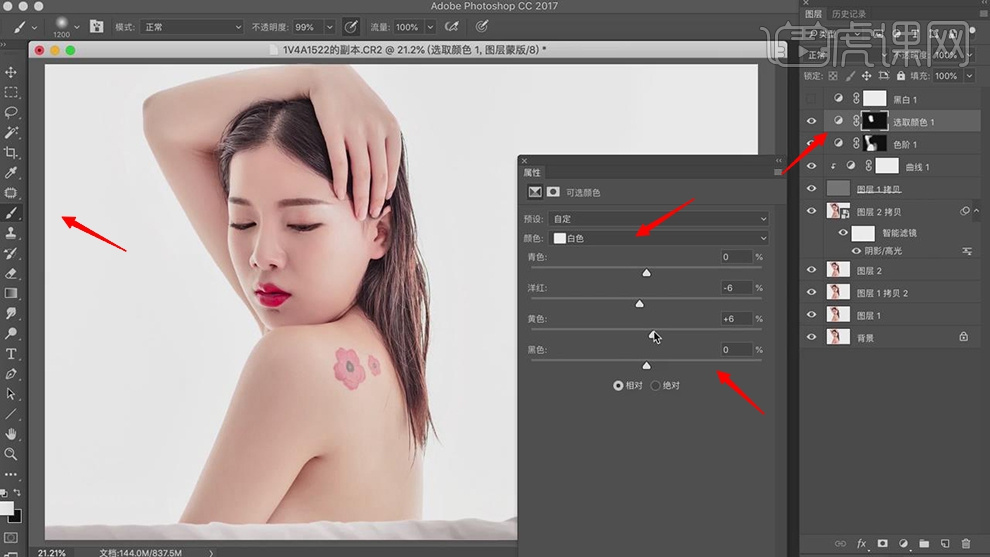
20.按【Ctrl+单击蒙版】得到选区,新建【可选颜色】,调整【白色】黄色+5%,具体如图示。
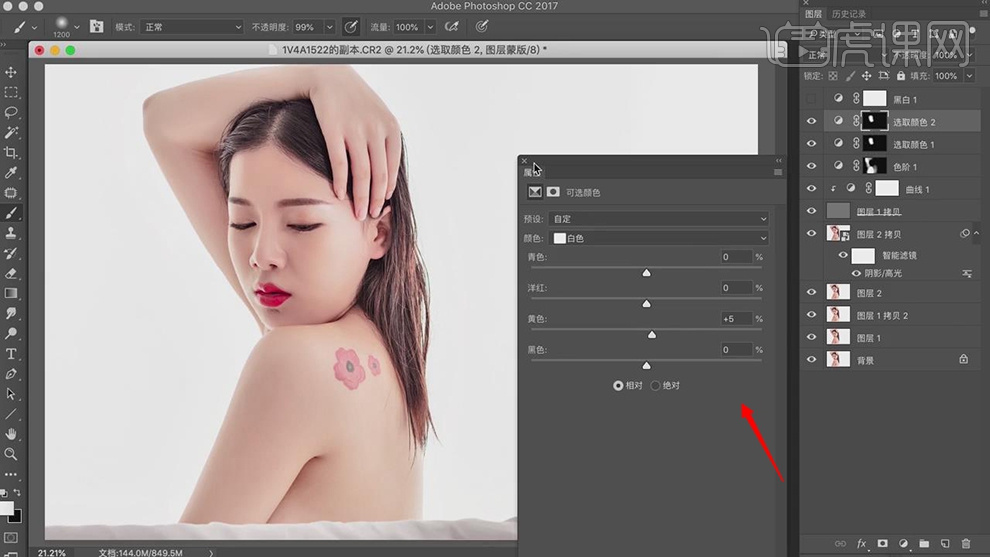
21.新建【渐变映射】,调整【黑色】到【白色】渐变。调整【图层模式】明度,调整【不透明度】76%,具体如图示。
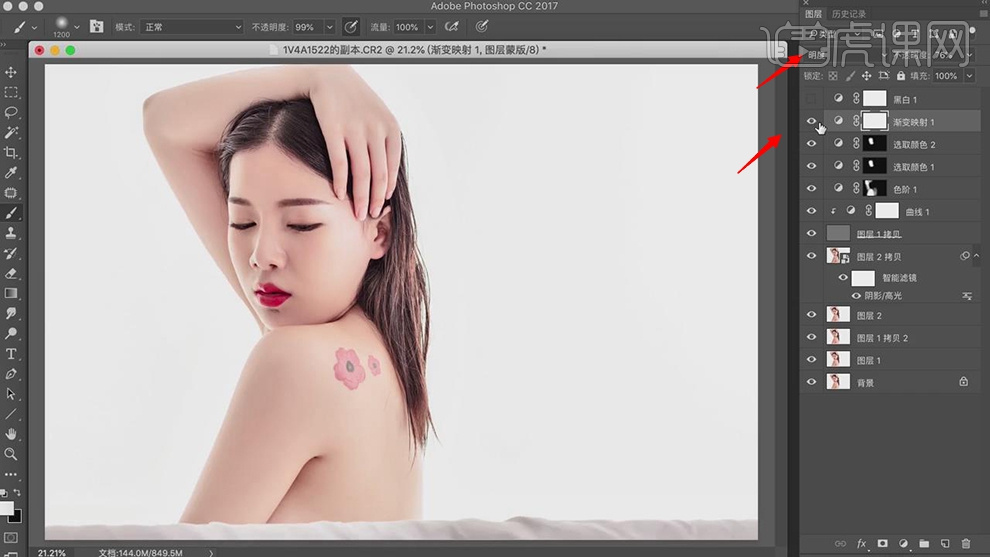
22.新建【颜色查找】,调整【3D LUT文件】Kodak 5205 Fuji 3510,调整【不透明度】26%,具体如图示。
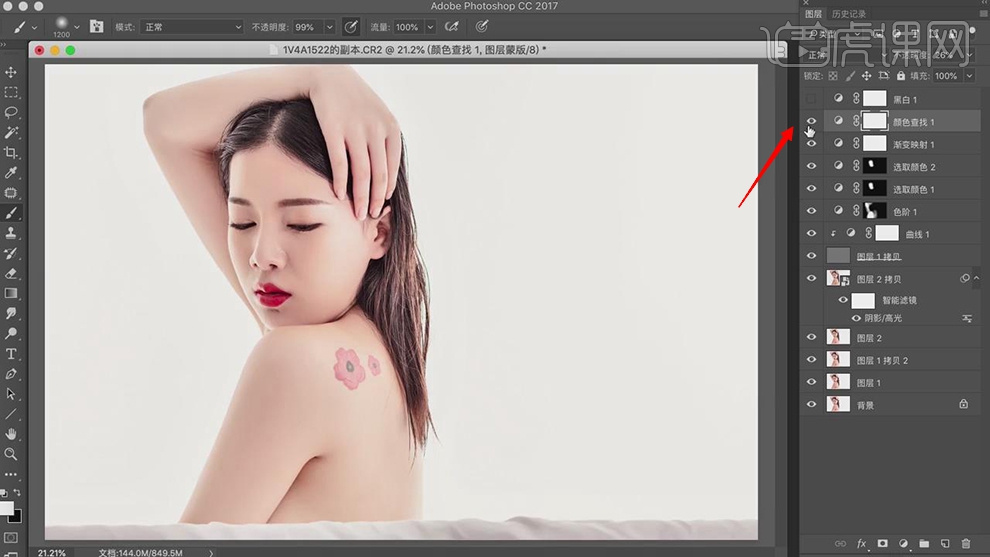
23.新建【色相/饱和度】,调整【黄色】饱和度-70,具体如图示。
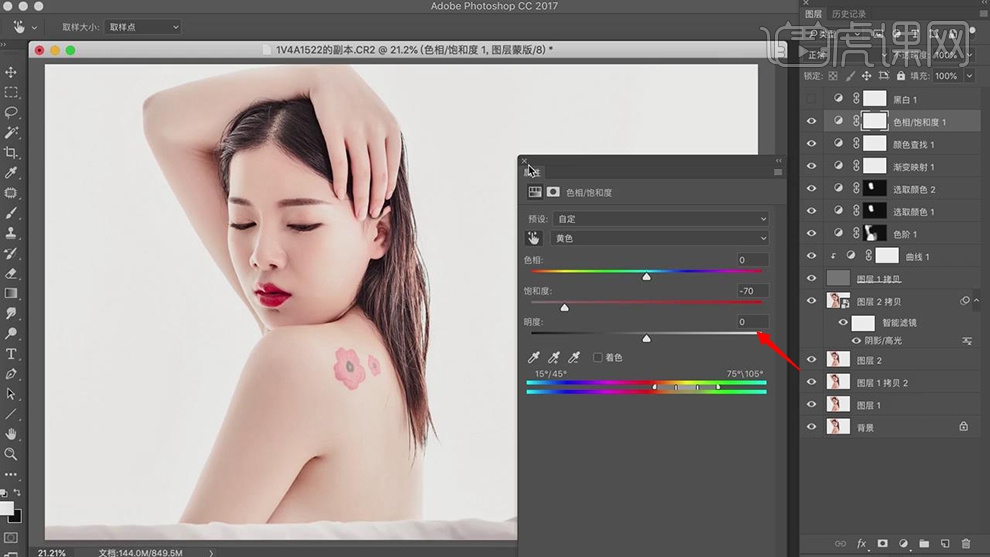
24.再次新建【色相/饱和度】,调整【红色】明度+21。【Ctrl+I】蒙版反向,使用【画笔工具】,白色画笔,进行涂抹
嘴唇,具体如图示。
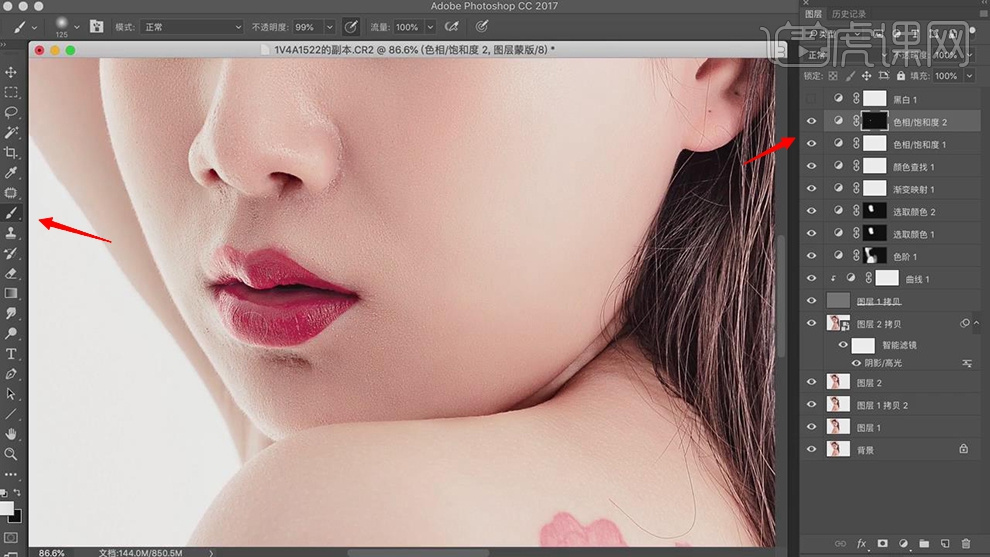
25.按【Ctrl+单击蒙版缩缆图】调出选区,新建【红色】青色-6%,洋红+7%,具体如图示。
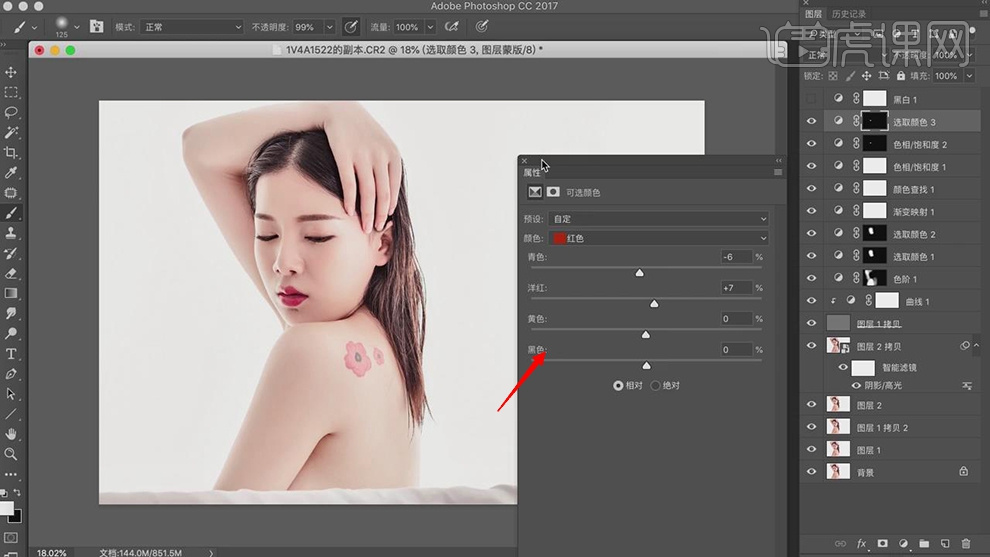
26.本课作业内容具体如图所示。
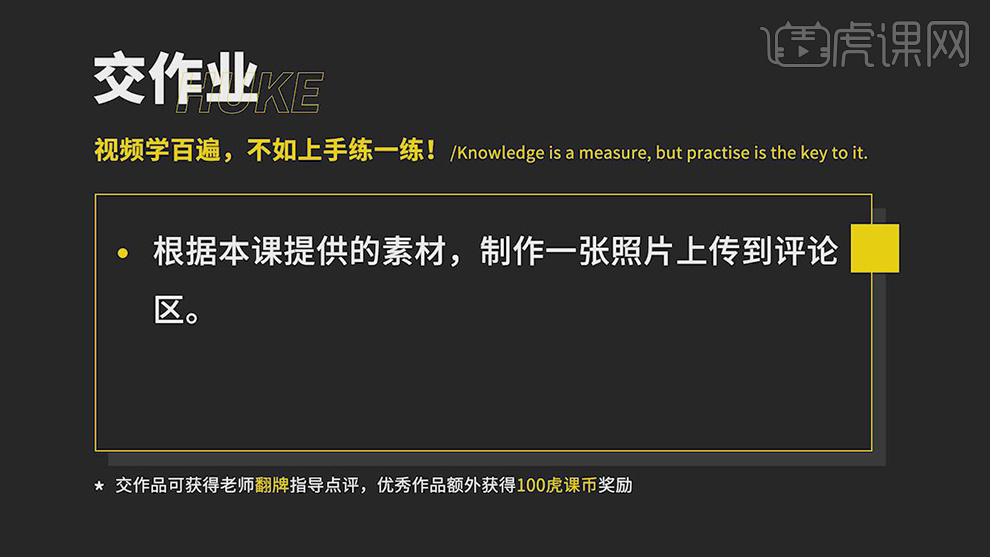
27.最终效果具体如图所示。








