怎样用PS加鼠绘对随身听进行精修
发布时间:暂无
1、[打开]PS软件,[新建]任意大小的画布。具体效果如图示。
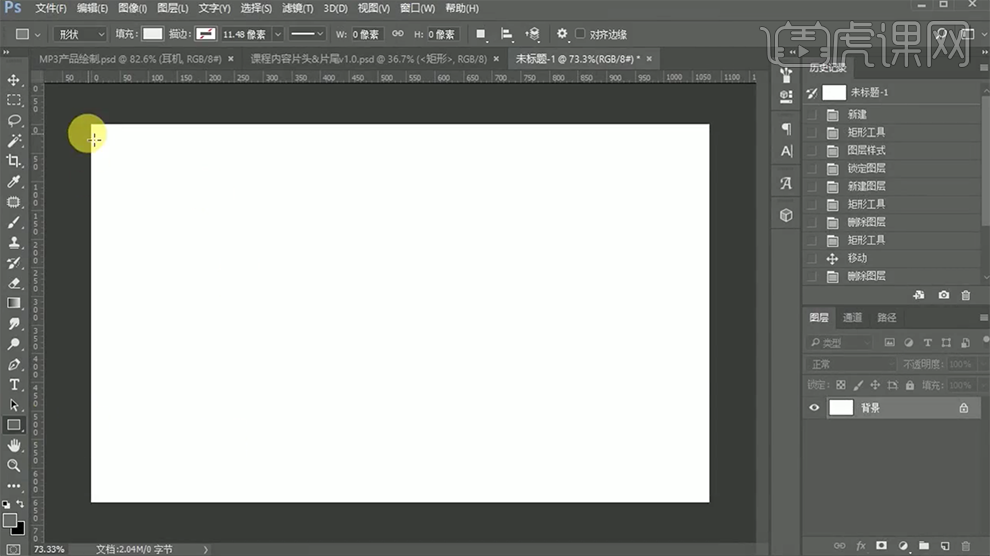
2、使用[矩形工具]绘制画布大小的矩形框,打开[图层样式]-[渐变叠加],具体参数如图示。具体效果如图示。
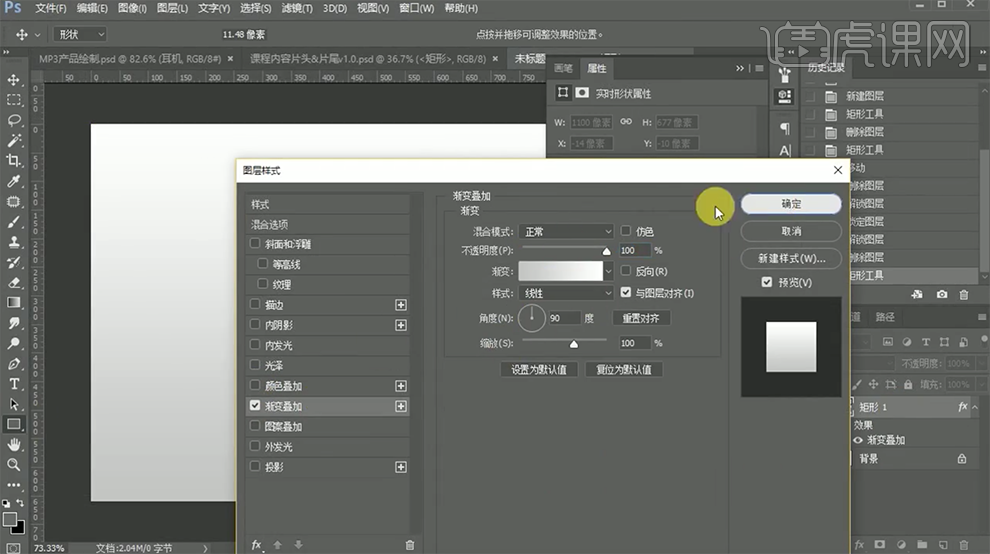
3、使用[矩形工具]绘制合适大小的矩形,[填充]白色。使用[钢笔工具],在矩形上下边合适的位置添加[锚点],调整锚点的位置和边的弧度。具体效果如图示。
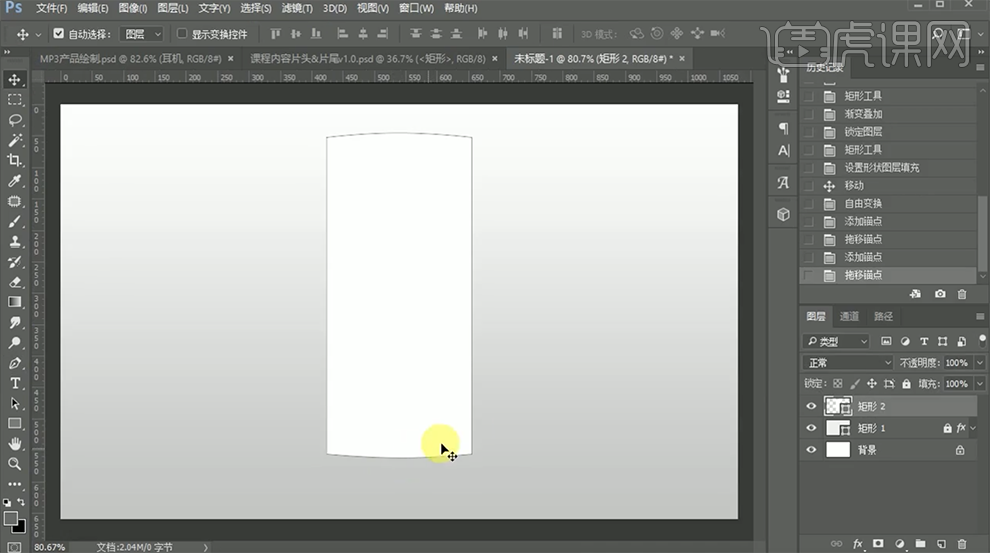
4、打开[图层样式]-[渐变叠加],具体参数如图示。具体效果如图示。
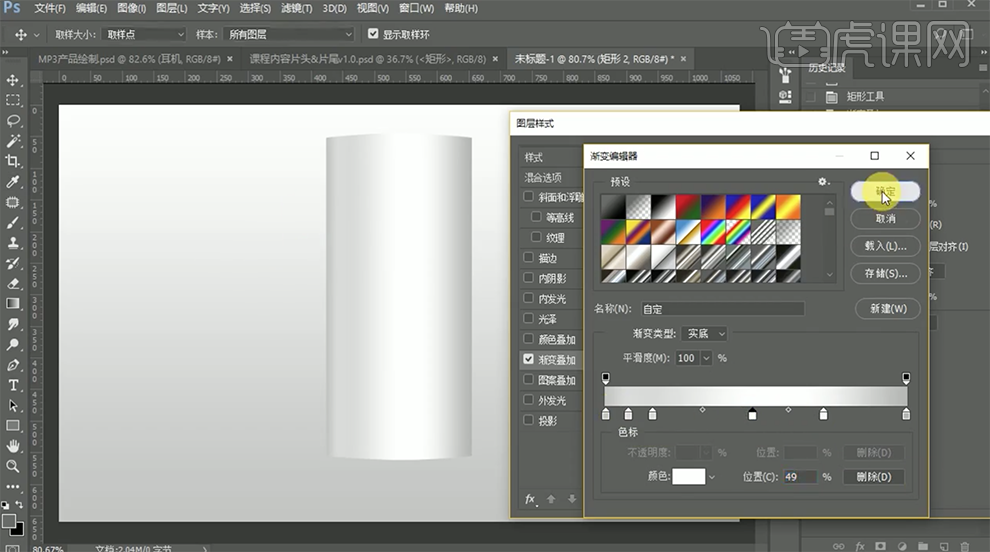
5、添加[内阴影],具体参数如图示。具体效果如图示。
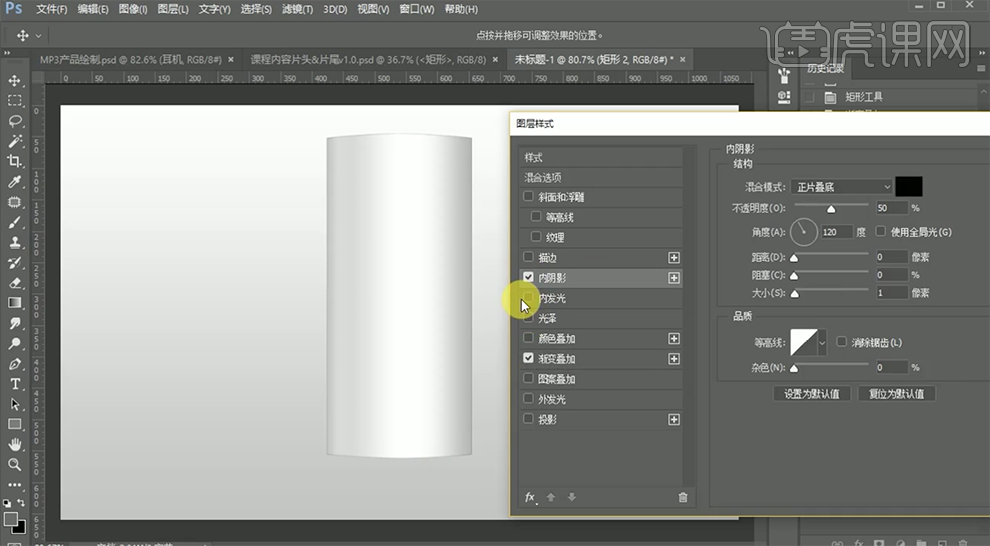
6、添加[内发光],具体参数如图示。具体效果如图示。
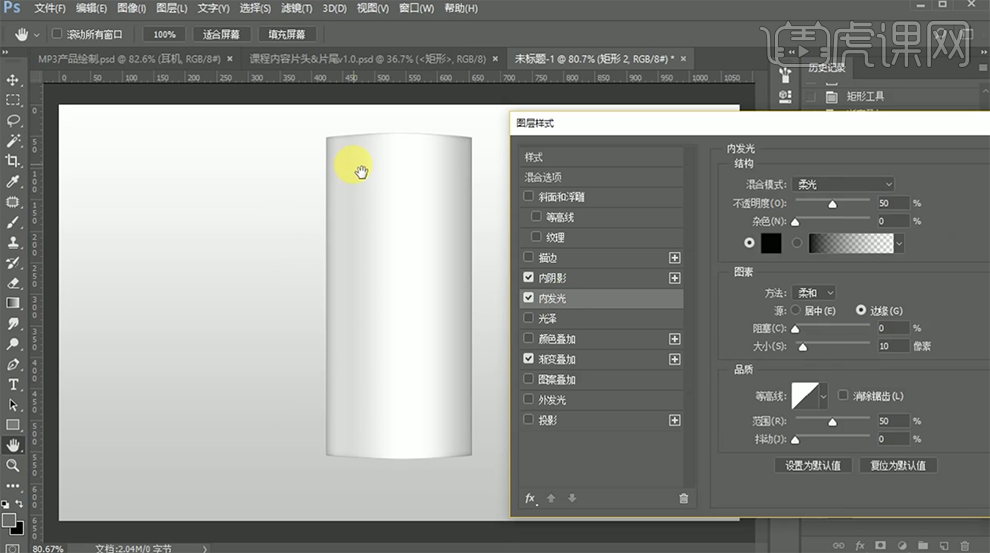
7、[新建]图层,使用[矩形工具]绘制合适大小的矩形,[填充]白色,按Ctrl单击矩形图层[载入选区],单击[图层蒙版]遮挡多余的部分。具体效果如图示。
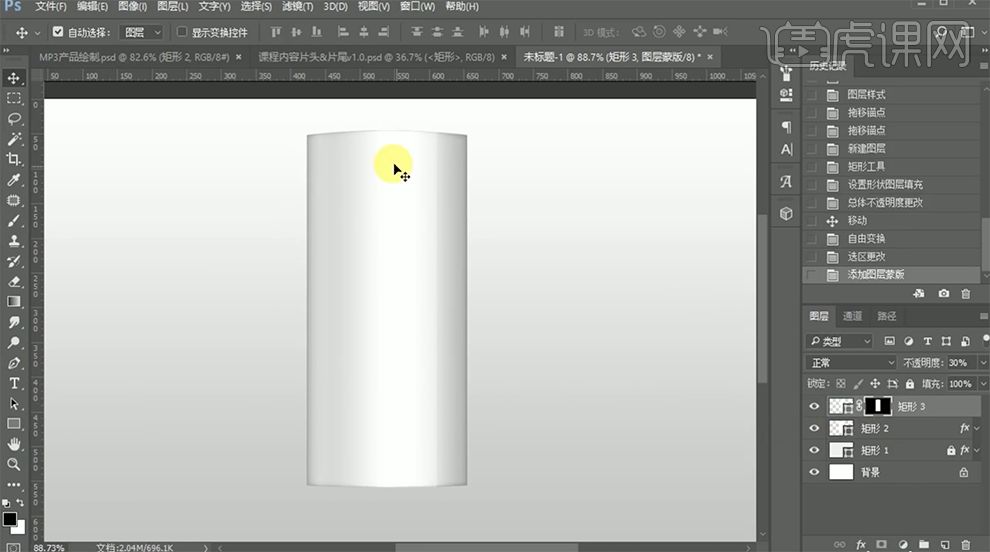
8、[新建]图层,使用[矩形工具]绘制合适大小的矩形,[填充]黑色,放置画面合适的位置。调整矩形的边角至合适的圆角。打开[图层样式]-[外发光],具体参数如图示。具体效果如图示。
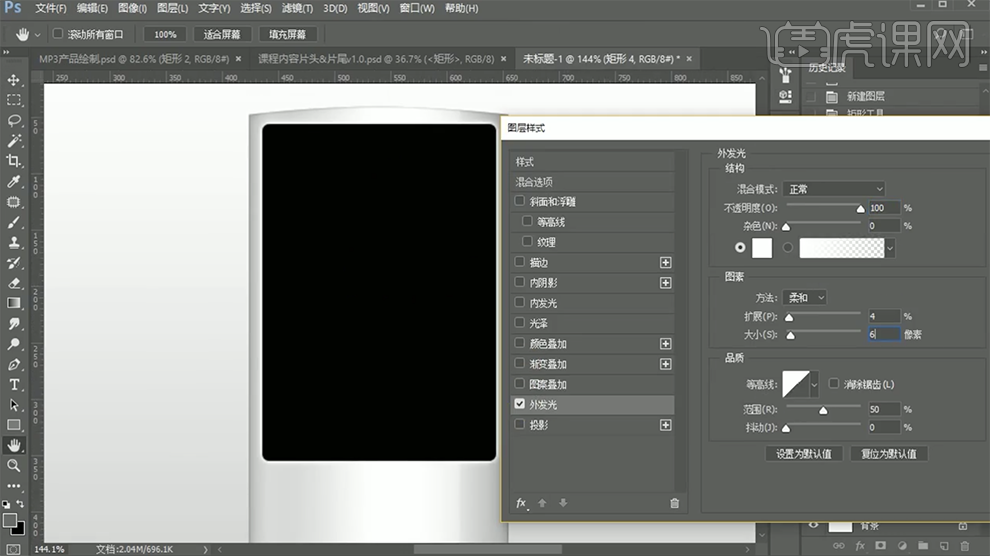
9、使用[矩形工具]绘制合适大小的矩形,[填充]黑色,调整大小,放置画面合适的位置。右击[创建剪切蒙版],打开[图层样式]-[渐变叠加],具体参数如图示。具体效果如图示。
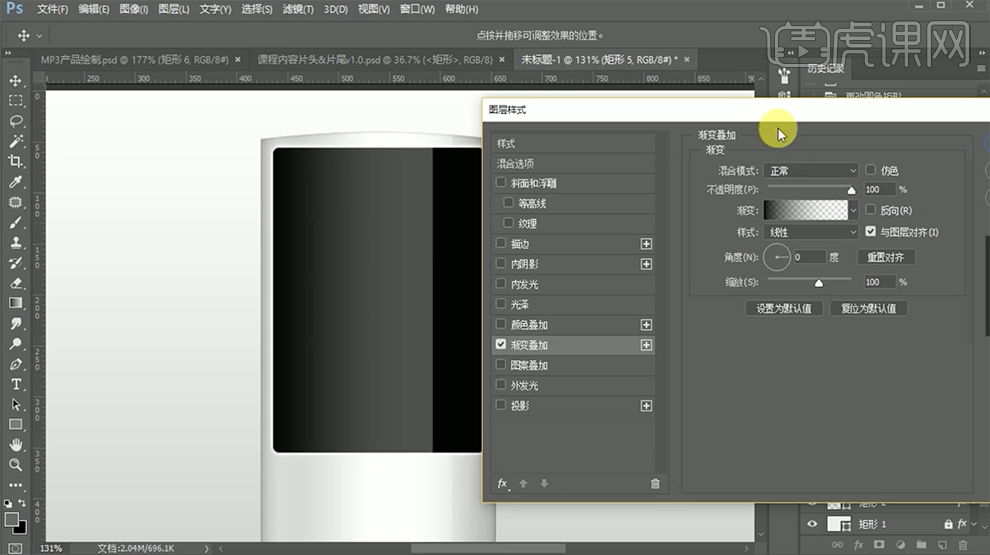
10、[新建]图层,使用[矩形工具]绘制合适大小的矩形,[填充]黑色,放置画面合适的位置。打开[图层样式]-[外发光],具体参数如图示。具体效果如图示。
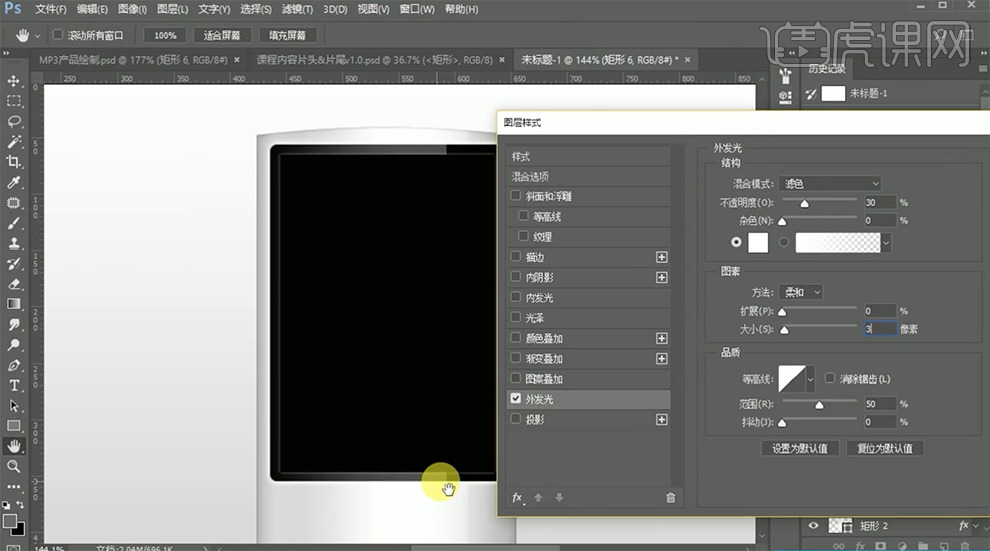
11、[新建]图层,使用[钢笔工具]绘制合适大小的三角形,[填充]白色。[右击]创建剪切蒙版,[不透明度]30%,打开[图层样式]-[渐变叠加],具体参数如图示。具体效果如图示。

12、[新建]图层,使用[椭圆工具]绘制合适大小的圆,[填充]白色,放置画面合适的位置。打开[图层样式]-[内阴影],具体参数如图示。具体效果如图示。

13、添加[投影],具体参数如图示。具体效果如图示。

14、修改[内阴影],具体参数如图示。具体效果如图示。

15、添加[内发光],具体参数如图示。具体效果如图示。

16、[复制]椭圆图层,[等比缩放]至合适的大小。打开[图层样式],[取消]内阴影,添加[渐变叠加],具体参数如图示。具体效果如图示。
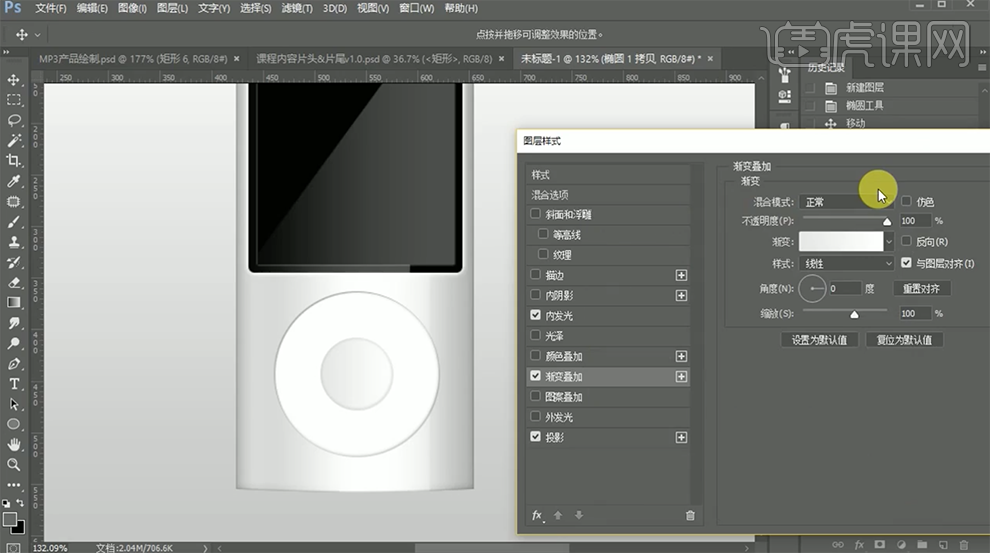
17、使用相同的方法,使用[形状工具]绘制按键形状,[填充]黑色,排列至合适的位置。具体效果如图示。
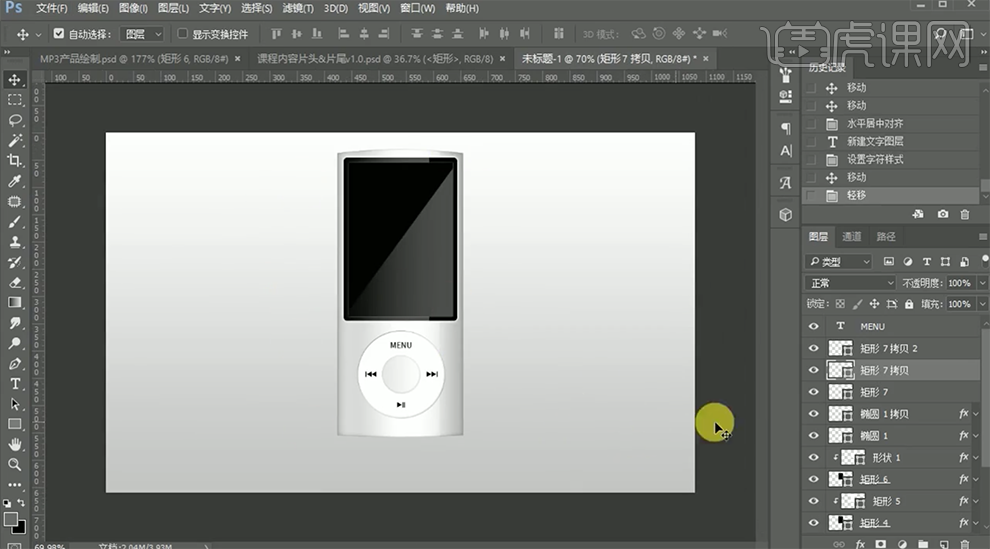
18、[选择]所有关联图层,按[Ctrl+G]编组,[重命名]主体。[新建]图层,使用[椭圆工具]绘制合适大小的椭圆。具体效果如图示。
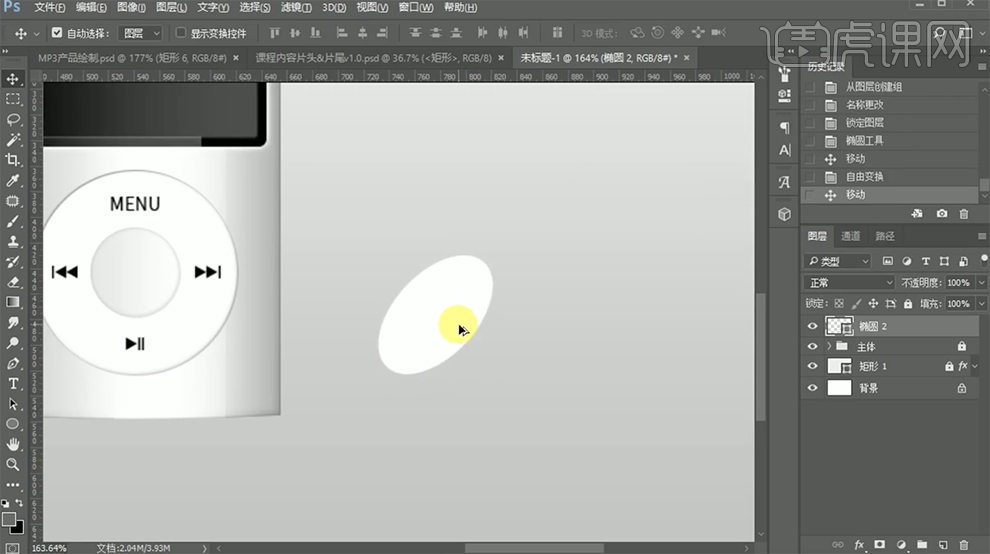
19、[复制]椭圆图层,使用[直接选择工具],选择底层的椭圆,调整椭圆锚点至合适的位置。打开[图层样式]-[渐变叠加],具体参数如图示。具体效果如图示。
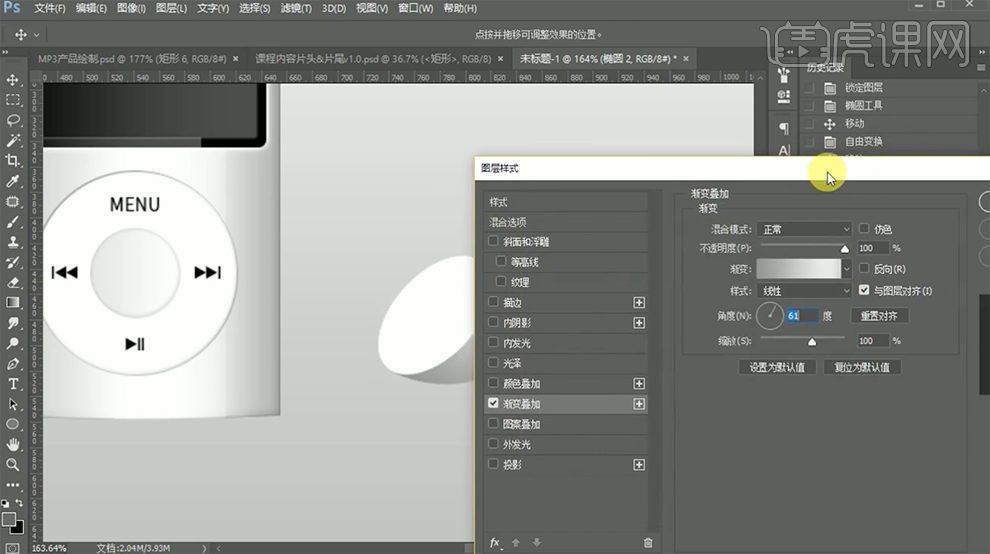
20、[选择]顶层椭圆图层,[复制]图层,[等比缩放]至合适的大小,[填充]灰色,放置合适的位置。[选择]下方的椭圆图层,打开[图层样式]-[斜面和浮雕],具体参数如图示。具体效果如图示。
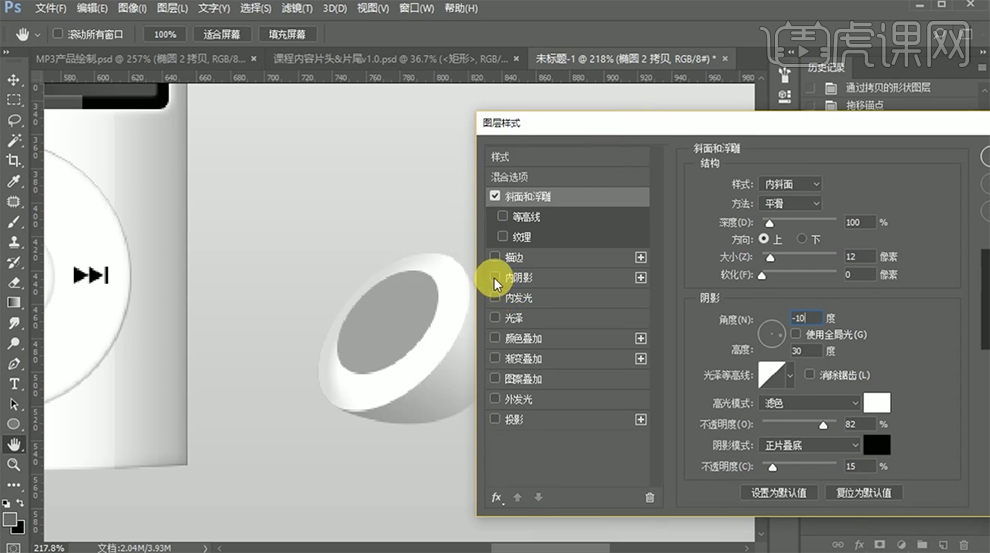
21、添加[内阴影],具体参数如图示。具体效果如图示。
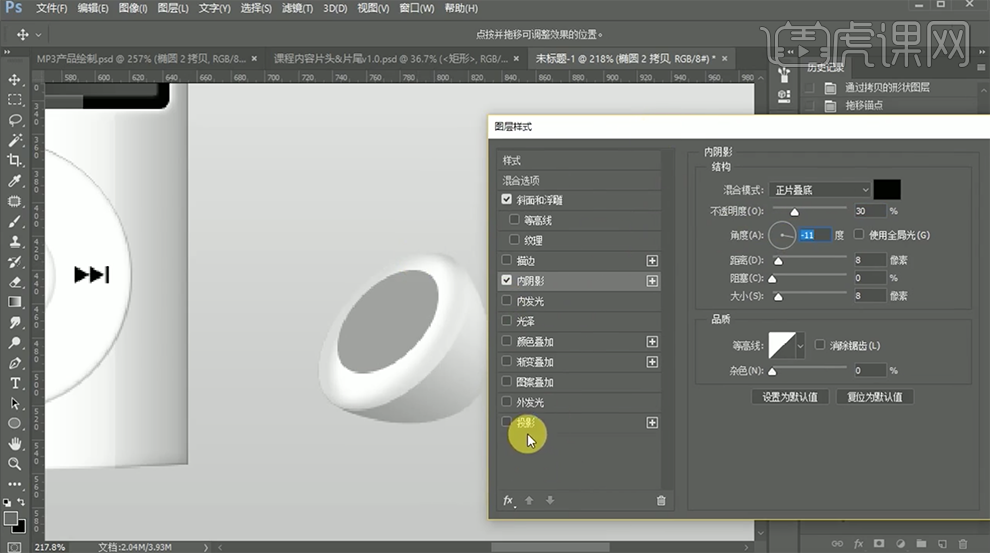
22、添加[投影],具体参数如图示。具体效果如图示。
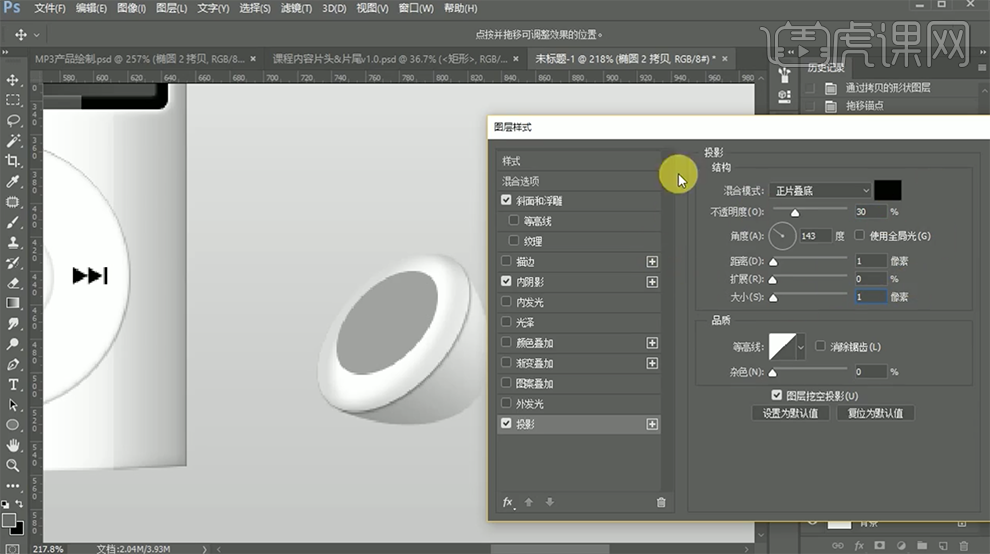
23、调整椭圆颜色细节及图层参数至合适的效果,[选择]顶层椭圆图层,打开[图层样式]-[描边],具体参数如图示。具体效果如图示。
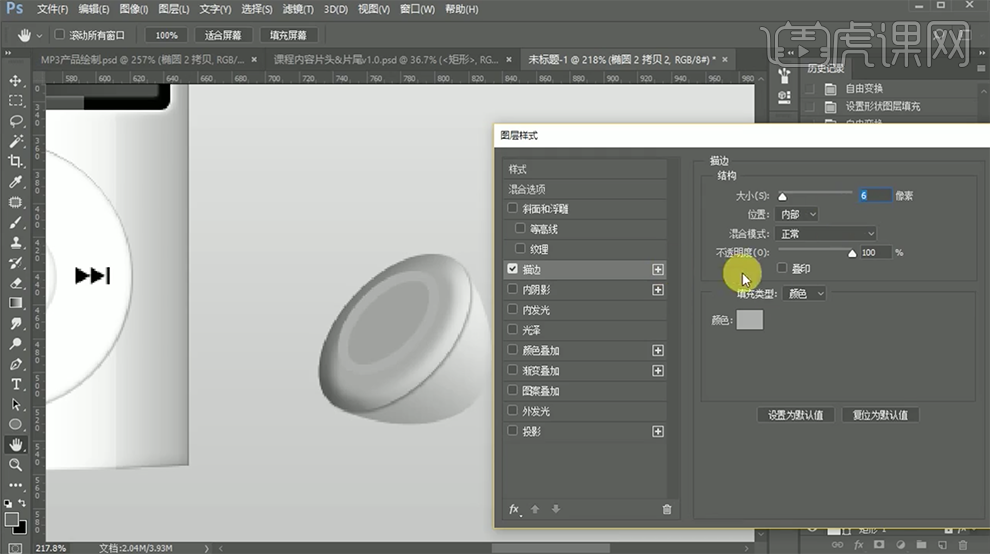
24、添加[内发光],具体参数如图示。具体效果如图示。
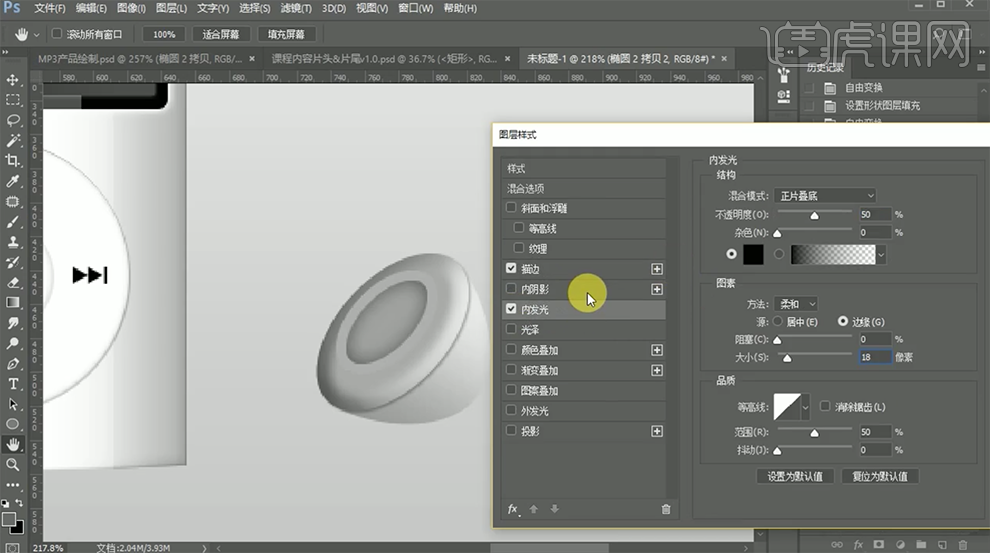
25、添加[图案叠加],具体参数如图示。具体效果如图示。
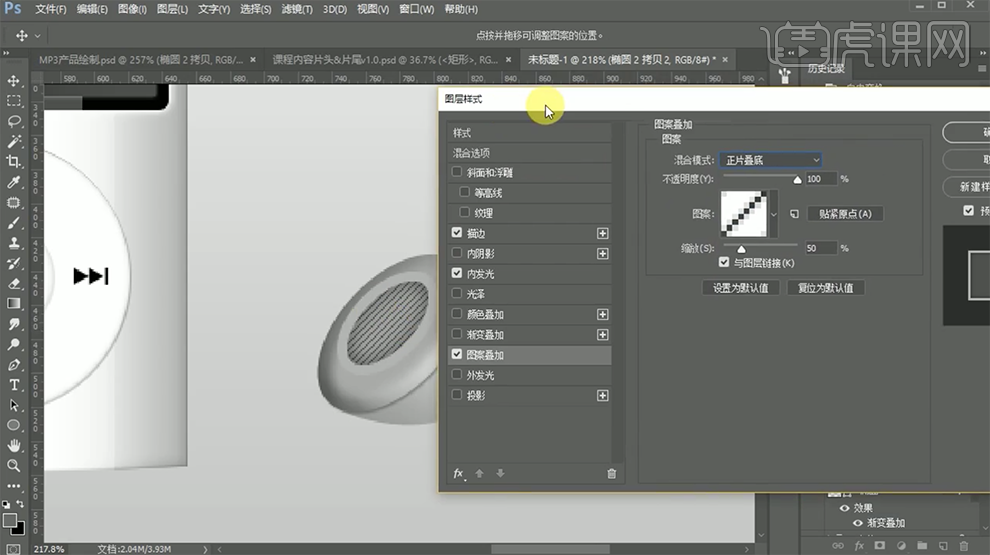
26、调整椭圆图层样式至合适效果,[新建]图层,使用[画笔工具],[选择]合适的颜色,调整画笔属性和大小,在画面合适的位置单击。具体效果如图示。
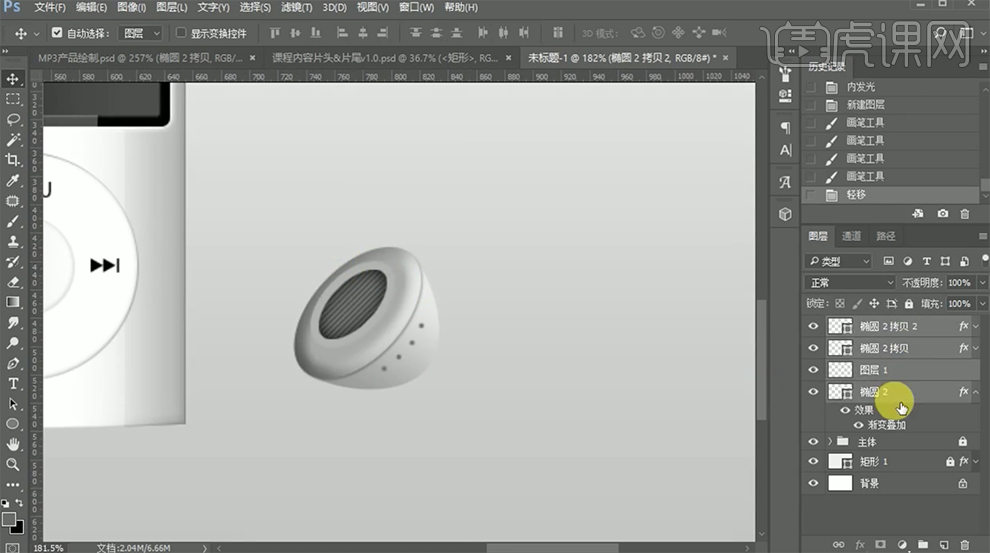
27、[选择]所有的关联图层,按[Ctrl+G]编组,[重命名]耳机,移动至合适的位置。[复制]耳机图组,调整图层顺序和角度,放置画面
合适的位置。 具体效果如图示。
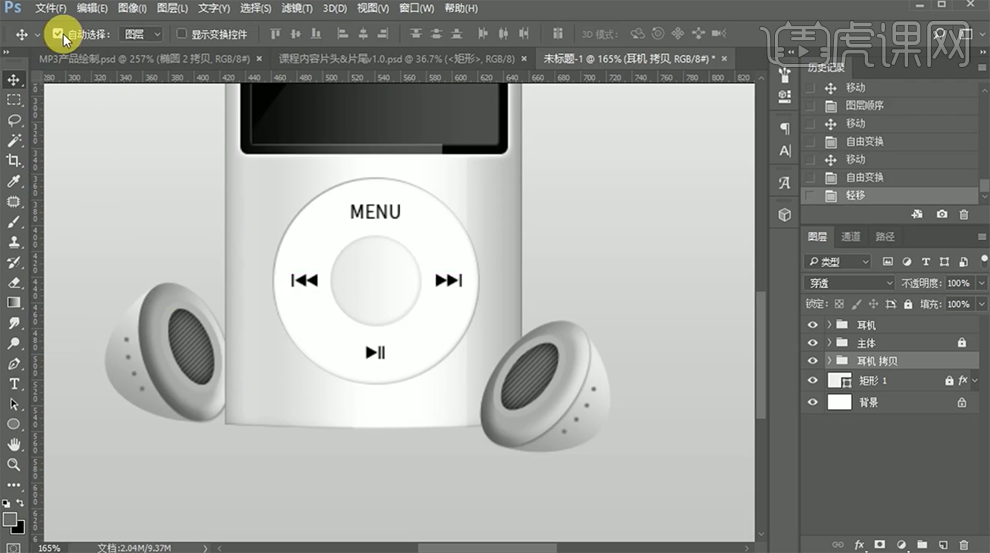
28、根据透视效果,调整左侧耳机图组所有的图层样式参数至合适的效果。具体效果如图示。
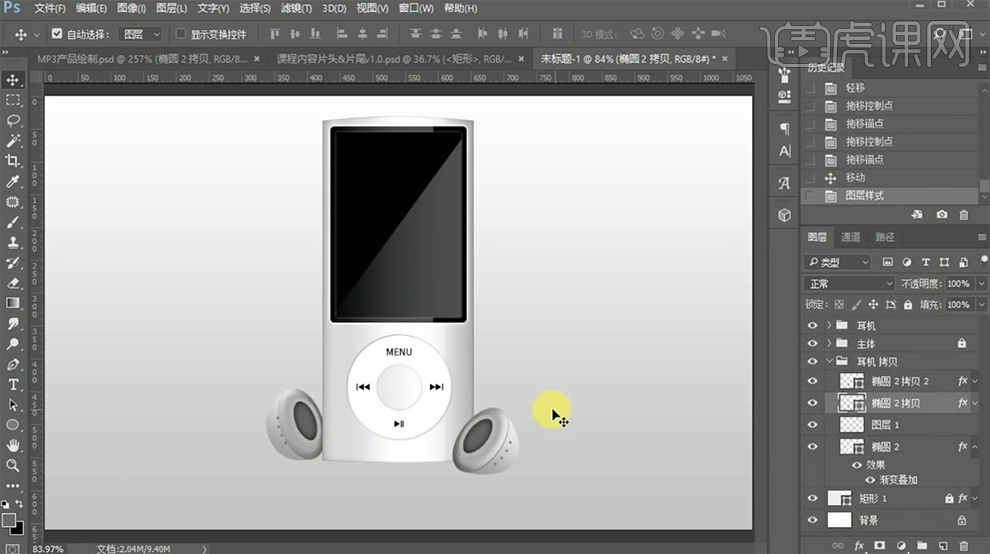
29、[新建]图层,[重命名]线。使用[钢笔工具]绘制合适的路径,[右击]-[画笔描边路径]。打开[图层样式]-[内阴影],具体参数如图示。具体效果如图示。
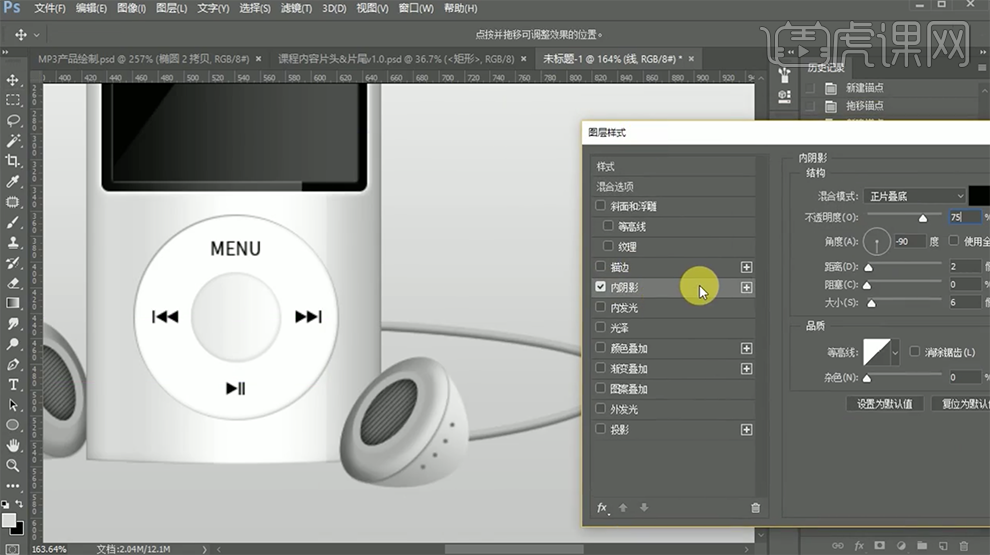
30、添加[颜色叠加],具体参数如图示。具体效果如图示。
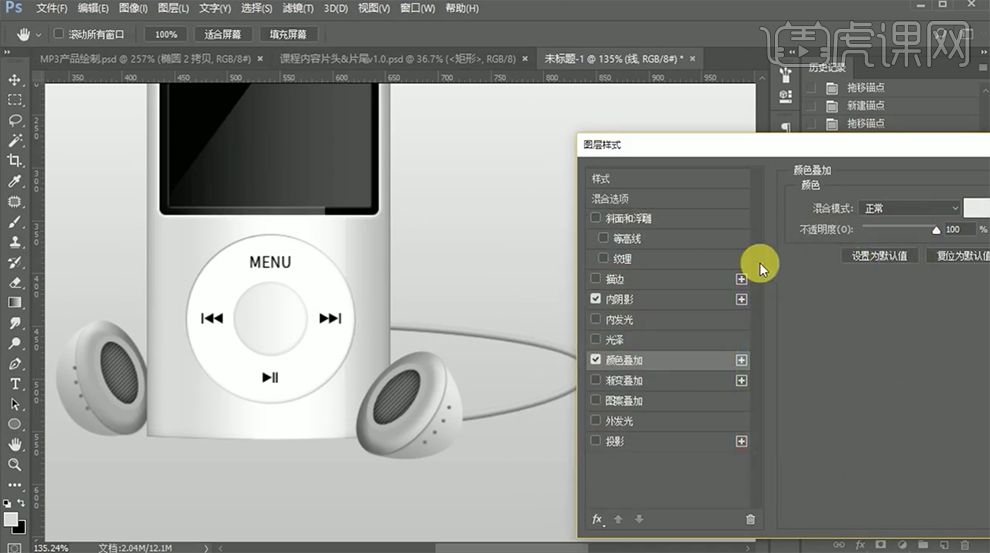
31、[复制]线图层,右击[删除图层样式]。调整图层顺序,移动至合适的位置。按[Ctrl+U]打开色相饱和度,具体参数如图示。具体效果如
图示。
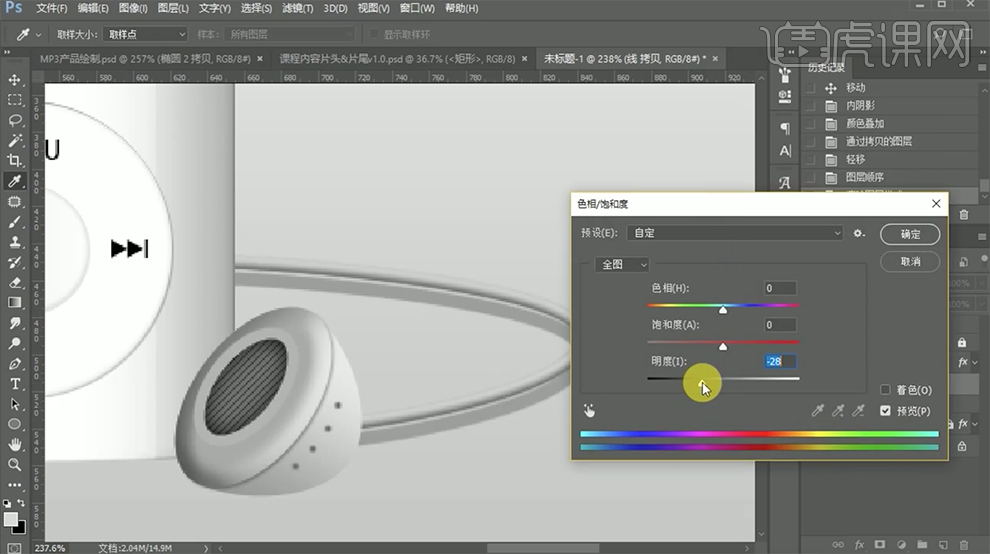
32、[图层填充]50%,单击[滤镜]-[模糊]-[高斯模糊],具体参数如图示。具体效果如图示。
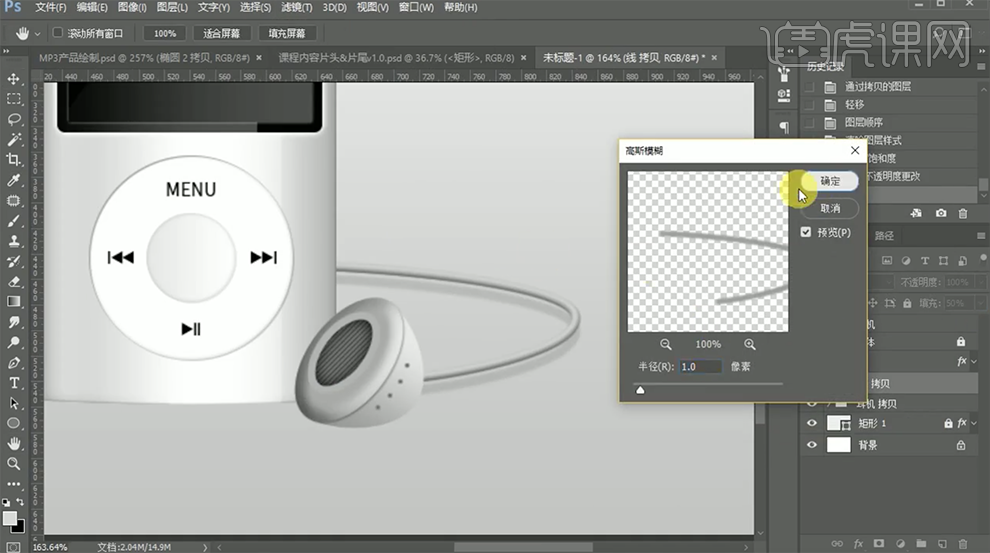
33、[选择]线关联图层,按[Ctrl+G]编组,[重命名]线。在背景图层上方[新建]图层,使用[椭圆工具]绘制合适大小的椭圆,[填充]黑色,[羽化]3PX。具体效果如图示。
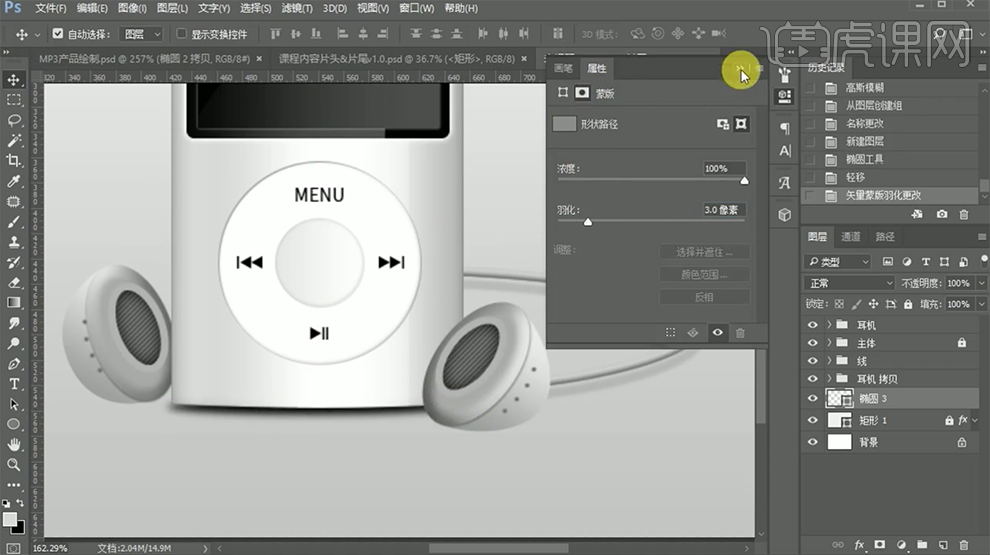
34、[图层填充]40%,使用相同的方法给耳机添加合适的投影效果。具体效果如图示。
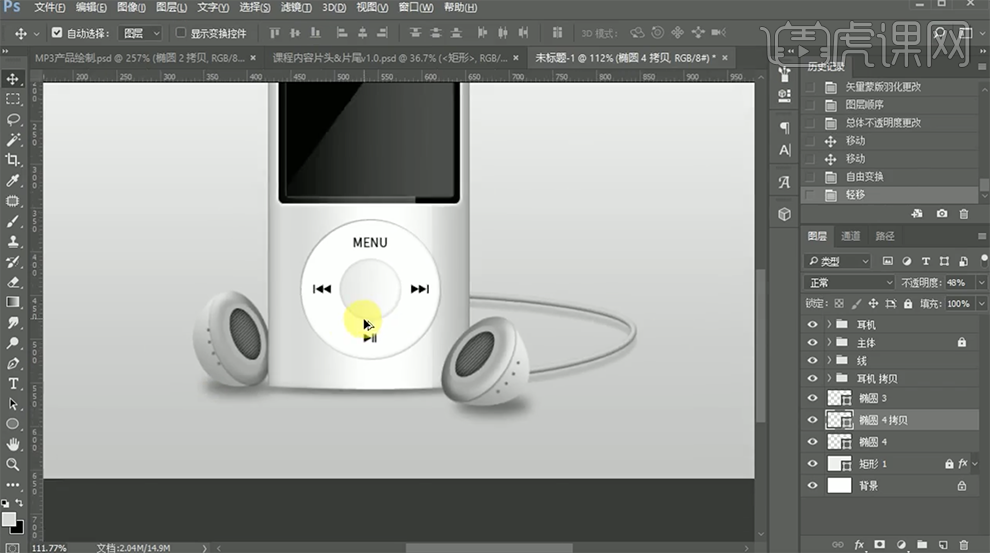
35、[选择]耳机和主体图组,按[Ctrl+J]复制图组,依次[合并]复制图组图层。按[Ctrl+T]自由变换-[水平翻转],调整至合适的位置。[选择]三个图层,按[Ctrl+E]合并图层,添加[图层蒙版],使用[渐变工具]遮挡多余的部分,[不透明度]50%。具体效果如图示。
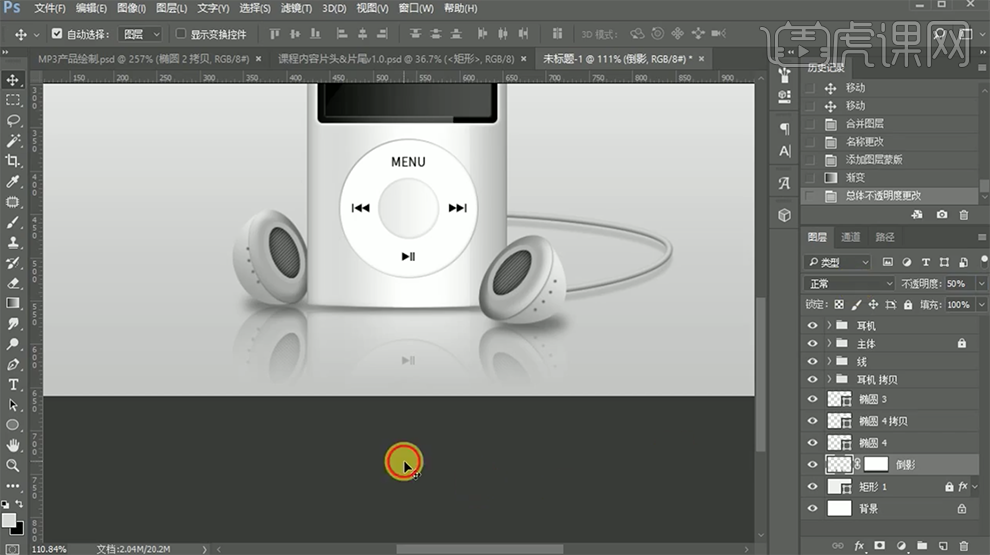
36、最终效果如图示。








