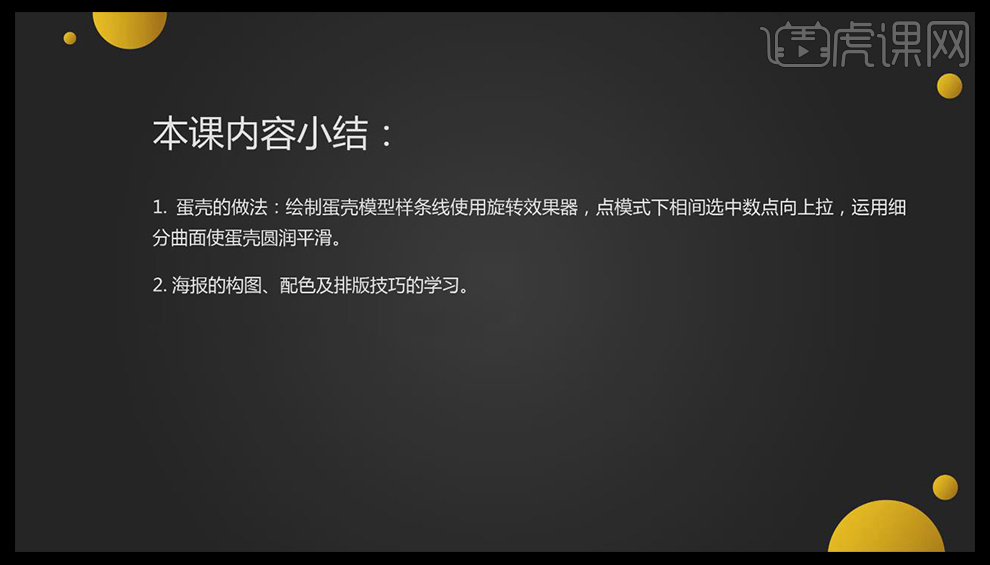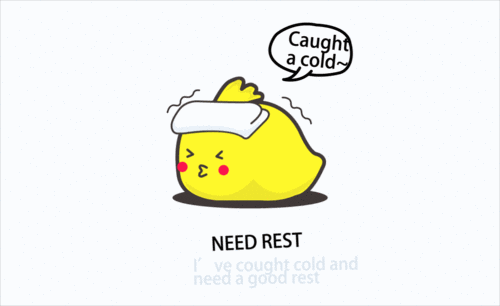C4D和PS制作小黄鸡海报
发布时间:2019年10月24日 17:11
1、先了解本课主要内容。

2、打开C4D,按鼠标中键切换视图,选择【正视图】,新建【圆弧】,使用【旋转工具】R旋转90°作为参考,使用【贝塞尔】沿【圆弧】绘制样条线,选择【样条】按住alt键添加【旋转】。
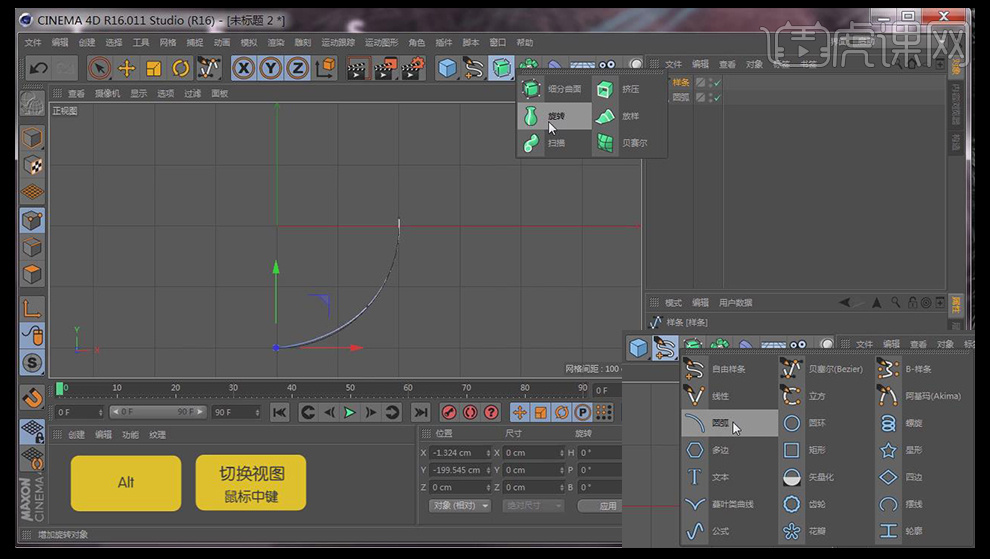
3、按鼠标中键切换到【透视图】,选择【样条】调整底部锚点不要相交如图所示,选择【旋转】,【细分数】18,点击【显示】-【光影着色线条】,点击【转为可编辑对象】C,在【点模式】下按shift键选中如图所示锚点。
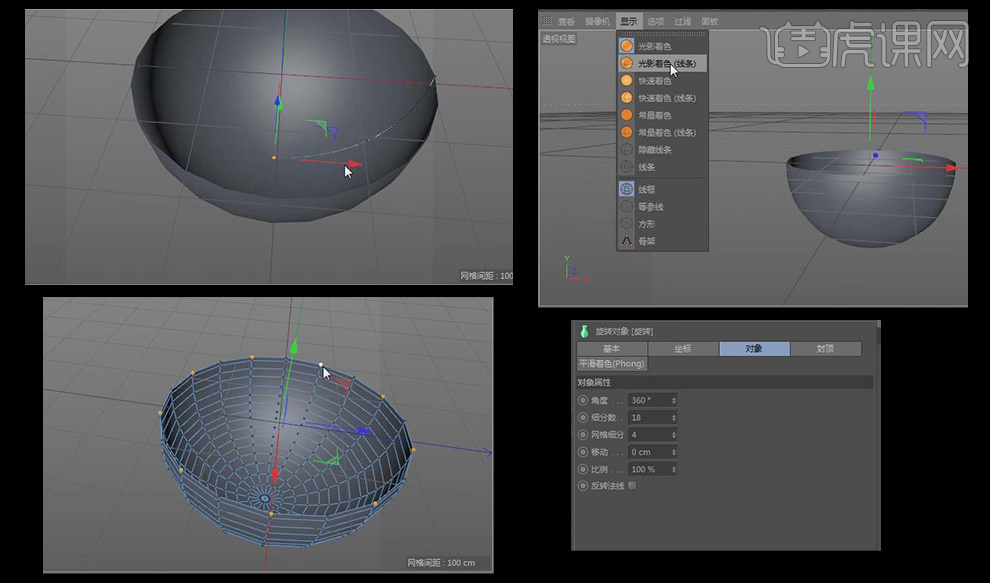
4、使用【移动工具】E,向上移动形成如图所示效果,按住alt键点击【模拟】-【布料】-【布料曲面】,【厚度】10,再次按住alt键添加【细分曲面】,重命名为【蛋壳】。
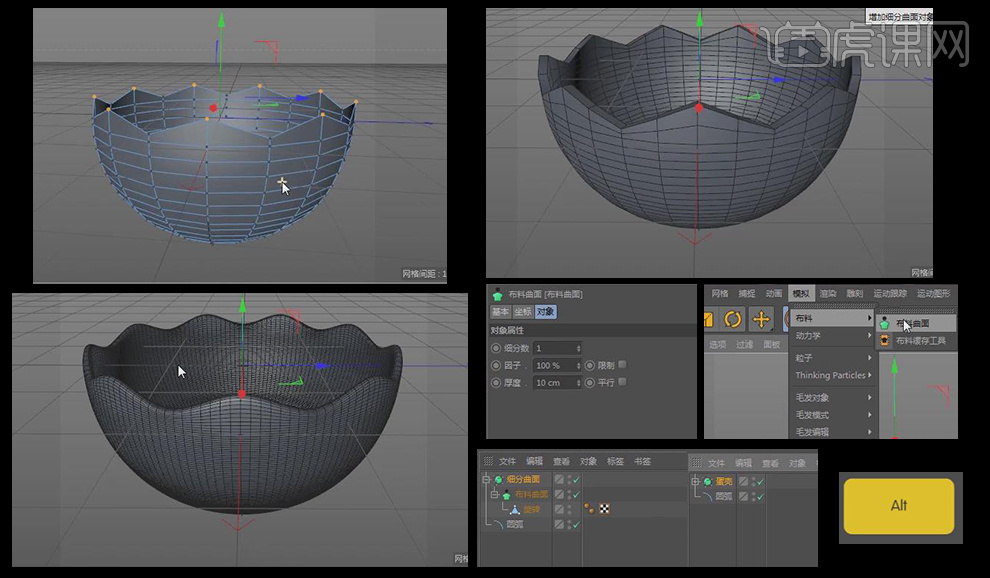
5、切换到【正视图】,使用【贝塞尔】,绘制如图所示样条,按住alt键添加【旋转】,切换到【透视图】,使用【缩放工具】T调整大小,【移动工具】E调整位置,如图所示。
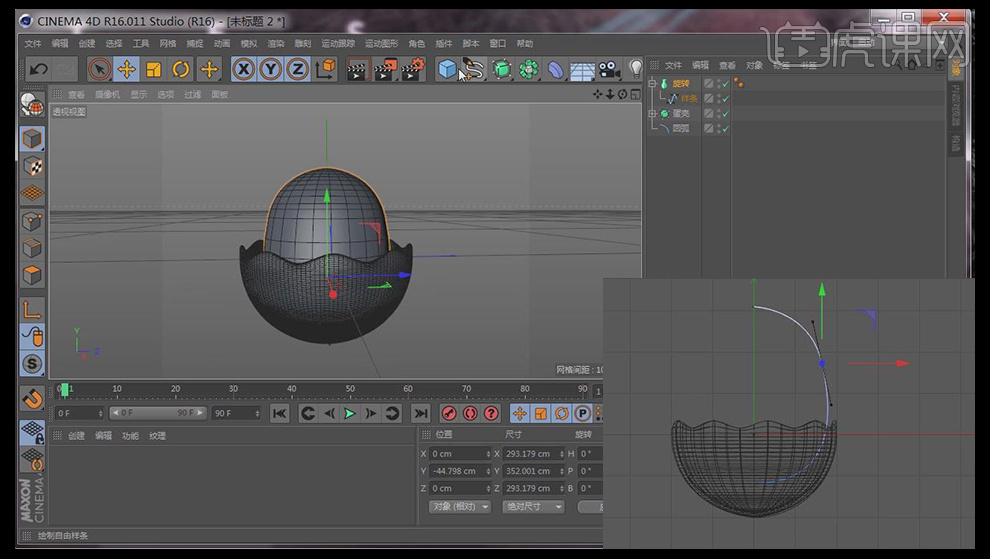
6、新建【球体】,使用【缩放工具】T缩小球体,切换到【正视图】调整位置,【ctrl+c】复制【ctrl+v】粘贴,移动到另一侧,切换到【透视图】,继续调整位置,分别修改球体【半径】7。
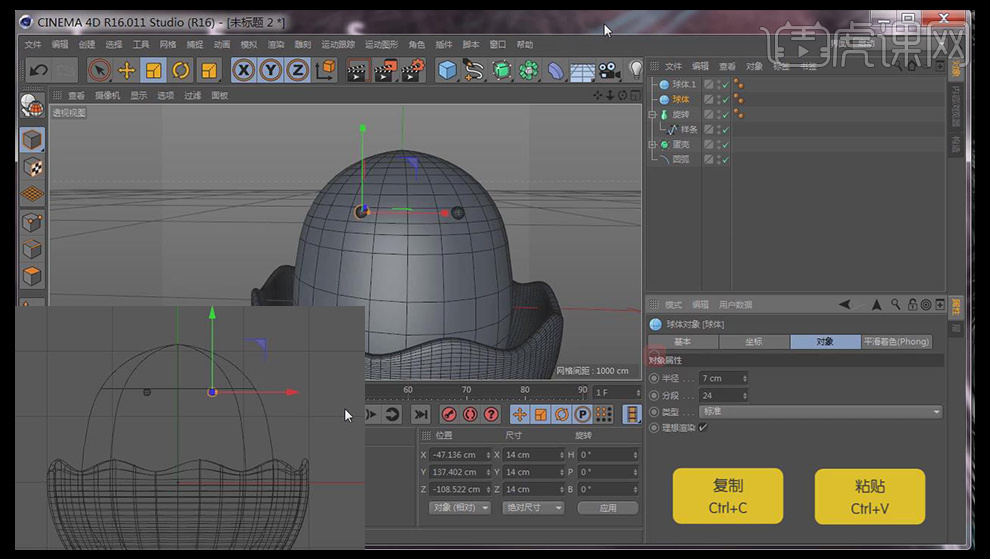
7、新建【立方体】,切换到【正视图】,缩小尺寸调整位置,【转为可编辑对象】C,使用【缩放工具】T调整形状,回到【透视图】,在【点模式】下,选中上方两个锚点,使用【缩放工具】T向里收缩,按住alt键添加【细分曲面】,效果如图所示。
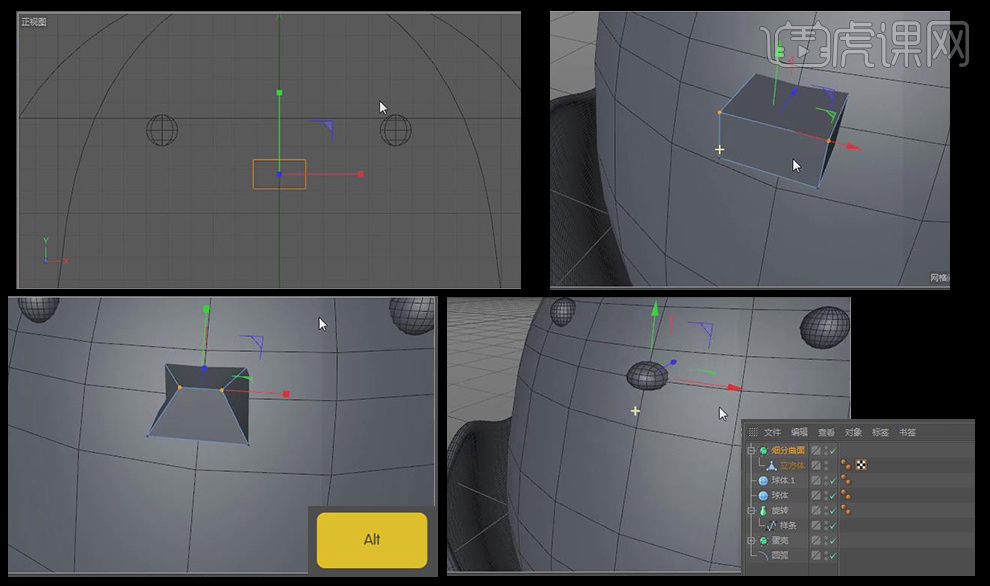
8、新建【立方体】,【尺寸】10*30*30,【分段】1*1*2,移动到模型上方,【转为可编辑对象】C,在【线模式】下,选中中间的线向下移动,按住alt键添加【细分曲面】。
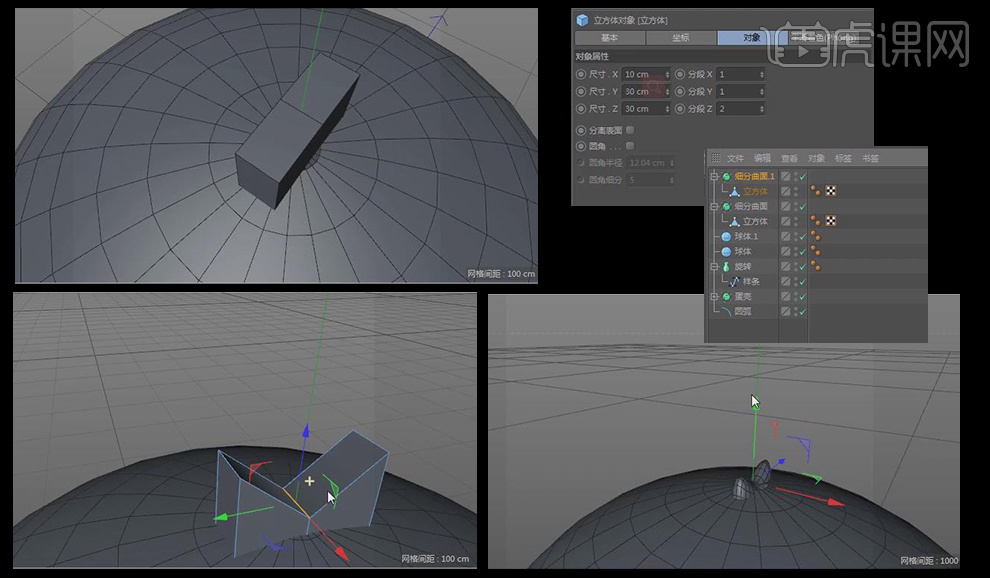
9、导入源文件中的【灯光工程】,选中所有模型【alt+g】编组,复制到灯光工程中,将白色材质球附给【蛋壳】,双击新建材质球,颜色【黄色】,附给【身体】。
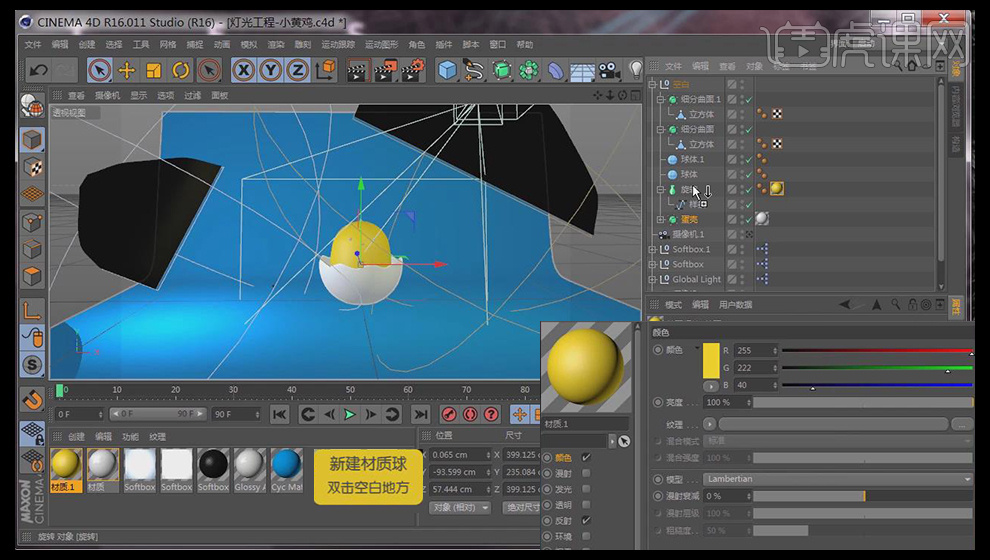
10、新建材质球,颜色【黑色】,分别附给【眼睛】,继续新建材质球,颜色【橘红色】,分别附给【鸡冠】和【嘴巴】。

11、对模型细节进行调整,复制一个模型移动到右侧,使用【旋转工具】R,调整角度,再次复制一个移动到后方,复制一个【蛋壳】移出组,缩小旋转调整位置,如图所示。

12、打开【渲染设置】,点击【效果】添加【全局光照】和【环境吸收】,选择【全局光照】,【预设】室内-预览(小型光源),选择【环境吸收】,颜色渐变如图,选择【保存】、【输出】,参数如图所示。
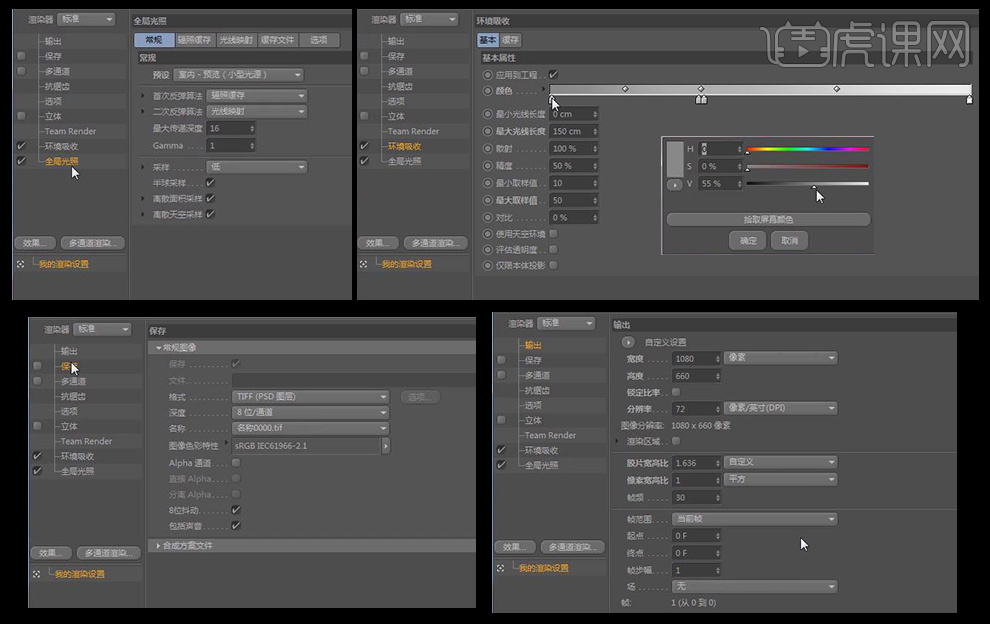
13、调整合适的视图角度,点击【渲染到图片查看器】查看效果,点击【另存为】,点击确定设置保存路径进行保存。
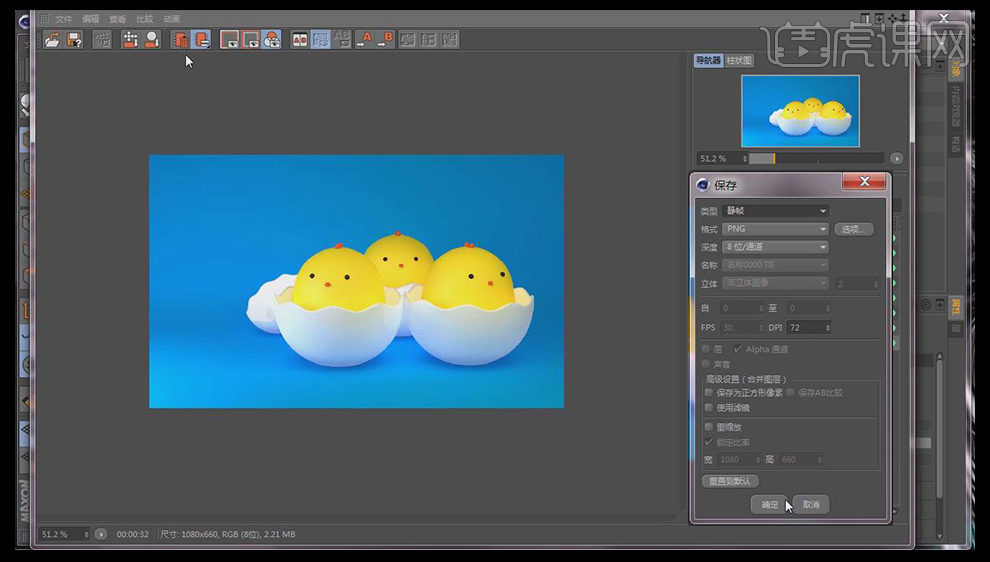
14、打开【PS】,将图片导入,按住alt键双击将图层解锁,点击图层下方添加【曲线】,调整曲线如图所示。
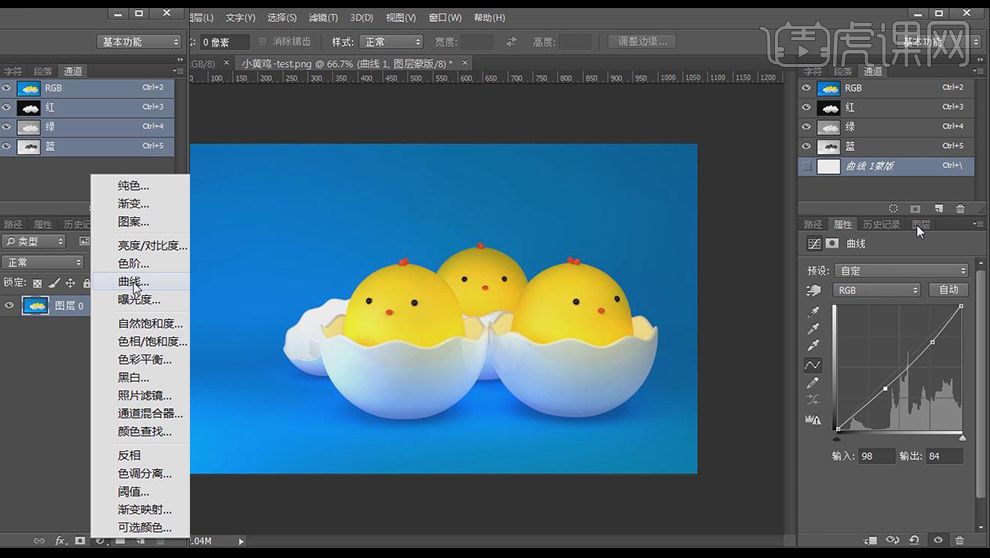
15、选择图片【ctrl+j】复制一层,使用【矩形工具】,绘制如图所示矩形,将复制的图片移动到【矩形】上方,【ctrl+alt+g】创建剪贴蒙版,移动【曲线】到顶层。
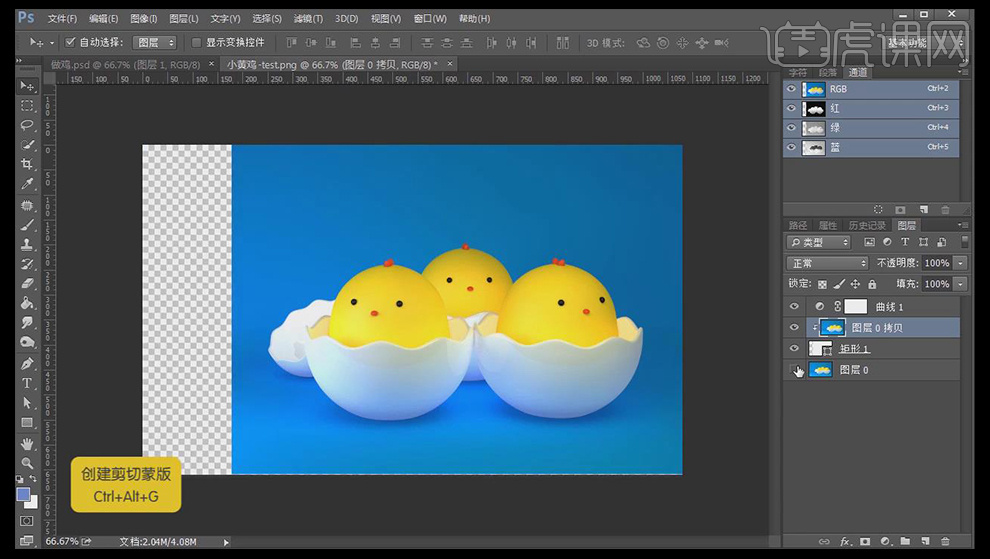
16、新建【图层】,修改前景色【f9a2b7】,【alt+delete】填充图层,移动图层到【矩形】下方。
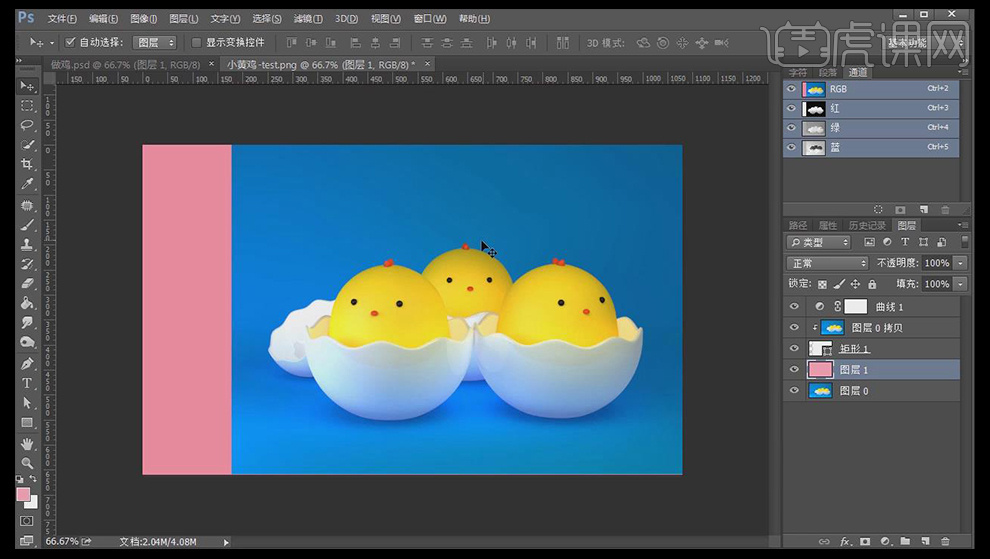
17、使用【文字工具】,输入文本【小黄鸡】,字体【苹方中等】,颜色【白色】,字体大小【120】,位置如图所示。

18、点击创建【矩形】,【尺寸】50*50,按住ctrl键点击原图片调出选区,点击【顶对齐】和【左对齐】,【ctrl+d】取消选区,将参考线分别添加在矩形两侧,同样的方法在右下角同样添加【参考线】,如图所示。

19、隐藏【矩形】,使用【文字工具】,输入文本【BROKEN EGGS MAKE ME GRIEVE】,【字体大小】24,【行距】36,【字体】苹方特粗,使用【矩形工具】在文本下方绘制如图所示矩形,【尺寸】2*70,继续输入文本【2017】,【字体大小】14,选中三个图层点击【左对齐】,如图所示。

20、使用【文字工具】,输入文本【CUTE CHICK】,复制下方矩形【ctrl+t】旋转90°,修改【尺寸】90*2,位置如图所示,分别对文案分类【ctrl+g】编组,选择【小黄鸡】,修改字体【苹方特粗】,选中【小黄鸡】和下方文案,点击【左对齐】,在对细节位置进行调整如图所示。

21、使用【文字工具】,输入文本【01 PART】,右对齐文本,位置如图所示,【行距】24,【字体大小】14。

22、修改左侧英文【行距】32,使用【椭圆工具】,绘制如图所示圆形,颜色【黄色】,移动到【小黄鸡】下方,效果如图所示。

23、【ctrl+shift+s】进行保存。
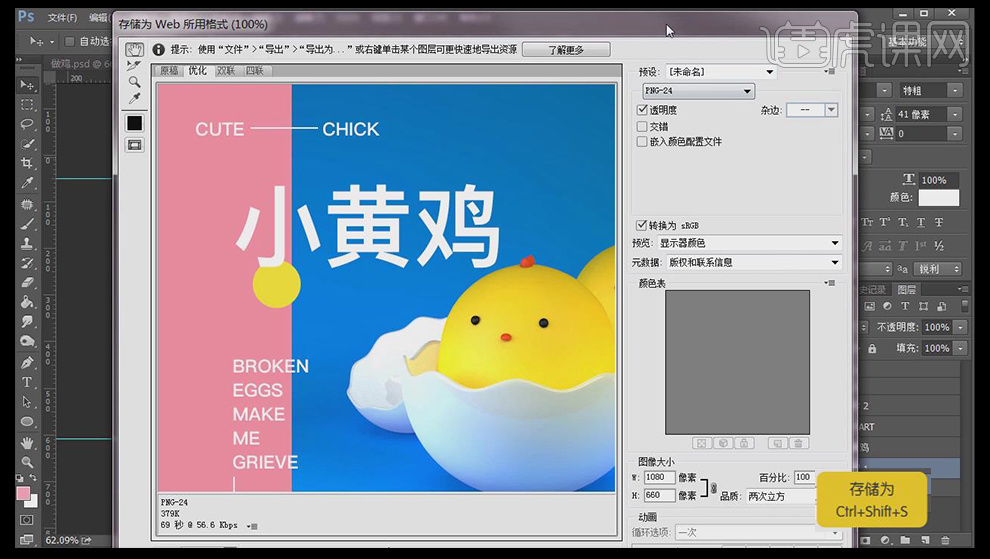
24、本课内容小节。