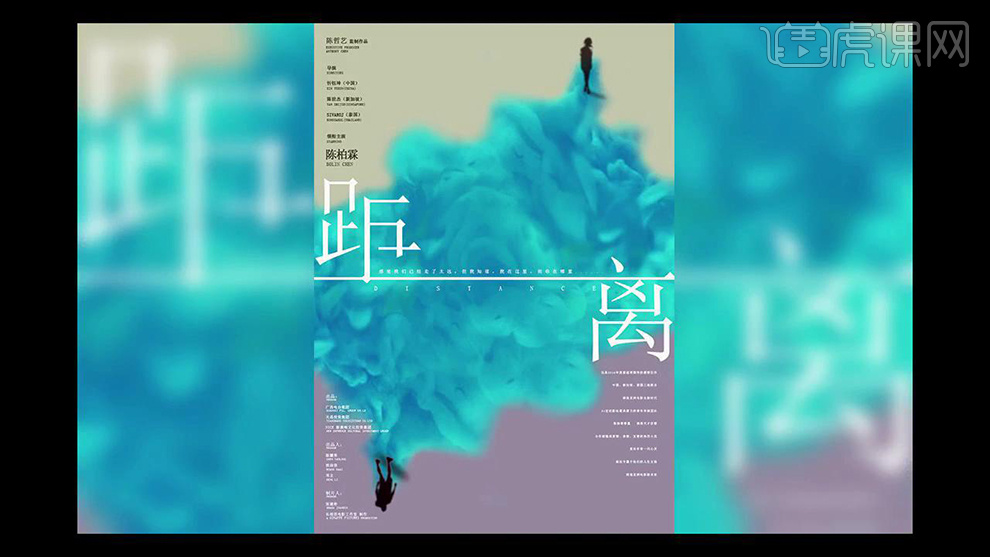PS如何制作电影海报
发布时间:暂无
1.先看一下本节课重点。
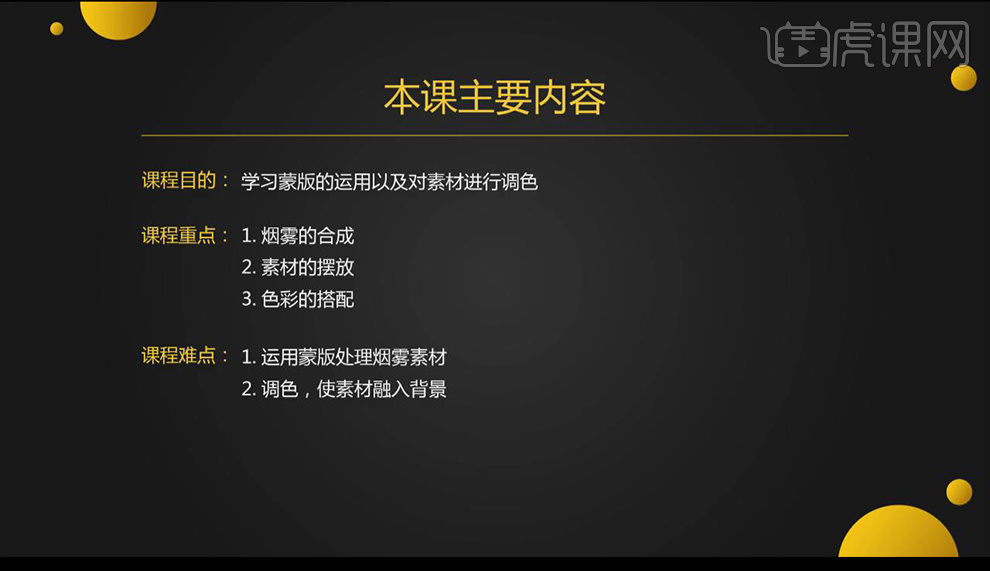
2.打开【PS】新建画布,拉出参考线,使用【矩形工具】绘制矩形,填充【灰色】,复制一层下移,填充【紫色】。
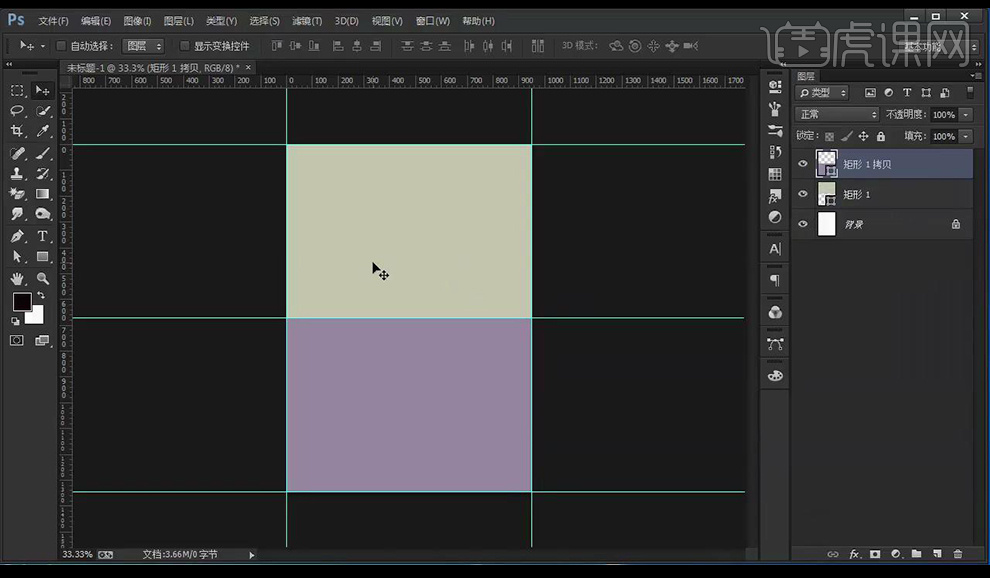
3.拖入烟雾素材,添加图层蒙版,将边缘白边擦除。
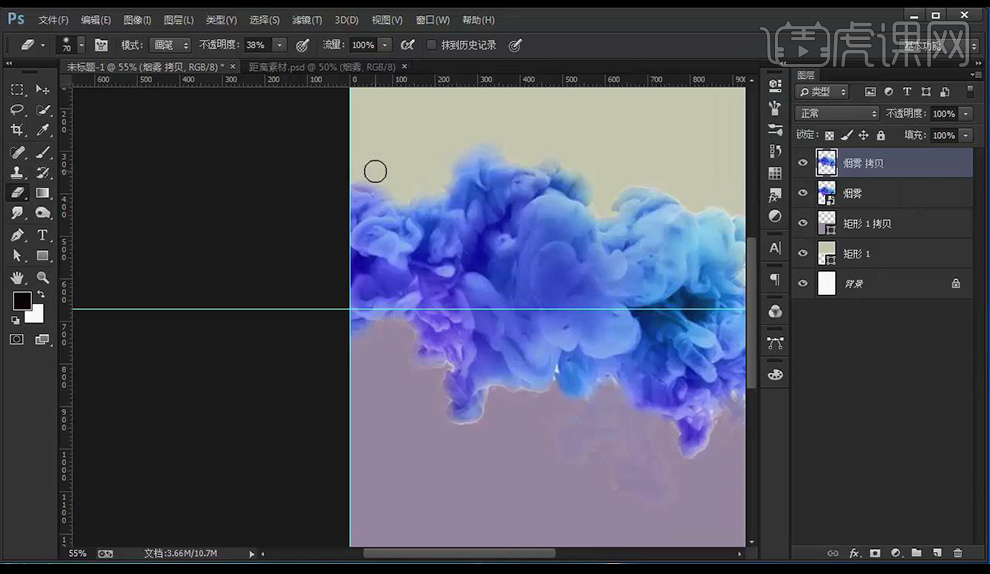
4.复制一层,继续擦除边缘,降低不透明度,
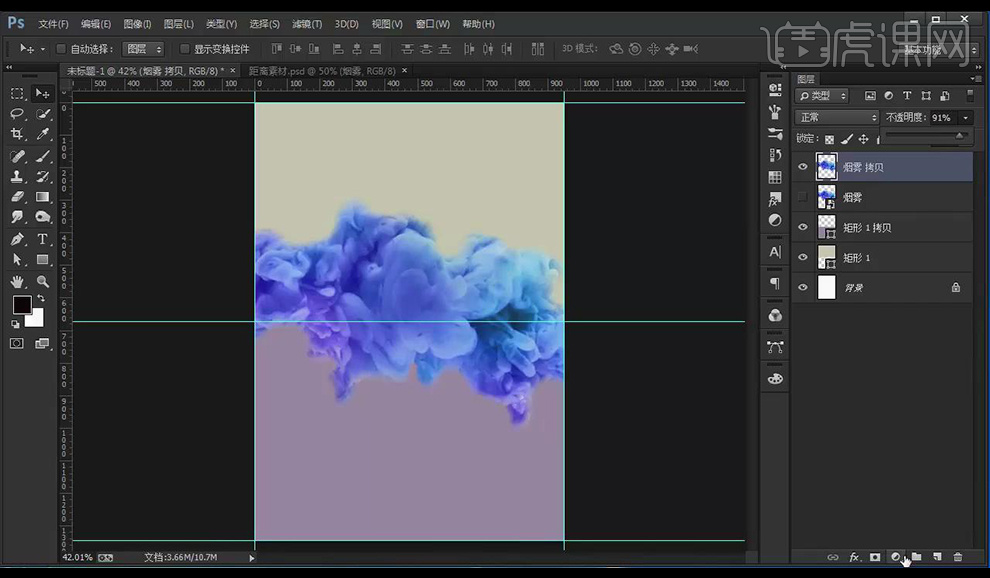
5.调整【色彩平衡】调整如图所示,调整【曲线】进行压暗。
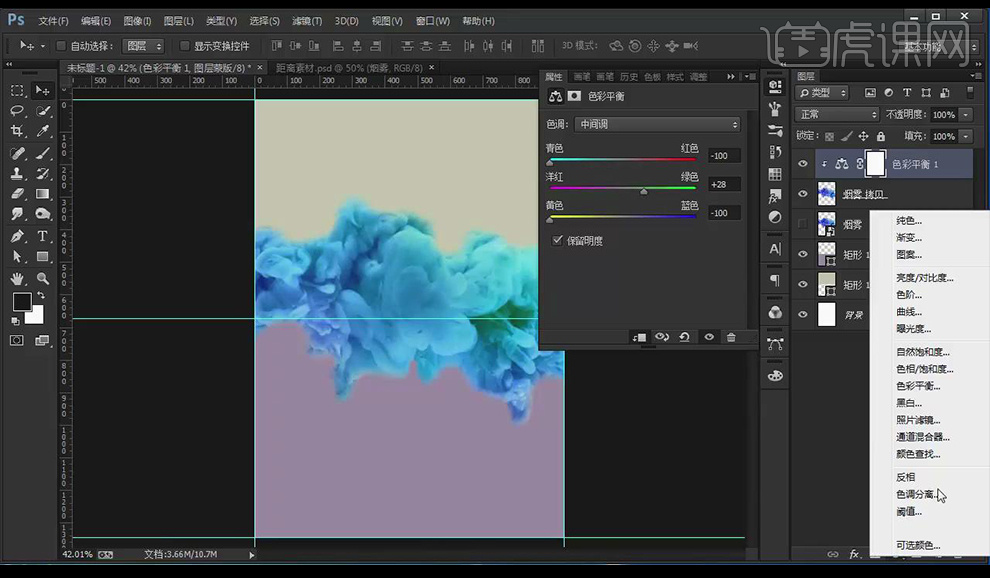
6.再次调整【色彩平衡】调整如图所示,将上面四层转换为【智能对象】命名【烟雾】。
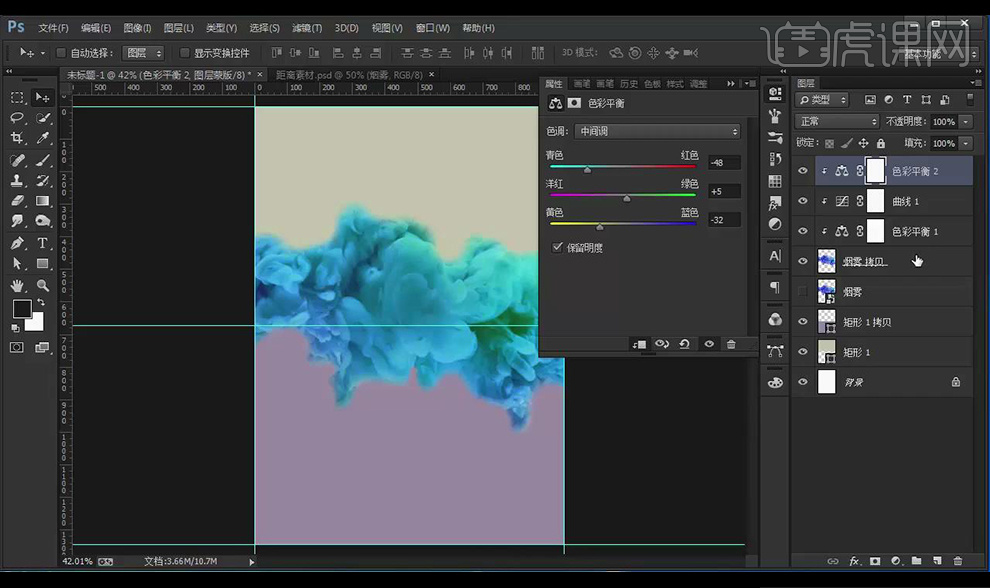
7.调整【可选颜色】调整如图所示。
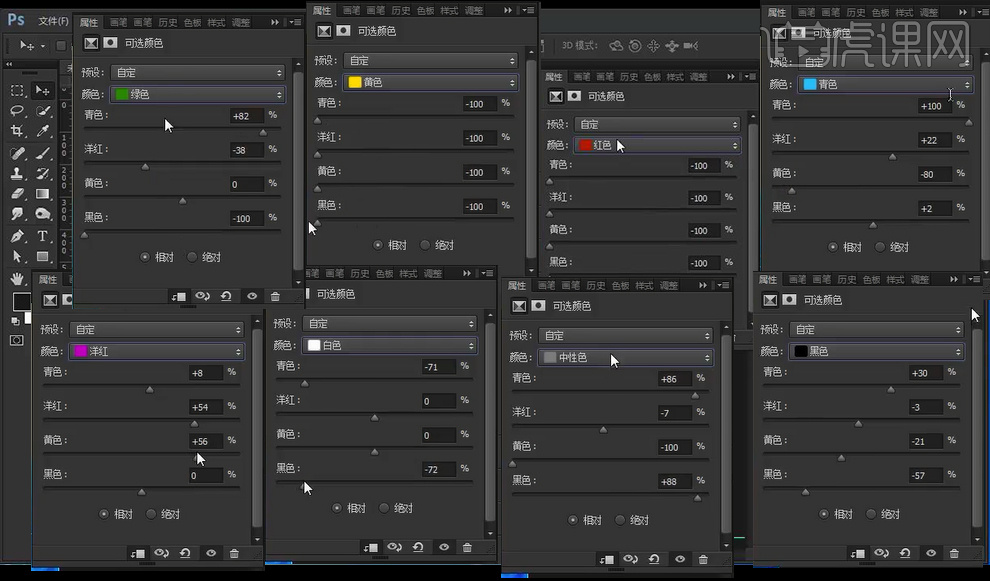
8.转换为智能对象,拖动多复制几层,进行调整摆放。
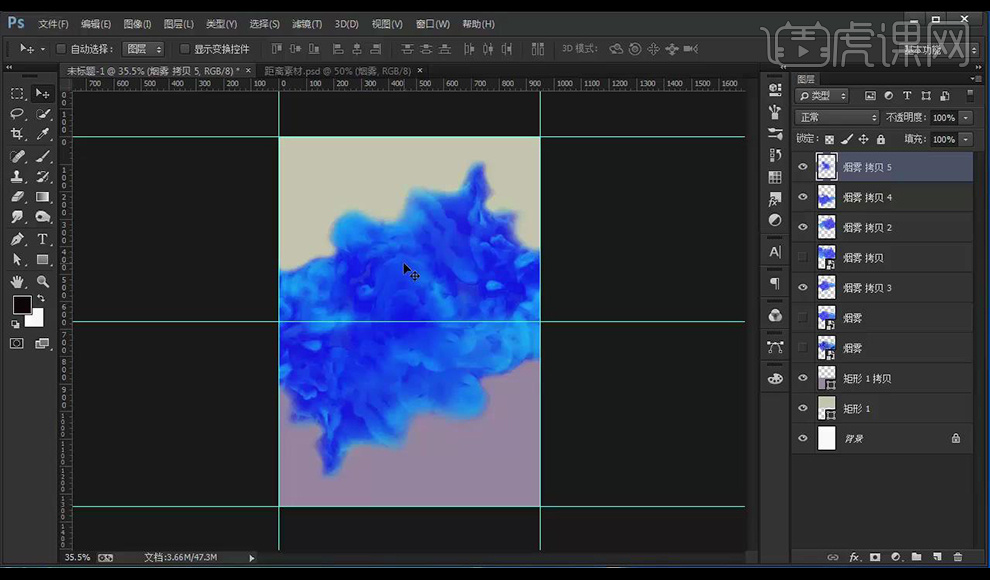
9.将所有烟雾图层【ctrl+G】编组,调整【色彩平衡】调整如图所示。
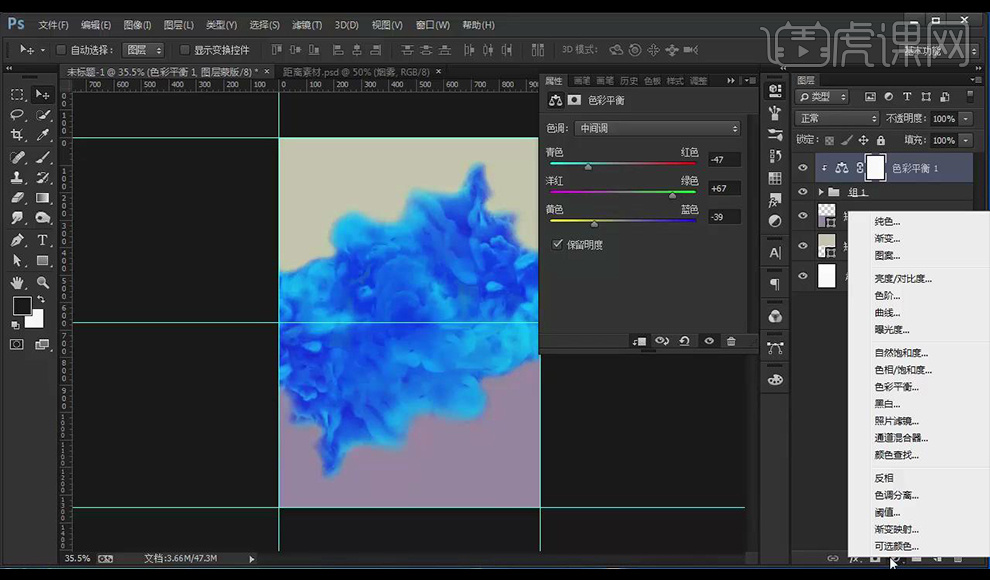
10.调整【色相饱和度】调整如图所示。
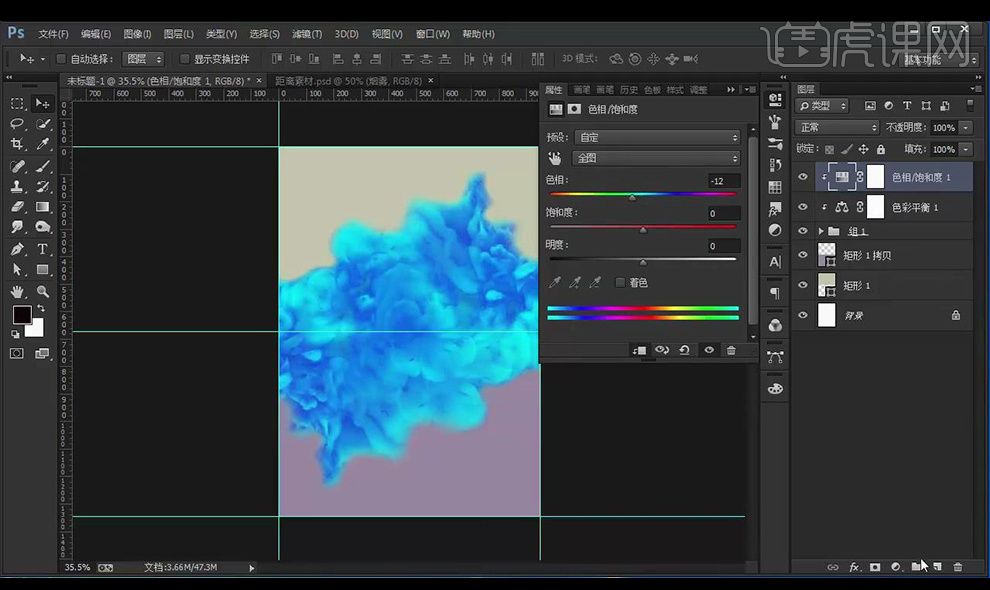
11.调整【自然饱和度】调整如图所示。
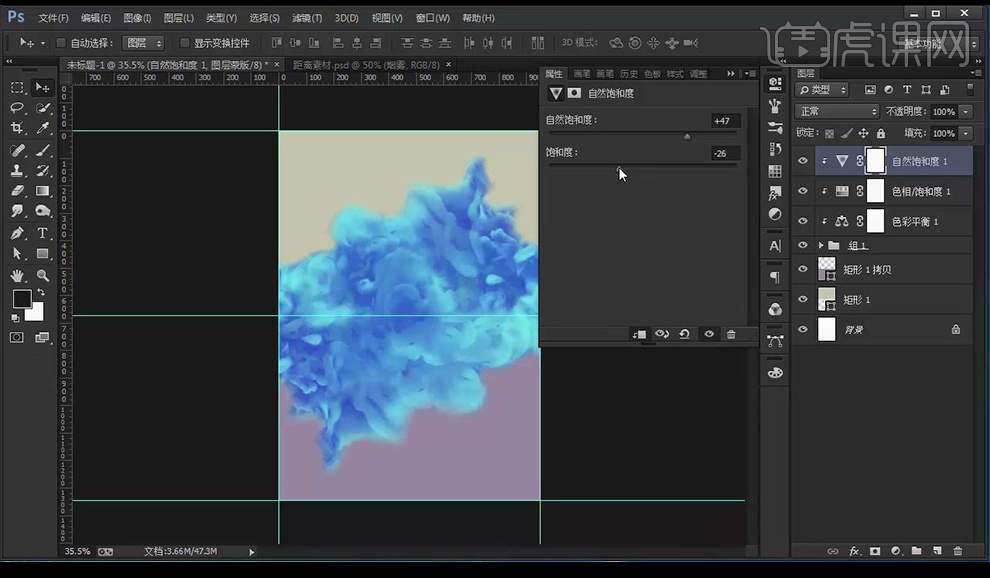
12.调整【亮度对比度】调整如图所示。
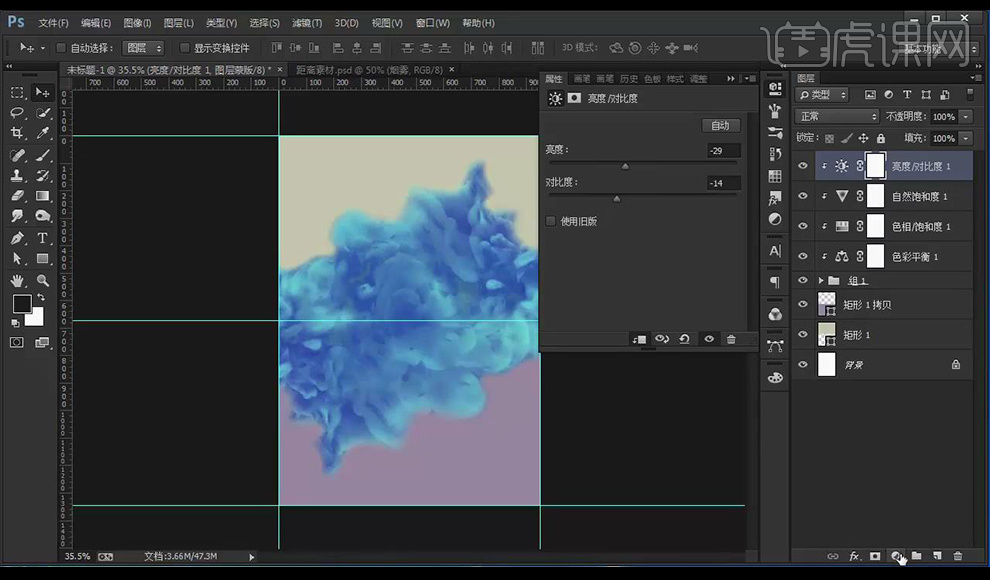
13.调整【色彩平衡】调整如图所示。
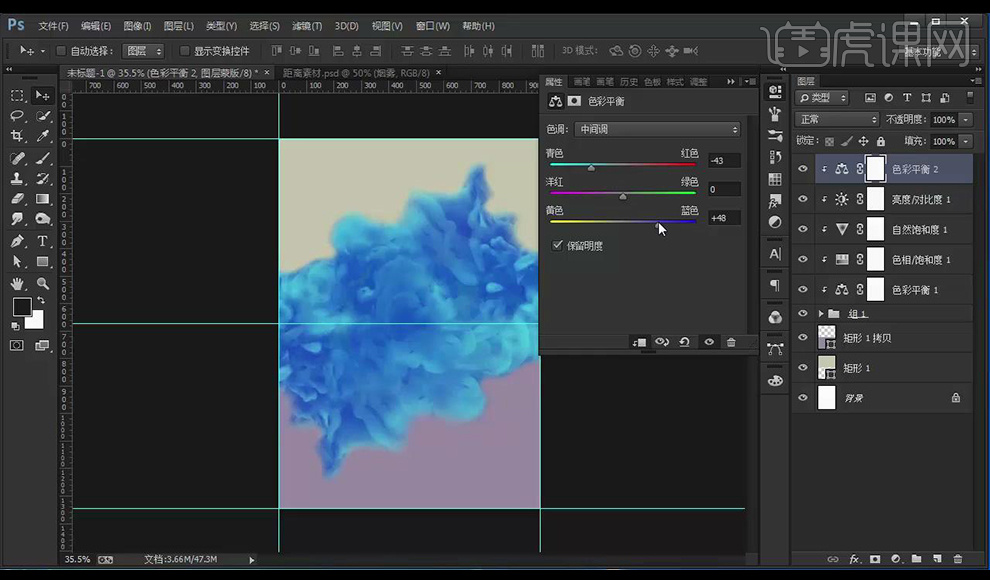
14.再次调整【色彩平衡】调整如图所示。
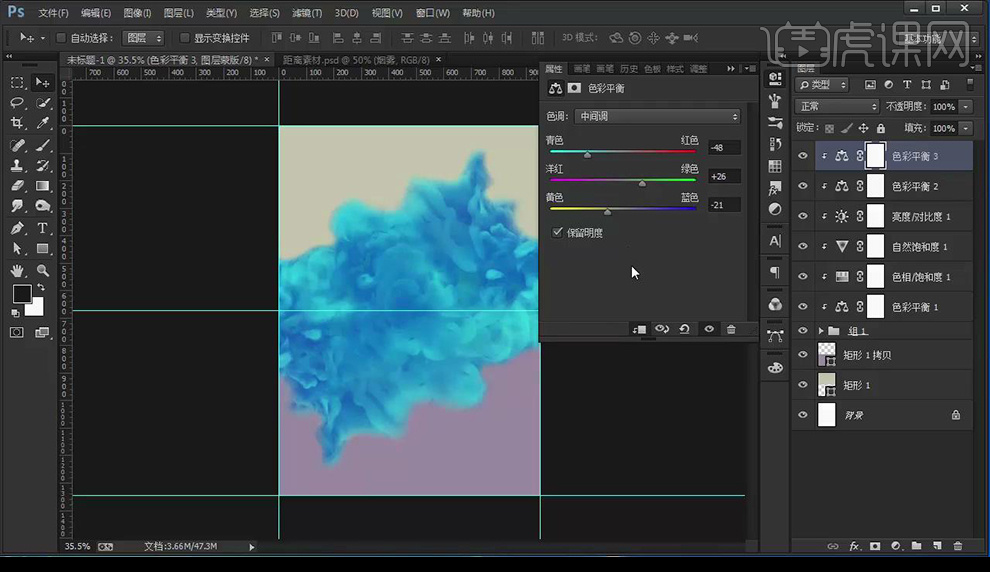
15.将调整的进行编组,转换为智能对象,复制两层烟雾,将下面一层添加【高斯模糊】。
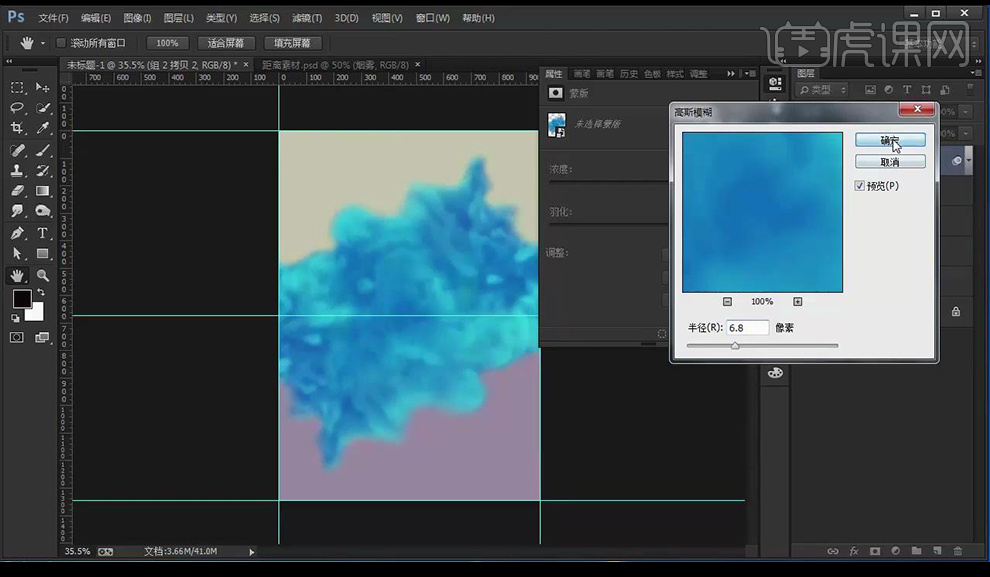
16.添加【图层蒙版】使用【画笔工具】涂抹边缘部分进行融合。
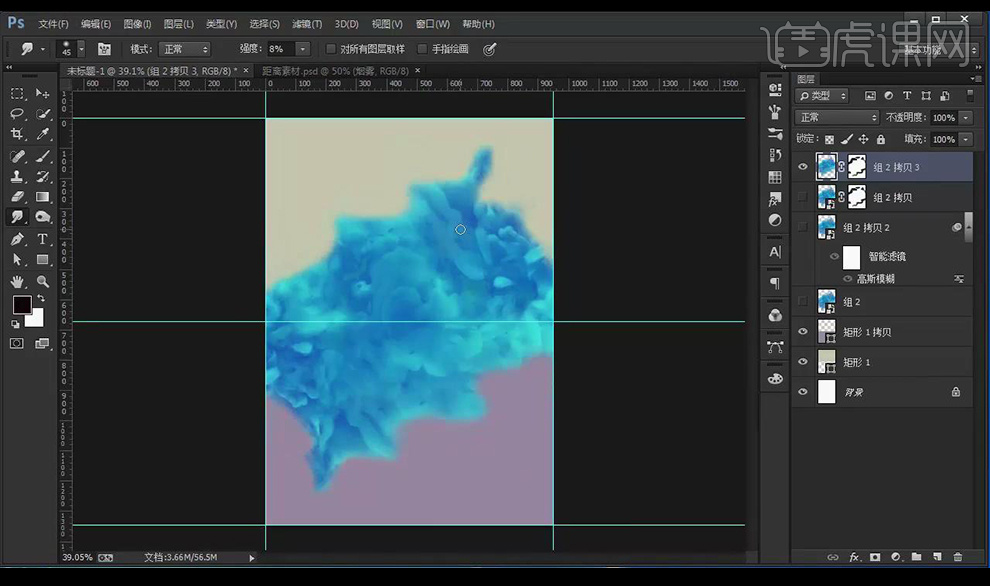
17.拖入人物素材,添加【高斯模糊】【2.0】,新建图层使用【黑色画笔】将人物遮盖,使用椭圆工具绘制阴影添加【高斯模糊】【3.8】。
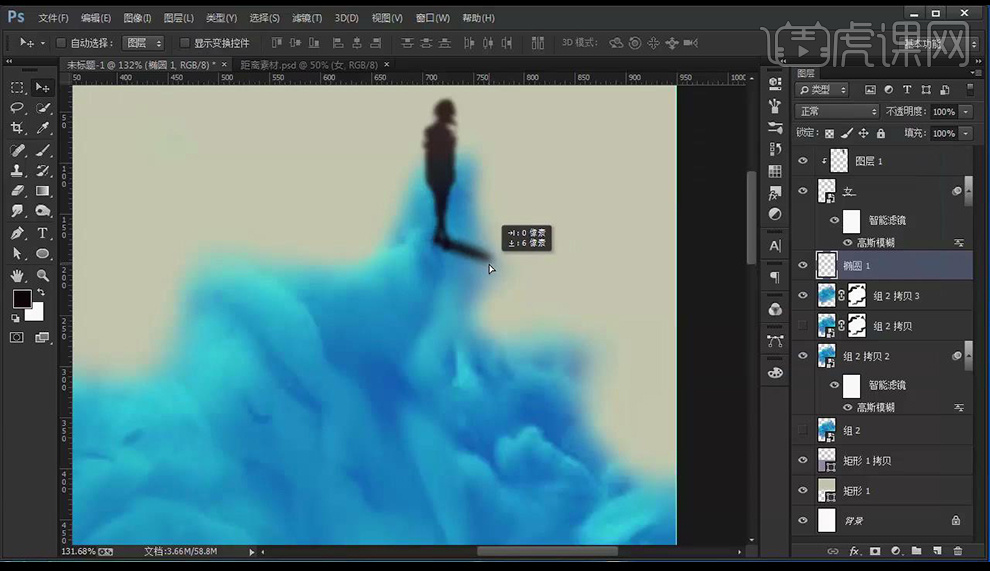
18.将图层整理编组,继续拖入人物素材,添加【外发光】参数如图所示,添加【高斯模糊】【2.1】调整曲【曲线】将人物压暗。
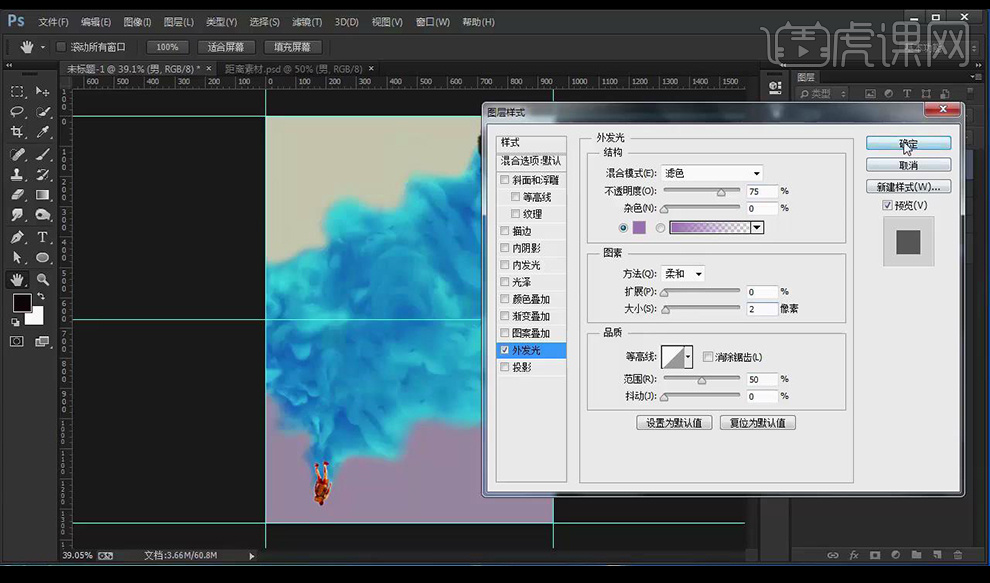
19.调整【色阶】调整如图所示,使用黑色画笔将其涂抹一层。
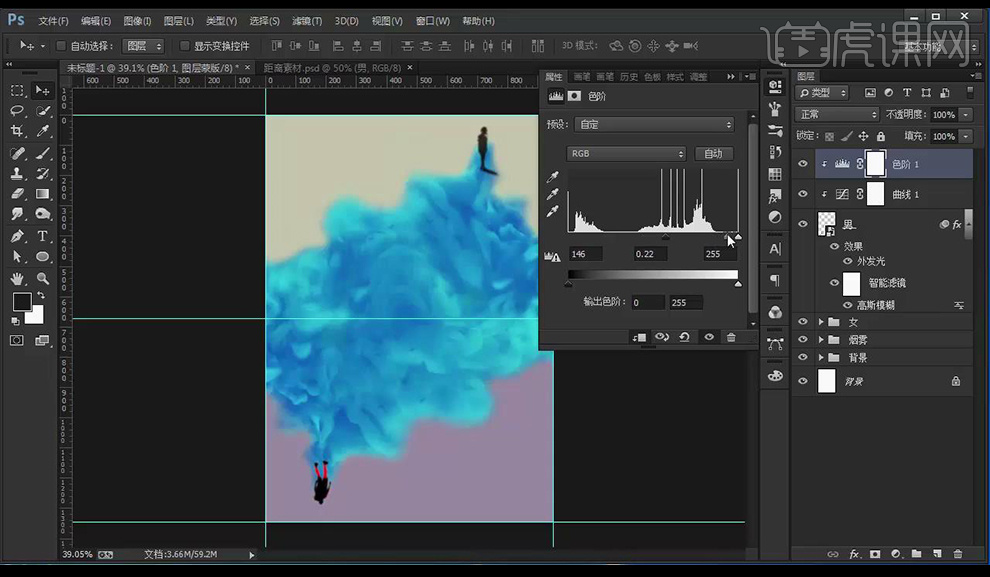
20.复制绘制的椭圆阴影,摆放,拖入准备好的文案,进行摆放。
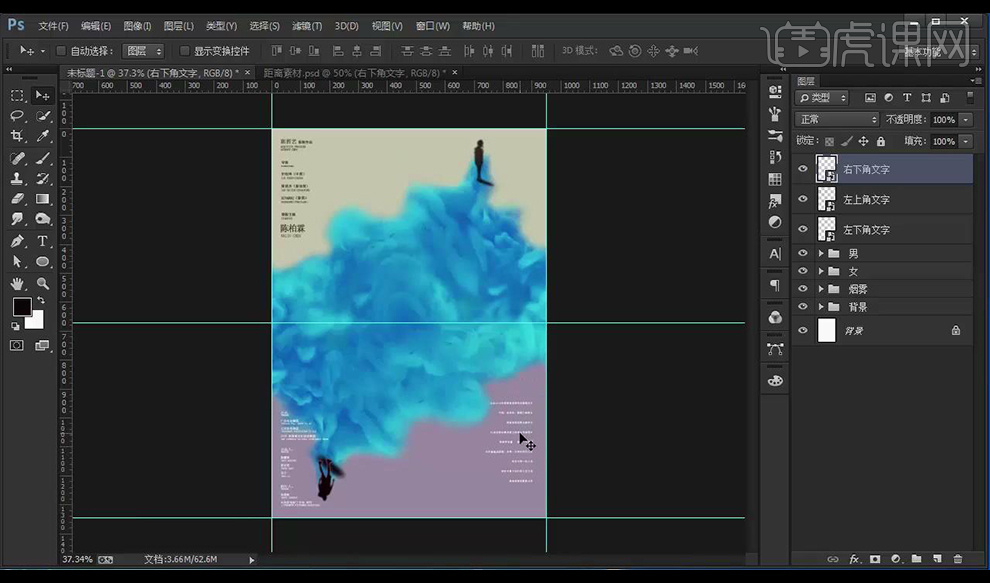
21.输入主文案,字体为【宋体】,栅格化文字,将其摆放左右两侧,使用【选区工具】将文字进行变形。
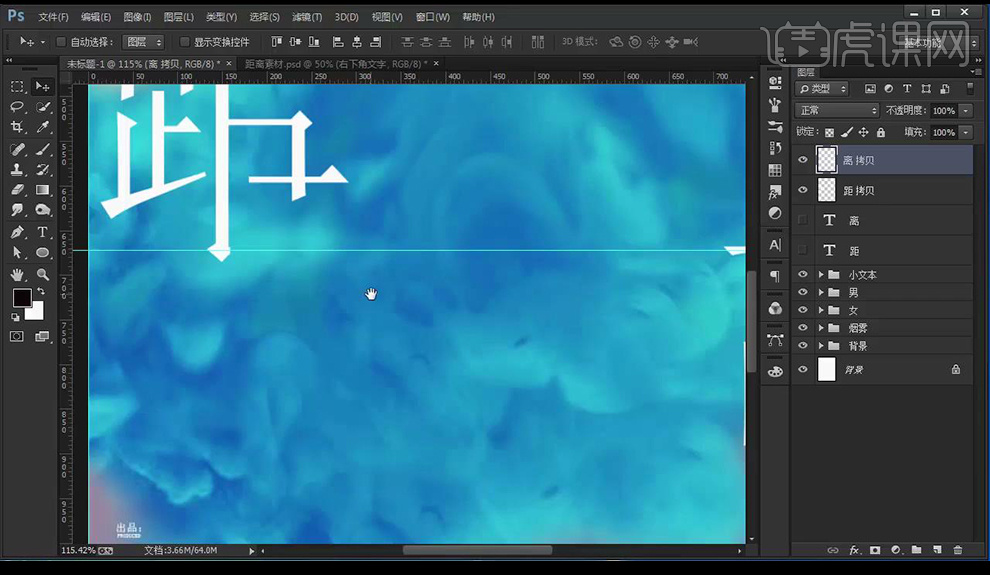
22.绘制矩形,将两个文字进行连接,删除掉多余部分。
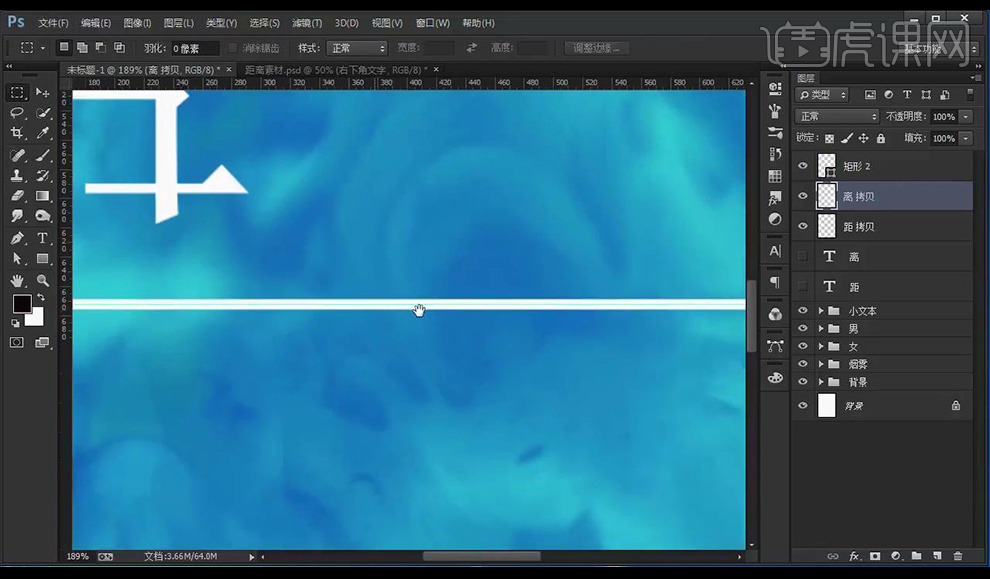
23.调整烟雾组的【色彩平衡】调整如图所示。
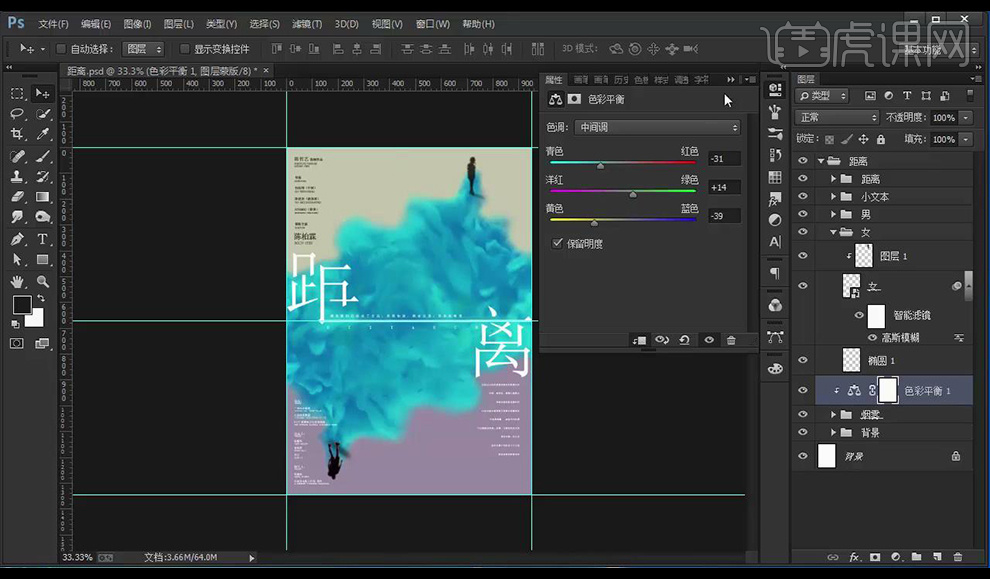
24.将文字中间的矩形拉长当做分界线。
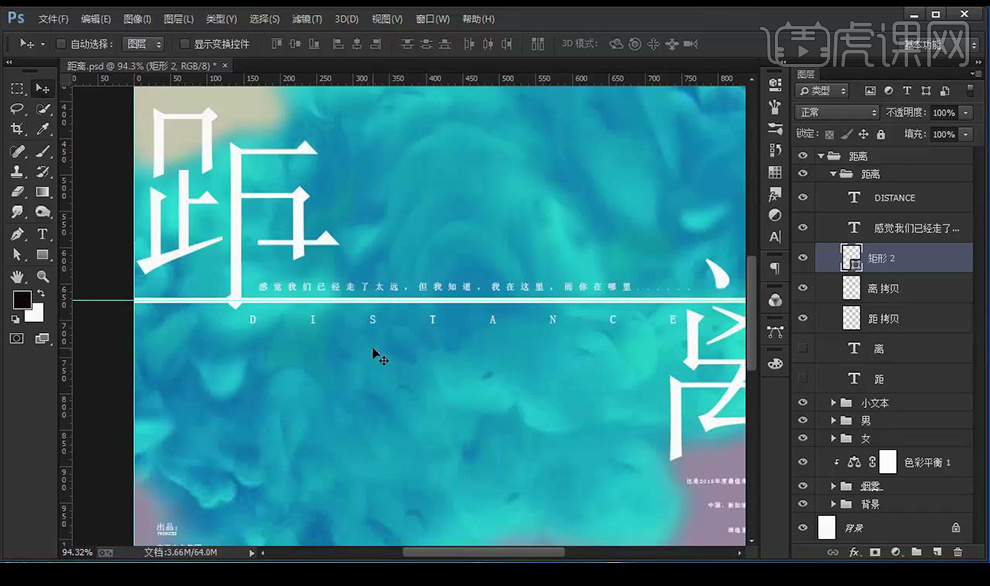
25.效果如图所示。