PS如何进行挤牛奶创意合成
发布时间:暂无
1、【打开】PS软件,【新建】合适大小的画布。具体效果如图示。
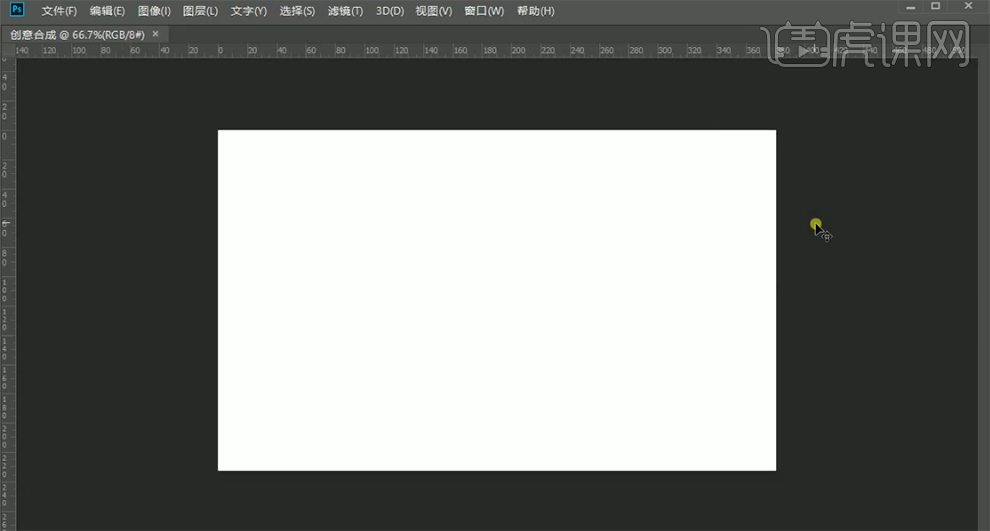
2、【拖入】准备好的关联素材,根据设计思路调整大小,排列至画面合适的位置。具体效果如图示。
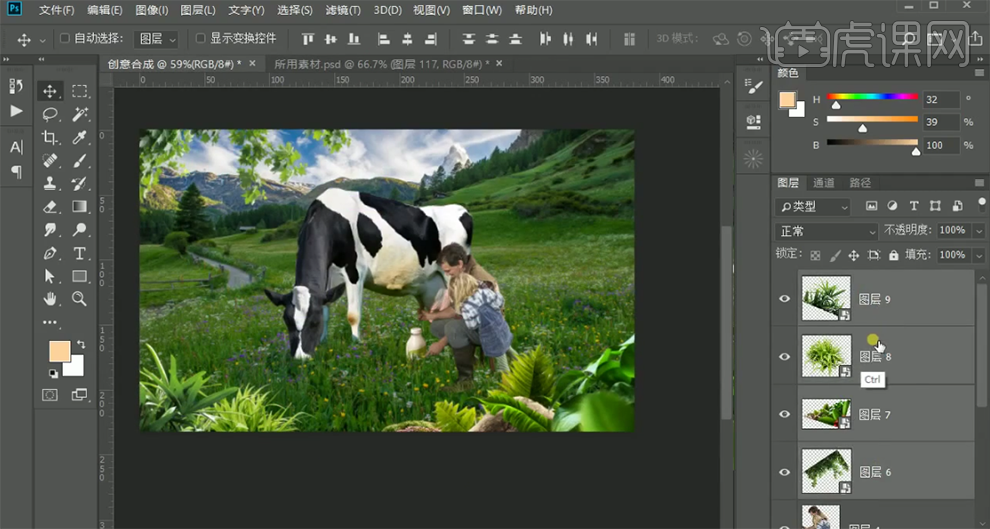
3、在背景图层上方【新建】图层,使用【钢笔工具】勾选合适的形状,【填充】黑色,【不透明度】76%。具体效果如图示。
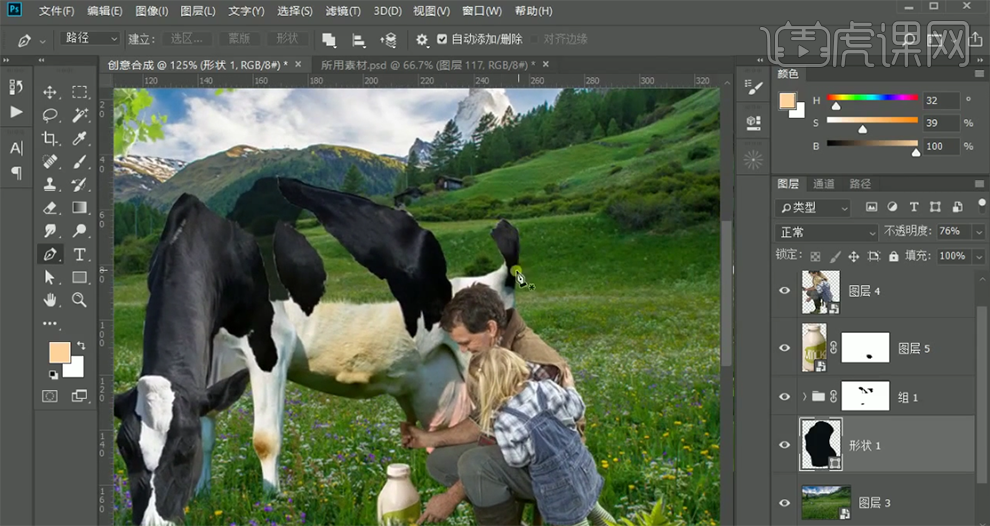
4、【拖入】液体牛奶素材,根据设计思路,调整大小和角度,排列至合适的位置。具体效果如图示。

5、在最顶层【新建】黑白图层,具体参数如图示。具体效果如图示。
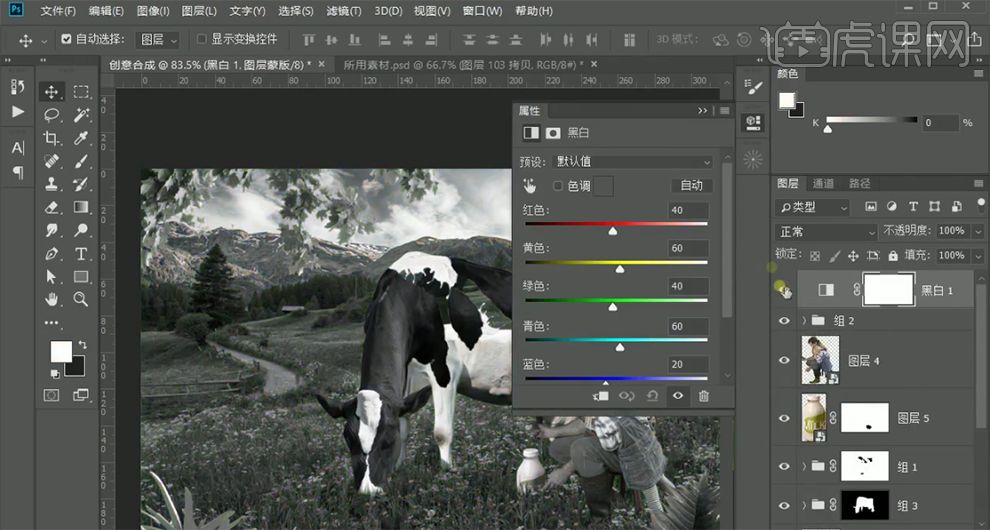
6、在背景图层上方【新建】曲线图层,具体参数如图示。具体效果如图示。
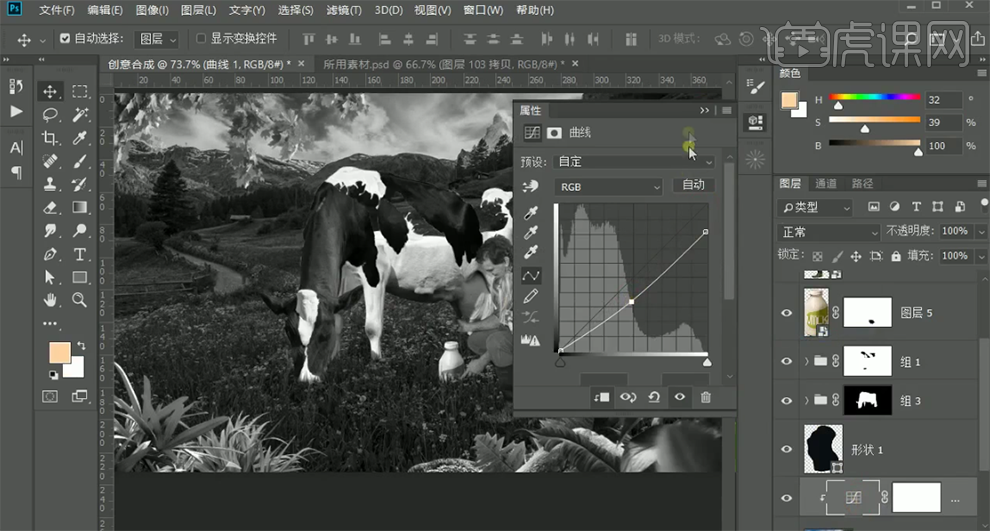
7、按【Ctrl+I】蒙版反向,使用【画笔工具】涂抹细节。在人物图层上方【新建】曲线图层,单击【剪切图层】,具体参数如图示。具体效果如图示。

8、在图层下方【新建】曲线图层,单击【剪切图层】,具体参数如图示。具体效果如图示。
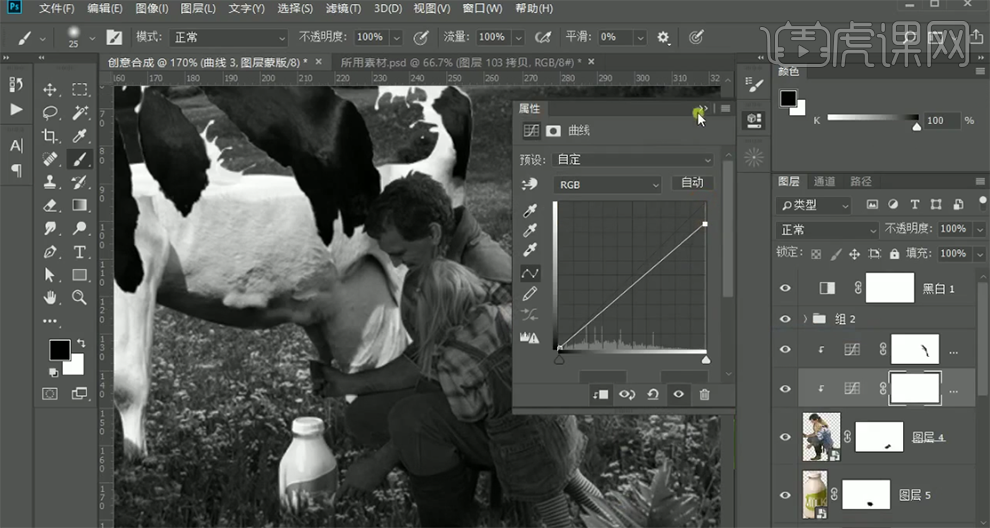
9、使用相同的方法,依次在其他的素材上方【新建】曲线调整图层,根据光影规律以及设计思路,调整素材明暗至合适的效果。具体效果如图示。
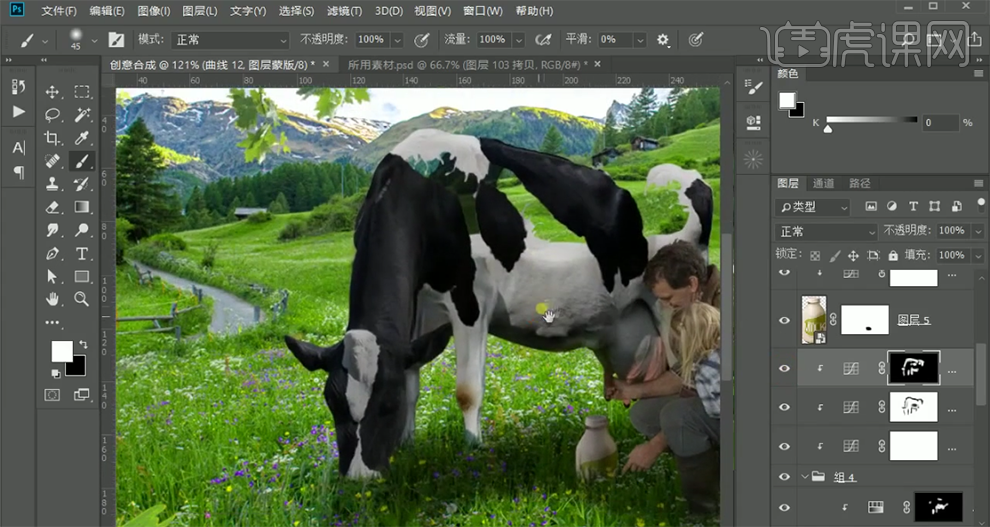
10、在奶瓶图层下方【新建】剪切图层,【图层模式】滤色,使用【画笔工具】,【颜色】绿色,在画面合适的位置涂抹,【不透明度】42%。具体效果如图示。
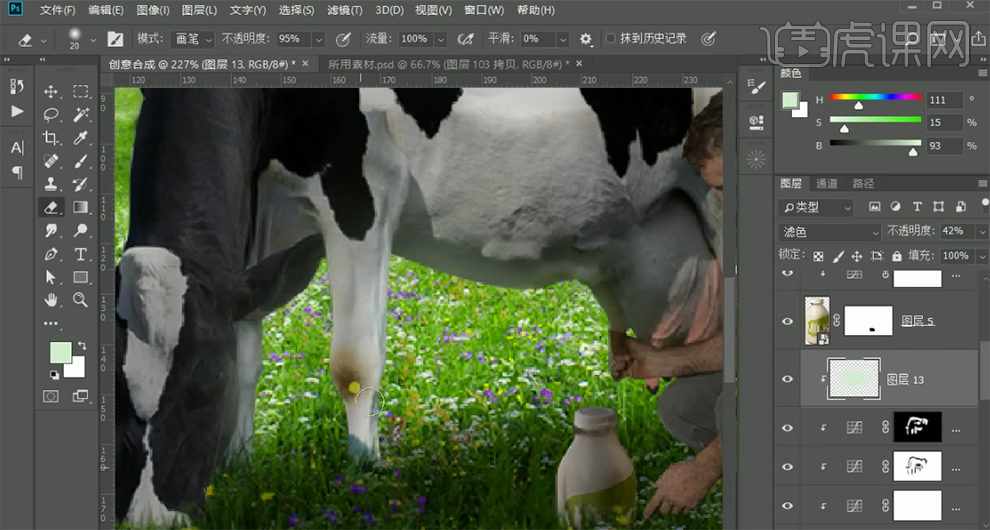
11、【新建】剪切图层,使用【画笔工具】,吸取环境光颜色,调整画笔属性和大小,涂抹高光区域,【图层模式】滤色。具体效果如图示。
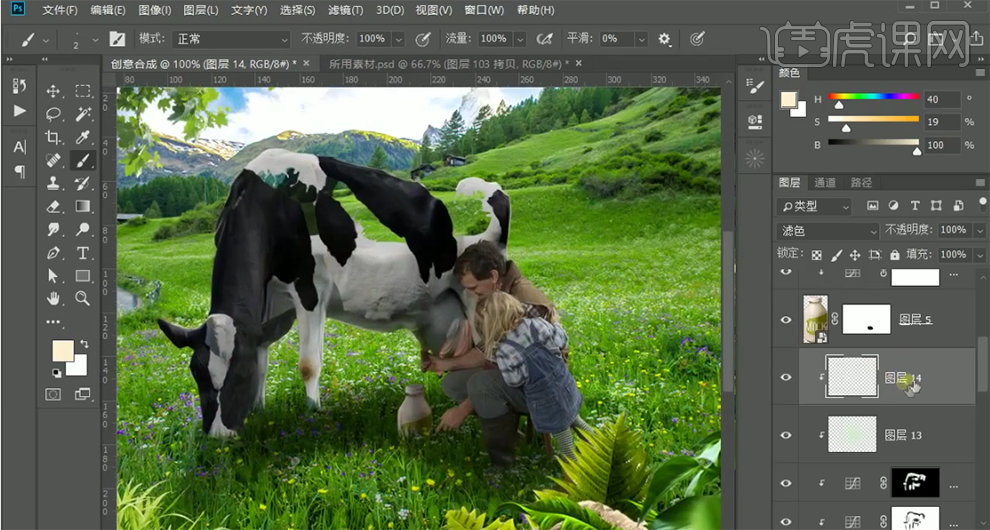
12、使用相同的方法,根据设计思路以及光影规律,在其他的元素图层上方【新建】剪切图层,使用【画笔工具】,吸取画面颜色,涂抹素材明暗细节。具体效果如图示。
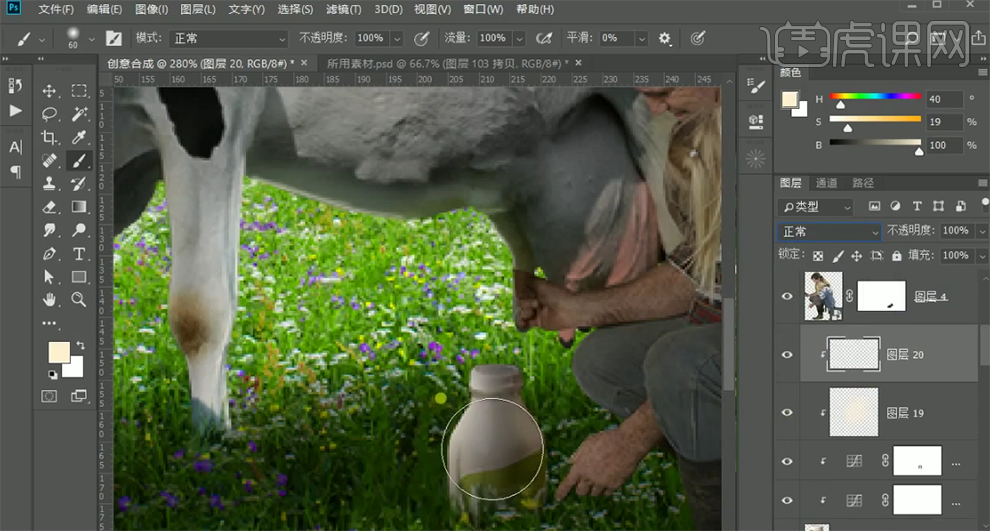
13、【新建】图层,使用【钢笔工具】绘制合适的形状对象,【填充】白色。具体效果如图示。
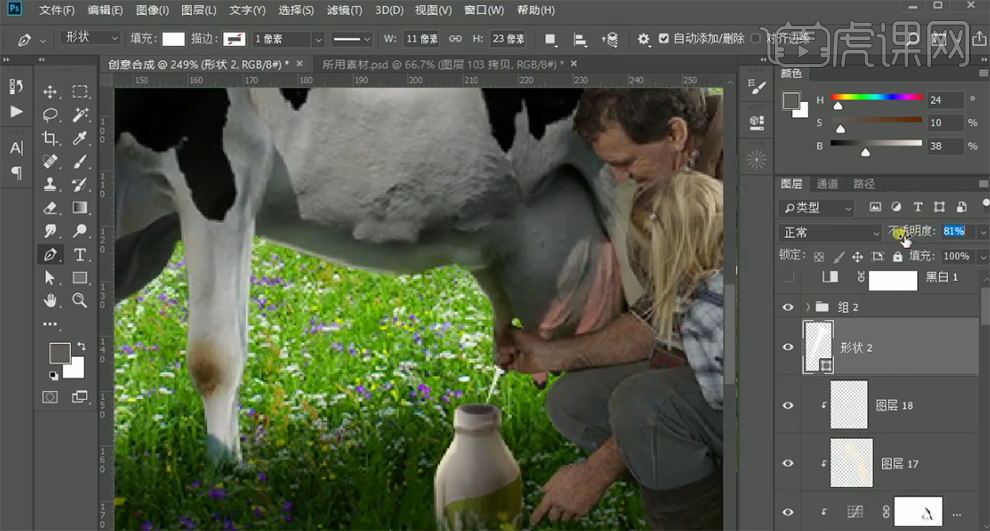
14、在图层下方【新建】剪切图层,使用【画笔工具】,【颜色】黑色,【图层模式】柔光,调整画笔属性和大小,添加合适的暗部光源。具体效果如图示。
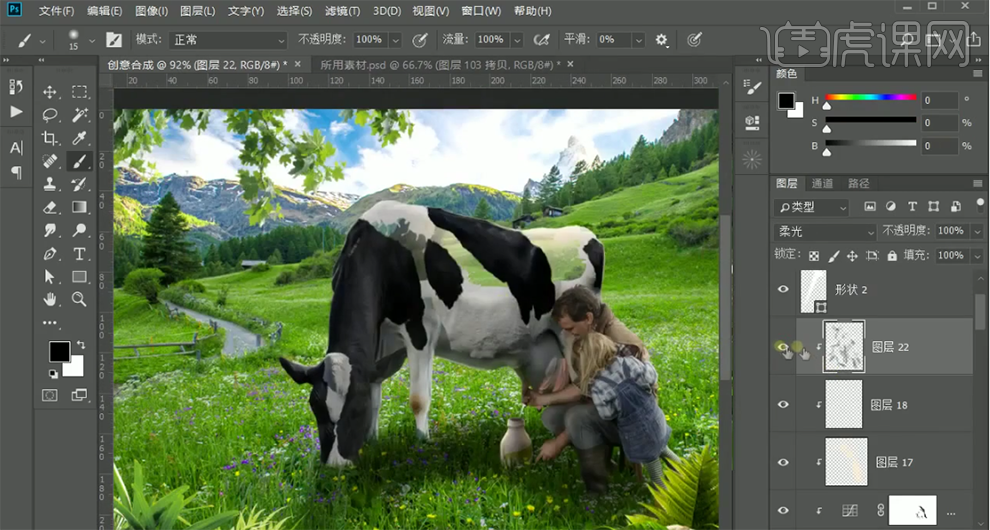
15、在组5下方【新建】曲线图层,单击【剪切图层】,具体参数如图示。具体效果如图示。
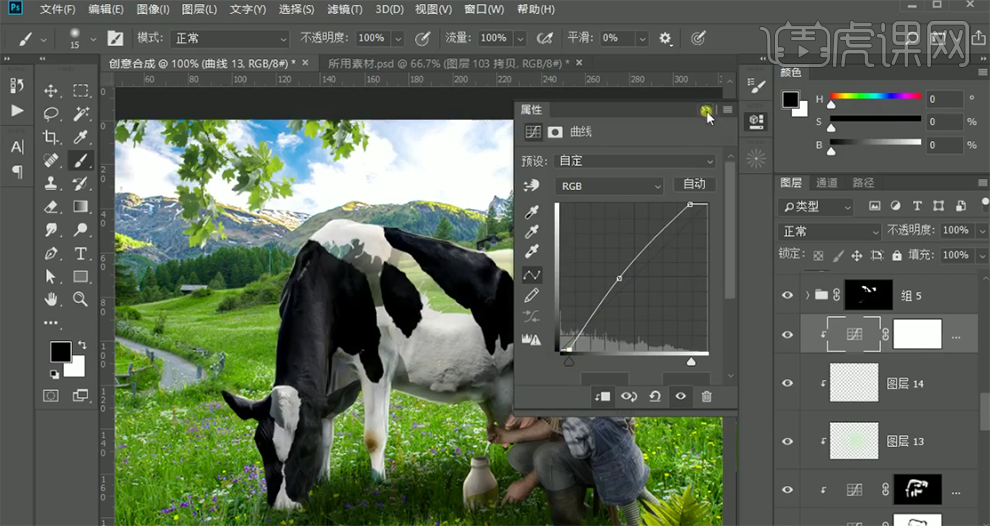
16、在形状2图层下方【新建】曲线图层,单击【剪切图层】,具体参数如图示。具体效果如图示。
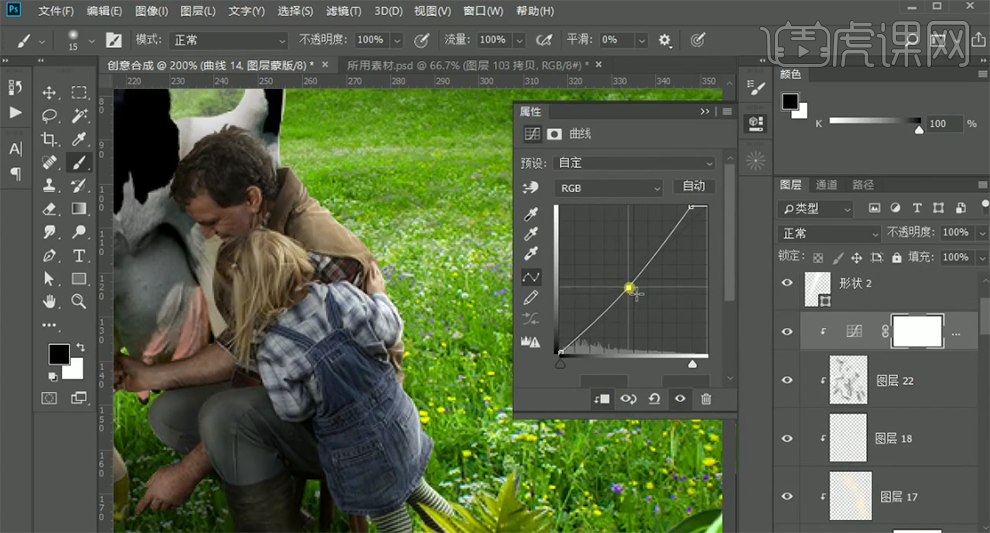
17、在组2上方【新建】曲线图层,单击【剪切图层】,具体参数如图示。具体效果如图示。
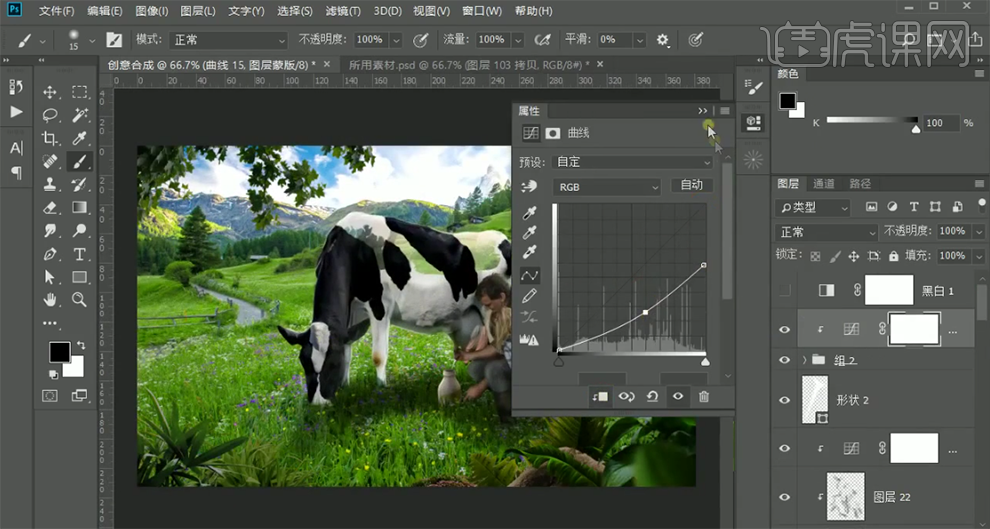
18、单击【图层蒙版】,使用【画笔工具】涂抹细节。【新建】色相饱和度图层,单击【剪切图层】,【选择】黄色,具体参数如图示。具体效果如图示。
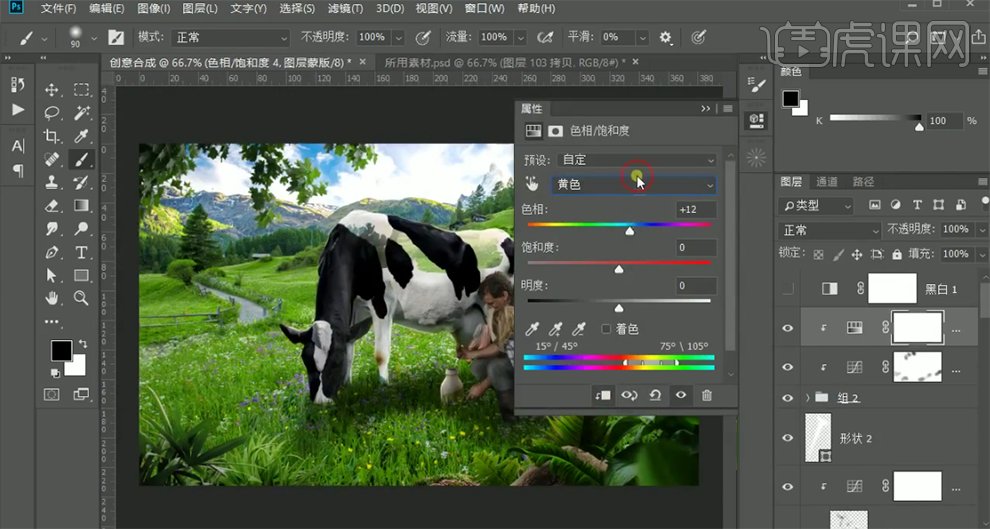
19、【选择】绿色,具体参数如图示。具体效果如图示。
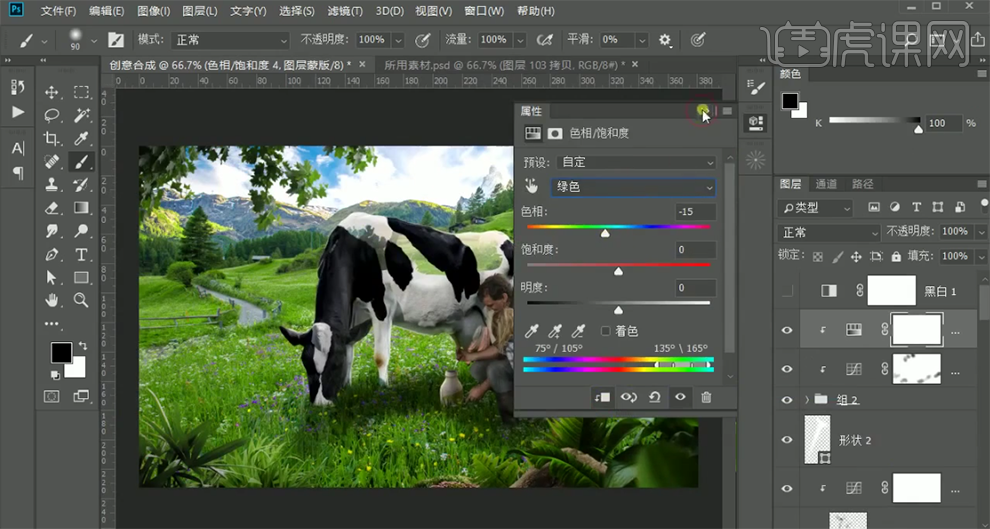
20、【拖入】装饰图组,放置合适的位置 。【隐藏】图组。按【Ctrl+Alt+Shift+E】盖印图层,右击【转换为智能对象】。单击【滤镜】-【CameraRaw滤镜】,单击【基本】,具体参数如图示。具体效果如图示。
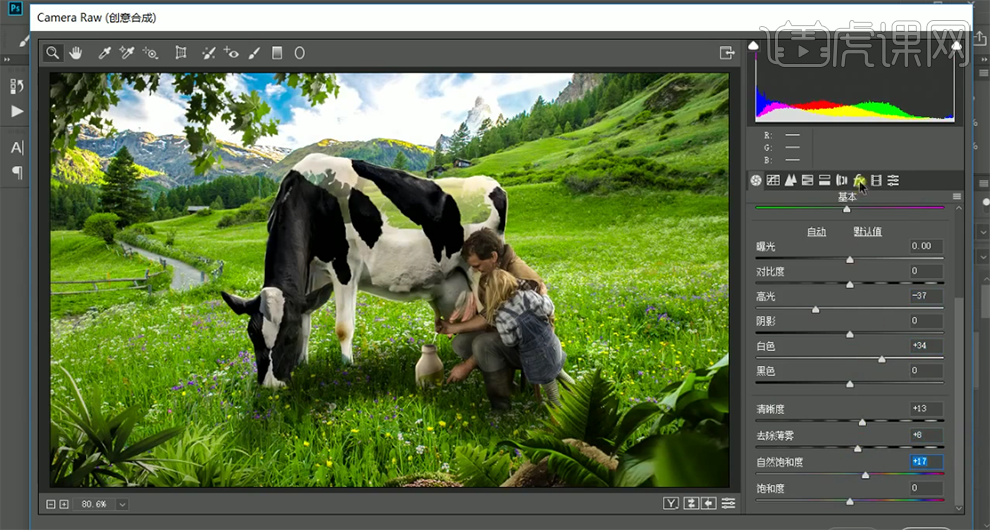
21、单击【效果】,具体参数如图示。具体效果如图示。
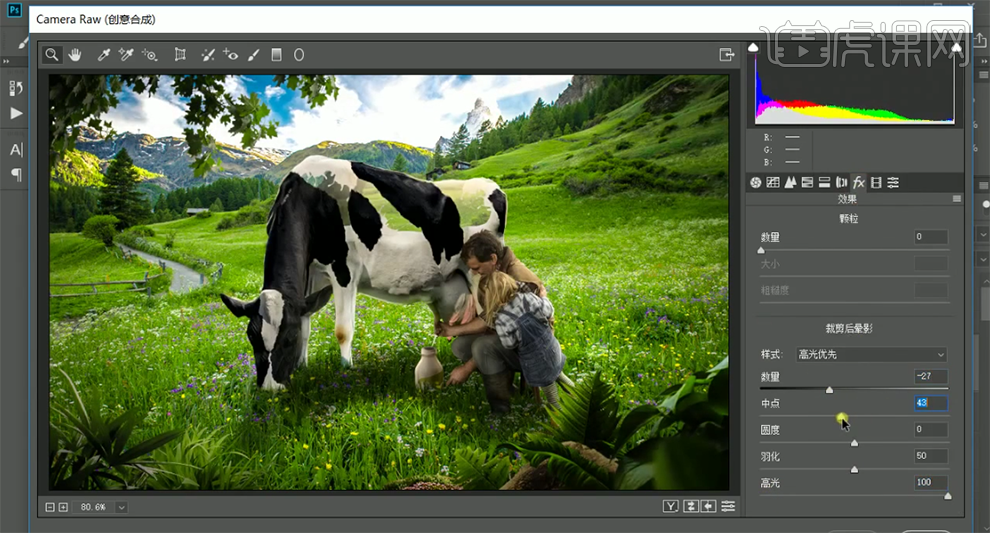
22、【打开】装饰图组,最终效果如图示。







